Transferring photos from your iPhone to a Windows PC should be a straightforward process, but sometimes it can turn into a surprising challenge. In the digital age, where photos often hold precious memories or important information, being unable to transfer them can cause significant inconvenience. Whether you’re looking to back up your photos, free up space on your iPhone, or simply want to view your images on a larger screen, encountering obstacles in this process can be frustrating.
Related Reading
In this article, we address the common issue of difficulties in transferring photos from an iPhone to a Windows PC. We’ll explore various reasons why this problem occurs and provide practical, step-by-step solutions to overcome these hurdles. Our aim is to ensure that you can smoothly and efficiently transfer your cherished memories from your iPhone to your PC without any hassle.
Contents
- Our Phones Are Our Cameras!
- How To Transfer Photos From iPhone to a Windows Computer
- Why Can’t You Copy Photos From iPhone to Windows? Check These Settings First
- Plug In Your iPhone and Use iTunes
- iCloud Photos with Windows 11
- Transfer Photos With Intel Unison
- Transfer iPhone Photos Using Windows 10:
- Transfer iPhone or iPad Pictures Using Windows 8:
- Transfer iPhone Photos Using Windows 7:
- Still Not Working? Enable Home Sharing
- How to Import Photos From iPhone to PC if Autoplay Does Not Appear
- Troubleshooting Suggestions
- Turn Off iCloud Photo Library
- Some iPhone Photos Not Visible While Transferring to Windows?
- Importing from Newer iPhone Models and Windows 10
- Seeing “Device Is Unreachable” Error Message When Trying to Import Media From iPhone to Windows?
- Wrap-Up
Our Phones Are Our Cameras!
iPhones have become the camera of choice for countless users, capturing a staggering number of photos each year. This has led to rapidly expanding photo libraries on our devices.
To manage this, regularly transferring photos from the iPhone is crucial. It not only frees up storage space but also serves as a backup for these valuable memories. There are several methods to transfer photos: using iCloud Photo Library, sharing on social media, creating iPhone backups, or importing pictures to a Mac or PC.
However, transferring photos to a PC can be problematic due to compatibility issues between Apple and Windows systems. It’s not uncommon for users, even those with prior seamless experience, to suddenly face difficulties in transferring photos from their iPhone to a PC.
This situation is understandably frustrating, but don’t worry, we’ve got you covered with a comprehensive solution. Our guide begins with the proper procedure for transferring photos from an iPhone to a Windows PC. Even if you’re a veteran at this process, it’s crucial to follow these steps precisely, as any deviation might lead to further complications with your devices.
How To Transfer Photos From iPhone to a Windows Computer
From using traditional USB cables to leveraging cloud services or even utilizing built-in Windows features, we’ll cover a range of techniques to suit your preferences and technical comfort. So, let’s dive into the world of seamless photo transferring and make sure your precious memories are easily accessible on your Windows computer.
Why Can’t You Copy Photos From iPhone to Windows? Check These Settings First
- Make sure that you have the latest version of iTunes on your Windows PC. Importing photos requires iTunes 12.5.1 or later
-
Go to Settings > Display & Brightness > Auto-Lock > and temporarily change this to Never
-
Keep the iPhone plugged into the computer–do not unplug EVER, even if it looks like nothing’s happening
-
Change Your iPhone’s Photo Setting to Download and Keep Originals versus Optimize iPhone Storage
-
If you have iCloud Photos turned on, you need to download the original, full-resolution versions of your photos to your iPhone before you import to your PC
-
If you’ve turned on iCloud Photo Library and selected Optimize iPhone Storage, then your phone may not store your full-resolution photos in the Photos App–but rather have lower-resolution versions only
Plug In Your iPhone and Use iTunes
Although the iTunes app is no longer available for macOS Catalina and later versions, it remains accessible for Windows users. This allows for file transfers between your iPhone and a Windows PC. Here’s the process for transferring files:
- Plug your iPhone into your Windows PC.
- This can be done using either a USB cable or through Wi-Fi Sync if you’ve previously connected these devices together.
- In iTunes on the PC, click the iPhone button in the top left-hand corner.
- Click File Sharing, select an app from the list, and then do the following:
- Select the file that you want to transfer, and click “Save To“. Then, choose where you want to save the file and click “Save To”.
It’s also important to note that transferring files from your Windows PC to your iPhone via iTunes is possible. The process involves similar steps: simply click on Add, select the desired file for transfer, and then click Add once again.
iCloud Photos with Windows 11
Microsoft has updated its built-in Photos app to include proper support for iCloud Photos. This finally gives those who use an iPhone and a Windows computer the ability to view photos without needing to jump through a bunch of hoops. But in order to take full advantage of what Microsoft and Apple are offering, you’ll first need to get everything updated, downloaded, and set up. Here’s how to use iCloud Photos on Windows 11:
-
- Once updated, open the new and updated Microsoft Photos app.
- In the sidebar, click iCloud Photos.
- Click the Get iCloud for Windows button that appears on the right side.
- When prompted, click the Install button to install iCloud for Windows.
- Once installed, click the Open button.
- Log into your iCloud account using your Apple ID and password.
- Click the Sign In button.
- Verify your account using your iPhone or another Apple device if you have multi-factor authentication enabled.
- After you are logged in, make sure that the checkbox next to Photos is checked.
- Click the Apply button in the bottom right corner.
- Determine whether you want to send diagnostic data to Apple.
After you get everything set up, any photos or videos that you take on your iPhone or iPad will automatically appear in the iCloud Photos section within the Microsoft Photos app. It’s not all that different from using the Photos app on the Mac, with the obvious exception being that this is built into Windows 11 and also offers the ability to view your OneDrive library from the same application.
Transfer Photos With Intel Unison
Easily one of the most frustrating aspects of using an iPhone with a Windows PC has been when you try to transfer files between your devices. When it comes to using an iPhone and a Mac, this obviously isn’t as much of an issue, as you can simply use AirDrop, but this is not available on Windows.
Intel Unison solves this problem, providing an AirDrop-like experience, and it’s not even a “one way only” approach. If you want to send files from your iPhone to your Windows PC, here’s how:
- Open the Intel Unison app on both your iPhone and Windows PC.
- From your iPhone, tap the Received tab at the top of the app.
- In the bottom right corner, tap the Send button.
-
-
Files
-
Gallery
-
Use Camera
-
- Choose a file, document, image, or snap a picture based on the selection that you made.
If you’re simply transferring pictures from your iPhone’s camera gallery, you don’t actually need to manually transfer them. That’s because you can access your iPhone’s gallery right from the Unison app on your Windows PC. Just click the Gallery button in the sidebar, and you’ll be presented with your iPhone’s entire photo library.
Tap any of the images or videos within the Gallery tab of the Intel Unison app on your Windows PC, and you’ll be able to view them in their full size. Then, you’ll see a variety of options to transfer photos from your iPhone.
Transfer iPhone Photos Using Windows 10:
- Connect your iPhone to the PC using a USB cable
- Unlock your iPhone.
- If prompted, tap to Trust This Computer on the iPhone
- On your PC, open the Photos app
- Select Import > From a USB Device
- Follow the on-screen instructions to select and save your photos
Transfer iPhone or iPad Pictures Using Windows 8:
- Connect your iPhone to the PC using a USB cable
- Unlock your iPhone.
- If prompted, tap to Trust This Computer on the iPhone
- On your PC, open the Photos app
- Swipe up or right-click and select Import
- Select your iPhone from the available devices
- Choose which photos you want and choose Import
Transfer iPhone Photos Using Windows 7:
- Connect your iPhone to the PC using a USB cable
- Unlock your iPhone.
- If prompted, tap to Trust This Computer on the iPhone
- If prompted, click Import pictures and videos using Windows
- Otherwise, go to My Computer > Right-click your iPhone > Click Import pictures and videos
- Click Import
Still Not Working? Enable Home Sharing
If you’re struggling to transfer photos from your iPhone to your PC, enabling Home Sharing might be the solution you need. This feature, available through iTunes, allows for seamless sharing of media files, including photos, across devices on the same network. Here’s a guide to get you started:
Step 1: Set Up Home Sharing on Your iPhone
Firstly, ensure your iPhone and PC are connected to the same Wi-Fi network. Then, on your iPhone, go to ‘Settings’, select ‘Music’ or ‘Videos’, and sign in with your Apple ID under ‘Home Sharing’. This ID should be the same one used on iTunes on your PC.
Step 2: Activate Home Sharing on iTunes
Open iTunes on your PC. Go to ‘File’ > ‘Home Sharing’ and choose ‘Turn On Home Sharing’. Sign in with the same Apple ID used on your iPhone. This links your PC to your iPhone for media sharing.
Step 3: Accessing Photos via iTunes
Once Home Sharing is enabled on both devices, open iTunes on your PC. Look for a ‘Shared’ option, which should now display your iPhone. Click on it to access your iPhone’s photo library. From here, you can browse and select the photos you wish to transfer.
Step 4: Transferring Photos to Your PC
Select the photos you want to transfer, then drag and drop them into a folder on your PC, or right-click and select ‘Save to My Computer’. The photos will be copied to your chosen location.
By enabling Home Sharing, you bypass the need for physical connections or complicated settings, making the process of transferring photos from your iPhone to your PC straightforward and hassle-free.
How to Import Photos From iPhone to PC if Autoplay Does Not Appear
Transferring photos from your iPhone to your PC can sometimes be challenging, especially if the Autoplay feature doesn’t work as expected. Fortunately, there are several other methods you can use to import your photos.
- Open the Control Panel app on your Windows PC.
- Click Hardware and Sound.
- Click AutoPlay.
- At the top of the page, tap the checkbox next to Use AutoPlay for all media and devices.
- In the bottom right corner of the window, click the Save button.
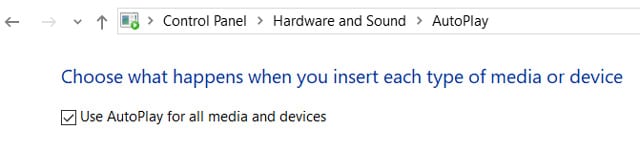
Troubleshooting Suggestions
Whether it’s dealing with connectivity issues, software glitches, or compatibility hurdles, we understand the importance of ensuring a smooth transfer of your valuable memories and moments. This guide aims to arm you with a set of effective strategies and steps to diagnose and overcome these challenges. From simple quick fixes to more in-depth technical solutions, we’ll help you navigate through the complexities and get your photo transfer back on track.
Update Your Software
If you’re struggling with transferring photos from your iPhone to a Windows PC, one often overlooked yet crucial factor to consider is the software on both your devices. In this section of the article, we delve into how keeping your software up to date plays a pivotal role in ensuring a smooth transfer process. Outdated software can lead to compatibility issues, bugs, and other obstacles that hinder photo transfers.
Update Your iPhone
- Open the Settings app on your iPhone or iPad.
- Tap General.
- Tap Software Update.
- Wait a moment for your iPhone or iPad to check the server for an update.
- If an update is available, tap the Download & Install button.
Update Your Windows PC
- Open the Settings app on your Windows PC
- In the sidebar on the left, click Windows Update.
- On the right side of the app, click the Check for updates button.
- Wait for your PC to finish checking for updates.
- If any updates are available, click the Download and Install button.
- After the updates are finished installing, restart your PC.
Update iTunes on PC
- Open the iTunes app on your Windows PC.
- In the menu bar at the top of the iTunes window, click the Help button.
- From the drop-down menu that appears, highlight and select Check for Updates.
- If an update is available, follow the prompts to install the latest version.
Ensure Your iPhone is Unlocked
Due to security protocols, your iPhone might ask for authorization prior to transferring any images. It’s essential to keep your device unlocked and active during transfer attempts.
Regularly touch the screen of your iPhone to prevent it from going to sleep. Additionally, watch for any permission requests that may pop up during the process.
Reset Your Trusted Devices
Several users have reported that launching the Photos app on their iPhone prompted a permission dialog, enabling the transfer process. Remember, if you don’t choose to ‘Trust’ your PC, it will be unable to access the storage of your phone, including the DCIM folder in your Photo App.
In the event that you dismissed or ignored the “Trust This Computer” prompt, here’s how you can reset your Trusted Devices:
- Unplug your iPhone from your Windows PC.
- Open the Settings app on your iPhone.
- Tap General.
- Swipe to the bottom of the page and tap Transfer or Reset iPhone.
- Tap the Reset button.
- From the pop-up menu that appears, tap the Reset Location & Privacy button.
- When prompted, enter your iPhone’s passcode to confirm.
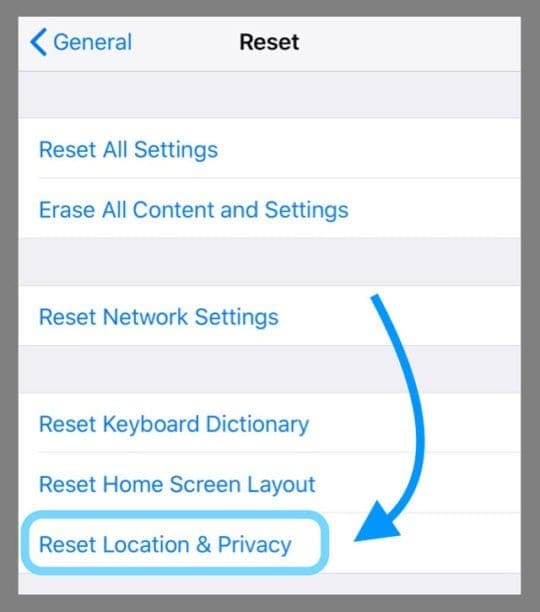
Test the USB Cable and Ports
Transferring photos from an iPhone to a Windows PC is usually a smooth process, but sometimes issues can arise. One common problem is related to the USB connection. If you’re facing difficulties in transferring photos, it’s crucial to check the USB cable and ports as your first line of troubleshooting.
Carefully inspect the entire length of the USB cable for any signs of wear, tear, or damage. Even small fractures or exposed wires can disrupt the connection. If possible, use a different USB cable to connect your iPhone to the PC. Preferably, use an original Apple cable or a certified third-party cable.
Sometimes, the issue might be with the USB port on your PC. Try connecting your iPhone to a different USB port. Dust and debris in the USB ports can prevent a proper connection. Gently clean the ports with compressed air or a soft brush. Ensure the USB ports on your PC are functioning correctly. You can test this by connecting other devices, like a USB drive or a different phone, to see if they are recognized.
Turn Off iCloud Photo Library
iCloud Photo Library is a fantastic tool for syncing and storing your photos across Apple devices. However, there might be times when you want to turn it off, either to save iCloud storage space or for other personal reasons. Disabling iCloud Photo Library requires a few careful steps to ensure your photos and videos are secure.
Backup Your Photos and Videos Before proceeding, it’s critical to back up your photos and videos. Remember, photos and videos stored in iCloud will be deleted 30 days after you turn off iCloud Photo Library.
- Open the Settings app on your iPhone.
- Tap [Your Name] at the top of the page.
- In the second section, tap iCloud.
- Under the Apps Using iCloud section, tap Photos.
- Tap the toggle next to Sync this iPhone to the Off position.
If you want to turn off iCloud Photo Library for any devices that are signed in with your Apple ID, here’s how you can do so.
- Open the Settings app on your iPhone.
- Tap [Your Name] at the top of the page.
- In the second section, tap iCloud.
- At the top of the page, tap Manage Account Storage.
- Select iCloud Photos from the list.
- Tap the Turn Off and Delete from iCloud button.
If you change your mind, follow these steps on your device then select Undo Delete.
Try Downloading iCloud for Windows
iCloud for Windows is a software application developed by Apple Inc., designed to allow users of Microsoft Windows operating systems to access and manage their iCloud account and the data stored within it. This bridges the gap between the predominantly Apple-based ecosystem of iCloud and the vast number of users who run Windows on their desktops or laptops.
With iCloud for Windows installed on a PC, users can synchronize their photos, videos, mail, calendar, and other important data between their Apple devices and their Windows computer. For example, photos taken on an iPhone can be automatically synced and made available on a Windows PC, and bookmarks created in Safari on a Mac can be accessed through a browser on a Windows machine.
If you want to learn more about using iCloud for Windows, check out our in-depth explainer article at the link below.
Follow these steps to get iCloud Photos on Your Windows PC
- Enable iCloud Photo Library on your iPhone, iPad or iPod Touch
- Settings > Apple ID Profile > iCloud > Photos
- Turn on iCloud Photo Library
- Choose Download and Keep Originals
- Download iCloud for Windows
- Open iCloud for Windows
- Next to Photos, click Options
- Select iCloud Photos
- Click Done, then click Apply
Some iPhone Photos Not Visible While Transferring to Windows?
Transferring photos from your iPhone to a Windows PC should be a straightforward process, but sometimes you might encounter an issue where some photos are not visible or accessible during the transfer. This problem can be perplexing, but there are several possible explanations and solutions.
1. Check Photo Format Compatibility
- Understand HEIC Format: iPhones use the High-Efficiency Image File Format (HEIC) for photos, which might not be natively supported on some Windows PCs.
- Convert to Compatible Format: You can set your iPhone to automatically convert photos to a more compatible format (JPEG) when transferring to a PC. Go to Settings > Photos and select ‘Automatic’ under ‘Transfer to Mac or PC’.
2. Examine Storage Optimization on iPhone
- Storage Optimization Feature: iPhones have a feature that optimizes storage by storing full-resolution photos in iCloud and keeping only low-resolution versions on the device.
- Disable Optimization: To disable this, go to Settings > [your name] > iCloud > Photos, and select ‘Download and Keep Originals’.
3. Try Alternative Transfer Methods
- Use Different Transfer Methods: If direct transfer via USB is not working, consider using cloud services like iCloud, Dropbox, or Google Photos to transfer your images.
- Windows Photos App: You can also use the Windows Photos app to import photos from your iPhone.
If some iPhone photos are not visible during transfer to Windows, it’s often due to compatibility issues, iCloud settings, or storage optimization features. By adjusting these settings, updating software, and trying alternative transfer methods, you can usually resolve this issue and ensure all your photos are successfully transferred to your Windows PC.
Importing from Newer iPhone Models and Windows 10
On newer iPhones, sometimes importing via the Windows 10 Photos App causes issues.
Not exactly sure why. One way to bypass the problem is not to use the Photos application of Windows 10 and instead try doing it manually through Windows File Explorer
Transfer iPhone Pictures to a Windows Computer using Windows File Explorer
- Plug your device into your computer
- Launch Windows Explorer from the start menu
- Click the arrow next to This PC
- Tap on your device’s name
- Open Internal Storage
- Choose DCIM
- Open any folder
- Select an image or hold the Control Key to select multiple images
- Tap Copy to at the top of the window
- Select Choose Location and locate a folder to save pictures to
- Tap Copy to save those images to that location
Select your pictures, copy and paste them into a new folder in Pictures.
You can also right-click on the iPhone in File Explorer and try the Import Pictures and Videos Option to see if that works for you.
Seeing “Device Is Unreachable” Error Message When Trying to Import Media From iPhone to Windows?
If you’re encountering the “Device Is Unreachable” error while attempting to transfer photos and videos from your iPhone, iPad, or iPod to your Windows PC, consider modifying the settings on your Apple device related to how it handles the transfer of photos and other media.
- Open the Settings app on your iPhone.
- Swipe down and tap Photos.
- Swipe all the way to the bottom of the page until you reach the Transfer to Mac or PC section.
- Tap Keep Originals.
Wrap-Up
Navigating the complexities of transferring photos from an iPhone to a Windows PC can sometimes be more challenging than expected. However, with the right techniques and understanding of common issues, this process can be made seamless. In this article, we’ve explored a range of solutions to tackle the problem, ensuring that you can successfully move your photos across devices.
Whether it was a matter of updating software, adjusting settings, or using alternative transfer methods, these solutions are designed to cover a variety of scenarios you might encounter. Remember, technology is meant to simplify our lives, not complicate them. With these tools and tips, you should now be able to effortlessly bridge the gap between your iPhone and Windows PC, making photo transfers a breeze. If you continue to face issues, don’t hesitate to seek further technical support, ensuring your digital memories are easily accessible across all your devices.

Dan writes tutorials and troubleshooting guides to help people make the most of their technology. Before becoming a writer, he earned a BSc in Sound Technology, supervised repairs at an Apple Store, and even taught English in China.


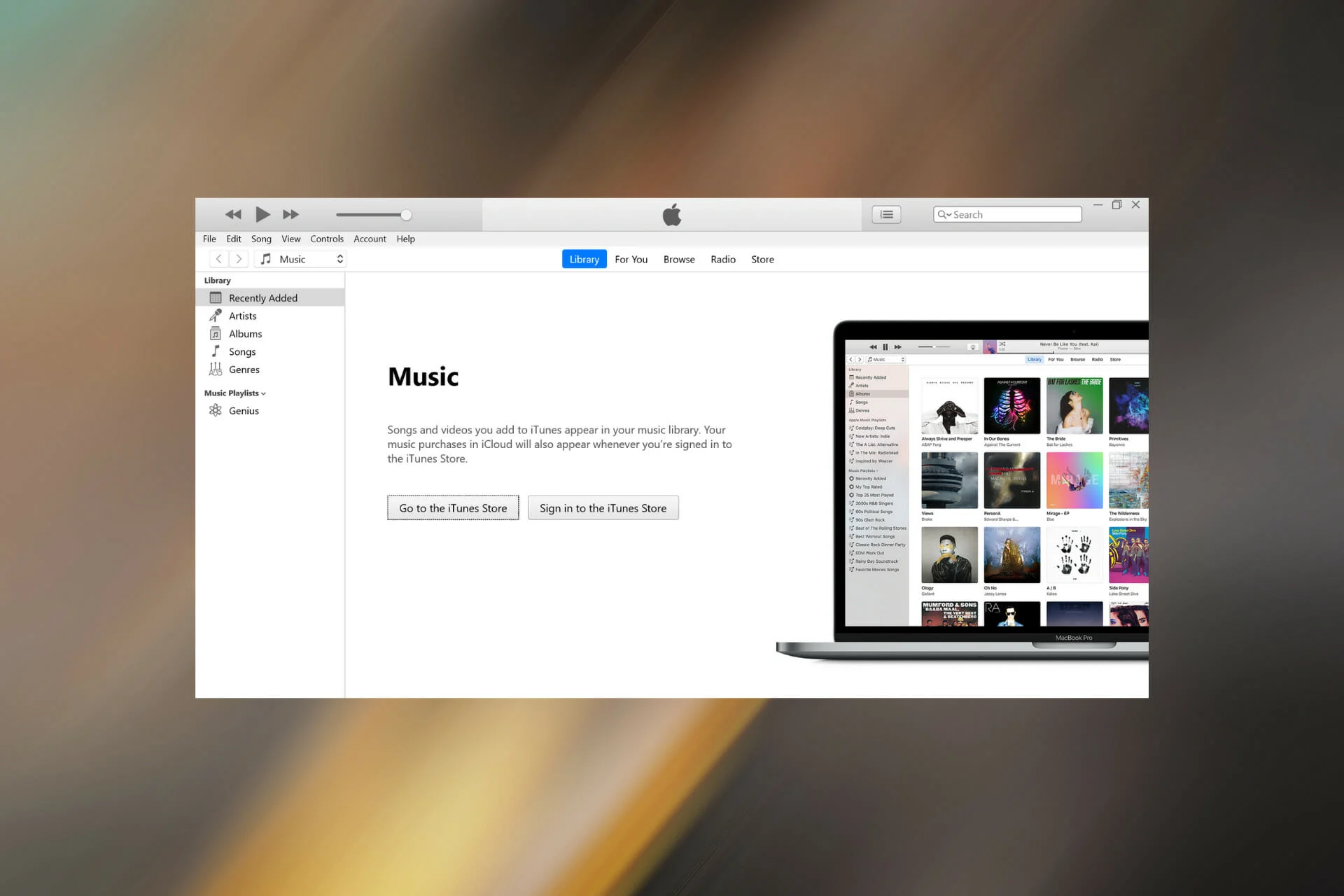
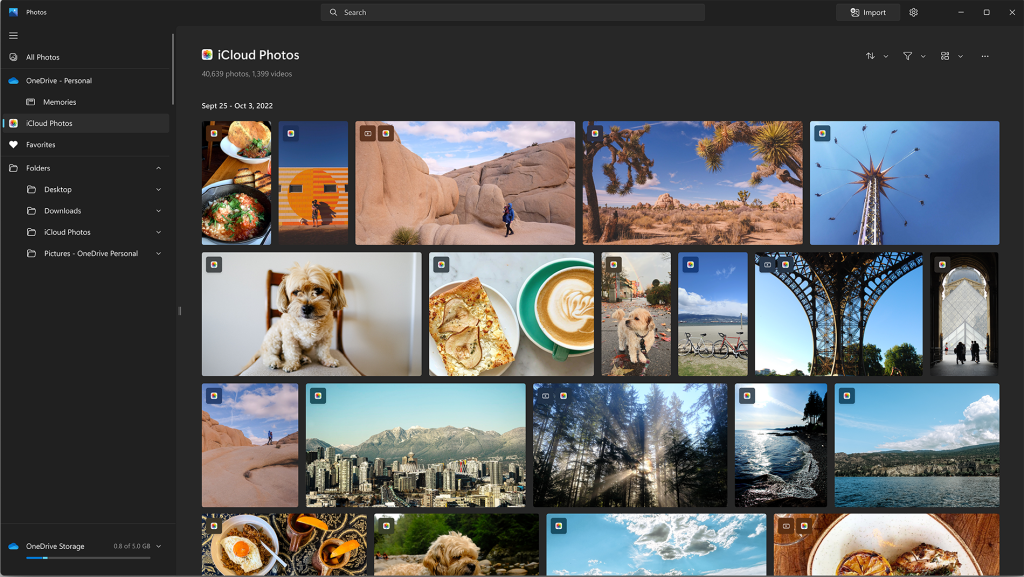
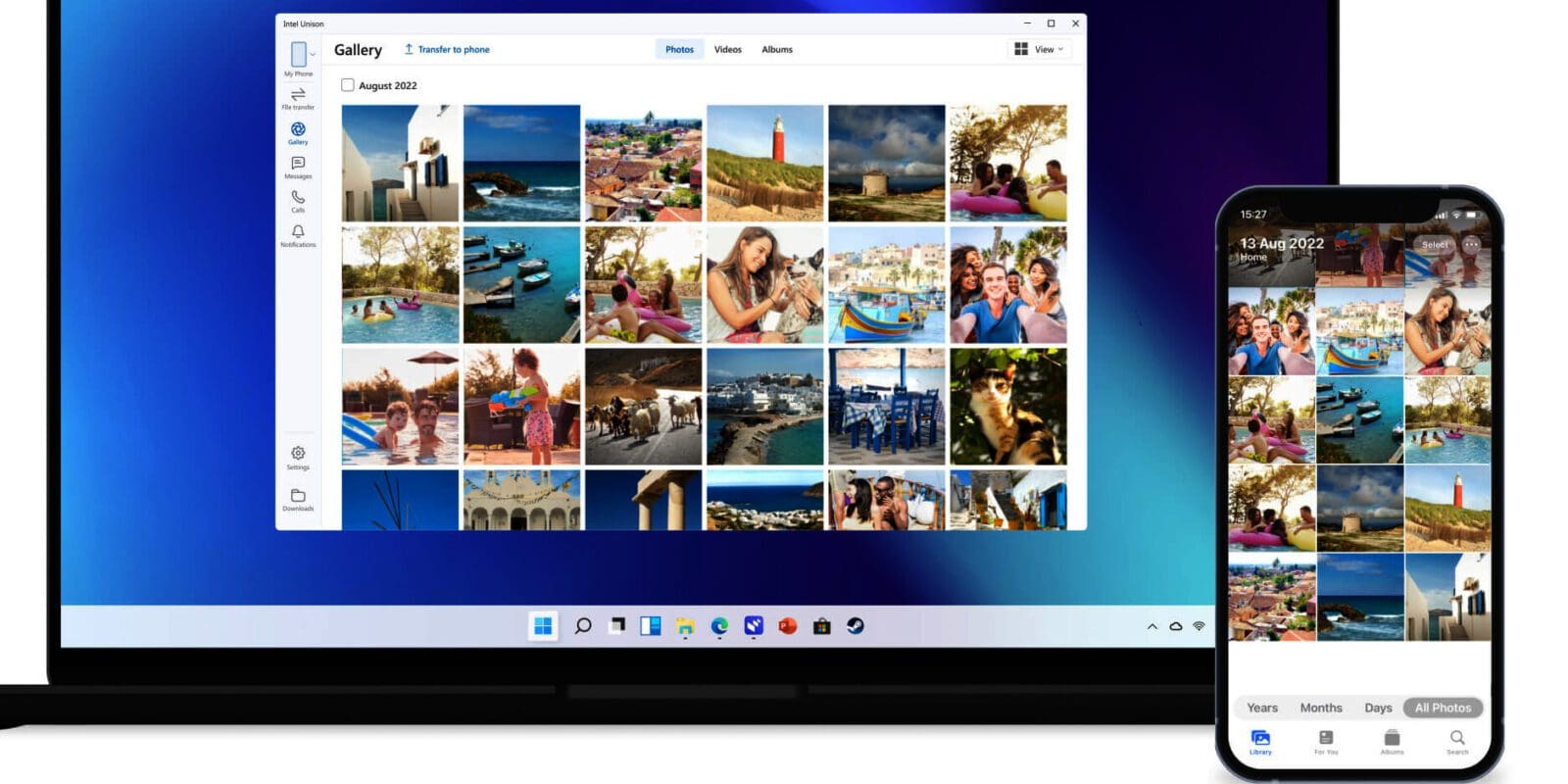







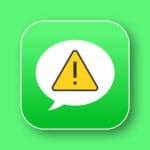

Oh. My. Goodness!
The most informative internet piece of intelligent information by far.
Since I received the notice that Apple were shutting down My Photo Stream I have been looking for ways to download all photos and videos to my laptop. Nothing worked.
I found this informative article and bam! I am finally downloading to my laptop.
Not without some trial and error on my part though. I have an old Iphone 4/A1332. I logged onto iCloud and no pictures/videos stored there. Not sure about that but probably due to my privacy gene!
I connected the USB cable to laptop and no matter how many times I went into settings, I could not I see how to transfer pictures/videos to laptop.
Read this article from start to finish and I am currently downloading all the photos/videos from my Iphone to the laptop as I type.
I had no knowledge that each usb port was different plus I also needed to have iTunes downloaded onto laptop. Once done voila!
Not all the tips applied or the content was different to my Iphone. My phone showed up in the explorer bar of the laptop and I just copied the DCIM file folder within to the Photos folder on the laptop. The only thing it didn’t do was to put the photos into date folder like the “moments” on the Iphone.
Tried 2 different laptops – Asus K53 series and Sony Vaio – both old but usually dependable. I think because the memory is running out on the ASUS, it crashed when downloading iTunes.
Cannot thank the writer Dan enough for this article.
Now onto my next challenge, finding a dedicated dual sim slots and memory card slot mobile phone with fm radio and headphone jack socket. Sigh
very informative. thank you
How to I “unsync” everything from everywhere except my iPhone and iCloud? And how do I removed my info from devices that aren’t mine and I have no access to? Google, devices, everything. I only use one gmail address and my iPhone 13. No other devices, ever and the constant sync, share, automatically having all my info everywhere bothers me because of the security part-having my iPhone broken into or alternately having my info on devices that aren’t mine. Everytime I see mention of ‘my devices’ I wonder if that’s generic or there is once more another’s device with my info.
Thank you.
I have deleted iTunes app from my iPhone thinking that I may not need it ever in future. Is it necessary to have it to transffer all the photos from iPhone to the PC?
Using Windows Explorer on Windows 10 to move photos off your iphone is painstaking. It can take several attempts just to move ONE folder but Windows explorer just can’t move the 5000 photos or if it does the copies remain on the iphone, so you have to do it all over again.
copying photos from iphone 8 to pc running windows 8.1 – using windows file explorer. Problem was that after some files were copied it would hang, often on a movie file. After much research and experimenting I found that if I only copied say 10-12 files at at time it always works.
I have gotton to the point Its says full & no room to take pictures I get a message something is wrong, but won’t explain what’s wrong I can’t any pictures off, Apple CEO not impressed with you, I have videos on there, I have tried One drive * re downloaded Apple Itunes neither worked, ready to scream my head off, nobody has Apple products in my house no, is a no, I have over three thousand pictures on my phone, NO its not funny, it ll not get them off Its driving me, crazy, I use my camera to take pictures of my school work I do on my website I do my subjects, I don’t have another apple device anymore, I am thinking of taking it to a computer store to get my phone & phone looked at why I can’t get the pictures off my phone I don’t know. Apple u caused a real headache of a simple thing,
sicnerly,
Jessica Montaperto.
I have gotton to the point I have no room on Iphone to take pictures on it, I
Such a simple solution fixed my headache of a problem. Thank you so much. I appreciate you.
Thank you from the bottom of my heart. This is so helpful!
Thank you for your complete guide information. I will places this in my references guide go to files.
Thank you for this article! What a lifesaver! No matter what I tried I could not get my photos and videos to transfer from my iphone to my PC. But the note at the very top of this article saved me:
“Change Photo app setting for Transfer to Mac or PC to Keep Originals”
Worked like a charm!
Thank you!!
I was not able to transfer photos, with my device I’ve change to Keep originals and activated Home sharing and it finally worked!
Too shame that iPhone is not so user friendly…
thankk you very much!
Changing the autolock to ‘never’ and the photo app to ‘keep originals’ did the trick for me. Thank you!!
Hi Dan
I found an interesting fix here and I have tried every trick in the book, but it did not work with Windows photo app. The app just used to attempt to import and then fail abruptly.
As it turns out Apple turns off the photo service to conserve resources. The trick here is to leave the iPhone photo app running in the foreground in addition to setting the screen lock timeout to never.
Here is the original answer in the MS forums
https://answers.microsoft.com/en-us/windows/forum/all/iphone-photo-import-failure-something-went-wrong/32e07d0d-8b9f-4014-b6b2-ba57ba243b6f
Best regards
Varun
I tried 50 things but finally all I did was set the option in Photos settings to Keep Originals and it worked like a charm. thanks!!!
I could not get my photos to download and thanks to this article I could. I would love it if you had a series of how to do things. I tried several options and actually locked my computer up before this article. Thanks so much!
None of this works for me. I’ve done everything very carefully. I can’t even copy the photos from my phone, i get an error message when I paste them in the new folder. The problem is I think the HEIC format that can’t be ready properly by Windows. The Photos app imports some of them, and then gets stuck and I try to bypas the photos that won’t come in but this time it means I have to bypass 400 photos I took last month. I think the only thing to do is to pay for iCloud and download from there. I believe they block usage if you don’t pay them the fees.
Hi thank you so much I came to a point where I didn’t know what else to do or try then Siri directed me here. So thank you
Hi, I have been through all of the above solutions and I strike the same problem.
I can see my folders and can even transfer some but mid way through it just stops and comes up with the message ” a device attached to the system is not functioning” this usually happens when copying a file that is around 40MB or more, but it is quite random.
If I try again it comes up with “The Device is unreachable”
I tried doing the “Keep Originals” but then I could not view the files on the PC, why is this?
It lets me transfer to files but then I could not open them on the PC. Are they are a different format?
I then have to disconnect the iPhone and reconnect it to try again to copy photo’s and I may get another 10 or more files across then fails again.
I used to be able to get whole folders across with no issues, so what has changed?
Any solutions?
Thanks Brendon
I have been getting EXACTLY what you have described here! for weeks I’ve been trying and I cannot get anywhere – have you resolved this???
I also am having this exact problem. I tried turning “Auto-Lock” to never, and that seemed to help, but not on large transfers.
So frustrating.
I have been trying to import photos from an iPhone 10xs to a PC with windows 10. Everything is up to date, including iTunes. I cannot get past the point where, in the windows 10 photo app, the pictures are found and then freezes.
I have tried a gazillion fixes, nothing works.
So now I am trying to open phone files and copy and paste.
For some reason, the computer is not seeing all the photos. (It does see the heic files, so that’s not it)
I can see all the pics on my phone but when windows 10 looks on my phone it does not see all.
Pic file numbers go from, let’s say, 1025 to 1036 to 1038 to 1042, etc. So it’s not seeing the files in between, even though they are there when I look at my pics on the phone.
These are not icloud photos, these are actual photos on the phone.
I am trying to get these off my phone to open up space. Been going nuts for days! Any ideas?
I still can’t get my pictures to upload to my computer. I have tried everything.. HELP!!!
I had been searching for a solution for days, and finally found it here. Thank you so much!!!
I’ve spent all WEEK trying to download photos and it doesn’t work! It used to work! I’m ready to get rid of my iPhone and buy an android. This is ridiculous.
So many options offered in this article. Thank you. I tried many and the one that worked for me was: Transfer iPhone Pictures to a Windows Computer using Windows File Explorer. Thank you!
Can’t thank you enough for the thoroughness of this article.
The pictures on my phone are so precious and I was afraid I was about to lose them (storage issues).
I struggled for hours with the problem but once I tried some solutions on your page it worked.
Definitely required some time/effort on my part but so worth it. I am very thankful!
Thank you!!!!! I was struggling for hours on this problem and this site really helped, I got my photos downloaded!
My photos download about 30, then an error message pops up & it says skip this file & then runs v fast but doesnt download anymore (i have tbousands to upload) any help?
FINALLY, A SOLUTION THAT WORKS!!
After trying all the other stuff recommended by Youtuber’s and everyone else, here comes a solution that is firstly, highly obscure (gee thanks Apple) and secondly – most importantly – actually works!
In the current version of IOS on iPhone X, go into settings, choose the Photo app, scroll down to the bottom. There’s a section called TRANSFER TO MAC OR PC with 2 options – Automatic or Keep Originals. Choose the latter – Keep Originals (not the default one the phone ships with…) and VOILA – photos can be copied from the phone to your PC without the annoying error.
Thanks guys – absolutely awesome.
Advice on Solution for PC : Seeing “device is unreachable” error message when trying to import media from iPhone to Windows?
Worked for me, getting the MOV files to transfer over. Also some files may appear as HEIC as its original formatting but i think that doing the reverse steps would cause those files to turn into something that Windows can process on Photos.
Files such as AAE, MP4 and PNG and many (not all) JPG do not change.
*Not sure if JPG becomes HEIC* if transfer is changed from Automatic to Keep Original Formatting
Also, I think that the HEIC files causes the same problem as the MOV files. Like I suspected, maybe some of the JPG files are HEIC and can only be transferred as HEIC, while most of JPG are actually JPG. Need to do the switch *Automatic –> Keep Originals* to see which ones are HEIC to avoid headache in guessing which JPG are transferrable without popping up the *Unable to connect to the device* message.
Cannot get it to work.
Have iphone 11 and Windows 10
Using Windows photos-import-from usb device
the PC sees the device and the video
I select it and Import
it thinks a bit, I can see the video file being created in the destination folder on the PC
the in vanishes and I get an error message
aaaargh
Can you please help?
Thanks
Frank
Hi Frank,
Please let us know the exact error message you see.
Trying to download pics from iPhone 7 to Windows 10 PC. Used to be able to do it no problem. Now when I use the Photos program and Import from USB/iPhone it searches for pics. Finds over 5000 photos but then stops. I know that there should NOT be over 5000 new pics because I have downloaded most of them before to this same Photo program.
Exactly what’s happened to me. What’s changed????
I have tried again and still can’t get it to work. Have you found any solution?
What I had to do is download OneDrive App from Microsoft on to my iPhone. Transfer pics on to that and then I can access them from my pc.
Hi! I’ve tried all of the suggestions listed. I’ve also been trying to my photos imported to my computer for over a year now- originally thinking it was my computer I purchased a new one!
However, still the same exact problem.
I have an iPhone X with windows 10. Sometimes I get the “trouble connecting” alert, sometimes it will connect if I try to import straight from this pc/apple iPhone folder, but then it freezes after I select the group/organize imported photos.
Only displaying the number of photos I have, but never moving past that.
My photos are quickly getting out of hand and I’m pretty desperate to get them onto my computer and organized. Please help!
Thank you I am very happy to meet apple toolbox
IF YOU cant get pics and video off iPhone (up to version iPhone 11) onto Windows 10…. DO THIS…
(1) download HEVC for £0.79 from Microsoft (lets you see the video because windows 10 isn’t advanced enough to see them from iPhone 11 without this)
(2) download Itools4 (premium) for £30 (or something similar)- be aware that the free version only lets you do a few… and rip them off using that.
Conclusion – Apple is crap. Buy an android if you want to effortlessly connect to windows.
You should mention devices like Sandisk IXPAND as an alternative.
That was the ONLY option that worked on our Iphone X to download 4000 photos and some big videos from the phone.
Dear Dan,
Excellent tips, congratulation for your great work, that help a big community.
My best regards
Sergio from Monterrrey, Mexico
I turned changed to ‘keep originals’ and now everything that copied onto my PC is in a format that I can’t view pictures or videos so that doesn’t really work? Any suggestions for that…
Maybe you can help. I am able to upload pictures/videos to my computer (iPhone 7 to HP windows 10), but they won’t open. Says I need codecs now. Some loaded okay; some not. Able to load a few pics taken a few days ago; some not. Tried different usb cables and ports; windows updated; iPhone updated. Any suggestions of safe software or whatever to try? Thank you!
Hi CG,
Check what setting is listed in Settings > Photos App > Transfer to Mac or PC. If it’s on keep originals, try automatic instead.
Make sure you’ve updated all the Microsoft Windows software updates–they pushed out an update late last year that makes the newer format photos accessible.
It’s also a good idea to install the HEIF image extensions from Microsoft.
Been trying to back up my iphone for weeks! Photo App setting to ‘Keep Originals’ works like a charm. Thank you!
wow!
This is a complete guide.
This guy here is thoroughly knowledgeable.
No more wasting time on countless forums, which are just a copy of each other, this in-depth guide can resolve most errors.
happy day bro!
I get as far as finding all the photos on my phone and then it just stops. Will not continue. I am at a loss. It does it when I plug the device in and when I do the file explorer method. I verified everything that you mention in this article. I have always been able to successfully import. This just started happening in the last month. Thank you.
same thing was happening to me. I did the reset, Go to Settings > General > Reset > Reset Location & Privacy. and I did the Go to Control Panel > Hardware and Sound > AutoPlay. although I had the Auto play setting was already on i did this anyways. I unplugged and plugged back in and it worked. Finally, after months of trying I was able to download everything.
I have always been able to transfer my photos from Iphone 7 to laptop but since last iphone update when I try to transfer using a USB cable, it will show all new photos, i select import and that is as far as it goes. The photos don’t transfer to the computer photo file? Any help is appreciated.
The troubleshooting step for the case of ‘Device Not Reachable’ was really helpful, i was looking for the answers everywhere but didn’t realize that this easy it was. Thank you so much guys for the information!
Man, if I could, I would cut the head off from Apple. They made it so hard to use this iPhone when it comes to copying your own Photos to a computer or non-Apple device.
Ever since iPhone did the ios 13.1.3 I lost the ability to just plug my iPhone 8 plus into my windows 7 pc and have the automatic pop up asking me what I want to do, ex import pictures.
I have tried all the steps you suggested, Apple claims they have no idea only to use the iTunes to upload them to the cloud, which is a long PITA process.
It was so much more simple the old way especially when I did this to upload to Facebook for my business. If you have any suggestions, they are welcome. Thanks in advance.
I recently returned from an overseas trip and and copied over 900 pictures and videos of the trip using windows explorer to my PC. However 5 of the videos and one of the pictures will not copy.
They are all visible and playable on my iPhone(XS).
Windows starts to try and copy and then I get a message
” a device attached to the system is not functioning ” and the copy stalls.
I have tried to forward them as an email and the my iPhone says “preparing” and then suddenly jumps out of photos and goes to the home screen.
Any ideas on why this is happening and how can download these 6 items?
Thanks
Chris
Hi Chris,
Are these files especially large (long) videos as compared to others?
We suggest closing all apps, restarting, and then trying to move (or email) each item one-by-one. Your email service often has a limit on file size so that could be a factor (Gmail is 25 MB total)–instead, try using Dropbox, Google Drive, or similar and share the item via your iPhone’s Photo app share sheet.
Close an app
1. On an iPhone or an iPad with no home button from the Home screen, swipe up from the bottom of the screen and pause slightly in the middle of the screen
2. On an iDevice with a home button, double-click the Home button and swipe right or left to find the app that you want to close
3. Swipe right or left to locate the app you want to close
4. Swipe up on the app’s preview to close it
5. repeat for all open apps
I fixed the problem by doing these 3 things
1) disconnecting my iPhone from my computer
2) changing my Photo App setting for transfer to Mac or PC from Automatic to Keep Originals
3) in my camera settings change formats to Most Compatible
I made a quick video to show how to fix the problem quickly.
Amazing, you ‘the’ man !! I have been facing this trouble for ever… and Thank God, that you came to my rescue – Your technique worked immediately, flawlessly, perfectly.
God bless you !!
Thank you sir! This did work for me! I could not upload a whole month of photos. They were on my iphone 7 but photos app Windows 10 PC did not see the photos until I changed those two settings on my phone. THANKS!
was just about to throw my phone out the window trying to transfer photo’s over USB and the constant ‘device is unreachable’ until finding this article and comments and going into settings, photos and then selecting ‘keep originals’. Why are Apple so useless when something should work so seamless in this day and age.
I have exactly the same problem as “gee” and “David Aspden” – two year old computer with Windows 10 and iPhone XS MAX. – Starts downloading, then freezes only button that works is “CANCEL”. EVERY MONTH I have successfully transferred my iPhone photos into Photo App on PC – except now. The only thing that’s changed is I installed IOS13. Must be connected somehow! I’ve tried all the troubleshooting and yes, iCloud is turned off and “keep originals” is on. HELLO APPLE – ANYONE THERE? GET THIS SORTED! Quite a few frustrated people out there!!!!
That’s also what’s happening to me:
* Plug in iPhone X on iOS 13 to Windows 10 PC
* Photos App opens –> Prompt says „device not found“. I wait until the DCIM folder is also accessible in file explorer
* I then click on import in Photos App
* It starts counting images and videos
* Suddenly, the whole app freezes (usually when the exact amount of images/videos on the iPhone is reached). Force close the app – repeat
Sometimes I see the selection screen for which images to import, but it will freeze or cancel with an error message soon after I start the import.
Exact same problem as annoyeduser above.
Bought XS Pro Max recently and upgraded to latest software for both the phone and itunes. I have Windows 10 PC and MS Photos app finds all photos to import however Photos app freezes and shuts down. I tried a few times also by selecting some images to transfer however it randomly transferred a few photos. Photos app didn’t even transfer all selected photos from iphone.
I have the exact same problem with the freezing of the photo app. I have done everything suggested, and have spent countless hours trying to fix the problem. When I insert a camera card into the PC, everything transfers seamlessly, like it used to do on here! Please help with the freezing of photo app and files!
Exact the same problem. I have tried everything suggested here and more but no. Please someone resolve this problem, I’ve spent days now trying to save my photos. I think this will be my last Iphone…
Quite simply, this is my computer and my phone.
It should work as specified, and it is totally unacceptable that Apple keeps throwing nails in the road.
Perhaps I don’t have the required level of experience – I’ve only been in IT since 1969.
I have a one or two-year-old computer with windows 10 installed from the beginning.
Have been using photos app successfully ever since I bought it.
Recently it started loading all my photos in ( I keep about 9000 on iPhone) and then it stalls after loading them.
The photos app freezes and won’t go any further.
I have tried everything I can find, reinstalling, repairing, registry change, etc. Do you have any suggestions? Thanks!
I have had the exact same problem since 30 August 2019 and I have tried every suggestion above with the same outcome. I have wasted so much time and deleted thousands of photographs from my phone in case that was causing the problem but no change. Iphone 7 and Windows 10 on 2 year old computer. Why has it just stopped working? I need to upload photographs for my work and I am completely unable to do so now.
Very helpful site, thank you.
I have iPhone 7+ and a pc windows 10.
Using the import from USB Photos sees that I have over 4,000 files on the iPhone but I get no further options.
Photos hangs with Looking for new photos and videos, 4046 items found so far and the CANCEL button which is dead. Only button that works is the close app cross, top right.
I have been searching for WEEKS.
I have spent *hours* trying not to throw my iPhone off an overpass.
It has taken me, I kid you not, a *MONTH* to find the fix here.
I worked desktop support for years, and know my way around file systems and NTFS permissions.
AND NEVER WOULD I HAVE GUESSED THIS WAS WHAT NEEDED TO BE DONE.
Open Settings
Tap Photo App
Scroll all the way down until you see the section Transfer to Mac or PC
Change this setting to Keep Originals
You sir. You helped me keep my sanity today, and kept me from destroying a piece of very expensive technology with a very inexpensive baseball bat.
Thank you.
HI Matmatician,
Glad that tip worked for you. But very sorry you spent so much time looking for answers!
We’ve been there ourselves and know how frustrating it can be!
Liz
I tried that. And I can copy the video files. But I cannot properly work with them, i.e. editing or just watching is somehow not possible (I guess, because the files are not converted this way?)
Hi,
Have just read your bit on how to transfer photos from iPhone to PC.
When I plug my phone it only sees SOME of my pictures on the camera roll and no videos.
They usually save in a folder and it’s marked by the month and the year.
I went to look at my holiday pics on PC and thought they seemed not many!
But still on my phone. It’ s a shame as if I make photo books etc I use my PC and not my phone as easier!
I HAVE started to use icloud storage at 79p a month recently because I was sick of running out of storage.
But even if they have been saved in icloud does that mean I can’t get them on my PC along with the others anymore?
And why do a few still show up and not others?
I can’t temp turn off icloud photo library as u suggest as I have no extra storage on my phone to do this.
Thanks in advance x
Hi Susannah,
Try the following:
Turn on your iPhone and plug into your Windows PC
Then turn on your Windows PC
Open a File Explorer window
Under Favorites, click iCloud Photos
Click Download photos and videos
Choose the photos and videos you want to download and click Download
Your photos and videos download to the location you set in iCloud Photos Options
Hope that works for you.
Liz
Hey all.
Not sure if this happening to everyone.
I have an iPhone 7 software is up to date.
I plug it into my PC running windows 10.
A folder pops up for the iPhone drive. BUT here’s the kicker. If I don’t unlock my phone I can’t get into the drive.
I have to unlock the phone.
THERE IS NO “TRUST” or ” DO NOT TRUST” pop up on the phone by the way. Not sure what is going on with my phone.
Should I worry?
HI Ly,
We don’t think you need to worry about your iPhone.
You only have to trust your computer once (unless you factory reset your iPhone or reset its settings) and moving forward, you won’t see that trust message.
Let’s reset that so your iPhone and computer are forced to trust again. Since we are resetting your network’s settings–you need to know or have your WiFi passcodes on hand to enter in again after the rest
Go to Settings > General > Reset > Reset Location & Privacy
Then, go to Settings > General > Reset and tap Reset Network Settings
Go to Settings > Wifi and connect to a network and enter in the password manually
Confirm you have a WiFi connection
Go to Settings > Face ID (Touch ID) & Password
Toggle on USB Accessories
Connect your iPhone to your Windows PC
Wait for the Trust alert on your iPhone to ask you whether you trust that computer
Choose Trust
After performing these steps your iPhone and Windows PC should talk with each other without any issues.
Let us know if this helps or if problems persist,
Liz
When transferring photos from DCIM half way through a folder it says device unreachable it’s drovimg me mad tried everything and can not get the photos off
Hi Michelle,
Sorry to hear about your issues getting photos from your iDevice to your Windows computer.
Try this: Go to Settings > Photos and scroll all the way down to Transfer to Mac or PC, change this setting from Automatic to Keep Originals–that should do the trick!
Keep us posted if this works or if it doesn’t…
Liz
Same problems, tried everything but after some hundreds photos, it always fail…
Tried to import through :
– windows “photos” app
– explorer / right click on iPhone / import
– explorer / browse to DCIM / drag and drop to computer folder
Always the same : fail at some point.
If I copy a subset (let’s say 50 or 100 photos) sometimes it worked. Than 100 more, OK. than 100 more : fail.
The strange thing is that when something went wrong (message “deviche unreachable” or some other messages like that), I can’t copy any photo anymore. Even some that should work. I have to restart completely my iPhone 7 (ios 12.3.1) and then I manage to copy the same photos that didn’t worked after I had a failure…
So my guess is that some photos are “corrupted” and make the whole tranfer fail. If I copy photos that don’t contains the “corrupted” photos, it is OK. But if I copy a set pf photos including a corrupted one, it fails and then I need to restart my phone, or I’ll have always many problems (unable to copy any photo, or device not recognized by windows).
When my device is not recognized in windows explorer, another strange thing is that iTunes recognize it.
I used many different USB cables (original and not original). Same problems.
tried to choose the “keep original” option, but failed too. and the problem is that is transfers HEIC and HEIV, not JPEG and MOV.
At the end, after copying 100 photos by set of 50 and restarted my phone 20 times, I managed to identify the 4 photos/videos that causes the problems. 3 of them were “accelerated pictures” (so in fact a video). The last one was a “regular” single picture (jpeg).
This is awful to tranfer my holidays photos, I spent a whole day and became crazy!
At the end, to transfer the 4 corrupted pictures, I tried the free software called iTools. I tried the free trial version, and managed to copy like a charm the 4 “corrupted” pictures !! Event when my iPhone was in a stra,ge state after a copy error from windows explorer (device not visible in windows explorer)
I don’t like to buy third-party software to do such a numb thing like copy my photos to my PC, but if I have again the same problems often, I think I’ll consider to buy this software.
Perhaps you know another one that is completely FREE and can do the same think, so I could test it ?
Thanks, and sorry if I made awful mistakes… I’m french! 🙂
Hope you understood what I mean. 😉
Hey,
When I read your post i understood I really felt your frustration.
Everything you describe I tried. Trying 100 pictures, 50 pictures, crashing, restarting iphone over and over. I spent probably 2 days trying to transfer my pictures.
I think we had the exact same problems. What helped me was:
1. Settings –> Pictures –> Keep original
2. Settings –> display and display brightness –> Autolock OFF
3. Itunes download and update
Now I have no issues at all. I promise it will help.
Hey thanks for the reply I just see it!
For the “keep original” option, my problem is that it is not standard yet on windows and it is not compatible with everything I could put my pictures on (PC, phone, tablet, TV, sharing with family that have old PCs, …), like with PNG and MOV. So I really would like to get my pictures in PNG and MOV.
Anyway I get the errors also with this option activated.
I also put my phone without auto OFF when transferring photos indeed.
I have tha latest iTunes, and my PC computer is new with windows 10 (I recently re-installed the whole system from scratch).
Really it seems to have a specific problem with “time lapsed photos / videos”.
I found a thread about this same problem :
https://answers.microsoft.com/en-us/windows/forum/all/cannot-import-photos-from-iphone/4dbdf25f-3cc4-4af8-bd2e-44bad6ba3768?page=1
Can you tried to make one of this kind and see if you have problems when importing on windows 10 PC ?
Thanks.
I am having difficulty transferring photos from iPhone 7 to PC. When I followed these steps you recommended my DCIM folder was completely empty.
And when I try going through iTunes, I have a pop up that says “Lanna’s iPhone can assess photos in iCloud. Photos can be downloaded to your device via Wi-if or cellular network.
Please help!
HI Lanna,
It sounds like you have iCloud Photos Library turned on for your Windows PC. Is that correct?
If so, iCloud should automatically download all your photos to your computer. So let’s check
Make sure your Windows PC is connected to the internet
Open iCloud for Windows
Next to Photos, click Options
See if you already selected iCloud Photo Library–if not, consider turning this on
Click Done, then click Apply
To sync photos between all devices, sign in with the same Apple ID and turn on iCloud Photos on all of your other Apple devices
You can also download photos by year or all of them at once:
Click the iCloud icon in the Windows Notification Area on your PC
If you don’t see this icon, click Show hidden icons in the Notification Area to see iCloud
Tap Download Photos button
Choose the photos you want to download to your Windows PC by year or select All
Liz
Hi. Having trouble with downloading photos from an XR phone to Mac or PC. Tried the steps above. Not all photos import off the phone. Also, not all photos off the phone are in the DCIM folder. Help!!!
Hi Audrey,
Sorry about your issues with your iPhone XR and Mac/PC photos.
Are you using iCloud Photo Library or not?
For Macs, you could try using the Image Capture app to import any missing photos.
Liz
Thank you for the great article.
I am trying to turn off the iCloud photos from my iPhone.
At first, I received a message saying that I needed to free up some space. I did that.
Now, I am getting a message that says: This iPhone was not able to download 1,214 full-resolution photos and videos. If you continue, the low-resolution versions of these photos and videos will be removed.
There are two options: Remove from iPhone or Cancel.
I don’t want to lose any of my photos.
Should I select: Remove from iPhone?
Thank you so much!
Hi Alice,
Do you have your photos stored on another device or on your computer? It’s important to make sure your photos are on another device before turning off iCloud Photos on your iPhone.
Once you confirm that all your photos are stored on another device, you can toggle off iCloud Photos and select remove from iPhone. If you see ANY message about iCloud removing the photos from all your devices, select Cancel.
When you have iCloud Photos enabled on more than one device, you should see a message that asks you if you want to download a copy of your iCloud Photos to this iPhone–reading further, it should say that the original, full version will still be available on other devices using iCloud Photos.
Hope that helps,
Liz
Hi Liz, Thanks so much for your reply!
No, I do not have my photos saved on my computer. They are also not saved on any other device (i.e., iPad).
I have tried multiple things to get the photos to appear when I plug in my iPhone to my computer.
Some have appeared and I have moved about 300. Now, have about 700 left.
As a last resort, it looks like I will have to email the photos to myself and then save them to my computer. Yuck! Not an ideal process.
Then, I can turn off the iCloud.
Two more questions for you:
1). What do you recommend for the “upload to my photo stream” button. Should it be on or off?
2). When I take photos on my iPhone, it looks like there are duplicates of the same photo. Is there a way to fix this?
I really appreciate your help! Kind regards to you!
Hi Alice,
I am so sorry you are going through so many hoops!
A couple of thoughts on backing up all your photos to your computer or elsewhere other than iPhone:
1) Try using iCloud’s website instead of connecting your iPhone to your computer. You can then select all your photos and download them there to your computer
2) You can also download your photos to Dropbox or use Google Photos–the advantage of Google Photos vs. Dropbox is that Google Photos gives you unlimited space for all of your pictures, so long as each photo is under 75 megapixels and it’s free if your upload size is set to High quality. For that reason, we recommend Google Photos. And if you delete a photo from your device, it does not get deleted from Google Photos or Dropbox
3) Another possibility is wait for iOS13 later this year which includes support for external drives using the Files App. Or, try out the public beta of iOS13. Once you connect an external drive to your iPhone, you can backup your photos onto that drive and then safely delete them from your iPhone and turn off iCloud Photo Library as well.
About Photo Stream
Apple certainly makes things confusing! If you turn off iCloud Photo Library, we suggest you enable Upload to My Photo Stream on your iPhone AND on iCloud photo settings for your Windows PC.
The good thing about My Photo Stream is it does not count against your total iCloud Storage. The bad news is that photos only reside in your photo stream for 30 days before Apple deletes them. My photo stream does not support Live Photos and it has a hard limit of 1000 photos at any time on the servers–but for most people, that’s a lot!
On your Windows computer, you must have iCloud installed and turned on Photos > My Photo Stream and checked the box for Download new photos and videos and then Apple creates a Photos folder in File Explorer called iCloud Photos. My Photo Stream then automatically downloads any new photos that you take on your iPhone to that Downloads folder.
About Duplicates
Unfortunately, at this time Apple and iOS does not offer a way to remove duplicates from your iPhone’s Photos App. However, new to iOS 13, Apple offers a feature to automatically remove duplicates–we haven’t tested this feature yet but it’s in Apple’s documentation for iOS13. There are some third-party apps that do this–search the app store and look at ratings and reviews if you are interested.
Hope this helps. Let me know if I can further assist,
Liz
Hello,
Thank you for the in-depth article, but I’m still having issues! and following all of the steps above (i.e., settings to never auto lock, turn off iCloud, ‘Keep Originals’ setting, latest software installed, etc).
I have an iPhone 6 and iPhone XS and a Windows 10 computer.
Both devices have enabled my Windows laptop as a trusted device.
However when I use the USB, the iPhone XS will not show up in the Windows devices — while the iPhone 6 will show up.
iTunes is able to access both the iPhone 6 and iPhone XS.
Both phones are also able to charge. Windows Import won’t work with either phone.
I’ve also used 4 different USB cables at this point (both Apple and non-Apple), and I’ve run into the same issue.
Do you have any advice on this?
Thanks in advance!
Hi Rebekah,
Have you updated to the latest version of iTunes for your Windows computer?
We have some additional tips for this exact issue in this article.
Hope it works for you!
liz
Thank you! Fantastic advice that worked!
Hello,
I have an iPhone 7 and my PC has windows 10.
I try to back up my photos onto my computer and then onto an external hard drive every couple months but EVERY time I try to do so, I have the same issue.
My computer will show my phone and the internal storage but when I try to open the folder to download them, it says, “This folder is empty.”
Sometimes I will eventually get the DCIM folder to pop up after I repeatedly plug and unplug my phone back in, switch cords, try all the USBs but its never consistent or reliable and usually it just doesn’t work and I have to give up.
I have two little babies and I take all of their pictures on my phone so it’s very frustrating to not be able to transfer them and I am terrified that something will happen to my phone and I’ll lose all their pictures.
Please help!
Hi Candace,
This error often happens when our iPhones/iPads/iPods have “optimize storage” selected in iCloud Photo Library.
Try changing this setting to Download and Keep Originals and see if you are able to move your photos over to your PC.
Go to Settings > Photos and under iCloud Photos choose Download and Keep Originals instead of Optimize iPhone Storage.
Let us know if this helped (or not)
Liz
Not sure if this will work but have you tried keeping your phone unlocked when you plug it in and open the folder?
I noticed I had to do that to mine or I won’t get into my folder. Not sure what is going on.
As usual, some of the things to check or uncheck are not on my iPhone.
Should be simple to transfer pics and videos to my pc but it is not. So frustrating.
Hi Marie,
Sorry to hear that your iPhone doesn’t show some of the settings as depicted in this article.
We’d like to help.
Can you let us know the iOS version your device runs as well as the model information?
To locate that info, go to Settings > General > About and look for software version and model name and model number. Provide us that data, so we can isolate steps for your specific device.
Liz
I temporarily changed the locked screen setting to ‘Never,’ which helped, but I was still getting errors while downloading.
Changing the Photo App setting on my phone to ‘Keep Originals’ did the trick.
Just that one change on my iPhone Xs worked!
thanks for this!
Not sure what happened but I wanted to transfer all my photos from my iPhone 7+ to my windows 10 computer.
I went into files and removed all my photos and put onto my computer however I still noticed after doing that I still had some photos left on my phone from other folders.
My computer kept telling me I had no files even though there were still pictures on my phone!
I had to remove my lock – annoying, have to set up my apple pay again- and reset my phone, I was then able to see the files I still had left on my phone.
When trying to export photos from my iPhone to my work laptop there is no pop up coming up on my iPhone to trust the computer or allow it to access the photos
Hi Chris,
It’s possible your device already trusts that computer. iOS remembers the computers you’ve chosen to trust.
So let’s reset it!
On your iPhone, go to Settings > General > Reset
Choose Reset Location & Privacy
Go to Settings > General > Reset > and tap Reset Network Settings–resets Wi-Fi networks and passwords, cellular settings, and VPN and APN settings that you’ve used before
Then connect iPhone to your computer
Hopefully, an alert message pops up to trust the computer
If using Windows, make sure that iTunes Mobile Device Helper is turned on:
Select the Start button, then select Settings > Apps > Startup.
Make sure any app you want to run at startup is turned On.
If you don’t see the Startup option in Settings, right-click the Start button, select Task Manager, then select the Startup tab.
If you don’t see the Startup tab, select More details
Select iTunes, then select Enable to run it at startup
Hope that helps,
Liz
My daughter has the problem that downloading pictures (from iphone 7) via Windows File Explorer (Windows 10) aborts after a few hundred pictures.
On the way some error messages come up that say that a certain picture cannot be copied.
She needs to download around 5000 pictures, but never gets past the first few hundred.
Does anybody know what the issue may be?
Hi Alexander,
I am currently having the same issue with my iPhone 7.
My iphone pics seem to be copying fine from my phone to my PC and then all of a sudden I get an “Error Copying File or Folder” error message that says “The device is unreachable” or ” a device attached tot he system is not functioning”/
Were you able to solve the issue with your daughters phone. If so, please share what worked.
this is the problem i am having, ive tried everything, different ports different computers, keeping originals etc. nothing works
Alexander,
Go to settings, photos app, scroll to the bottom, under the heading Transfer to MAC or PC select the option to Keep originals.
This may help with errors. Let me know if that works.
Thank you apple info that did the trick!!!
Dear and everybody else!
With this thing, you lose video quality.
I have about 6 months of photos to transfer to PC and the export photos and videos aren’t working on windows 10 or windows which I have tried at work.
I can manually copy some images but this is very time consuming as it won’t let me do a whole folder.
I think there is an issue with the phone end, but don’t know what I have tried many of the options listed above and spend hours trying to fix this.
I have unlocked my phone, once I copy the files under DCMI it says the files are not reachable.
Hwlp
Hi Dahlia,
First, let’s check some settings on your iPhone: go to Settings > Photos > Check Download and Keep Originals instead of Optimize iPhone Storage.
Once this process completes on your iPhone, connect it to your Windows PC and check if you can now access that DCMI folder.
If not…
Let’s try to reinstall iTunes and your Apple Mobile Drivers. But first, back up your iPhone via iCloud and iTunes–please do both since we will be re-installing iTunes!
1) Connect your iPhone to your Windows PC
2) Open the Windows Device Manager
3) Tap on Universal Serial Bus Controller to open it
4) Locate the Apple Mobile Device USB Driver
5) Right click on it and choose Uninstall
6) Go to your Windows Control Panel and uninstall the following:
iTunes
Bonjour
Apple Application Support (32 bit)
Apple Application Support (64 bit)
Apple Software Update
Apple Mobile Device Support
7) Unplug your iPhone and reinstall iTunes from the Windows/Microsoft Store or from Apple (depending on your Windows version)
8) If you had shortcuts for the previous version, delete those and make new ones
9) Once iTunes is installed, connect your iPhone to your Windows PC and follow the steps to locate and open the DCIM folder
Hope this helps,
Sam
I just updated iOS this week to 12.1.3.
When I connect my iPhone to either Windows PC or MacBook, it only showed pics that I took after iOS update.
There are more pics on my iPhone but can’t see them through cable on the computer.
Reboot/change option to “Download and Keep Originals”/ try other cable but no luck so far.
Hi Patrick,
Well, that’s not good!
Are you using iCloud Photo Library on your iPhone and/or Windows PC/Mac computer?
Have you tried updating iTunes and then connecting your device after updating?
Restarting both your iPhone and your computer might help.
Try AirDroping one of the missing photos to your Mac or open the Image Capture application on your Mac and see if that recognizes your device and sees those older photos.
We’ll continue to look into this issue and let you know if we find anything else to help.
Liz
i have a problem with my ipod i would like to message my friends but im still trying to put my apple id in when i click the app it says gets started i click it it brings me to “enter apple id” i enter it. it brings me to “People will message you using your email adress.What would you like to use. i put my email i click next it says verifying for a bit then it goes back to the People will message you using your email adress what would you like to use? this hapens EVERY TIME please help me.
I have a new iPhone 8 plus.
I have rebooted phone and computer and updated all software.
The computer recognizes my phone, and when I right click to import photos or import photos through the windows photo gallery, it looks like it is importing all the photos.
However, when the last photos appear to be imported, the software shuts down.
I have no idea what to do.
I have used icloud and itunes and my pictures still won’t transfer. What else can be done?
Hi Billy,
Try using Windows Explorer.
1. Plug your device into your computer
2. Launch Windows Explorer from the start menu
3. Click the arrow next to This PC
4. Tap on your device’s name
5. Open Internal Storage
6. Open DCIM
7. Open any folder
8. Select an image or hold the Control Key to select multiple images
9. Tap Copy to at the top of the window
10. Select Choose Location and locate a folder to save images to
11. Tap Copy to save those images to that location
Let us know if this helps or if the problem persists,
Sam
Trying to backup photos from iPhone 7 + to Windows 8 PC… the most recent 5 months worked fine but photos older than that on the phone are blocked (since July 21, including some videos from that date as well) from the PC.
I have had this phone since May and this is the first chance I have had to do a backup…
There are a few very old photos on the phone that were transferred to the iPhone from my old Motorola flip phone.
Is there a block on the Phone which stops older photos from being transferred? Or is it MS Windows?
Done all of the above and still can’t transfer photos to my PC, on my iPhone 8, using IOS 12.1.2
Here’s how I transfer videos from my iPhone to my Windows PC. I use a tool called Mobikin Assistant.
This iOS data transfer tool moves all the photos on your iPhone to a computer with simple clicks.
On your PC, open the Photos app = what photos app ?
I’ve followed the instructions for how to properly import from iphone to windows 10 at the top and the last section on photos not showing up (which is my problem), I’m using iphone 5s and it improved the amount that showed up but like half still remain on my phone, please help
i was able to import my photos from my phone, but for some reason it updated every photo except for any photo taken in 2018. Is this due to my icloud being turned on for photos? should i try to import them again by turning icloud off? i am becoming so frustrated using Icloud for windows, as it seems when it loads it takes longer to see the photos.
I used to be able to import my photos automatically when i plugged it in. Now everytime I try I do accept the ‘trust’ option and it starts to download but then kicks out partway through. I have tried power off on. I have tried a different usb. my phone is not locked. there is a update available for the apple store app but whenever i select update it kicks me out. other than that i am not aware of any updates. i am using an iphone X max.
I cannot import pics from my iphone 7 plus to macbook pro. I have around 880 pics and the bar just shows ‘importing’ in grey. I’ve kept it for the whole night but the status remains the same.
Pls help
Bad on me…now have about 600 videos and 300 pix trying to get on PC…pulling my hair out! Followed your strict timing guidelines for hookup. Results?
Download starts…some time I’ll get two or three transferred and other times 20 or thirty go to PC.
Then…a full- height, 1/3 screen width rectangular box pops up saying, “Something went wrong” with an image of a camera in front of a PC and red ball with an “X”.
At bottom of screen a “Try Again” and a “close” button. I hit Try Again and “ Select Items you want to import” comes up (right now it reads 288 of 1311 items selected). I go down and click import settings and select the box that says delete from my device when downloaded. I then click, “Import selected.
Goes back to the something went wrong screen.
To get it to at least start, I have to disconnect my phone and start over using the “import” button on top of the photos program.
Another problem….pix are not being deleted from my phone even though I chose that option.
As a side note…when I did the successful import last Spring, my phone did not have the locking code, and it worked fine…..However I read where this Windows 10 update requires it for some apps, so I added it.
I also tried all of this yesterday before installing the Windows, iPhone and iTunes latest updates/versions….had the problem then too!
Any help would be greatly appreciated!
Hello, I have zero space on my phone left and I have been unable to remove any photos/videos for months. Half way through transfering them I get an error pop up saying the process is unable to finish and to retry. I have switched computers, switched cords, tried everything, the same error keeps happening and all my photos/videos remain on my phone.
Help me please!
That process is way too complex.
The IPhone x should simply show up on the PC when connected.
In my case half the time it doesnt and the other half it shows nothing on the phone even though there are about 600 photos.
Apple has really gone down hill.
I’m not a computer programer and should not have to be to simply download pictures!
For years I’ve been uploading & consolidating & organizing photos from my family’s cell phones & cameras into Windows Photo Gallery with no real issues. Recently though (Just noticed with some June photos), the Import function on Photo Gallery is ignoring some photos in our iPhones’ photo libraries. And I noticed yesterday that photos someone else messaged me via iCloud link (& I saved to my library) are also being ignored. I don’t know how to tell if the June photos were ones we took or if they were also shared by someone else. Any suggestions on what’s causing this & how to fix it would be greatly appreciated!
Thank you!
Lyn
This is my problem too. I can’t import to my pc any pictures after July…they aren’t even recognized as being available for import. They are just missing. Have you found a fix?
Brenda
I am able to import any pictures or videos I have taken myself, but cannot import pics I have saved from the internet. This has always worked In the past. I do not now, nor have I ever used the cloud and have it disabled. I have always used the right click on my device option and chosen import. When I attempt to retry, it pops up that it doesn’t find anything to import before I can click on the import settings option.
Hello,
If I proceed to turn off Icloud Photo Library on my Iphone 5C, is there any risk of loosing some or all of my photos before I get a chance to download photos and videos?
I have been on the phone wih Apple support for many hours, and they still haven’t found a solution. I have a large portion of my pictures that won’t download to my PC. This is my first encounter with such a situation.
Thank you
Teresa
Hi Teresa,
Technically, when you turn off iCloud Photo Library, all of your existing photos should remain in your iCloud’s Photo Library. New photos are not uploaded and are not synced across devices with the same Apple ID (unless you have My Photo Stream turned on each shared device/Mac.)
However, many readers tell us that their photos have disappeared from iCloud after turning this feature off, so we recommend the following if space allows:
If you turn off iCloud photo library and you only have one device, it’s best to choose the option on your iPhone to Download Photos & Videos.
When you choose Download Photos & Video, all your photos and videos from your iCloud Photo Library download to your iPhone’s internal storage. First, check whether you have enough storage for all those photos/videos. If you don’t, the download fails due to insufficient storage–you see an on-screen message.
If you have multiple devices, you should be okay turning off iCloud Photo Library on your iPhone 5C as your photos should continue to live on iCloud and on those other devices–provided you have sufficient storage on both your iCloud Storage Plan and on your devices.
Before you turn off iCloud Photo Library, make sure you check iCloud’s website and any other devices you own to ensure all the photos you want show up.
What you don’t want to do is delete ANY photos from iCloud or your device when iCloud Photo Library is ON.
When you turn on iCloud Photo Library, deleting ANY photos from iCloud also deletes them from the Photos app on your iPhone, iPad, Mac, or PC that share the same Apple ID.
Hope that helps,
Sam
Help!
Here is my basic info:
PC. Lenovo (pretty slow processor, 8 Ram)
Phone. IPhone 7 Plus, 128 GB
Windows 10…..just installed latest update
Just installed 12.0 iPhone software
Just installed latest iTunes
Ok…here goes….
I’m on an extended trip to Europe…..lots of pix and videos. Transferred all new vids and pix to PC in April. All worked fine.
Bad on me…now have about 600 videos and 300 pix trying to get on PC…pulling my hair out! Followed your strict timing guidelines for hookup. Results?
Download starts…some time I’ll get two or three transferred and other times 20 or thirty go to PC.
Then…a full- height, 1/3 screen width rectangular box pops up saying, “Something went wrong” with an image of a camera in front of a PC and red ball with an “X”.
At bottom of screen a “Try Again” and a “close” button. I hit Try Again and “ Select Items you want to import” comes up (right now it reads 288 of 1311 items selected). I go down and click import settings and select the box that says delete from my device when downloaded. I then click, “Import selected.
Goes back to the something went wrong screen.
To get it to at least start, I have to disconnect my phone and start over using the “import” button on top of the photos program.
Another problem….pix are not being deleted from my phone even though I chose that option.
As a side note…when I did the successful import last Spring, my phone did not have the locking code, and it worked fine…..However I read where this Windows 10 update requires it for some apps, so I added it.
I also tried all of this yesterday before installing the Windows, iPhone and iTunes latest updates/versions….had the problem then too!
Any help would be greatly appreciated!
Thanks….Bob
PS….my wi-fi Internet conex is very stable and fast!
Yesterday, I connected my iPhone 5 to my Dell PC to download photos.
I have photos on my phone from Jan 2018 through September 2018 (along with many previous years photos.)
I backup my photos to my PC and to an external hard drive every few months.
I made a back up on June 22 that was supposed to back up photos from Feb 2 to June 22, but it did not download all of the photos.
It only downloaded photos from Feb. 2, a few from May 4, then skipped to June 9 and downloaded the rest until June 22.
It did NOT download any of the photos from the rest of February, and none from March, April or the first part of June.
Unfortunately, I didn’t notice photos were missing until I tried to do a new download of newer photos yesterday, Sept. 15.
When I connected the phone and opened the DCIM folder and then the 105APPLE folder (the last one showing) it only has a few photos from May 4 (that didn’t show up in the previous download) and then it skips to July 22.
All of the photos from the rest of May, all of June, and part of July are missing.
ALL of the photos are still on my phone, but I cannot download them to save them because the PC doesn’t even recognize that they exist. I also tried to download to my work laptop but got the same result.
How can I get these photos saved somewhere?
They are photos from my son’s college graduation, my daughter’s prom, and 2 major vacations.
PLEASE HELP!! I’m supposed to get a new phone next week and I don’t want to permanently lose my photos.
Hi Sarah,
Oh my goodness, that’s terrible!
Did you happen to sync any photos back to your iPhone using iTunes during the last few months? If so, photos and videos that you sync from your computer to your iPhone using iTunes can’t be imported back to your computer.
First thing is to make sure your Windows PC runs the latest iTunes version–problems like this are often associated with updates to your iPhone’s iOS and not updating iTunes. So check that first.
If iTunes is on its latest version or you were able to update, follow these steps (even if you already tried)
1: Connect your iPhone to your Windows 10 PC using the USB cable provided by Apple. A notification with “Trust” option might appear. Choose “Trust” option to continue.
2: Open Windows File Explorer. Press the Windows + E keys on the keyboard to open File explorer
3: Under “This PC”, look for your iPhone as a drive. Double-click the icon for your iPhone here and locate the DCIM folder. Now you may have the access to your photos/folders in your iPhone.
4: Photos and videos taken on your iPhone should be visible. Select the photos to transfer them to Windows 10.
If that option still isn’t working, open the Photos App on your PC and choose Import. See if the photos show up that way.
If you have any other graphics or photo programs installed on your PC, you can try importing using those too.
Finally, if none of these solutions helps and you use iCloud Photo Library, you can open iCloud via a web browser and download the photos to your Windows PC from there. It’s a tedious process for sure, but it should get all those missing photos onto your computer.
There are also third-party apps that help manage your photos from your iPhone and PC–we don’t have any specific recommendations. If you go this route, be sure to read user reviews before downloading any third-party tool to your computer.
Sam