The DCIM folder is where your iPhone, iPad, or iPod touch saves its Digital Camera IMages. You should find all the photos from your device in the DCIM folder when you connect it to a PC. Considering how many people regularly take photos with their iPhones, you may find it a bit bizarre if you look on your computer and discover that the DCIM folder is empty.
How can that be the case, then? Is this something to worry about, and what can we do to fix this issue? We’re going to tell you all that you need to know about each of these talking points.
Related Reading:
- Can’t Transfer Photos From Your iPhone to a Windows PC? Here’s What You Should Do
- How to Transfer Files Between Your iPad and Windows PC Quickly and Easily
- How to Avoid HEIC Format When Transferring Photos From Your iPhone
- How to Transfer Photos From iCloud to Google Photos
- How to Transfer Files Between iPhone and Mac
- MacBook Not Importing Photos From iPhone: How to Fixick Tips
Contents
We’ve summarized this post into a few quick tips in case you don’t have time to read the full details:
- Turn off iCloud Photos or choose to Download and Keep Originals.
- Turn off Photo Stream for all your iDevices.
- Reset Location & Privacy settings on your iDevice.
- Reinstall the Apple Mobile Device USB Driver on your PC.
- Show hidden files in File Explorer on your PC.
How Fo I Find My iPhone DCIM Folder on a PC?
For those who don’t already know, let’s take a minute to explain how to connect your iDevice to a PC and find the DCIM folder. Feel free to skip this section if you’re already familiar with the process.
How to open the DCIM folder on a PC:
- Power on and unlock your iPhone, iPad, or iPod touch.
- Use the cable that came with your device to connect it to a PC.
- If prompted, tap Trust This Computer on your device.
- Open File Explorer on the PC and go to:
Computer/[iDevice]/Internal Storage/DCIM - You should now see folders with all your photos in them.
You can also import photos from your iDevice to a PC using the Photos app — as explained on the Windows Support website.
Why is My iPhone DCIM Folder Empty?
You aren’t the only one to find an empty DCIM folder on your iPhone. Over 2,000 other users have had this happen to them. Yet, contrary to how it seems, there probably isn’t a problem with Apple’s software. This is an intended feature. You’ve probably heard of (and used) iCloud Photos, and this is the tool that can make your iPhone’s DCIM folder appear empty.
Why Does iCloud Photos Mean That My iPhone DCIM Folder Is Empty?
iCloud Photos serves two major functions:
- It synchronizes your photos and videos across all your devices.
- It saves internal storage on your devices by uploading those photos and videos to iCloud.
As you may have guessed, it’s the second function that empties the DCIM folder on your iPhone, iPad, or iPod touch.
With iCloud Photos on, your iDevice only stores previews of the photos in your library. It downloads the full-resolution version from iCloud whenever you open a photo, shown by a white loading circle in the lower-right.
The DCIM folder stores photos that your iDevice recently downloaded or hasn’t uploaded to iCloud yet. Usually, this is a small selection of your photo library. That’s why the DCIM folder is empty when you connect your iPhone to a PC.
If you’re certain you turned off iCloud Photos, skip to our troubleshooting section below.
How Do I Download iCloud Photos to My PC?
Now that you know why your iPhone DCIM folder is empty, we can move on and look at how to solve this issue. Keep reading to find out how to do that.
Turn On “Download and Keep Originals”
The part of iCloud Photos that keeps all your photos and videos stored in the cloud is optional. For some of us, it’s better that way — especially if you take *a lot* of pictures.
But if you’ve got ample free storage and want your photos stored on your iDevice, you just need to change a setting and wait for them to download. Then, you can copy them from your DCIM folder to your PC. That feature is called Download and Keep Originals.
Here’s how to switch on the tool:
- Open the Settings app and go to Photos.
- Scroll down until you see Download and Keep Originals. Then, click on this feature.
Your iPhone will then download photos whenever you’re connected to Wi-Fi. Depending on your internet speed and library size, this could take longer than you might want. By scrolling to the bottom of the Photos app, you can check the progress of your download.
As your photos and videos are all downloaded, they populate the DCIM folder on your iDevice. You can then connect it to your PC and transfer the photos across.
Alternative: Download Your Photos Directly From iCloud to Your Computer
If you store your photos on iCloud, download them straight from the cloud to your computer. There’s no need to transfer through your iPhone, iPad, or iPod touch at all! You can download photos from the iCloud website, but only if you download fewer than 1,000 at a time.
Follow these steps to download your images from the iCloud website:
- Sign in to iCloud.com with your Apple ID information.
- Go to Photos. You should be able to find this tab on the homepage if you use the app regularly, but you can also go to the icon with multiple squares in the top right-hand corner.

- Click a photo to select it, or hold shift to select multiple photos.
- Click the Download icon in the top right of the window. It’s the cloud with a downward-facing arrow.

How to Turn Off iCloud
If you choose to turn off iCloud, you may find that your iPhone DCIM folder is visible each time you connect your device in the future. Switching off the feature is very straightforward, and these instructions will show you what you need to do.
- Open the Settings app and click on your Apple ID at the top of the page.
- Select iCloud.
- Under Apps Using iCloud, click on Photos.
- Toggle Sync This iPhone off.
You can also try going to iCloud Backup and toggling Back Up This iPhone off. However, you should note that this will also stop other features on your device — such as Notes and contacts — from being synced. So, it doesn’t come without its disadvantages.
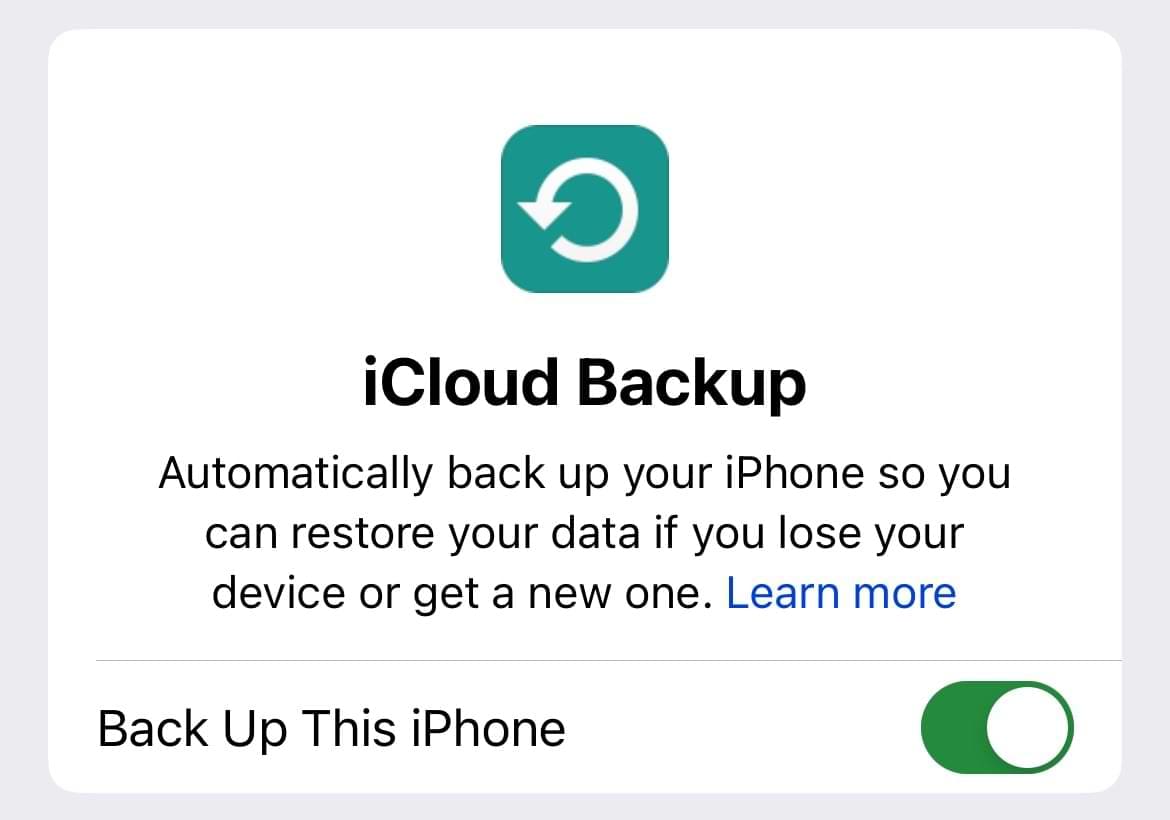
What If iCloud Photos Is Turned Off?
Some of you may find your iPhone’s DCIM folder remains empty even when you turn off iCloud Photos. This may seem like the end of the line, but we haven’t run out of tricks yet.
Try the troubleshooting suggestions below, and let us know in the comments which one works for you.
The DCIM Content Might be Hidden
Some users discovered the photos on their iDevice were hidden from their PC. That’s why the DCIM folder showed as empty on their iPhone.
As mysterious as it is, it’s easy to solve using the options in Windows File Explorer.
- Open File Explorer on your PC.
- Go to View > Show/Hide.
- Check the Hidden items box.
What Worked for Our Readers?
Our readers have been sharing what worked for them in solving this problem. Here’s what they had to say:
- “Just wait. It will load eventually. It takes time because of the number of photos and videos you have. But if you wait, it will load.”
- One user found that not selecting Download and Keep Originals actually worked for them, so you should try both turning the feature on and off.
- “I uninstalled the iTunes software and after that, the folder was recognized and all of its contents were showing up in the Apple folder.”
- “You just never know which of the answers might resolve your particular problem. For me, it was: ‘Make sure you’re running the latest version of iTunes on your PC’… and on your iPhone.”
- While one of our readers found success in deleting iTunes, another said that downloading iTunes helped them solve this issue.
Is your iPhone DCIM folder still empty? You could still transfer photos to your PC using the Photos app. Or if that doesn’t work, take a look at our extensive troubleshooting guide for transferring photos.
Conclusion: There Might be a Reason Why Your iPhone’s DCIM Folder Appears Empty
If you want to transfer photos from your iPhone to your computer, you will naturally want your DCIM folder to actually show your files. But unfortunately, you may sometimes encounter issues where this doesn’t happen. Most of the time, you can easily fix this problem by toggling your settings related to iCloud Photos.
Once you’ve changed your iCloud Photos settings, you should find it easy to access your iPhone’s DCIM folder again. However, you can always try a handful of other tips and tricks if you still encounter the same issues as before.
As always, let us know how you get on in the comments!

Danny has been a professional writer since graduating from university in 2016, but he’s been writing online for over a decade. He has been intrigued by Apple products ever since getting an iPod Shuffle in 2008 and particularly enjoys writing about iPhones and iPads. Danny prides himself on making complex topics easy to understand. In his spare time, he’s a keen photographer.

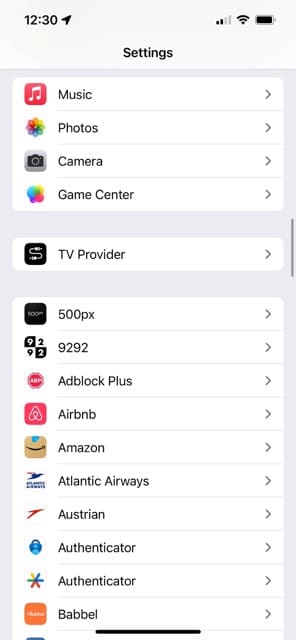
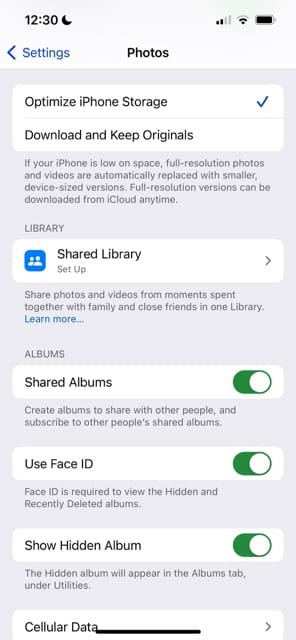
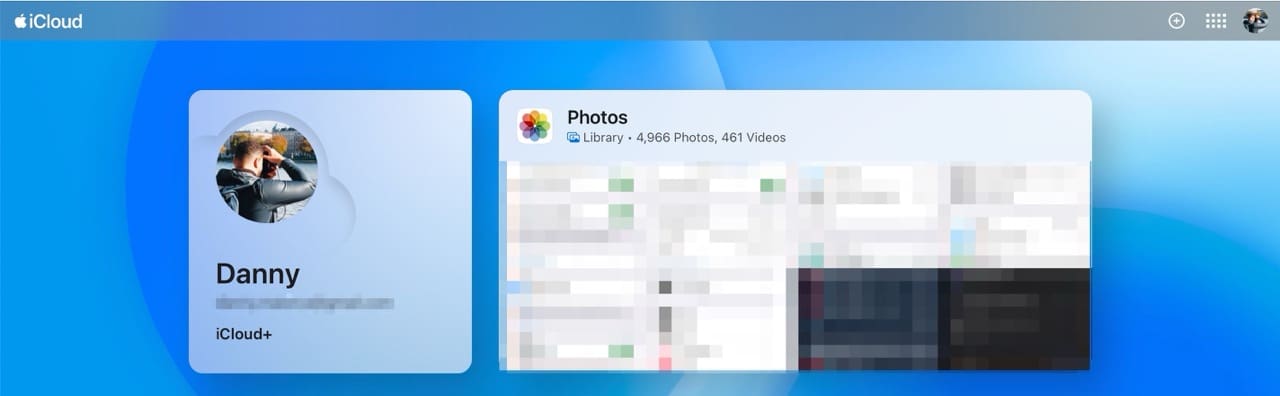
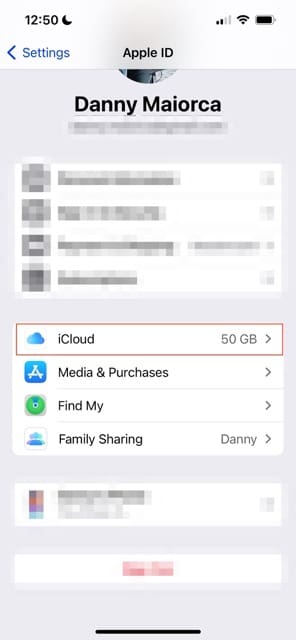

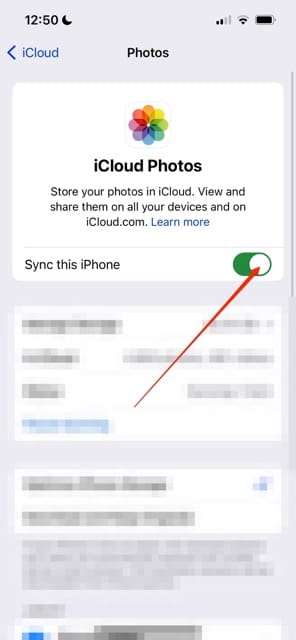









These are the kind of ridiculous Apple issues that you don’t know until you buy an iphone. I’ve wasted SO. MUCH.TIME. All I wanted was to transfer some freaking pictures! It should have been 5 minutes but I’ve been tweaking around with iphone settings and connection cables for an HOUR. I guess I’m supposed to turn off iCloud but I don’t get how to do that. And why would that screw with being able to cut and paste some jpg files. Rant over… for now.
Totally agree with this comment. It should not be that hard and you should not be an experienced IT person to do it. Should be a heck of a lot more user friendly feature. Why do we pay the money for when we get these Apple devices? I know many will have an answer for this in their own world, but it just should not be. Too clickish. It should be something all users should be able to rely on without all the freaking gotchas!
Thank you for your exhaustive and clear explanation. In the end, the trick was to install iTunes. Probably because of that, the right drivers have been installed, as you suggested. I have 10 Gb movies. Normally I upload everything to Onedrive, but these files were too large, so it constantly went wrong. Thanks again!
This was great, thank you!
Why does everybody keep saying to check “Keep Originals”? The exact opposite worked for me. I unchecked “Keep Originals”, and I checked “Automatic”, and it finally displayed all the iPhone files and allowed me to copy from iPhone to desktop computer running Windows.
I also want to say that it is ridiculous that, in the year 2021, we are still having problems like this with everyday technology. I ought to be able to click 1 or 2 things and have all the files transfer over seamlessly. It is unconscionable how difficult the big tech companies have made the simplest of tasks. They all ought to be ashamed of themselves.
Excellent, thorough explanations. Got my photos onto my PC. Thank you!
I’m sure your ESL students in China learned quickly thanks to your teaching style.
Just wait, It will load eventually. it takes time because of the number of images and video you have. but if you wait it will load.
the “show hidden files” also worked for me. Thanks for the advise!
I tried the ‘show hidden items’ technique and it worked!!! Thank you so much! I can now get the 9000 pics off my phone and free up some space.
Thanks again.
I uninstalled the iTunes software and after that, the folder was recognized and all contents were showing up in the Apple folder.
You just never know which of the answers might resolve your particular problem. For me, it was “Make sure you’re running the latest version of iTunes on your PC …” … and on your iPhone. THANK YOU!