You’ve plugged your iPhone 11 models, XR, or iPhone XS into your PC to access some beats via iTunes only to be met with a cold, hard denial. What gives? If you’re on Windows and receive the message that iTunes can’t connect to your iPhone, you’re not alone — this recognition issue is mostly happening to newer-model iPhones, including the 11, XS, XR, in both Pro, Max, and of course, the regular sizes.
After connecting to your PC, unlocking the device, and doing everything else correctly, iTunes either does nothing or presents an error message. There are a few things that could be going on here, which we’ll discuss below. But first, you need to download the latest version of iTunes, which is compatible with the newest iPhones.
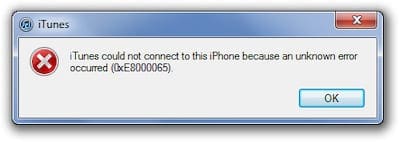
Related:
- It’s the end of iTunes as we know it (and we feel fine)
- iPhone is not connecting to a computer, how-to fix
- ‘Not signed in to Apple Music’ iTunes error message
- How to find iTunes backup on Windows & Mac
Contents
Why do I need to know where I downloaded iTunes?
Most people don’t realize that iTunes on Windows behaves slightly differently depending on where you downloaded iTunes.
There are two possible places you could have gotten it: the Microsoft Store or directly from Apple’s website.

You won’t notice a difference between these two versions, so it doesn’t usually matter. However, when troubleshooting why iTunes doesn’t recognize your iPhone, the steps are different for each version.
How do I find out where I downloaded iTunes?
- Launch iTunes on your PC.
- Click the Help button in the menu bar.
- If there’s a Check for Updates button, iTunes is from Apple’s website.

The Check for Updates button tells you iTunes was downloaded from Apple’s website - If there’s not a Check for Updates button, iTunes is from the Microsoft Store.
With that knowledge in hand, you’re ready for our three troubleshooting steps.
1. Update Windows and iTunes to the latest versions.
iTunes is compatible with Windows 7 or later. That means that if you’re using Windows 7 or 8, you don’t need to upgrade to Windows 10. But you should make sure you’ve at least got the latest update of whatever Windows you’re using.
Windows 10 users should go to Settings > Updates & Security > Windows Update, then click the Check for Updates button.
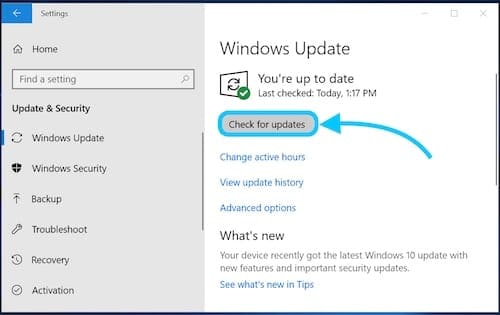
Windows 7 or 8 users should go to Control Panel > System & Security > Windows Update, then click the Check for Updates button.
Once your Windows OS is fully up to date, follow the steps below to update to the latest version of iTunes.
How to update iTunes if it was downloaded from the Microsoft Store:
- Open the Microsoft Store.
- Click More > Downloads and Updates.
- Click the Get Updates button.

How to update iTunes if it was downloaded from Apple’s website:
- Open iTunes.
- In the menu bar, click Help.
- Click the Check for Updates button.

2. Reinstall the Apple Mobile Device USB driver.
The Apple Mobile Device USB driver (what a mouthful!) is a small piece of software that tells your PC how to talk to your Apple devices. Without the latest driver, or if your driver has become corrupt, it’s common for your PC to stop recognizing an iPhone.
How to reinstall the driver if you downloaded iTunes from the Microsoft Store:
- Unlock your iPhone and connect it to the PC, close iTunes if it opens automatically.
- Right-click the Start button and open Device Manager.
- Expand the Portable Devices section and find your iPhone in the list.
- Right-click your iPhone and select Update Driver, then “Search automatically for updated driver software.”
How to reinstall the driver if you downloaded iTunes from Apple’s website:
- Unlock your iPhone and connect it to the PC, close iTunes if it opens automatically.
- Press the Windows+R buttons on your keyboard to open the Run window.
- Type the following command exactly and click OK:
%ProgramFiles%\Common Files\Apple\Mobile Device Support\Drivers
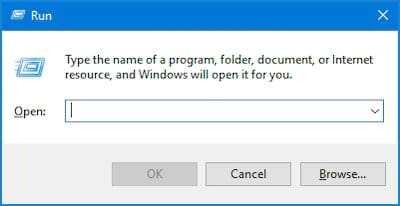
- Right-click on either usbaapl.inf or usbaapl64.inf and select Install. (If you can’t see the file type, right-click and go to View > Details.)
- Disconnect your iPhone and restart the computer.
3. Delete iTunes and re-install from Apple’s website.
Hopefully, by now, iTunes recognizes your iPhone again. However, if you’re still having trouble, our last tip is to delete iTunes from your PC and re-install it again from Apple’s website.
When deleting iTunes from your PC, there are several extra components that also need to be removed. For a complete uninstall, you should remove each of the components below in the following order:
- iTunes
- Apple Software Update
- Apple Mobile Device Support
- Bonjour
- Apple Application Support 32-bit
- Apple Application Support 64-bit
How to uninstall iTunes if you downloaded it from the Microsoft Store:
If you’re running Windows 10:
- Locate iTunes, or its component, from the Start menu.
- Right-click and select Uninstall.
- Move to the next component in the list above.
If you’re running Windows 7 or 8:
- Go to Settings > Change PC Settings > Search and Apps.
- Select iTunes, or its component in the list, and click Uninstall.
- Move to the next component in the list above.
Once iTunes is uninstalled, download and install it again from Apple’s Website.
How to uninstall iTunes if you downloaded it from Apple’s website:
If you’re running Windows 10:
- Go to Settings > Apps.
- Select iTunes, or its component, in the list and click Uninstall.
- Move to the next component in the list above.
If you’re running Windows 7 or 8:
- Go to Control Panel > Programs > Programs and Features.
- Select iTunes, or its component, in the list and click Uninstall.
- Move to the next component in the list above.
Once iTunes is uninstalled, download and install it again from Apple’s Website.

We hope your flashy iPhone 11, XR, or XS is connecting to iTunes now.
If you’re still having trouble, drop us a comment below or get support from Apple’s website — be sure to let us know what they say if you do!

Dan writes tutorials and troubleshooting guides to help people make the most of their technology. Before becoming a writer, he earned a BSc in Sound Technology, supervised repairs at an Apple Store, and even taught English in China.

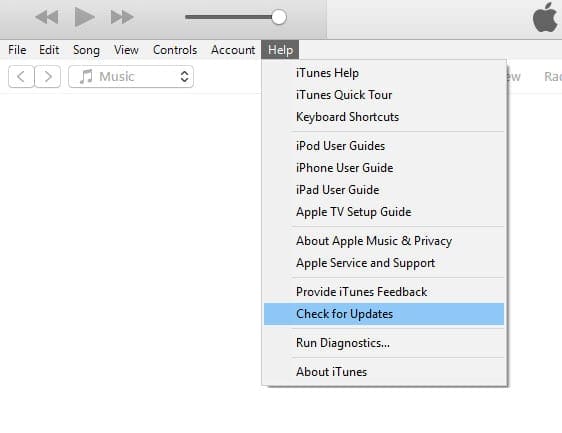









They said I better change it for a new phone coz they don’t know what the problem is. BTW, I got iPhone X
Good morning,
I have followed your advice precisely from top to bottom and uninstalled/reinstalled iTunes 3 times. Unfortunately I have had no success with it recognizing my iPhone 11 Pro.
I’m very much open to any other suggestions you have.
Best regards,
Stöva Dreher
Very informative article. Short version I am running Win 8.1 32 bit. Neither my iPhone X nor my wife’s 8 will connect.
I have done every option you suggest. Currently, on my 4th hour with the most delightful Apple rep I have ever dealt with.
Still no success. I have just submitted systems logs and iPhone diagnostics to Apple and awaiting a reply.
The kicker my iPad mini is recognized immediately! Also, the phones both work on two other laptops running Win 8.1 but 64-bit version. Weird huh?
None of this SHOULD EVER HAPPEN.
I have tried the various methods to get win 10 to recognize an iPhone 11 and NOTHING WORKS.
I have designs on Mars, orbiting Jupiter, on the way to Mercury and the Sun, scheduled for two trips to Europa but getting an interface to an iPhone or living with iTunes is totally beyond me.
Worked fine for a couple of days.
Now absoluetly NOTHING will solve the problem.
Conclusion: the entire industry is incompetent. THIS SHOULD NEVER HAPPEN.
You’ll be pleased to know that after all the trips into the Apple Store, the calls to Apple Support, the problem was relatively simple.
I updates the IOS on both my iPhone 7plus & iPhone 11pro max to IOS 13.1.
I completely removed ALL Apple software (6 Programs) from my computer.
Installed iTunes again to 12.10.0.7 onto my computer.
My iPhone 7plus connected to iTunes with the USB ‘A’ to Lightning cord without a problem.
But My iPhone 11pro max however wouldn’t.
Now, I had a thought, what if it was the USB cable, thinking all along that I would have to use the USB ‘C’ to lightning cord which is supplied with the iPhone 11max pro.
The cable I was using, and have been using for years was originally from my iPhone 5.
I looked and found a brand new cable in the box of my iPhone 7plus.
I connected the cable (USB ‘A’ to lightning) and what do you know, my iPhone 11pro max connected to iTunes.
What a rigmarole.