It was working fine a month ago. Heck, it was working fine yesterday! But today that iPhone is not connecting to a computer. Don’t worry, it’s happened to the best of us and we’ve got the fix you need.
Related Posts:
- iTunes Backup Now Not Working after macOS Upgrade, Tips to Consider
- Reasons to Uninstall Flash from your Mac; How-To Fix
- How to Authorize a Computer on iTunes
Many reading this may be first-time iPhone owners after a very merry Christmas. Others might have owned iPhones for years. This issue is totally indiscriminate. But whatever your background, we’re gonna start this article by getting everyone on the same page.
Let’s explain how things are supposed to work.
Contents
What’s Supposed to Happen
With your iPhone powered on, unlocked, and on the home screen, connect it to your computer using a lightning-to-USB cable. Upon doing so, your computer should automatically open iTunes, but if not you can help it along by opening it yourself.
You should notice that your iPhone is now drawing a charge from the computer, shown by a lightning bolt in the menu bar. Keep an eye on your unlocked iPhone and if prompted to Trust this Computer be sure to go ahead and tap Trust.
Once that’s done, you should see a small iPhone symbol towards the top left of the iTunes window. Clicking that will show all the content currently on your iPhone and allow you to download whatever else you want on there.
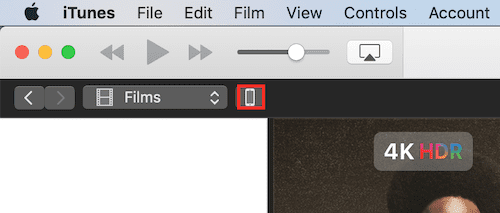
Sadly, things don’t always run so smoothly.
If you followed the process above but still your iPhone is not connecting to a computer check out the troubleshooting tips we’ve laid out below. We’ve ordered the sections ranging from most to least common causes, be sure to retry your iPhone connection after each stage.
Update Your Software and Restart All Devices
With any issues like this, the first step is always to check for software updates. Occasionally software problems arise and the only solution is to update to the latest software where the bug has been removed.
To be clear, you should check for and install any updates for your:
- iPhone software
- iTunes version, and
- Mac or Windows operating system
With all the latest software downloaded and installed, restart every device and try connecting again.
Test All Ports and Cables
The last thing you want is faulty hardware, but that doesn’t make it any less likely to be the problem.
Different Cables
Get your hands on a second Lightning-to-USB cable in case yours has gotten damaged. There are a couple of important things to note with regards to these cables:
- Even if a cable charges your phone, it still might be unable to connect to iTunes
- Only official Apple or Apple MFi-Certified cables will work when connecting to iTunes. That’s why they’re more expensive.
Different USB Ports
Unplug every external USB device from your computer. Not only does this allow you to test your cable in each port, but it reduces the risk of one of these devices interfering with the connection somehow. Don’t worry, you shouldn’t need your mouse or keyboard for the moment.
Periodically connect your iPhone to each port on the computer, allowing time for iTunes to recognize it to test if any other ports allow a connection.
Difference Devices
Beg, borrow or steal another Apple device (preferable another iPhone) to test with your computer. If another device connects to iTunes without issue, there must be a problem with your iPhone. This could be in need of a software reset or it could be due to a damaged lightning port.
If that doesn’t illuminate anything, try connecting your iPhone to another computer that’s running iTunes. Should this work it means there’s an issue with your computer somewhere, and you should seek professional assistance.
If Using a Mac, Disable Third-Party Security
Third-party security software on a Mac can be the cause of many frustrating problems, including when your iPhone is not connecting to a computer. Follow the steps below to disable these security systems.
Disabling third-party security:
- With your iPhone unlocked and on the home screen, connect it to the Mac
- On your Mac, hold the alt-key and click Apple > System Information / System Report from the menu bar
- Select USB from the left panel and search for your iPhone under the USB Device Tree
- If your iPhone is there, click “Uninstall third party-driver security software”
If Using a Windows PC, Update the Device Driver
There are two options to follow here, dependent on whether you downloaded iTunes from the Microsoft Store or the Apple Website. If you don’t remember where you got it from, try each of the processes in turn.
Updating the device driver if iTunes is from the Microsoft Store:
- With your iPhone unlocked and on the home screen, connect it to the PC
- Close iTunes if it opens
- Right-click the Start button and choose Device Manager
- Find the Portable Devices section and expand it, look for your iPhone
- Right-click your iPhone and click Update Driver
- Choose to “Search automatically for updated driver software”
- After the installation is complete go to Settings > Update & Security > Windows Update
- Complete any available updates and open iTunes
Updating the device driver if iTunes is from the Apple website:
- With your iPhone unlocked and on the home screen, connect it to the PC
- Close iTunes if it opens
- Press the Windows and R-key to open the Run command
- Copy and paste the following command into the Run Window then click OK: %ProgramFiles%\Common Files\Apple\Mobile Device Support\Drivers
- Right-click on either the “usbaap164.inf” or “usbaapl.inf” file and click Install
- Disconnect your iPhone and restart the computer
- Reconnect your iPhone to the PC and open iTunes
Get More Support
We sincerely hope that these tips have resolved your issue. But if your iPhone is not connecting to a computer even after all this, you could still get more support from Apple.

Let us know in the comments if any of these tips worked for you, and be sure to check out our other posts for top tips on all your Apple products!

Dan writes tutorials and troubleshooting guides to help people make the most of their technology. Before becoming a writer, he earned a BSc in Sound Technology, supervised repairs at an Apple Store, and even taught English in China.










Hi,
My iphone 5s (16GB) is full of photos that I wish to download on my Window 7 PC (or Window 10 laptop).
On connecting my iphone to the PC nothing happens. I don’t get the box (on either systems) which says import.
Can you pls help?