If you backup your iPhone to a Mac, you may have encountered some problems after the latest macOS update. Some people have had error messages while trying to backup; others can’t start an iTunes backup in the first place. If you’re having trouble, this post will outline tips you can use to fix it.
Pro Tip: Use this guide to fix backups for your iPad and iPod as well!
Related Posts:
- Backups: iTunes vs. iCloud, How to choose?
- iTunes could not backup iPhone because the iPhone disconnected
- iTunes backup location: Where is the backup folder located?
- How to extract your iPhone / iPod Backups (iTunes)
Contents
Ensure You’re on the Latest iTunes
The most likely cause of your problem is that your iTunes software is out of date. New updates to iTunes are frequently released, and it’s easy to fall behind. Take a minute to check that you’re running the latest version and see if it fixes your backup problem.
Update Your iTunes Software
- Open the Mac App Store > Updates
- Update iTunes if a newer version is available
Restart All Your Devices
Turn off both your Mac and your iPhone before trying to complete another backup. Restarting your devices is an excellent way to work out small issues that can arise over time, it might be all that’s needed to let you backup again.
Turn off your Mac
- Click the Apple icon in the top left
- Click Shut Down…
Turn off your iPhone
- Hold the power button
- Slide to Power Off
Check Your Connections are Working
There could be an issue with the connection between your iPhone and Mac. Try using a different lightning cable, or if that doesn’t work test the other USB ports on your Mac. You could even try to make a backup using a different computer. If any of these tips work, it means there must be a problem with your lightning cable or your USB ports.
Your Old Backup Might Have Corrupted
If you’ve already made a backup on your Mac, it might have corrupted itself and be causing problems now. It’s easy to test this by deleting the old backup and seeing if you can make a new one. However, be warned that doing so will leave you without a safety net if anything happens to your iPhone. If possible, you should make an alternate backup on iCloud before deleting your existing one.
How to Delete Your Old Backup
- Open iTunes > Preferences > Devices
- Select the old backup under Device Backups
- Click Delete Backup
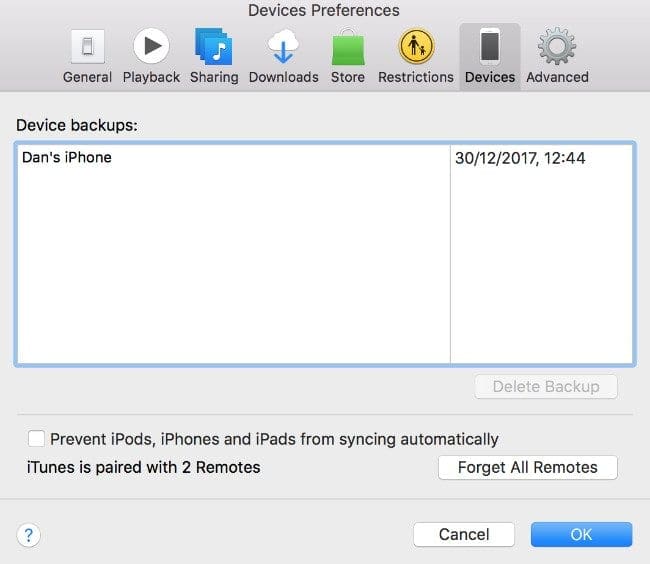
iTunes Preferences Could Be Causing Problems
If all else fails, you should delete your iTunes preferences file. This file stores your unique settings for iTunes and can be the cause of your iTunes backup not working. Don’t worry about deleting it though; a fresh one is automatically created the next time you open iTunes.
Delete the iTunes Preferences File
- Open Finder
- Hold Alt/Option and click Go
- Go to Library > Preferences
- Delete com.apple.iTunes.plist
- Restart your computer
So there you have it, everything you need to do to fix your iTunes backup. macOS upgrades can often cause annoying issues like this. Let us know if you have any others and we’ll be sure to show you how to fix them.

Dan writes tutorials and troubleshooting guides to help people make the most of their technology. Before becoming a writer, he earned a BSc in Sound Technology, supervised repairs at an Apple Store, and even taught English in China.
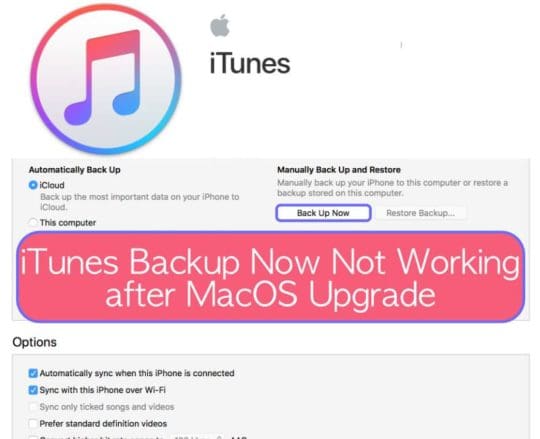









Write a Comment