Just updated to the latest iOS for your iPhone, iPad, or other device and now see the message that your pencil, keyboard, headphones, speaker, microphone, or other Bluetooth or lightning accessory is not supported by this iPhone (or iPad, etc.)? If so, you are not alone!
Related Reading:
- iPhone or iPad Won’t Charge? Here’s How to Fix It
- My iPhone Shuts Itself Down Even With Sufficient Charge: How to Fix
- Why Does My iPhone Flash On and Off When Charging?
- How to Troubleshoot an iPhone That Isn’t Wirelessly Charging
- Things to Consider When Choosing a Third-Party Charger for Your iPhone
Quite a few of our readers tell us that after updating to either a major or even minor iOS upgrade, their accessories no longer work with their iDevices. In some cases, the problem could also be caused by external hardware. Regardless of the reason why you’re experiencing this issue, we’ll aim to help you today.
Contents
- Check That Your Accessories Are Certified MFI (Made for iPhone/iPad/iPod)
- Restart or Reset Your iPhone
- Clean the Accessory and Your Device’s Port
- Remove and Replace
- Reset Some of Your iPhone or iPad Settings
- Visit an Apple Genius or Contact Apple Support
- Reader Tips
- Don’t Let an Unsupported Accessory Ruin Your iPhone or iPad Experience
Check That Your Accessories Are Certified MFI (Made for iPhone/iPad/iPod)
The first place to start is by checking that any accessories you use (especially chargers) are certified to work with Apple products. On multiple occasions with old iPhones, I’ve experienced significant issues when using third-party accessories — such as charging cases. With my old iPhone 5, I can especially remember that the battery would drain within almost no time.
In many cases, your accessories not being supported could be because they’re not certified to work with Apple products. MFi-certified or licensed means that a product is consistent with Apple’s design standards. It’s important to remember that not every third-party accessory is not automatically going to cause damage, and you normally won’t have problems if you use something that’s MFi-certified.
If possible, you should always use the original cables, chargers, and adapters that came with your iPhone or iPad. Of course, this isn’t always possible — and sometimes, you might notice that your accessories stop working. Should you choose not to buy a like-for-like replacement, make sure that what you get is MFi. If you’re seeing the “This accessory is not supported” message, and your device isn’t MFi, test on a similar product that is MFi to determine if that’s the problem (or not).
If you connect to your accessory using a third-party cable or adapter, it may be the cable or adapter that’s the problem and not the actual accessory (e.g. speaker or headphones).
Restart or Reset Your iPhone
The easiest place to begin with fixing this problem is to either perform a simple restart (or a forced restart if that doesn’t work).
If your iPhone doesn’t have a Home Button, press and hold both the standby and volume up buttons at the same time. Then, slide along to turn off your device when the message appears.
After your iPhone has turned off, power your device back on.
Perform a Forced Restart
If turning off your iPhone like normal doesn’t solve the problem, you can always try a forced restart instead. Please refer to these two guides on the Apple website for step-by-step instructions for your specific device:
Clean the Accessory and Your Device’s Port
Whether you’re using a Magic Keyboard, charger, or something else, make sure that you clean both sides of your accessory well. Before doing that, disconnect the accessory and turn off your device.
Make sure that you use something that won’t cause further damage, such as a microfiber cloth. Rub all surfaces until you’ve removed all visible dirt, dust, and/or lint. If corrosion exists, try and remove that where possible as well. For lightning ports, you may need to use a smaller tool to clean inside the port. Things like interdental brushes can work.
Some users like to clean using a standard pencil eraser followed by vigorous cleaning with a lint-free cloth or electronic cleaning cloth. Use the eraser on the lines of the contacts to clean away any dirt, grease, or corrosive build-up. If cleaning a Smart Connector (like on the iPad Pro Models to attach the Apple-branded keyboard), make sure you rub those connections (three dots on the side) well.
Take a look at this article for more details on cleaning lightning ports.
Remove and Replace
Sometimes, disconnecting and reconnecting the accessory can solve any problems you encounter. When doing this, it’s a good idea to wait a couple of seconds before plugging your device back in.
It’s also important to remember that for this tip to work, you might need to perform the action a few times. So, if you have no luck on the first attempt, give it a few more tries before you give up.
Forget and Change Bluetooth Device Name
If the message “this accessory is not supported by this iPhone (or iPad/iPod) happens when connecting to a Bluetooth accessory, like speakers or headphones, try forgetting the device and then adding it back while renaming that device something different than before (if possible).
Here’s how to forget a device:
- Go to Settings > Bluetooth.
- Click on the information icon next to the device you want to forget.
- Select Forget Device.
- When the pop-up options appear at the bottom of your screen, select Forget Device again.
Another option is to forget all Bluetooth devices and then add them back one by one, testing between each to see if there is one Bluetooth device causing the error.
Reset Some of Your iPhone or iPad Settings
Having tried all of the tips listed above, you might find that the problem doesn’t actually lie with your accessory. Instead, you could encounter difficulties because of settings on your device. So, let’s try resetting a few things and see if that solves and helps this problem.
Reset Network Settings
A good place to start with is resetting your network settings. Note that you will later need to re-enter all of your Wi-Fi passcodes, so you should make sure that you have those handy before continuing any further.
To reset your device’s network settings:
- Go to Settings > General > Transfer or Reset iPhone/iPad.
- Tap the Reset option.
- Select Reset Network Settings when the option appears.
Reset All Settings
This action resets to default everything in Settings, including notifications, alerts, and brightness. Performing a settings reset does not impact any app or personal data, like Photos, Messages, Mail, and so forth.
Resetting all settings also reverts all your personalized and customized features like accessibility features, wallpapers, and alarms back to factory defaults.
So, you need to reconfigure all these settings once your iPhone or iPad restarts.
Resetting all settings is not too different from changing your network settings. Go to Settings > General > Transfer or Reset iPhone/iPad, before selecting Reset All Settings.
Visit an Apple Genius or Contact Apple Support
Tried all these steps and still seeing “This accessory is not supported by this iPhone (or iPad/iPod)”? If so, it’s time to reach out to Apple Support.
When your device continues to experience issues, we recommend you schedule a Genius Bar appointment, visit an Apple Authorized Service Provider, or contact Apple support by phone, online chat, or email.
You can also download the Apple Support app and get assistance in that way.
If your Smart Keyboard is less than three years old, you may be eligible for a replacement.
Typically, Apple’s warranty on accessories like the iPad Smart Connector Keyboard is one year, but for specific keyboard issues, there is an extension program that runs up to three years from the date of purchase.
Covered problems include the sensor and magnetic connector issues, sticking keys, repeating keys, unresponsiveness, and data connection issues.
This extension is due to quality alerts and functional issues that were placed on iPad Smart Keyboards back in 2017.
Contact Apple Support for more details. Some readers have reported success in replacing keyboards when making appointments with Apple Store Geniuses, so it’s worth a try.
Reader Tips
Here are some things that our readers have recommended…
- I updated to the latest minor version of iOS, and that fixed my problem with getting that message when connecting my Bose headphones (wired with adapter dongle).
- Try using a soft pencil eraser on any contacts, then cleaning it thoroughly with rubbing alcohol. My problem was on the iPad Pro SmartKeyboard; cleaned that Smart Connector (the 3 dots on the iPad’s side) and the 3 pins on the keyboard this way (eraser then alcohol), and no problems thus far!
- My Apple Smart keyboard (for iPad Pro) only works if I detach it completely from my iPad and then restart the iPad. I then re-attach the keyboard, and it works, I can use it. Restarting the iPad with the keyboard still attached does not work for me.
- I took some rubbing alcohol on a clean lint-free cloth and cleaned those three contacts on the Apple Smart keyboard and the side of the iPad that has the Smart Connection. Worked for me in a jiffy! No more accessory is not supported by this device message!
- For folks with problems on Apple’s Smart Keyboard and iPads, try remagnetizing the magnets! To renew a weakened magnet, carefully bring it in contact with a neodymium magnet–just rub it against the magnets on your keyboard’s magnetic strip. Pay particular attention to the area that usually loses its magnetic charge between keys 1 and 2.
- Sometimes, restarting my iPad works. Sometimes, detaching the keyboard from the iPad, then reconnecting it a few times also works. But it’s a pain!
- I used Q-tips and a little isopropyl alcohol and cleaned the contacts. Then let it all dry before trying again
- These tips worked for me. Give them a try!
- Use the other original charging cable for your iPhone iPad.
- Clean your Apple Accessory. You can use a toothpick or similar tool to carefully insert into your iPhone or iPad’s lightning charging port. Then, clean out all the lint, grease, or debris.
- Plug your charger in. When you get the error message, press and hold your finger on the dismiss button and pull your charger out while still holding. Continue applying pressure and plug your charger back in, and see if the accessory works.
- Turn off the device with the Lightning plug attached, then restart.
- Connect your iPhone to the accessory and ignore the message. Then, turn on the Airplane mode and turn off your iPhone. Wait for 1-2 minutes and turn it on again with the accessory attached.
- “After reading soooooo many forums I realized something and took a try. If you look at the actual MFi charger and it has 8 lines!But what is different on other chargers?On the number four and five you can see it’s dark.On my other charger I saw that all eight lines had no dark lines.So on the one that says accessory cannot be supported, I took my nail clipper and use the file to just scrape a little bit of number four and five line that was dark and tested. It worked!!!!!!!Don’t know why but I knew why is it different? Something about that I think maybe encoded??? Not sure but it worked.”
Don’t Let an Unsupported Accessory Ruin Your iPhone or iPad Experience
It can be quite annoying when you see that your iPhone or iPad doesn’t support an accessory, such as your charger. Sometimes, the issue is caused by the accessory itself — but in other cases, you could be experiencing the issue because of your device’s settings. Thankfully, there are a whole host of ways you can solve this discrepancy and get back on track.
First and foremost, you should start by resetting your iPhone or iPad. On top of that, make sure that you’ve cleaned the accessory and — if possible — tried other cables and whatnot to identify where the problem is coming from.
If worst comes to worst, you can always reach out to the Apple Support team and receive guidance from an expert. If anything that we’ve not mentioned has helped you, feel free to let us know in the comments section!

Danny has been a professional writer since graduating from university in 2016, but he’s been writing online for over a decade. He has been intrigued by Apple products ever since getting an iPod Shuffle in 2008 and particularly enjoys writing about iPhones and iPads. Danny prides himself on making complex topics easy to understand. In his spare time, he’s a keen photographer.

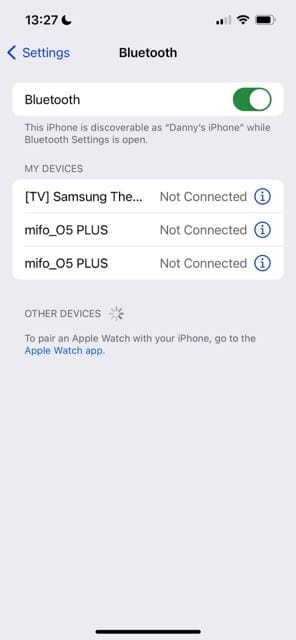
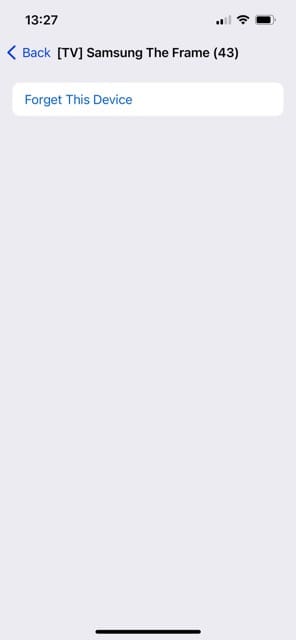
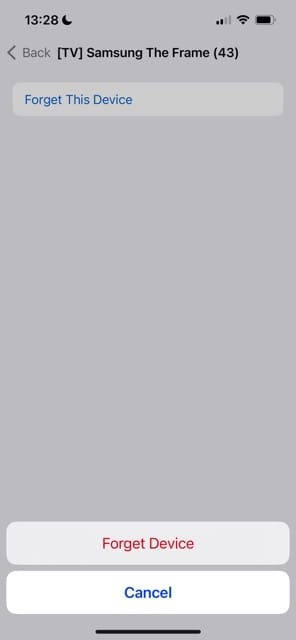
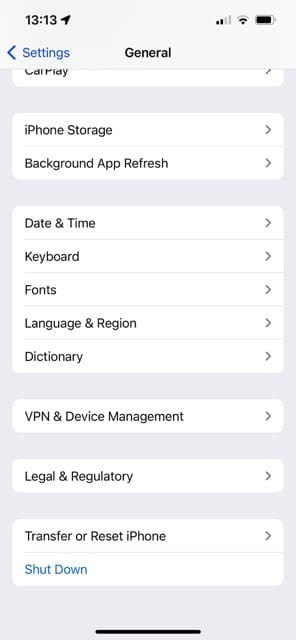
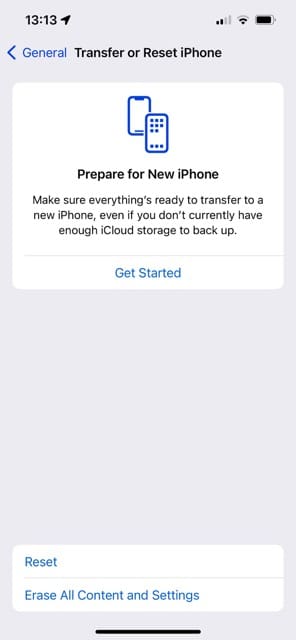
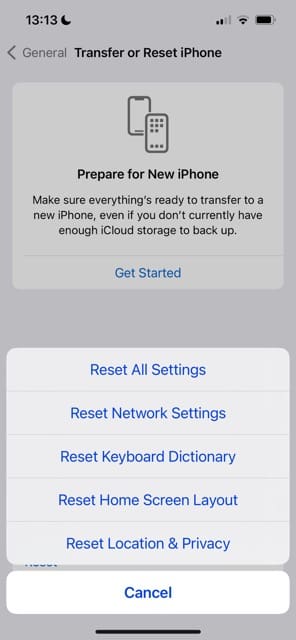





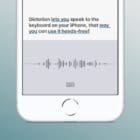

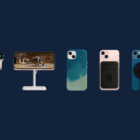

I’ve tried everything I found online and sometimes one thing worked, especially cleaning both the USB to lightning adapter and the IPhone 12 where it plugs in, but now nothing works. The Dragonfly Cobalt was specifically designed for all smartphones, including iPhones. I use Sennheiser 650 headphones, which absolutely need a good and reasonably powerful amp. Dragonflies were specially created for smartphones and also work on desktop computers so there’s no excuse for this message when the connections are not dirty. It shouldn’t be happening!
I’ve tried everything I could and sometimes one thing worked, especially cleaning both the USB to lightning adapter and the IPhone wh
iPhone 11 says device(ipad9th gen) not supported when trying to pair using mobile phone. I turned on wifi and it did connect. Next turned off wifi and hurrah the connection to iPhone was then ok using mobile phone cell connection.
I have an iphone7 and an iPad both keeps coming up with Accessories is not supported???
Please can you help me, what can I do?
Thank you in anticipation
Jette Roy Finlay-Heath
Please advice:
I have an iPhone 7 Plus & an iPad Pro
On both I Keep getting a notification coming up:
Accesory Not Supported
This accessories is not supported by this device
This doesn’t work I can’t get in my phone it still says “accessory not supported”
this accessory may not be supported showing on apple Ipad no accessories attached. Fully charged . I cannot access Ipad at all.
I keep seeing a message on my phone that says “this accessory not supported by this phone.”
Can someone remotely plug into my phone?
Something is not right?
Thanks for the article. I had a I Pad Mini that said
Accessory not supported and I did the forced reset and it worked. I also cleaned the port for the Lightning connector and the lightening cable and it is working fine now.
Thanks again for the article.
for some reason the issue was with my Apple brand charger but holding the dismiss button and unplugging it worked
OMG I DID IT!
After reading soooooo many forums I realized something and took a try.
If you look at the actual MFI charger and it has 8 lines!
But what is different on other chargers?
On the number four and five you can see it’s dark.
On my other charger I saw that all eight lines had no dark lines.
So on the one that says accessory cannot be supported, I took my nail clipper and use the file to just scrape a little bit of number four and five line that was dark and tested. It worked!!!!!!!
Don’t know why but I knew why is it different? Something about that I think maybe encoded??? Not sure but it worked hahaha
Perhaps it would help if Apple stopped forcing half-developed beta software on its customers and actually took notice.
My iPad Pro has been an endless source of problems, replaced under warranty I am now getting endless ( machine gun pattern) messages that the device is not supported, these lock the system and need clearing.
Quite impossible to get any work done, at all. Have a permanently sore finger from deleting the message.
I cannot just drop everything and travel over to the Genius bar, I actually have a job to do.
I bought into Apple because Windows was slow and top heavy.
Now Apple seems obsessed with new models, new announcements, new Press releases, but the special quality is fading quickly……..
I’m having the same problem with “machine gun” insanely disruptive and annoying “not supported” message……the only thing that changed was allowing a recent update and since then this has been happening. I know it’s not supporting my Jambox. My charger cord and plug are the originals to this iPad Pro purchase. With all the “genius” of Apple, why do they have us install a pain in the a** update?
UPDATE!
I have now contacted Apple at the local store, it’s been a while as I have several commitments and need to specify a time, etc.
Firstly, thanks to the staff at the Apple store in Solihull, UK, who were sweet, efficient and very helpful, especially Ellie who is an absolute star.
Secondly, the issue was with the detachable keyboard, Apple is aware of the issue with some of them. They have ordered me a new one, completely free of charge, and really have been very supportive. The statutory guarantee is one year, but Apple goes far beyond this to three years.
Thirdly, I apologize to Apple for my cross and frustrated dig at the software update, which was, of course, not the issue!
I was very irritated when I originally commented but really have been looked after very well. Thanks, folks, am happy, mollified and impressed.
When I plug my apple ear-phones into my i7, after two-minutes of playing, a box pops up: This accessory is not supported by this iPhone
And the ear-phones stop working.
None of Apple’s fixes work. Maybe I should drop the unit off at one of Apple’s stores and leave it with them for a few weeks? A few months?
I need to stop this message – meaning, disable such popups from ever occurring.
The Do Not Disturb setting is not being respected, and the phone is nevertheless disturbing with this pop-up, as if this popup were special.
It’s not, of course, it’s a meaningless warning message that serves no purpose. Maybe the HDMI out adapter split second didn’t put out the right voltage, but all you do is dismiss it and keep on going.
It’s no good to have my Zwift race come to an end because I have to get off the bike and go dismiss and unwanted and completely unnecessary “warning” that is just a task to dismiss, and not indicative of any issue, let alone one worth ignoring the Do Not Disturb setting.
Anyhow, the answer is, it cannot be done. Buy a different device, like a PC, because the phone is under Apple’s control.
I am a musician and in 2013 I bought an iPad air at the same time as a Korg PA900 keyboard.
I have put all my music onto the iPad in pdf format and when I select a song it is shown on the iPad and an associated .mid file fires a code to the keyboard and sets up the registration.
This makes for easy continuity on the performances.
This has worked OK for 5 years and sometime in 2018 after a few seconds the message “This accessory is not supported by this iPad” appears.
The only thing that has changed is the operating system upgrades.
Is there a fix or can I go back to the software that worked for me? This is very frustrating and making performances difficult.
Hi John,
Have you checked for any updates for the Korg keyboard?
Oftentimes, when a new iOS version comes out, the manufacturer for those accessories also push out an update for their hardware. So that’s the first place we’d check.
Also, it can’t hurt to contact Korg’s customer service and support team and let them know that you are seeing this message when using their keyboard.
As far as downgrading to an earlier iOS, that’s not often possible since Apple disallows older iOS from downloading onto its devices. And even if you could downgrade to an earlier version, you would lose quite a lot of your data.
Apple usually stops signing older releases of iOS after a few weeks of an iOS update’s release–and that prevents you from downgrading your devices.
It looks like Apple currently supports iOS 12.1.3 and is not signing (or allowing) any downgrades to anything earlier, with the exception of devices that could not update to iOS 11–Apple still signs iOS 10.3.3 for these devices.
Go to this site to check exact information for your iPad Air using the model number.
Good luck and keep us posted if you can!
Liz
Hi Liz
Thank you for your reply but the problem is not with the keyboard as the message comes up after about a minute just by inserting the lightning cable into the iPad with nothing else connected (it is an mfi approved cable)
If I connect the keyboard the iPad works perfectly with the keyboard for about the same time and then the display appears and it stops working. If I reboot the iPad the same sequence happens.
HI John,
Thanks for clarifying.
Have you tried a different MFI cable? Does it also result in the same message? If you haven’t, it worth a try. Try borrowing one, if you don’t have another and see what happens.
I’m really stumped if it’s not the cable or the accessory itself!
I still think it’s worth a conversation with Korg support to see if others report this same problem–and perhaps they have solutions or tips.
It’s also worth it to reach out to Apple Support directly or better yet, set-up an appointment at an Apple Store with one of their Geniuses and see what they have to say.
We’ll keep looking for additional tips on our end. I wish I had more for you right now!
Liz
My iphone4 speaker does not work unless i use the headset.
Though it plays out voice records recorded on the phone, it rings out when called but, it does not bring out sound when watching videos on it.
I got the services of a repairer who tried to reset it but could not because it requested my apple/icloud details which i did not commit to memory since 2014 that i received the phone from my sister.
How do i go about it because its requesting details for activation
Kindly advise. Thank you.
Hi Adeyemi,
It sounds like your iPhone 4 is stuck in what we call headphones mode.
Please take a look at all the tips and reader advice on how to troubleshooting an iPhone Stuck in Headphones Mode via this article.
Sam