Although many people now use wireless headphones with their iPhones, it’s sometimes nice to have the wired version. Maybe you’re going on a long-distance flight and don’t want to constantly charge your headphones, or perhaps you simply prefer the old-school way of listening to music. One issue that can occur, however, is your iPhone being stuck in Headphones Mode.
Related Reading:
- Does Apple Replace Broken Headphones?
- How to Reduce Loud Sounds on Your iPhone and iPad
- AirPods or Headphones Only Playing in One Ear? Let’s Fix It!
- The Top Ways to Fix Bluetooth Not Working on Your iPhone or iPad
- Are Your Apple Earphones Genuine or Original? Here’s How to Check
What’s particularly annoying about Headphones Mode is that you can’t hear any sound. Your iPad, iPod, or iPhone mistakenly acts as if headphones or earbuds are plugged in, and now your device is stuck. Luckily, you can fix this problem.
Today, we’ll go through the top ways to fix an iPhone stuck in Headphones Mode. You’ll also discover what has worked for our readers.
Contents
- Check Out Our Video On Fixing an iPhone Stuck in Headphones Mode
- iPhone Speaker Not Working?
- Other Things to Try…
- No Headphones Jack But Still Stuck in Headphones Mode?
- Unplug Your Headphones
- Try a Bluetooth Speaker or Headphones
- Check Your Call Audio Routing Settings
- Switch on Airplane Mode
- Blow Into the Headphone Jack
- Use (or Make) a Tool
- Try Apple Music or a Similar App
- Did Your iPhone Get Wet?
- Reset Your iPhone and BackUp
- Go to Your Nearest Apple Store
- Reader Tips
- Plenty of Ways to Fix Your iPhone Being Stuck in Headphones Mode
Check Out Our Video On Fixing an iPhone Stuck in Headphones Mode
As a starting point, you can check out our video on fixing an iPhone stuck in Headphone Mode.
iPhone Speaker Not Working?
If you do not see the on-screen notice for headphones, but your iPhone or iDevice’s speaker isn’t producing any sound, check the following things first!
Is Mute Switched On?
You should check to see whether you’ve turned on the mute switch on your device. If it’s in the off position, you’ll be unable to hear noises without headphones. Some iOS devices have a ring or silent switch instead, and you should ensure that this isn’t turned off if that’s the case.
Turn Off Do Not Disturb
If you want to hear notifications and incoming calls on your device, you should turn off Do Not Disturb and any other Focus Modes that could impede your ability to do this.
The easiest way to do this is from your Lock Screen. If you see that DND is enabled, swipe to reveal the Control Center. Click on the Do Not Disturb section (or whichever Focus Mode you have), and switch it off.
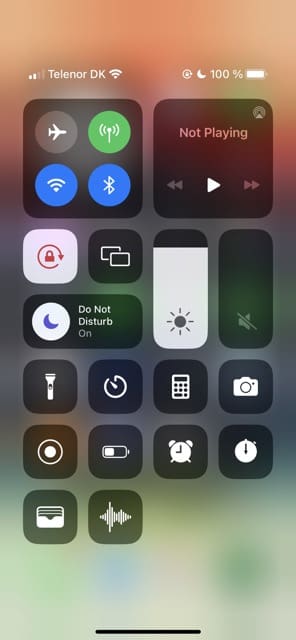
Turn Up Your Volume
Sometimes, the solution to this problem might be as simple as turning your volume up. You can either use the volume buttons on your device or reveal the Control Center and make alterations from there.

Other Things to Try…
If none of the above helped you solve the issue, try some of the other options listed below.
- Check that Settings > Sounds & Haptics > Change with Buttons is toggled on. Here, you can also adjust the ring volume.
- Make sure AirPlay is not sending your audio to another source.
- Go to Settings > Bluetooth and turn off Bluetooth. Alternatively, you can turn off Bluetooth via the Control Center — though doing so by this method will only switch off the feature until tomorrow.

No Headphones Jack But Still Stuck in Headphones Mode?
Whereas older iPhones have a dedicated headphone jack, newer devices have a USB port that can also function as a headphone jack when you get the necessary extension.
Believe it or not, your lightning headphones also get stuck into Headphones Mode! And a lot of other issues happen to our lightning ports — well, they are used for pretty much everything these days!
If your device has the lightning port, and you’re stuck in Headphones Mode, you can — in addition to this guide — check out our article on how to clean your lightning port and cable.
Unplug Your Headphones
If you see the icon below when you adjust the volume buttons, there may be debris in the headset port.
To remove, unplug then re-plug headphones several times (at least 7-8 times).
Then, perform a hard restart of your iPhone (pressing and holding both home and power or if no mechanical home button, volume down and power until the Apple logo appears on-screen).
Some users have reported that they fixed this problem successfully by using a hair dryer. You may also want to use a toothpick or a Q-Tip and clean the port to remove any remaining dirt and particles.
For the Q-Tip, make sure you pull off most of the cotton so that it will fit the port snugly. But make sure you don’t push it into the point where the Q-Tip gets stuck, otherwise that’ll make the problem even worse!
With the Q-Tip inside the jack, rotate it a few times to release anything that’s lodged inside.
If you try a hairdryer, make sure you blast the phone jack with the hair dryer on cold setting if available or the lowest temperature setting on your hairdryer. Otherwise, you could risk causing further damage to your iPhone.
Always make sure you turn your phone off before taking any of the steps listed above.
Try a Bluetooth Speaker or Headphones
If you’re still in Headphones Mode after trying the steps above, it might be time to go wireless. Try connecting your iPhone to a Bluetooth speaker or headphones, before disconnecting them. Here’s how to do that:
- Go to Settings > Bluetooth.
- If you turned off Bluetooth for one of the previous steps, toggle the feature on.
- Turn your speaker or headphones on. Look for them under My Devices, or if you haven’t already, pair them.
- After your devices have paired together, switch off your speaker or headphones. Hopefully, you should no longer see Headphones Mode showing up on your iPhone screen.

Check Your Call Audio Routing Settings
Tucked away in Accessibility is a setting called “Call Audio Routing.” This setting determines where you hear audio coming from during phone calls and FaceTime audio calls. Sound familiar?
The setting, known as Call Audio Routing, should be set as Automatic. You can check and make any required adjustments by following these steps.
- Go to Settings > Accessibility > Touch.
- Look for Call Audio Routing and click on the tab. Select Automatic if it’s not already. You can also try shuffling from Speaker back to Automatic.
Switch on Airplane Mode
Another potential way you can solve this problem is by turning on Airplane Mode. You should ideally do so for at least 15 minutes. It’s possible to enable Airplane Mode by opening the Settings app, and you can also switch the feature on from your device’s Control Center. Switch the feature off again and check to see if your device is no longer in Headphones Mode.
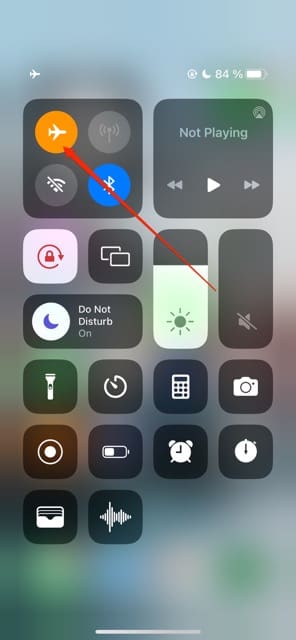
Blow Into the Headphone Jack
Before you use a compressed air machine or canned air to blow it into your iPhone’s headphone jack, get a flashlight and see if there is anything stuck inside.
If something is noticeable, take it out. Now, carefully and gently blow air right into the headphone’s jack. That should remove any small particles. If it doesn’t, try and blow a little harder.
Or get a spray can of industrial strength “Dust Off” or similar. These products are usually used to clean computer keyboards and other electronics.
Luckily, the small plastic straw attachment fits into the headphone jack almost perfectly. Blast some air in there for a few seconds and check and see if your audio is back into working order.
A couple of our readers even used a small vacuum cleaner to suck the headphone plug outlet. And wouldn’t you know, it worked! Just be very careful. And make sure you stick with a small vacuum… do not use any industrial or commercial types! It’s also worth keeping in mind that you might void your warranty if you cause damage to your iPhone while cleaning in this manner.
Use (or Make) a Tool
This is one of the more creative options, and it’s a good idea to have some DIY knowledge before trying it. However, some users find that an interdental brush helps to clean out any dirt and dust from the headphone jack. You find interdental brushes in almost any grocery store or drug store.
Remember to clean with a light touch, just brushing the insides of the headphone jack. When you add a bit of rubbing alcohol to the brush, you help to remove anything that’s stuck stubbornly on. Use just a tiny bit and make sure your phone is off before inserting any tool into the headphone jack, as this can otherwise cause significant damage.
Another method is to make your own and very small lint brush by using a paperclip and some transparent tape. Bend the paperclip straight and wrap the paperclip’s tip with the transparent tape, sticky side facing outwards.
Make sure you wrap the tape tightly around the paperclip. Gently insert the sticky tip into the headphone jack, lightly pressing it side to side to pick up whatever dust and dirt are there.
Remember to turn off your phone before you try this, and always use the lightest of touch.
Alternatively, roll a small piece of tape inside out with the sticky part on the outside. Gently insert this rolled tape into the headphone jack port and press it side to side. Leave plenty of it hanging out of the jack, so it’s easy to remove.
Another reader realized that on the inside of the jack port there is a tiny, pinhead-sized silver pressure button. This particular iFolk found that this pressure button often gets stuck with humidity, grime, dust, you name it! So, try a little light scraping with a safety pin here.
Try Apple Music or a Similar App
Some readers report that playing music worked for them with iTunes, Apple Music, Pandora, Spotify… you get the drift. Play music on any music related app, even YouTube!
First plug in your headphones or earbuds, open iTunes and play any song or audio program. Let your iPhone screen lock automatically. Then unlock your phone, close iTunes by double clicking home and swiping upwards.
Follow this by unplugging your headphones. Open YouTube, Pandora, Spotify, or similar and play something. Turn the volume all the way up and check if the speakers work again! If so, open other apps and verify that the apps and your ringer work too.
If you use Spotify, you can change the device that music is playing from when the app is open on two at the same time. So, consider switching between these — and then switching back — and seeing if that works.
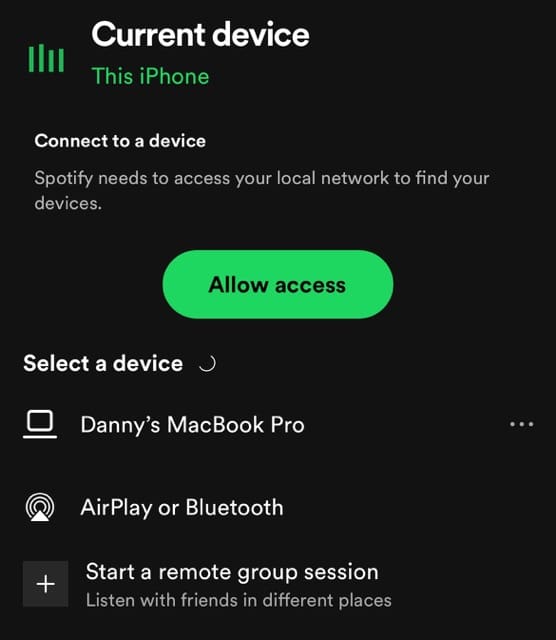
Did Your iPhone Get Wet?
Is your iPhone stuck in Headphones Mode due to water damage? It’s very possible that could be the case, especially if it was exposed to a significant amount of liquid. Accidentally dropping your iPhone in liquid or getting too much water or other liquid on your device can cause your iPhone to have speaker problems and get stuck in Headphones Mode.
You can check if your iPhone has water damage by looking for a red circle or line.
Inspect the Water Damage Indicator
You can tell if your iPhone has water or liquid damage by checking its liquid contact indicator (LCI) on the side of your iPhone. It’s usually just inside the SIM slot.
If your iPhone has been in contact with a liquid, the LCI turns red. If it’s white or silver, good news: Your phone does not have water damage!
What Should I Do if There Is Water Damage?
If there is some water damage, the most important thing is to completely dry your iPhone as soon as possible — immediately!
It’s important to clean and dry that headphone jack as well as the rest of the phone. Take a Q-Tip or absorbent cloth and gently insert it into the headphone jack or lightning port to soak up any trapped water.
If you don’t want to insert anything into the jack or port, try instead using a hairdryer on the cool setting or a fan to evaporate any water.
Just remember, you can’t fool Apple here! If you bring in your water damaged iPhone, and an Apple Tech see that your LCI is red, you won’t be able to get your device repaired under your warranty.
Reset Your iPhone and BackUp
Some users found it helpful to turn off their iOS device and then turn it back on. If those solutions don’t work out for you, this method might help. Give it a try and let us know what’s going on.
To reset your iPhone:
- Open Settings and go to General > Transfer or Reset iPhone.
- Click on Reset and select Reset All Settings.
A more extreme (and quite risky) solution would be to erase everything on your iPhone. Go to Settings > General > Transfer or Reset iPhone > Erase All Content and Settings.
You should back up your device before performing the above steps, and this alone might actually be enough. One reader reported success by simply manually backing up her iPhone in iCloud. Do that by going to Settings > Apple ID > iCloud > iCloud Backup and clicking on Back Up Now.
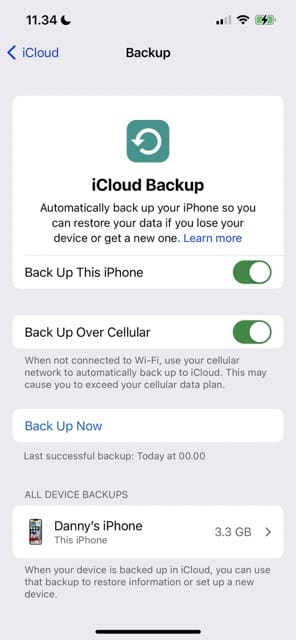
Go to Your Nearest Apple Store
If you still have this problem, it’s time to contact Apple support or visit your nearest Apple Store.
You might need your headphone jack replaced, usually part of the dock assembly (often the docks cable), Lightning connector, and headphone jack assembly, or lightning port if iPhone 7 or higher.
Before going to the Apple Store, you might also want to contact Apple. You can do so in the Apple Support app.
Reader Tips

Our helpful readers have also given us plenty of extra tips that worked for them to get their iPhone out of Headphones Mode. Here are some of the things they suggested.
- Turn volume all the way up via side volume button or Settings > Sounds > Ringer and Alerts Slider. This worked on my iPhone 6s.
- What I tried was a video call on my iPad using other device using messenger, and it worked!
- My problem was due to my speaker dying while it was connected to my phone via Bluetooth. My phone was then stuck on headphone mode. When I recharged the speaker and properly disconnected the phone from it, headphone mode was unstuck!
- Some readers found that doing a manual (not automatic or scheduled) backup via iTunes to their Macs or Windows PC did the trick to get their iPhones unstuck from headphones mode
- Try a remote! Reader CC found a solution by plugging in headphones with a remote. Then start up an audiobook, pause playback with the same remote, and finally unplug the headphones. Hit playback on that audiobook and for CC, no more headphone mode — it worked again!
- Put your iPhone or iPad for one night in a bag of rice to remove any excess moisture. After at least 12 hours in the rice, power up and use voice-to-text to compose a text message, and for me, that fixed it!
- Call someone with your headphones ON and hit speaker. Once you hang up, turn your iPhone on Silent then turn OFF. That’s how I got my iPhone speaker working again.
- For iPhone 7s and models without headphone jacks, try plugging in your charger back into your iPhone and then immediately unplugging it. Repeat if needed.
- Use compressed air, spraying into the headphone jack or Lightning port, AND AT THE SAME TIME, press both the volume controls in. You might need a friend to help you out on this one!
- A simple solution is to switch ON the mute button and press the volume buttons. Headphone mode often changes back to the Ringer. Remember to switch off your mute button.
- Open the Apple Voice Memos app and record a new voice memo. Solved the problem for me!
- Try a FaceTime call. Be patient as you might hear no sound for 10-30 seconds but stay on the call. For me, the speaker then kicked in, and it left headphones mode.
- The only thing that worked for me was accepting a call with the headphones actually plugged in, and then unplugging and plugging the headphones in multiple times, then hanging up.
Plenty of Ways to Fix Your iPhone Being Stuck in Headphones Mode
Having your iPhone constantly show the Headphones symbol isn’t the most ideal scenario to find yourself in. But thankfully, you can fix the issue in a whole host of ways. Many solutions are quite simple, but others might require some more creativity and whatnot.
When trying the steps we’ve listed here, make sure that you’re very careful when putting objects into your headphone jack, SIM card reader, or lightning port. If you aren’t, you could potentially void your Apple warranty.

Danny has been a professional writer since graduating from university in 2016, but he’s been writing online for over a decade. He has been intrigued by Apple products ever since getting an iPod Shuffle in 2008 and particularly enjoys writing about iPhones and iPads. Danny prides himself on making complex topics easy to understand. In his spare time, he’s a keen photographer.

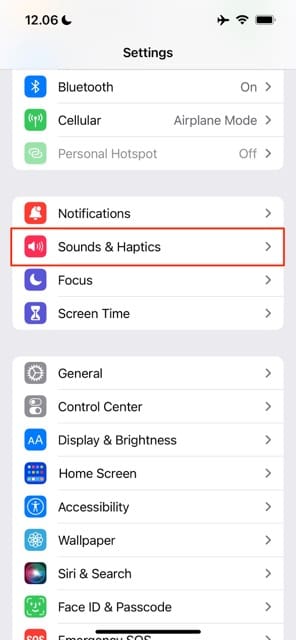

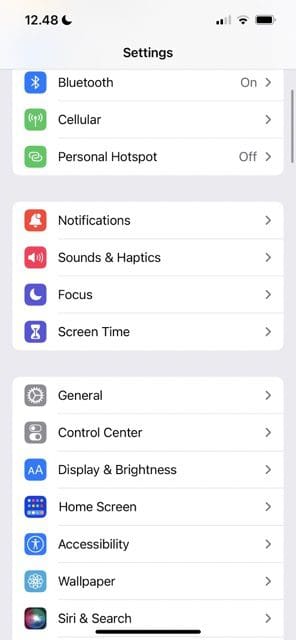
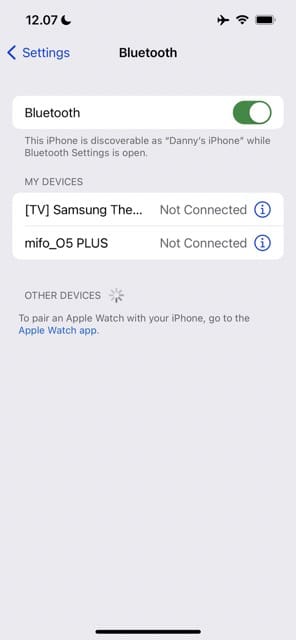
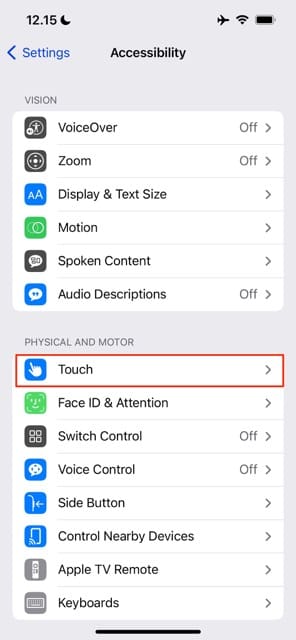
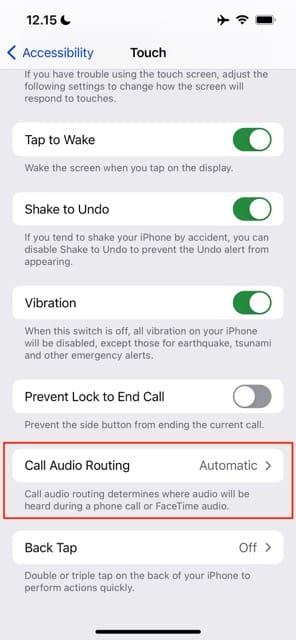

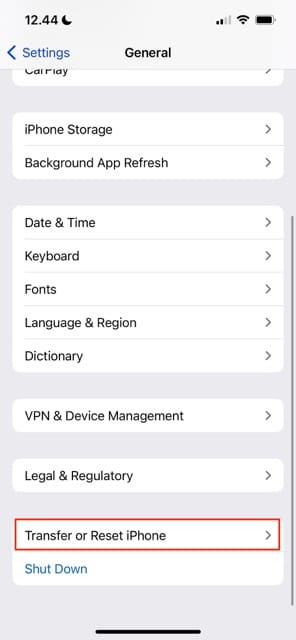
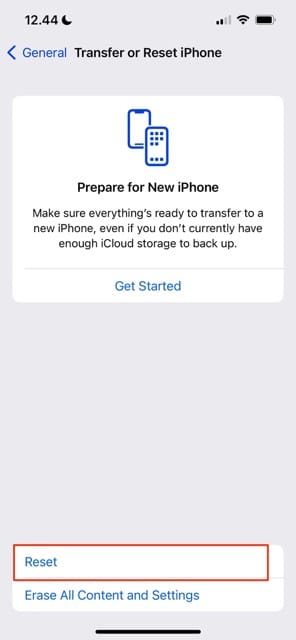
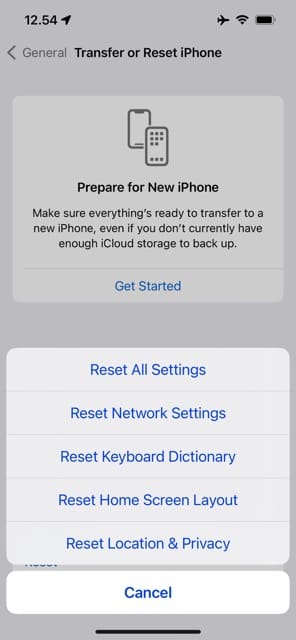






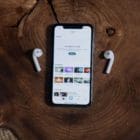

Turn off Bluetooth – worked for me instantaneously.
Thanks a lot it works for me ….genera accessibility ……..change from automatic to speaker
Turn volume all the way up via side volume button or Settings > Sounds > Ringer and Alerts Slider
This worked on my iphone 6s. Thanks