If you own a Mac and other various Apple products, you’re likely already very familiar with iCloud and how it works. Practically anything that needs to be synced in the background with your Apple ID, relies on iCloud. This includes features and apps such as Photos, your calendar, and even passwords. But what about Windows users who only have an iPhone and/or iPad and still want to access everything from their computer?
Related Reading
Contents
What Is iCloud for Windows?
iCloud for Windows is an app that Apple developed and released on the Microsoft Store a few years ago. Previously, this was just a basic method for accessing some of your files and data without needing to have access to a Mac. However, Apple has been putting more focus on the iCloud for Windows app, bringing more and more features, including the ability to use iCloud Keychain with your favorite web browser.
The setup process if you want to use iCloud for Windows is about as easy as it gets, provided that you have your Apple ID password handy. Just hit the link below to head into the Microsoft Store and download the official iCloud for Windows app.
After the app has been installed, then you will want to follow the on-screen prompts to sign in with the Apple ID that you want to access files from. Once you’re signed in, you’ll be presented with a basic-looking dialog box that includes options for the following:
- iCloud Drive
- Photos
- Mail, Contacts, and Calendars
- Bookmarks
- Passwords
- Storage
There are also buttons available alongside each of the options, providing you a bit more control if there’s something that you need to configure.
Manage Your iCloud Keychain
No matter whether you rely on Google, Apple, or a third-party app, we strongly recommend that you use a password manager. The nice thing about using Google or Apple’s solution is that it’s built into the platform that you’re using. This includes those who may use an iPhone for their main phone, but rely on Chrome as their primary browser of choice.
iCloud Keychain also falls in this camp, and late in 2021, Apple added the ability to manage and use your passwords in different browsers. But there are a couple of requirements that are first needed if you intend to use the Passwords functionality of iCloud for Windows.
- iCloud Windows version 12.5 or later must be installed on your computer.
- Two-factor Authentication must be enabled.
- The device receiving the security code must be running at least iOS 14, iPadOS 14, macOS 11 or later.
While it’s convenient to have a single app that offers the ability to access your various passwords, it’s not the most intuitive process. Thankfully, Apple has recognized that and created an iCloud Passwords extension that makes it much easier to access your passwords.
The only catch here is that, at the time of this writing, you can only use this extension with either Microsoft Edge or Google Chrome. Those using browsers such as Brave or Firefox are not currently able to take advantage of the extensions.
If you want to use iCloud Passwords in Edge or Chrome, here’s how you can do so:
- Open the iCloud for Windows app on your PC.
- Click the Install Extension… button next to one (or both) of the following:
- With Microsoft Edge
- With Google Chrome
- A new window will appear in your selected browser.
- Click the Install or Get button to install the iCloud Passwords web extension.
- If prompted, click the Add extension button.
- Once installed, click the iCloud for Windows logo in the address bar.
- Click the Open iCloud for Windows button.
- Enter the verification code that appears in the bottom right corner.
With iCloud Keychain passwords enabled in Edge or Chrome, you can quickly enter your account information right from the browser. This is a lot faster than needing to open the iCloud Passwords app all of the time.
Create a New Login
Unless you are creating an account for the first time with the web extension installed, iCloud for Windows makes it possible to “create” or add new logins to the service. This is done right from the iCloud Passwords app and couldn’t be easier to get set up.
- Open the iCloud Passwords app.
- Sign in with your Apple ID and password.
- Once signed in, click the + next to the search box.
- Enter the information for the login that you’re saving
- Click the Add Password button.
Save Passwords
Just like you might have experienced when using Google Chrome’s built-in password manager, iCloud Passwords can automatically save created accounts. Whenever you create an account for the first time, the iCloud Passwords extension will show a dialog box asking if you want to save the account. If so, enter the verification code if prompted, and then click the Save Password button in the dialog box. This will add the account information to iCloud, making it easily accessible across all of your devices that use iCloud Passwords.
Update Existing Logins
In today’s day and age, it’s more important than ever to not only use secure passwords, but to keep them updated. Many experts recommend your passwords once every three months. With the new iCloud for Windows app, you are able to update your existing login information with ease. Now, it’s just up to you to remember when it’s time to actually update the passwords.
- Open the iCloud Passwords app.
- Sign in with your Apple ID and password.
- Select the existing account that you want to update.
- Click the Pencil icon.
- Update the user name and/or password.
- Click the Update Password button.
Delete Passwords Or Accounts
It doesn’t happen as frequently as it used to, but if there’s a website that you no longer visit and are doing some Spring Cleaning, you can remove these accounts. As is the case with managing passwords, you will need to use the iCloud Passwords app as you are unable to make changes from the web extension.
- Open the iCloud Passwords app.
- Sign in with your Apple ID and password.
- Select the existing account that you want to delete.
- Click the Trash Can icon next to the icon.
- Click Delete to confirm.
- You can also right-click the account and select Delete from the drop-down menu.
While this tutorial primarily focuses on the iCloud Passwords aspect of things, Apple’s updated iCloud for Windows app brings much-needed flexibility for Windows users. There are still some great reasons to consider using a Mac instead of Windows, but at least now you’ll be able to access your passwords, photos, and much more without needing to find a Mac.
Andrew Myrick is a freelance writer based on the East Coast of the US. He enjoys everything to do with technology, including tablets, smartphones, and everything in between. Perhaps his favorite past-time is having a never-ending supply of different keyboards and gaming handhelds that end up collecting more dust than the consoles that are being emulated.
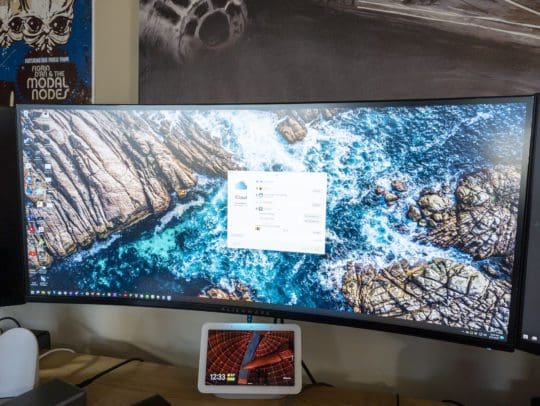
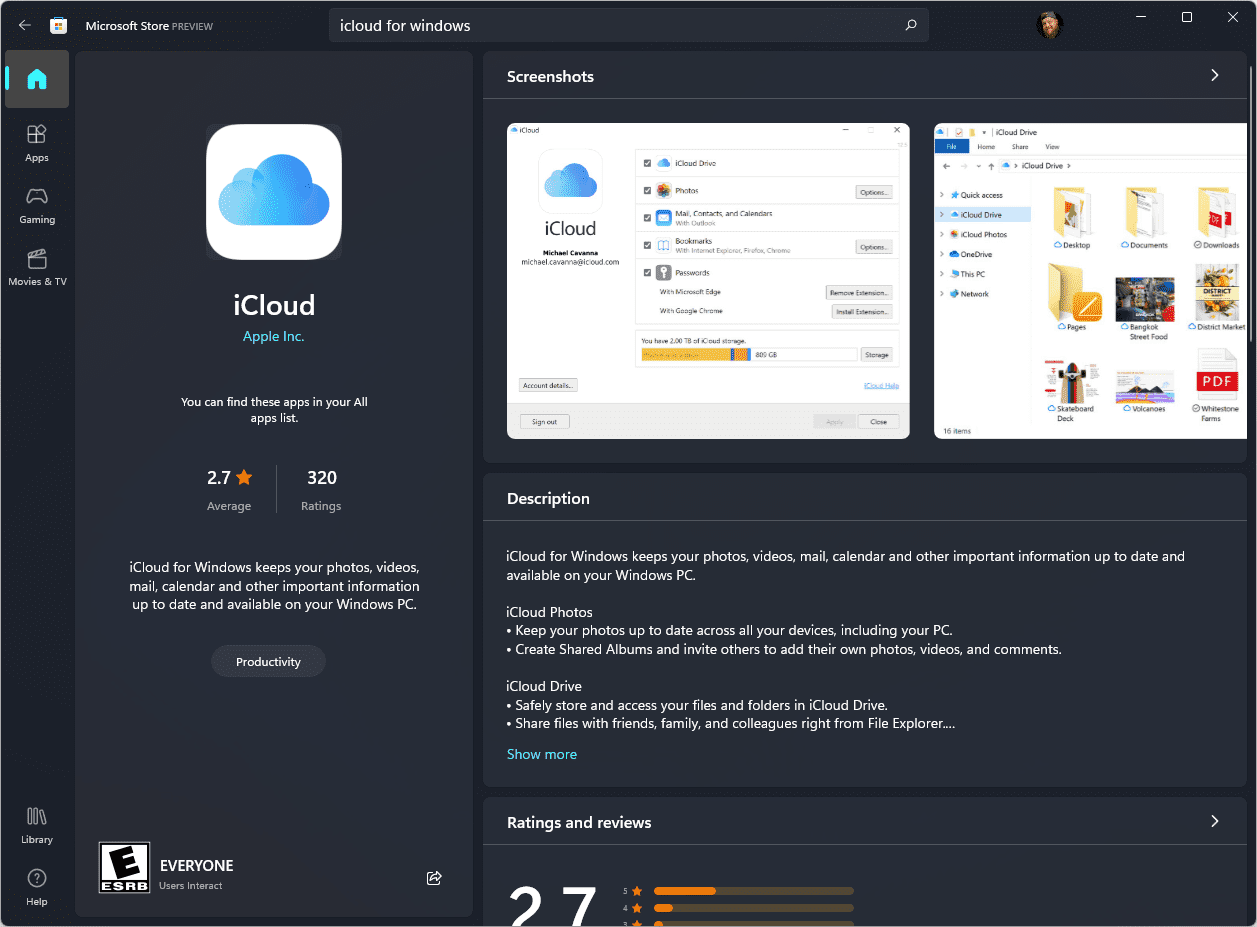

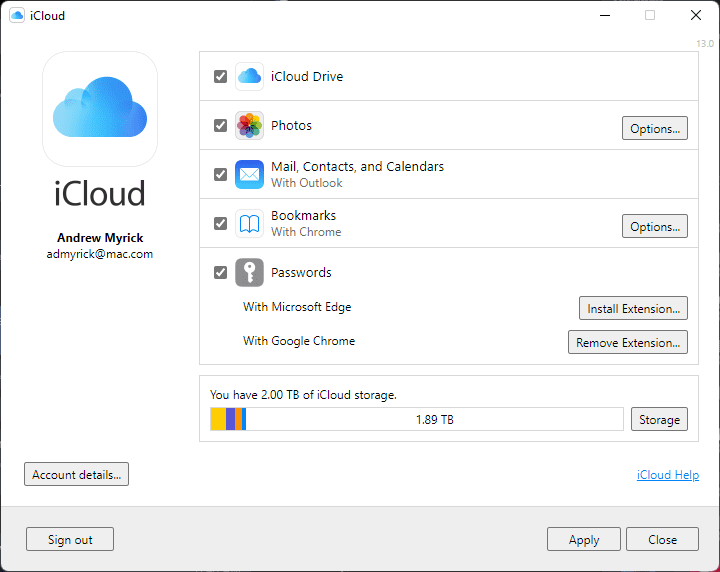


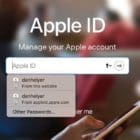



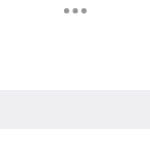


Write a Comment