For most of us, our iPhones are our cameras. They capture our lives in ways cameras never did because we almost always have our phones with us. All those pictures and videos are precious memories of times spent with our families, friends, and others. That’s why it’s so important to back up all those photos and videos. You know, just in case something happens to our device or if storage starts running out.
In the past, the best options for backing up were iCloud Photo Library, our computers, or a third-party app like Google Photos or Amazon Photos. For years, backing up to an external drive was a time-consuming process involving third-party apps that often failed in the end.
But no more! After years of asking Apple to officially support external drives for our iPhones, iPads, and iPods, iOS 13 and iPadOS finally bring it on!
With iOS13+ and iPadOS, all our iDevices support external hard drives and flash drives. That means we can move files between our iDevices and our external drives as much as we want WITHOUT A COMPUTER!
Apple even allows third-party apps to use those external drives directly, without needing an intermediary like the Files or Photos App.
Related articles
- How to zip and unzip files on your iPad with iPadOS
- External hard drive not working with iPad or iPhone using iPadOS or iOS 13?
- Learn to Download photos from iCloud to an external drive (USB drive)
- How to transfer your pictures from iCloud Photos to Google Photos
- Discover how to hide, unhide and view hidden photos on iPhone, iPad, and Mac
- The Definitive Guide to iCloud Photos in 2019
Contents
- Backing up your photos and videos is as easy as 1-2-3 with an external drive and iOS13+ or iPadOS!
- No time? Check out our video!
- Provide your external drive power!
- How to move pictures and videos from your iPhone or iPad to an external drive
- And it’s easy to move pictures and videos from your external drive to your iPhone or iPad too!
- Why back up my photos to an external drive?
- Attach, import, edit, view, and even playback your external drive’s photos and videos without copying to your iPhone, iPad, or iPod
Backing up your photos and videos is as easy as 1-2-3 with an external drive and iOS13+ or iPadOS!
Our iPhones, iPads, and iPods have amazing capabilities to shoot high-resolution photos and videos. But all that quality adds up, using a lot of precious device space. And that often results in error messages like “storage almost full” or “cannot take photo, there is not enough available storage.”
It was often a real pain to free up storage using previous iOS versions (12 and below.) You had to turn on iCloud Photo Library, back up your photo library to your Mac or Windows PC, or use a combination of other methods to ensure your pictures and videos were safely stored elsewhere before deleting them from your iPhone or iPad.
iOS13 and iPadOS finally put the power into our hands by officially supporting external drives, making backing up all those photos and videos a matter of minutes rather than hours.
So let’s get to it!
No time? Check out our video!
Provide your external drive power! 
For most iPads, you need to supply power to your external drive. That means your external drive must be self-powered OR you need to use a powered hub or Apple’s Lightning to USB3 Camera Adapter.
Apple’s camera adapter allows you to connect an external storage device AND provides power to it using the adapter’s onboard Lightning connector. Unfortunately, most third-party camera adapters as they do not reliably provide sufficient power for most external devices. So if possible, stick with Apple’s adapter.
Some of the newer iPads have a USB-C connector instead of a Lightning connector. These models provide sufficient power for some thumb and flash drives. For larger drives, use a powered USB hub or self-powered USB storage device.
How to move pictures and videos from your iPhone or iPad to an external drive
- Before anything, make sure your device runs at least iOS 13 or iPadOS–preferably check for an update before starting your back up process

Connect your external drive using a lightning adapter and connect it to a power source - Connect your hard drive to your iPhone or iPad using a lightning to USB adapter, a USB-C cable, SD card adapter, or another adapter/hub that support your iDevice’s connector and the hard drive’s connector
- For most iDevices, the hard drive needs its own power source–it cannot siphon sufficient power from the iDevice’s lightning/USB-C port so make sure you plug in your drive to an external power source, preferably a wall outlet not a computer port
- For the USB camera or multiport adapters, make sure you plug that into a power source as well
- Open the Files app and select the Browse tab at the bottom to confirm your external drive successfully connected to your iDevice–look for the device’s name under Locations

- Open the Photos app on your iPhone or iPad
- Select the photos you want to back up to your external drive. Tap each photo you want. You can press and drag to select multiple pictures at once. Albums also offer a select all option to choose all the images in a specific album

- After choosing your photos, tap the share button

- Optional: press Options to select your photo options, like including location and photo information. Press Done to save your options
- Scroll down the share sheet and tap Save to Files

- Choose your external hard drive or select a folder from that drive–you can create a new folder on the drive too by pressing the new folder icon from the top
- After choosing your location on the hard drive, tap Save

- iOS shows a message that it’s saving your photos to your external drive–wait for the process to complete

- When your device completes the save, it returns to the selected Photos app album
- Open the Files app again and confirm iOS saved your photos to the external drive
Once you confirm your pictures saved to your external drive, you can safely delete them from the Photos app
- If your goal is to get back internal storage immediately, make sure you clear the Photos app Recently Deleted album to free up that space
- When you delete photos from the Photos app, they are held in this Recently Deleted folder for 30 days before iOS permanently removes them from your device (just in case you accidentally deleted any)
- It’s a good idea to restart your device after permanently removing any photos
Problems getting your external drive to connect to your iPhone, iPad, or iPod?
If you are not able to successfully connect your external drive to your iDevice, first make sure that drive has its own power source and is not solely dependent on getting power from your device.
Next, verify that all devices run at least iOS 13 or iPadOS. Earlier versions did not officially support external drives.
Restarting the device with the external drive connected often helps your device “see” your external drive.
Check out our article External hard drive not working with iPad or iPhone using iPadOS or iOS 13? for more help on when your device does not work with your external drive.
And it’s easy to move pictures and videos from your external drive to your iPhone or iPad too!
If you have some photos you want to move onto your iPhone, iPad, or iPod, iOS 13+ and iPadOS let you do that as well.
And yup, it’s pretty darn easy.
How to transfer pictures and videos from an external drive to your iPhone or iPad
- Connect your external drive to your iPhone, iPad, or iPod–again, remember you need an external power source for your drive
- Open the Files app
- Tap the Browse button
- Tap open your external drive under the list of Locations
- For photos and videos in folders, tap open the folder
- Select the photo(s) you want to move to your iDevice

- Tap the Share Button
- Choose Save Image from the share sheet

Why back up my photos to an external drive?
There are a lot of reasons why folks might want to back up to a physical drive.
- Your device is running low on internal storage, and you’re getting error messages
- You don’t want to pay for Apple’s iCloud storage plans
- Your photo library is huge! And it doesn’t easily transfer with AirDrop and other sharing services
- You want to quickly share photos with others, including folks not using Apple devices (so no AirDrop)
- The pictures and videos are very important to you, and you want another backup, just in case something happens to your device and/or your iCloud account
- You don’t have a computer and want a physical backup
- You want to play your photos on your Smart TV using its USB stick function and slideshow options
- Love control? Backing up your photos and videos with an external drive gives you control over what’s backed up
What are the advantages of backing up to an external drive?
- No more lack of enough space on your older devices! Transfer your picture and videos to the external drive and save internal space, extending the life of your older, smaller storage devices
- No third-party app required with iOS13+ or iPadOS–complete native iOS/iPadOS support
- One of the biggest advantages of using an external drive with your iPhone, iPad, or iPod and iOS13+/iPadOS is the ease of moving files between different devices and operating systems. That’s because iOS/iPadOS recognizes a variety of drive formatting, including ExFat (for Android and Windows), FAT32, HSF+, and APFS (Apple File System)
- Quickly transfer photos from an iPhone or iPad to an Android phone or tablet
- Fast transfer of the files from your external drive to a computer or another backup drive
- You can connect SD cards, thumb/flash/jump drives, portable or desktop hard drives, and of course solid-state drives.
- You can even connect a hub (with its own power source) to transfer your photos and videos (or any other files) onto multiple drives, without needing to change inputs and outputs! And yes, you can move your files between your drives without needing to save them to your iDevice’s local storage.
What are the disadvantages of backing up to an external drive?
While we love the idea of backing up to a physical drive, there are some downsides:
- Photo quality mirrors what’s on your device, so if you optimize photos your external drive copies these compressed photos, not the originals
- External drives do not recognize duplicate photos or videos
- You cannot store your Photos app library on an external drive
- Any physical device can fail or become corrupt
- An inability to write directly to external devices. Currently, you cannot take photos and videos using your iPhone, iPad, or iPod and have them store natively to your external drive. You still must use the Photos app as an intermediary
Attach, import, edit, view, and even playback your external drive’s photos and videos without copying to your iPhone, iPad, or iPod
View and watch without using device storage
If you want to take a look at the videos and photos on your external drive, you can do that right in the Files app. You do not have to copy your photos or videos to your device first.
This feature includes playing videos and movies directly off the external drive without copying to your device’s internal storage!
Attach to communications
You can also attach photos and videos into a message, email, document, or other communication without needing to copy it over to your device.
Just make sure you choose to insert your photo as a document using Add Document (not insert photo or video)–then locate the photo/video using the files app! 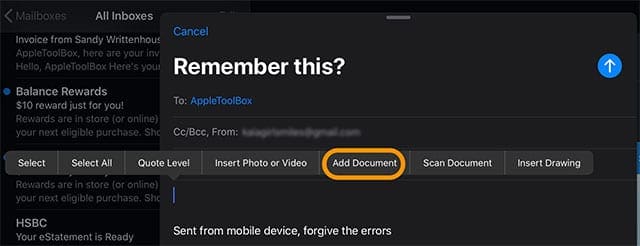
Or use the Files app and share the photo/video using the Files app’s share sheet. 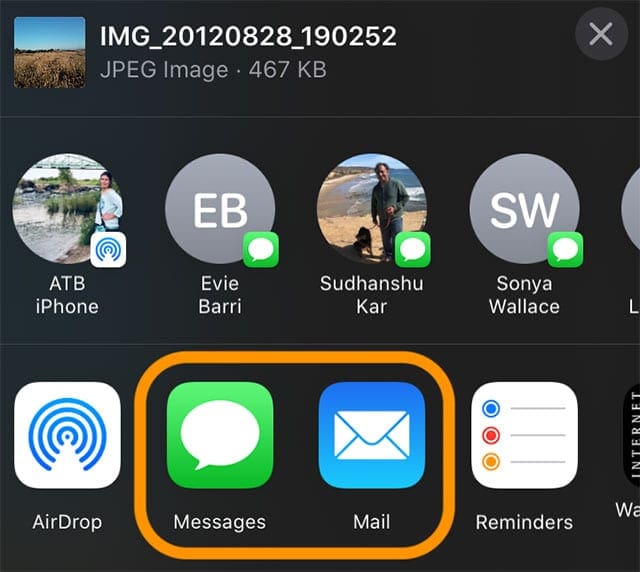
Import & Edit Directly into apps
While you can now access the photo/video file directly via the Files app, you can also import images and videos straight from an external source (a drive, card reader, or camera) into photo management and editing apps, like Adobe Lightroom and other third-party photo apps.
To work, the apps must support this functionality–it does not work out of the box.
For all previous iOS versions (12 and lower), you had to first import all photos into your Photos app’s library. And then you imported into your third-party app.
But with iOS13+ and iPad OS, there’s a direct import into third-party applications. So we no longer need to duplicate photos and videos intended for photo editing and management apps.

For most of her professional life, Amanda Elizabeth (Liz for short) trained all sorts of folks on how to use media as a tool to tell their own unique stories. She knows a thing or two about teaching others and creating how-to guides!
Her clients include Edutopia, Scribe Video Center, Third Path Institute, Bracket, The Philadelphia Museum of Art, and the Big Picture Alliance.
Elizabeth received her Master of Fine Arts degree in media making from Temple University, where she also taught undergrads as an adjunct faculty member in their department of Film and Media Arts.

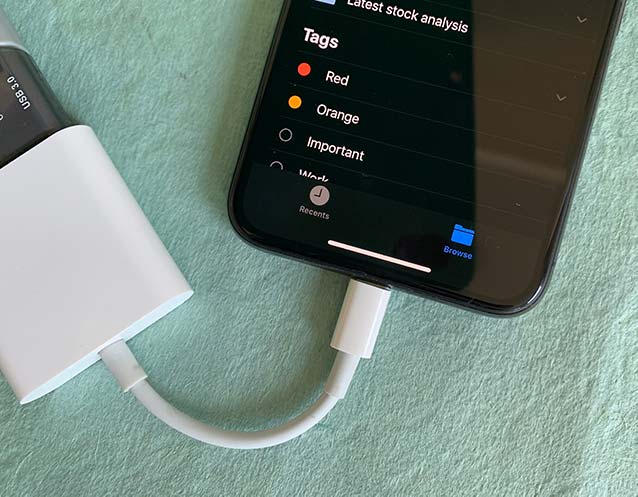
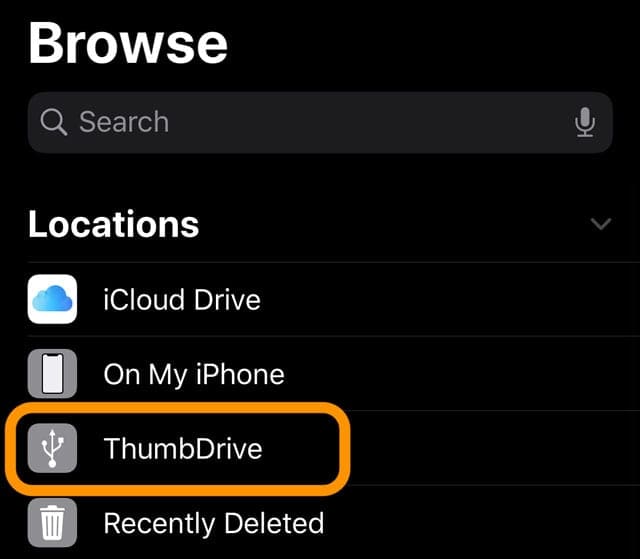
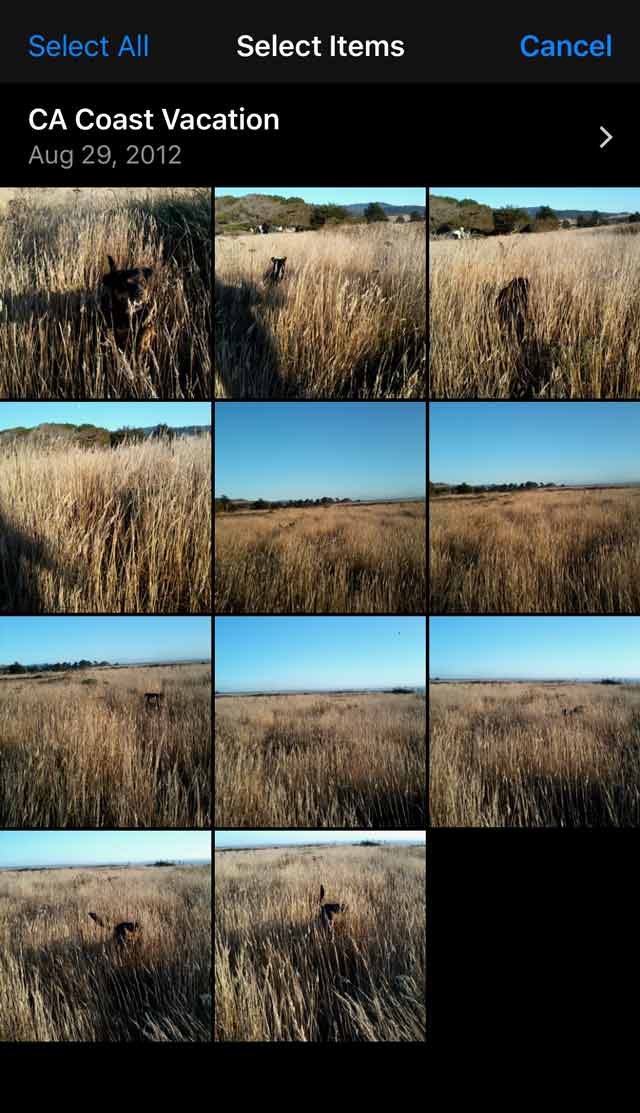
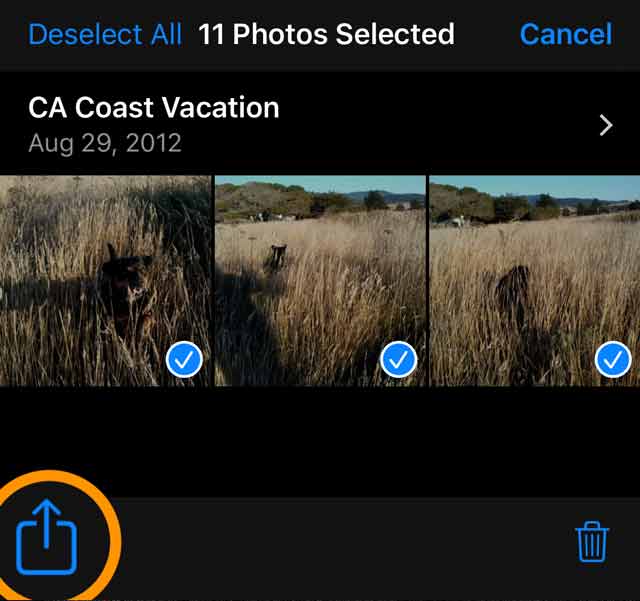
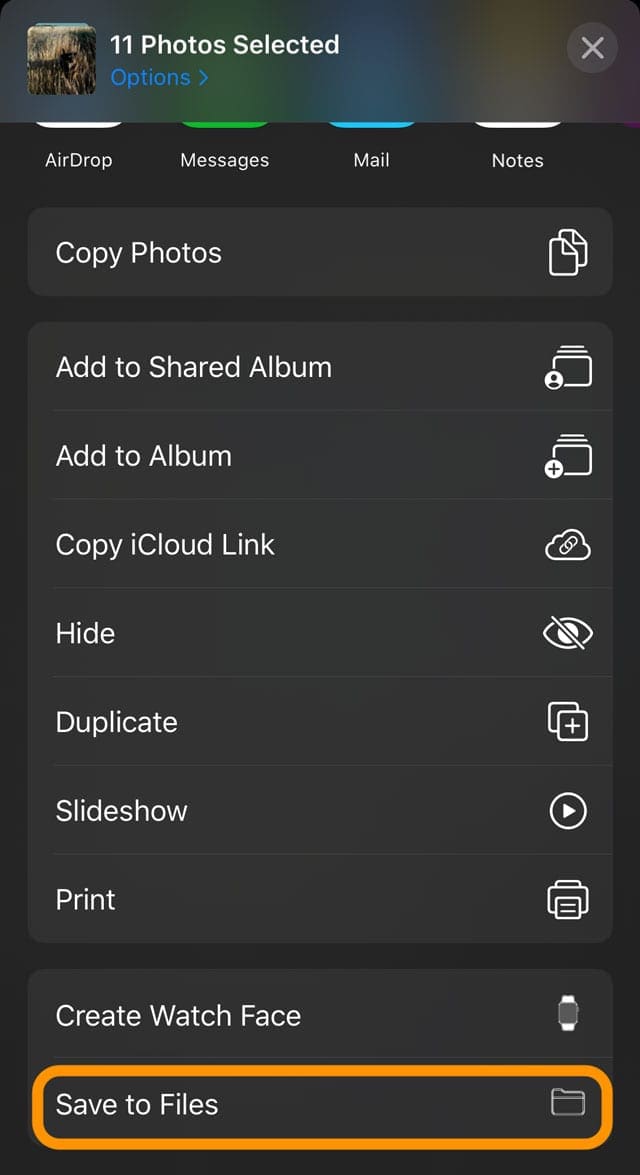
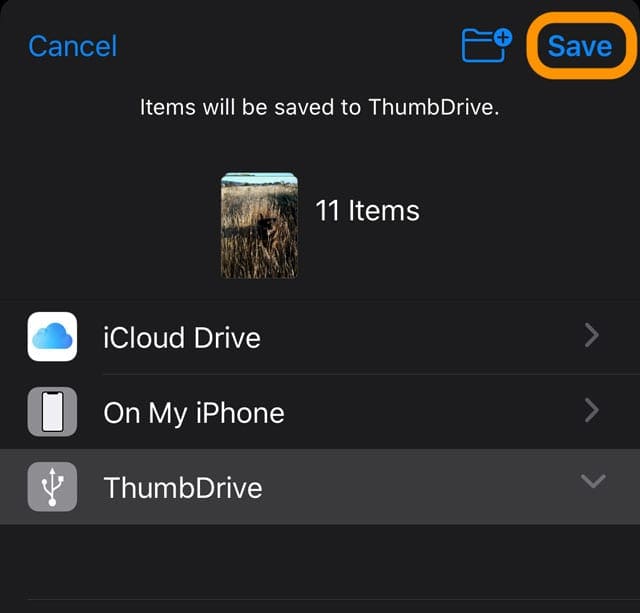
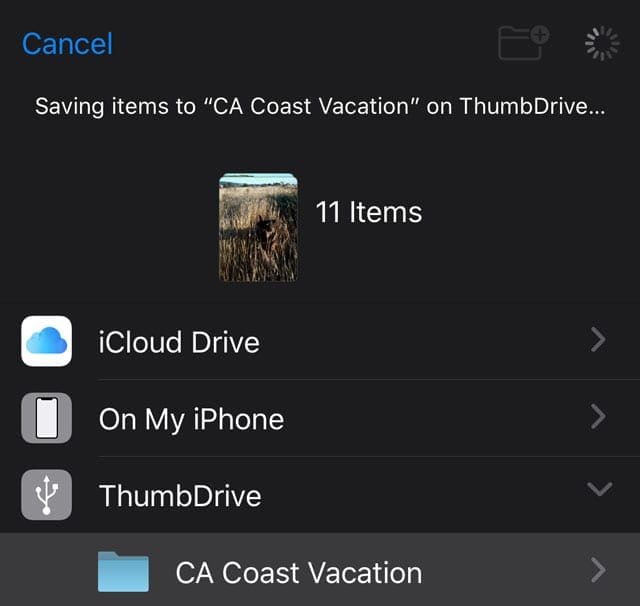
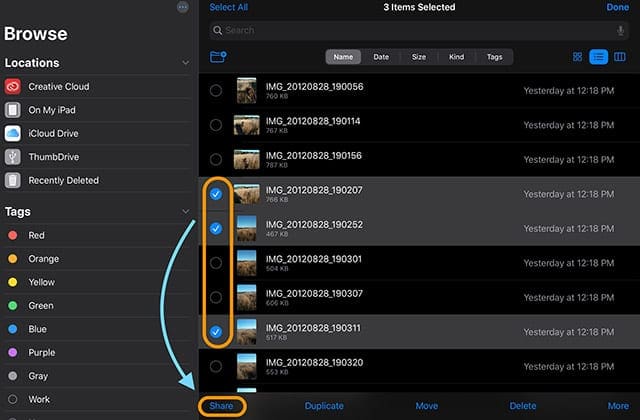
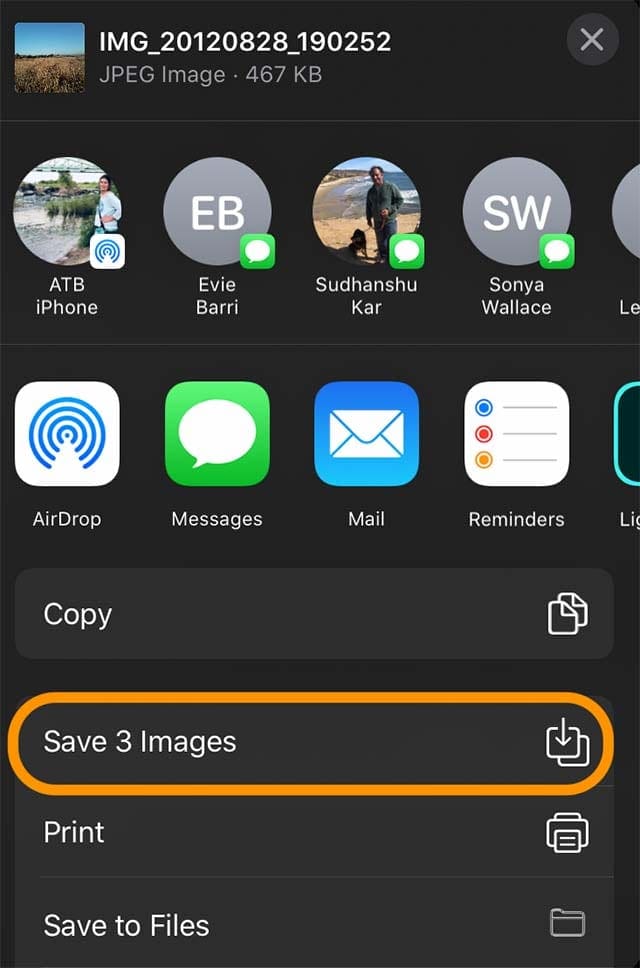


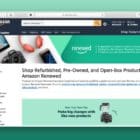





How do you determine how many photos you can move to your hard drive before you start? So for example you are moving an album and hardrive fills up in the middle of moving the album?
“Browse button” at the bottom of the screen in the Files app????? No such thing on my daughter’s iPad (iOS 16). Did Apple remove it in later versions? Can’t install some other app as the tablet is already FULL of photos, which is why I need to back them up and remove them in the first place.
Hi There
I was wondering if there is a way to transfer pictures and videos from iMessages onto my usb stick? I tried and it was just mentioning save to iCloud.
Thanks
Laura
I have a WD My book and it has tons of storage i am wondering can i backup my iphone photos and videos and the ablums to it. I have a usb dongle but when i connected it didn’t show up
I can easily move videos from the iMovie app on my iPad to the WD My Passport as shown, however, the same is not true for moving videos or photos out of the Photo App. In the Photo App, when I try to save to file, the external drive does not appear as an option, only the iPad storage is an option (and that is full!).
Hi, how can I transfer photos from iPad to USB without losing “live” option?
Supposedly I can now export photos from my ipad to a flash drive or an external drive. Where does your article explain how to export to a flash drive? Which connector do I need? TY
I have same problem as you do. Same phone with 7K pictures I want to have on a flash drive. See many on Amazon but buyer reviews not always very positive; ie. the purchased flash drive took all pictures off the phone but can’t open flash drive onto computer. Sounds like a nightmare! I have read all I can but still don’t understand the process. Afraid to buy incorrect type of flash drive or one that doesn’t work after taking my pictures! Also have a 6s (need new phone) but want to save my pictures. I just have regular family type photos too, but they are important to me! Also need to learn how to download other old cell phone pictures and don’t know how!
Please somebody, please help us!
Very clear & easy to follow. Excellent pictures of dialogue boxes too. Managed to copy photos off my iPhone to an SSD first time, without any problems. If only the rest of my life was that easy!!
To move a few pictures, it works, but ….
I want to move 5400 pictures from my iPad Pro 9.7 and that seems impossible!!!
Can you give the good way to do that !
10 by 10 pictures or a bit more is not feasible.
I try with 2000 photos at a time and it does not work !
Can you help me.
Thanks for all the info. I’m a busy working mom so I don’t really have time for figuring out the best way to store and organize our memories. But, I know I need to. I don’t want to keep paying for cloud storage and I’m out of google storage. But I’m overwhelmed by all the choices. I’m not a professional photographer so it’s just photos I’ve taken from my phone. Any advice on what external storage to buy would be greatly appreciated. I have an iPhone 6S with the latest OS. I also have a Mac book but it’s old and slow.
Great article and works like a charm.
I am a traveling photographer and I have needed this functionality for a LONG time.
I am using a PINYUAN card reader connected to an Apple Card reader and it works great without external power.
I use this and an adapter to move things from my phone and to other devices.
Keith
I tried this method to backup photos from my mobile Iphone SE running Ios 13.1.
Previously you must format the USB stick using the format as MS-DOS (FAT).
Wondering where to get an external hard drive like the one in the picture? They can also plug in to the wall outlet
Hi Melissa,
You can get drives like this at Amazon, Other World Computing, B&H Photo, Best Buy, or any electronics store. You want to get an external portable drive–these almost always have external power support.
Liz
Can any brand of external drive work with the iPhone 8 plus as long as I have the lightning to USB adapter connected to it? Or does it have to be an external drive purchased through Apple?
Hi Nick,
The brand shouldn’t matter. What does matter is the format! Make sure it is a supported format (ExFAT, FAT32, HSF+, and APFS)–we recommend HSF+ if staying in the Apple ecosystem or ExFat if using the drive with Apple and Windows.
Ideally, the drive should also be self-powered. These appear to work more consistently versus drives that require power sent via the connecting cable.
Good luck and keep us posted!
Liz
Not all videos play off the drive, testing indicated MKV won’t work unless copied to an app like VLC.
My experience in writing to external devices is not the same as yours. In a number of tests using iOS Beta 6, writing files to some external devices fails with “Input/Output Error”.
It appears that writing to devices that are formatted Fat32 will succeed – but VERY slow to write. However, devices with newer file formats (exFat or NTFS) always fail. A number of other Beta testers have found the same issues.
Perhaps this will be corrected before the final release.
Peter
thanks for info. Looking forward to testing this out when iOS releases this year