As with every version of iOS and iPadOS released since 13, version 17 of both operating systems allows you to connect an external hard drive to your iPhone or iPad. This offers a massive productivity boost for iPad Pro users hoping to replace their computer with a sleek tablet.
External storage gives you many possibilities: you can create backups, transfer data, or view content directly from the drive. But like any other device, it can start malfunctioning after an OS upgrade.
Learn everything there is to know about using external hard drives with iPadOS and iOS 17. Plus, how to fix any problems that you may experience with your external hard drive after an iOS or iPadOS 17 update.
Contents
- Connecting an External Hard Drive to Your iPhone or iPad
- Seeing “Cannot Use Accessory: Requires Too Much Power?”
- Can I Reformat My Drive Using an iPad or iPhone?
- Can I Access the Contents of My Computer by Connecting It?
- How Do I Eject an External Drive From My iPhone or iPad?
- Using an External Drive With Your iPhone or iPad
- How Do I Move Content From One External Drive to Another?
- What to Do if Your External Hard Drive Is Not Working With iPadOS and iOS 17
Connecting an External Hard Drive to Your iPhone or iPad
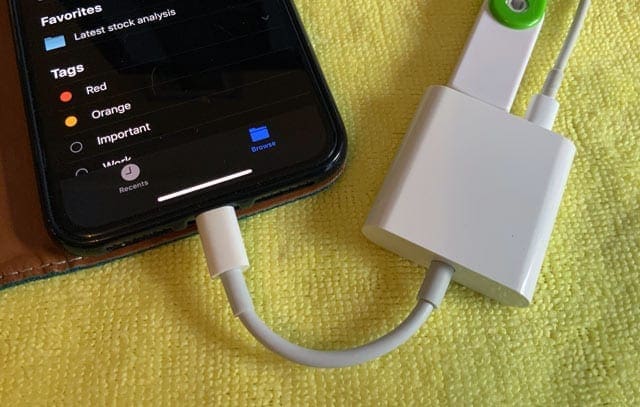
Connecting an external hard drive to your iPadOS or iOS 17 device is as straightforward as plugging it into the charging port located at the bottom of the device. Of course, that’s only easy if your external storage matches the connector type.
The current generations of Apple devices feature a USB-C charging port, allowing you to connect any USB-C accessory with ease. But if you don’t own the new iPad Pro or have a USB-C hard drive, the only option to connect your external storage will be using an adapter.
If you want to connect an SD card to your iPhone or iPad, you need a USB-C to SD Card Reader or a Lightning to SD Card Camera Reader, depending on the connector on your device.
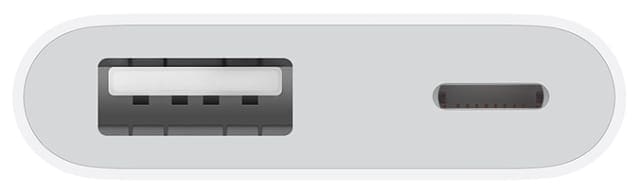
However, most people probably want to connect an external drive using a USB connector. For this, you need a Lightning to USB Adapter. We recommend the USB 3 adapter that lets you supply power at the same time.
Once you connect your external drive, you can access its contents through the Files app. We’ve explained how to do that a little further down.
If your external drive isn’t working in iPadOS or iOS 17, click here to jump to our troubleshooting tips.
Seeing “Cannot Use Accessory: Requires Too Much Power?”
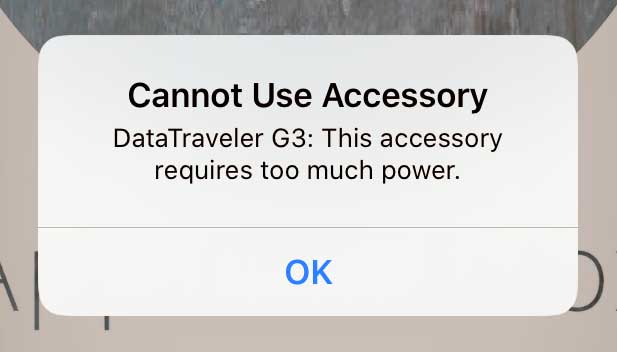
Quite a few readers discovered that their drives weren’t working with third-party camera adapters, mainly because those third-party products weren’t providing power to their drives.
Switching to the Lightning to USB 3 Camera Adapter solves the problem for devices with a Lightning connector as it provides power to a connected device. Otherwise, you’ll need a third-party USB hub that’s powered separately from your Apple device.
What Adapters or Hubs Do I Need?

The specific adapter you need to connect an external hard drive to your iPhone or iPad depends on your specific drive and your specific device.
Look at the connector on the bottom of your iPhone or iPad – it should either be a Lightning port or a USB-C port.
If you own any of the four iPhone 15 models, you’ll have an USB-C port. The same goes for iPad Pro 11-inch (1st gen or later), iPad Pro 12.9-inch (3rd gen or later), iPad Air (4th gen or later), and iPad mini (6th gen.)
Now, look at the connector for your external drive. Is it a USB, USB-C, or Thunderbolt connector?
Whatever it is, you usually need an adapter to connect it to your iPhone or iPad. We recommend an adapter that also lets you supply power if possible. That way, your device won’t run out of battery, and your external drive is more likely to work.
Can I Connect Multiple External Hard Drives at the Same Time?
The answer is – yes. You can connect multiple accessories to your device at once, but you will need a USB hub to do that.
Which External Drives Are Compatible?

Apple hasn’t released any compatibility information regarding specific external hard drives for iPadOS and iOS 17. Regardless of the brand or style of your drive, there’s a good chance it works with your iPhone and iPad as long as it has a single data partition and uses one of the formats described in the next section.
Theoretically, you can connect anything from an SD card reader to a thumb drive, or an SSD to your Apple device without any problems. But you need to ensure your hard drive is in the correct format and that it receives enough power.
Powered Versus Non-Powered External Drives
All external drives need power to work. But larger external drives need so much power they can’t draw it through cable from your device, and you need to connect them to the main power instead.
When you plug your hard drive in, it tells your iPhone or iPad how much power it needs. If your device can’t deliver that much power, an alert will appear on the screen, and the drive won’t work.
For some users, this happens even if the drive doesn’t need an external power source.
You can often bypass this alert by connecting your iPhone or iPad to power when connecting to your external hard drive. You need the right adapter to do so.
Which External Drive Formats Are Compatible?

Think of the format for your external storage as the language it’s written in. If your iPhone or iPad can’t speak that language, the drive won’t work. You can change the format of a drive using a Mac or Windows PC, but doing so usually erases everything on it.
Any unencrypted format you can create with Disk Utility in macOS works with iPadOS and iOS 17. This includes:
- Mac OS Extended (HFS+)
- Apple File System (APFS)
- FAT
- MS-DOS (FAT32)
- ExFAT (FAT64)
iOS and iPadOS 16 and 17 also allow you to use the APFS (encrypted) format, which is a change from older versions of the operating systems.
The FAT32 and exFAT options work with Windows and macOS. So, you could use the same hard drive for your PC, Mac, iPhone, and iPad! iPadOS and iOS 17 specify that your hard drive must have a single data partition.
One problem is that iPadOS and iOS 17 can’t access encrypted drives unless they use the APFS (encrypted) format. No option appears to unlock encrypted drives on your iPhone or iPad, so you’re unable to access the contents. Hopefully, that changes with future updates.
Can I Reformat My Drive Using an iPad or iPhone?
Sadly, you can’t format your external drive using iOS and iPadOS. You need to use a Mac or PC.
Reformatting a Hard Drive on Windows 11
The method used for reformatting an external hard drive on Windows 11 varies depending on whether the drive has a partition. Assuming it does, follow these steps:
- Open Settings and navigate to System.
- Select the Storage tab, followed by Advanced Storage Settings.
- Choose Disk & Volumes from the menu on the right.
- Choose your hard drive from the list and select Properties.
- Click Format and select a label for the hard drive.
- Select the format you want from the File System dropdown.
- Avoid picking NTFS as this will mean the hard drive isn’t compatible with your iPhone or iPad.
- Select Format again.
Wait a while for the formatting to be completed. You’ll know it’s done when you can see the drive in File Explorer.
If the drive doesn’t have a partition, there’s a slightly different method for formatting:
- Follow Steps 1 to 3 of the method for formatting a partitioned drive.
- Choose your hard drive from the list and click the Unallocated space.
- Select Create Volume and set a label for the hard drive using the Label setting.
- Choose a Drive Letter.
- Select the desired file format from the File System drop-down.
- Choose Format.
Reformatting a Hard Drive on macOS
If you’re using a Mac, the Disk Utility tool is your key to reformatting a storage device:
- Navigate to Applications > Utilities and double-click Disk Utility.
- Select View and choose Show All Devices.
- Find your hard drive in the sidebar and select it.
- Click Erase, then choose GUID Partition Map from the Scheme pop-up menu.
- Choose your desired file system from the Format menu.
- Create a name for the drive and hit Erase, followed by Done.
Can I Access the Contents of My Computer by Connecting It?
As both Windows and macOS have built-in file-sharing capabilities, allowing you to share files over your local network, both iOS and iPadOS 17 will enable you to access the files on those devices. But first, you need to ensure your computer can share folders.
Sharing Folders in macOS
- Open System Settings by clicking the Apple logo and head to General.

- Find the Sharing menu and toggle File Sharing to the on position.

By default, this only shares your public folder with other devices. Clicking the Information icon allows you to configure this by adding other folders located on your Mac using the + icon.
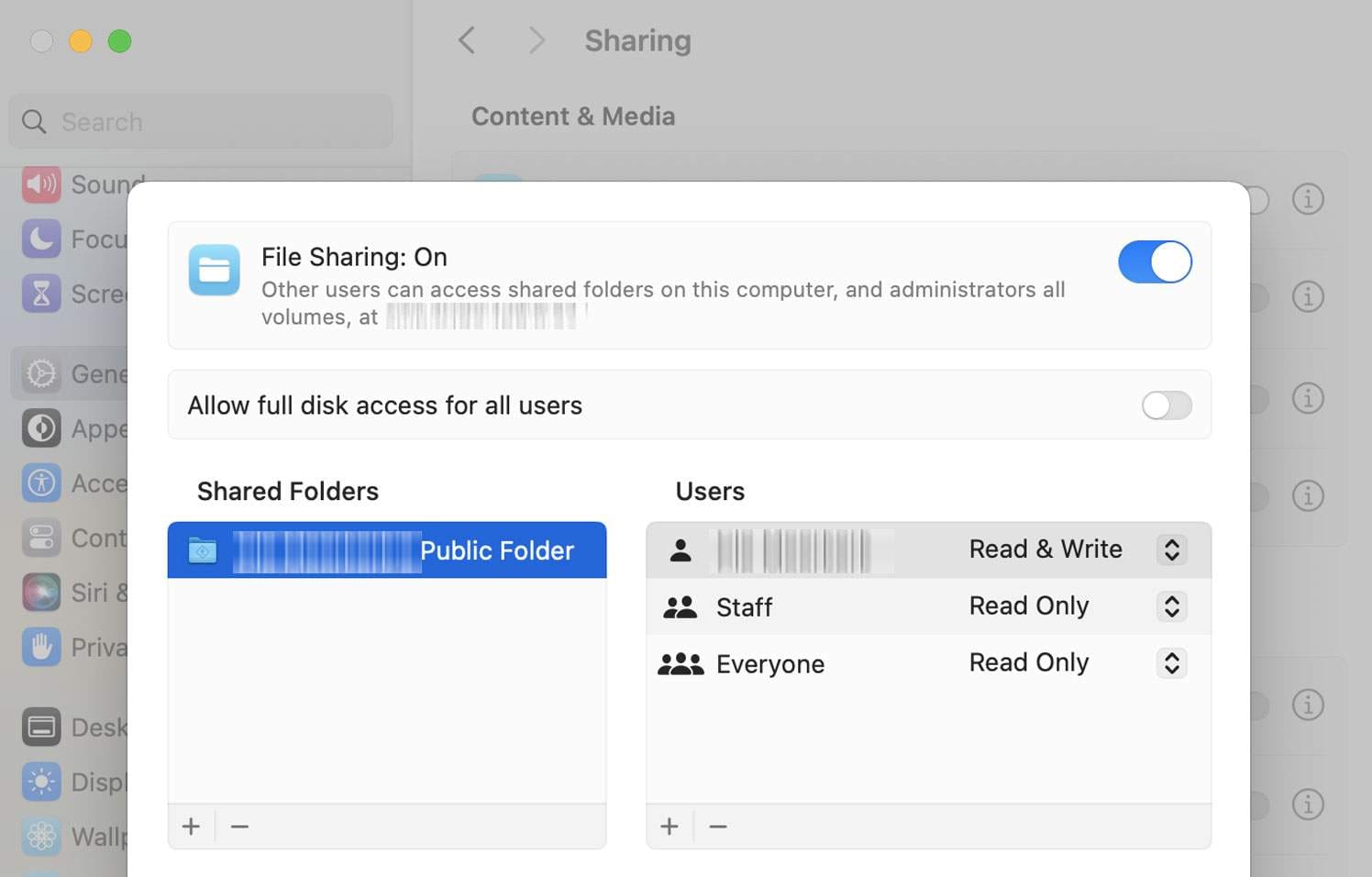
Sharing Folders in Windows
It’s a bit tougher to share folders from a Windows PC, thanks in large part to a bug that still plagues Windows 11. However, you can get around the problem by creating a local account on your device that’s reserved solely for sharing:
- Open Settings and navigate to Accounts.

- Choose Other Users.

- Click Add Account and select “I don’t have this person’s sign-in information.”

- Choose “Add a user without a Microsoft account.”

- Set a username, password, and security questions for the new account.
With your local account created – crucially not signed into a Microsoft account – you’re ready to share folders:
- Navigate to the folder you wish to share on your regular account.
- Right-click the folder and choose Properties.
- Select Sharing, followed by clicking the Share button.
- Choose the local account you’ve just created and set permissions for the folder, such as Read/Write.
- Hit Share again and you can now share the folder.
If your computer and Apple device share the same network, you can connect them to your iPad or iPhone using the Files app:
- Open the Files app and tap the three-dot menu at the top-right corner of the screen.

- Select Connect to Server.

- Enter the server name of your local computer.

- Type the computer’s username and password.
- For Windows, this will be the username and password of the local account you created.
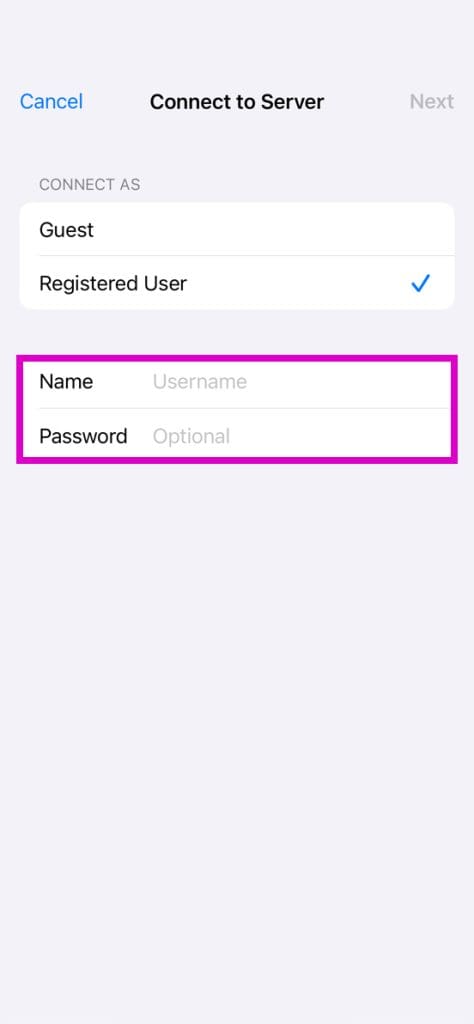
You should now be able to browse the folders and files you shared via your Mac or Windows PC using your iPhone or iPad.
How Do I Eject an External Drive From My iPhone or iPad?
Your external drive is truly a plug-and-play device with iPadOS and iOS 17.
You may have noticed there’s no eject button for external hard drives in the Files app. Unlike on a computer, you don’t get a nasty error notification should you disconnect a drive unexpectedly. In fact, that’s how you’re expected to do it!
So long as you aren’t in the middle of copying, pasting, or creating new files on an external drive, you can simply unplug the cable when you’re finished using it.
If you’re super concerned, you can always shut down your iDevice and then manually remove the external drive.
Using an External Drive With Your iPhone or iPad
After you connect an external drive to your iPhone or iPad, you can view its contents using the Files app. This app is the best way to manage files on your device, in your cloud storage services, and on your external hard drives.
With Files, you can preview, rename, open, copy, move, and delete documents and folders. In iOS 17 or iPadOS 17, it’s possible to compress and extract different files. You can even watch videos and listen to music within the app using its built-in media player.
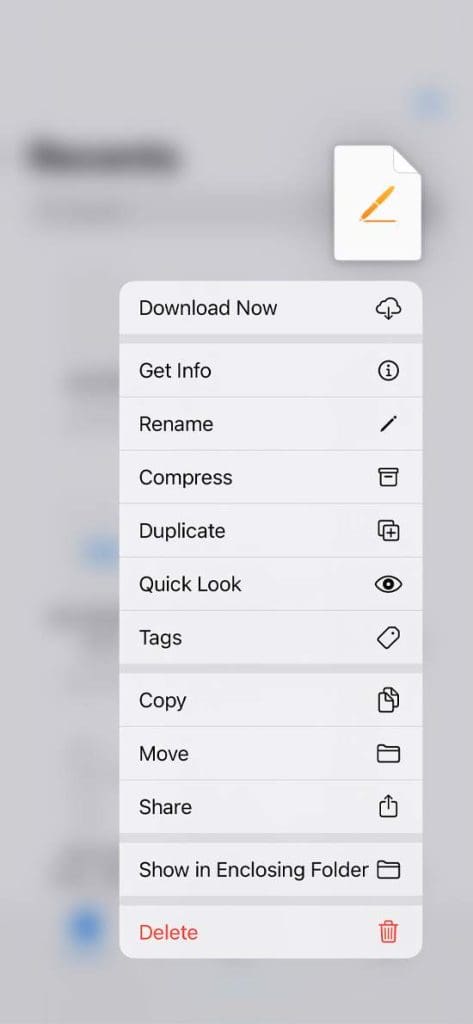
iPadOS and iOS 17 give you read and write privileges on external hard drives. This makes it possible to create and edit files on your drive instead of only being able to view what’s already there.
How Do I Find My External Drive in the Files App?
Open the Files app on your iPhone or iPad and tap Browse. You’ll find your external hard drive under Locations. Tap the name of your external drive to access it.
Do I Need Third-Party Apps to Open My External Drive’s Files?
You don’t need a third-party app to access the contents on your external drive, you can use the built-in Files app instead. That said, you can use a third-party file-management app, such as Documents by Readdle, if you prefer.
Can I View Pictures, Listen to Music, and Watch Movies on My External Drive?
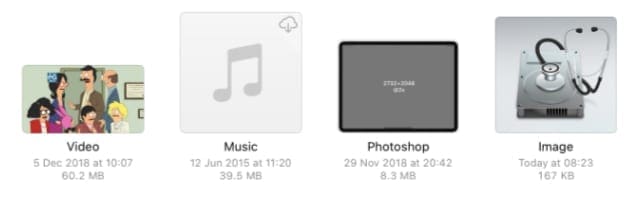
You can open a wide range of documents within the Files app. That means you don’t need to copy content from your external storage to your iPhone or iPad to open it. You’re able to play videos, listen to music, and view pictures using the built-in media player in Files. However, those files will need to be compatible with whatever media player you use on your iPhone or iPad.
You can even open and mark up PDF documents. But some specific formats, like .psd (Photoshop), still need third-party apps to work. You typically need to move these formats to your device and open them in a specific app.
How Do I Save Photos, Music, and Movies to My Device?
Want to transfer content from your external drive to your device to make it available even when your drive isn’t plugged in? There are several ways to do so.
Transfer via USB-C or Lightning
- With your external drive connected, open the Files app and select Browse.
- Tap your external drive’s name under the Locations list.
- Open the folder containing your desired files and select them.
- Hit Share, followed by Save Image.
Transfer Using Wi-Fi
If your hard drive has Wi-Fi or wireless features built in, you may be able to connect it via its IP address to your iDevice via a web browser. From there, you can download any files you want from the drive.
How Do I Move Content From One External Drive to Another?
With iPadOS and iOS 17, you can transfer content from one external storage system to another without saving anything to your device.
To do so, you normally need a multi-port adapter or a USB hub that allows you to connect multiple hard drives to your device at once. Then use the Move function in Files to move content from one drive straight to another.
To move content using Files, tap Select and choose the files or folders you want to move. Tap the folder icon, then choose the destination you want to move the files to. You can use this same process for uploading files to a cloud storage service.
Alternatively, drag and drop a file to a new location in the Files app. This is even easier using the improved split-screen features of iPadOS!
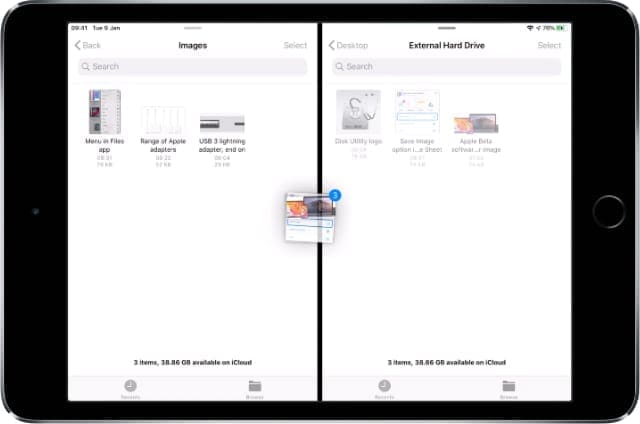
Can I Free Up Storage by Saving Content to an External Drive?
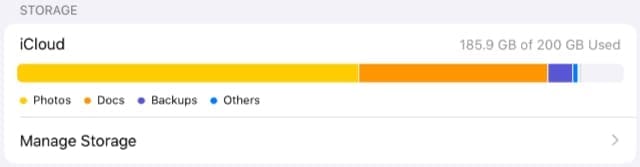
Accessing external drives from your iPhone or iPad is a lifesaver for those running low on storage. Simply connect an external drive to your device and copy your larger files and folders. Then, delete those files from your iPhone or iPad.
Your external drive is a great place to store rarely used files and folders you’ll unlikely need soon. Of course, data saved to your external drive isn’t accessible without connecting the drive.
You could even use the same method to move content from a cloud storage service to an external drive. Naturally, you need to wait for it to download first, but once it’s done, you can delete that content from the cloud to free up even more storage.
And it’s easy to bring content back to your device at a later date. Just plug your external hard drive in again.
Important note:
As always, if there is irreplaceable content on your external storage, make sure you back it up elsewhere. External drives are easy to lose and fail as easily as anything else. There’s a great saying to help you remember this:
Two is one, and one is none.
What to Do if Your External Hard Drive Is Not Working With iPadOS and iOS 17
Hopefully, you can connect and use your external drive without any problems. However, it’s always possible that you’ll run into problems along the way. Over time, new iterations of iOS 17 should work out any bugs or kinks that affect your external storage device. But if you’re struggling right now, try these troubleshooting tips for iPadOS and iOS 17.
This accessory requires too much power
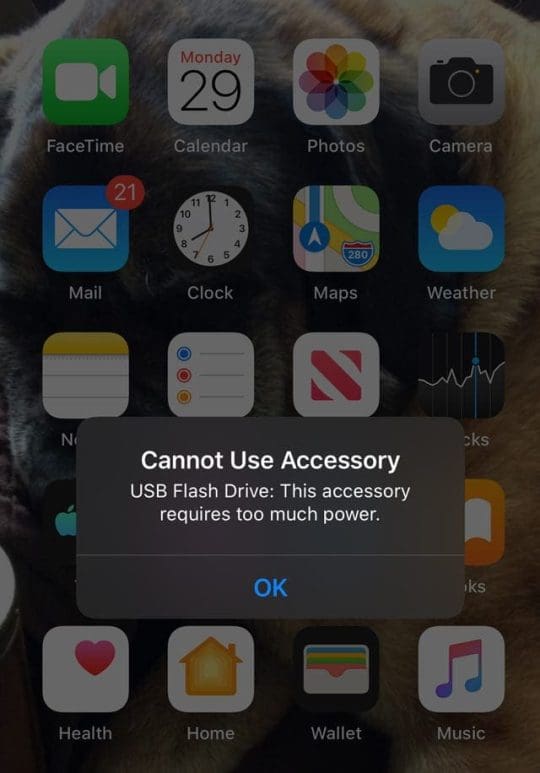
The most common warning message when an external drive isn’t working in iPadOS or iOS 17 is: “This accessory requires too much power.“ This problem occurs when an external drive doesn’t receive enough power to work properly.
If you’re experiencing this issue, use an adapter that provides additional power to the drive.
We suggest using an adapter with a port to connect the Apple charging cable, which provides additional power to the iPhone or iPad, like the Lightning to USB 3 Camera Adapter.
If that doesn’t work, connect your iPhone or iPad to a USB hub, and then connect the external drive to that hub.

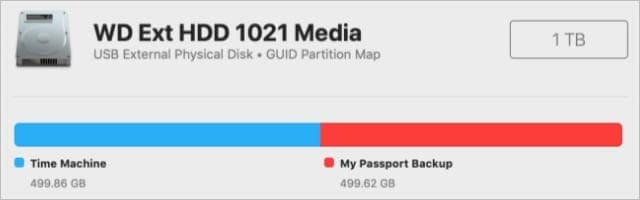
The second most common warning message encountered when connecting an external hard drive to an iDevice is: “Some content is unavailable.“ The most common cause of this error is that your external hard drive is written in an incompatible format not supported by iPadOS and iOS 17.
Take a look at the section above to see all the formats compatible with iPadOS and iOS 17. If your external hard drive is written in a different format, you can’t view the content using an iPhone or iPad.
To solve this problem, you need to use a Mac or PC to reformat the drive to a compatible format. Anything you have on your external drive will be erased when you do this, so ensure you make a backup first. Check the steps described in one of the previous sections.
You may also receive this error message if your external hard drive has multiple partitions. Versions of iOS and iPadOS from 14 to 17 require all external drives to only have a single data partition.
Accessory may not be supported

“Accessory may not be supported“ is another common alert you may encounter when trying to connect an external hard drive to your iPad or iPhone. This error message may appear when your external drive is faulty or damaged, isn’t Apple-certified, or when your device doesn’t support it.
If your external drive is in the correct format, it’s worth checking it for physical damage. Inspect the ports, cables, and enclosure for signs of anything that might cause problems. Old-fashioned spinning drives easily break if you drop them, and pretty much all hard drives break down when they come in contact with water.
Additionally, you should check if your iPhone or iPad has a damaged or dirty port, as that may be causing the issue.
Also, be careful not to confuse Thunderbolt and USB-C connectors. Despite looking the same, they are slightly different. Make sure you use the correct adapter for your device and accessories.
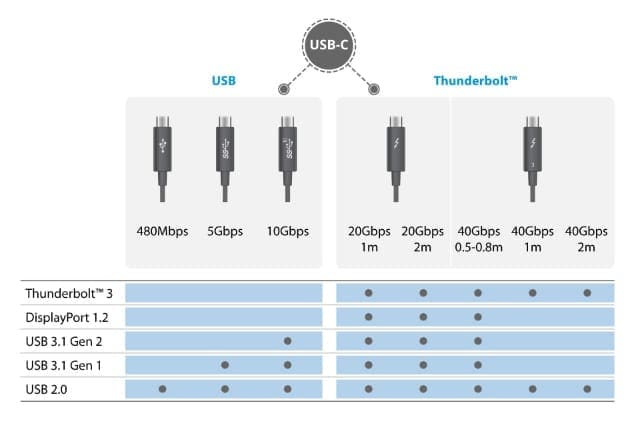
Is your external hard drive not working on iPadOS or iOS 17? Have you managed to fix this issue? Or have you experienced any other problems? Let us know your experience in the comments below. We’ll do our best to keep this post up to date and get you the help you need.

Dan writes tutorials and troubleshooting guides to help people make the most of their technology. Before becoming a writer, he earned a BSc in Sound Technology, supervised repairs at an Apple Store, and even taught English in China.

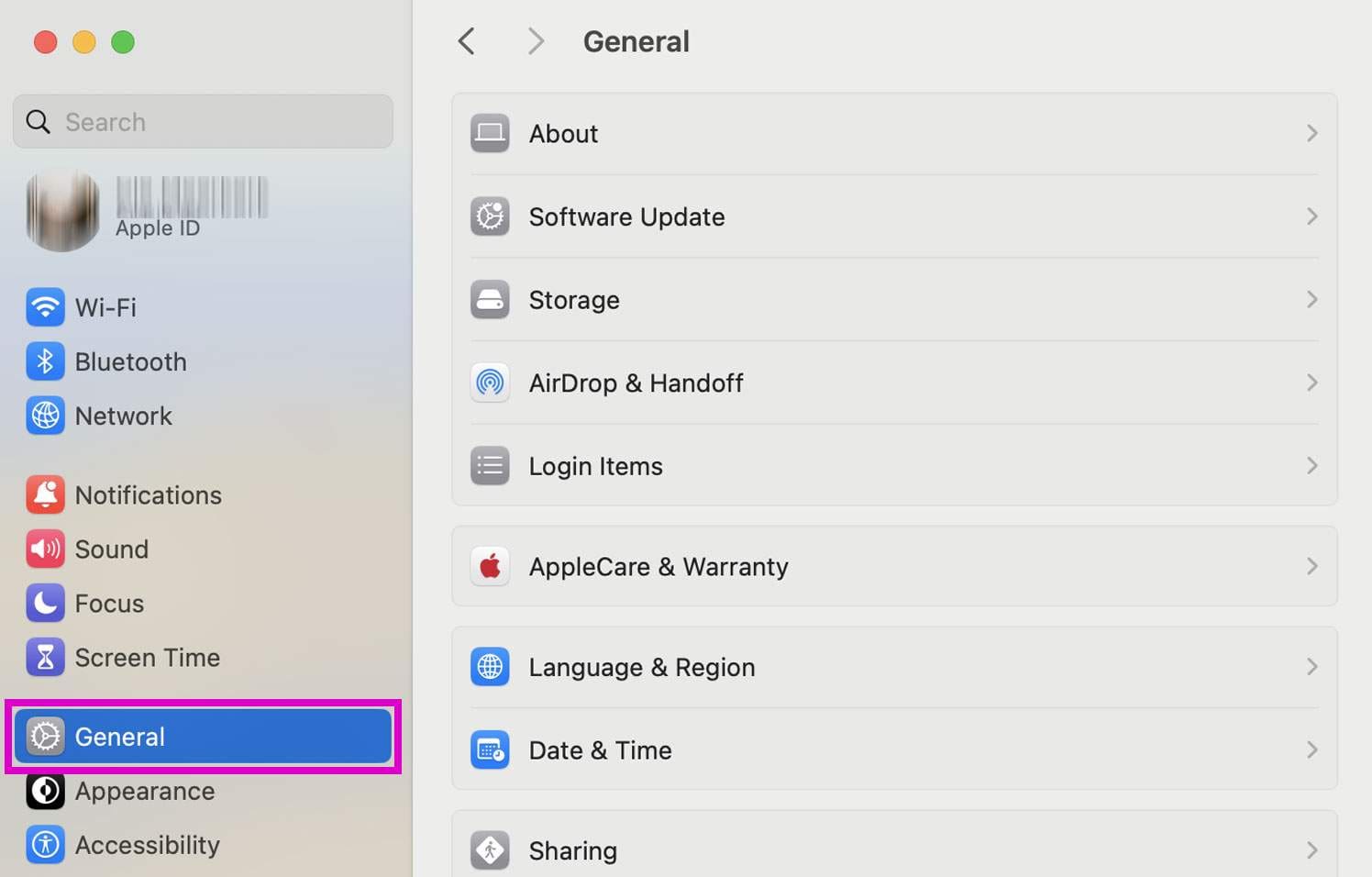
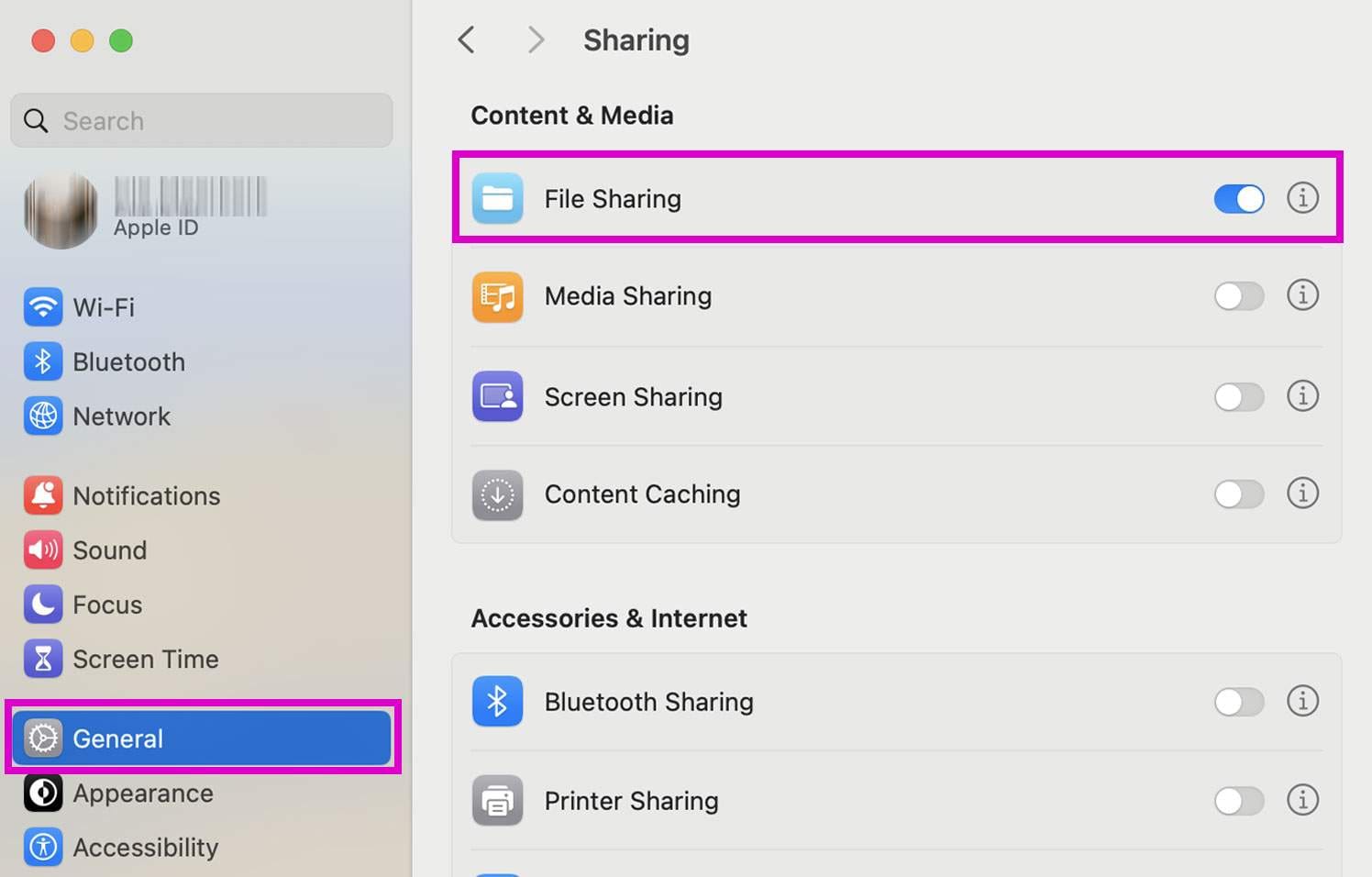
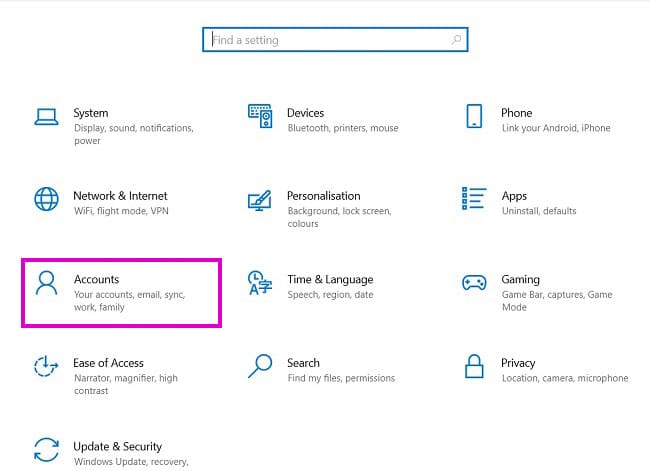
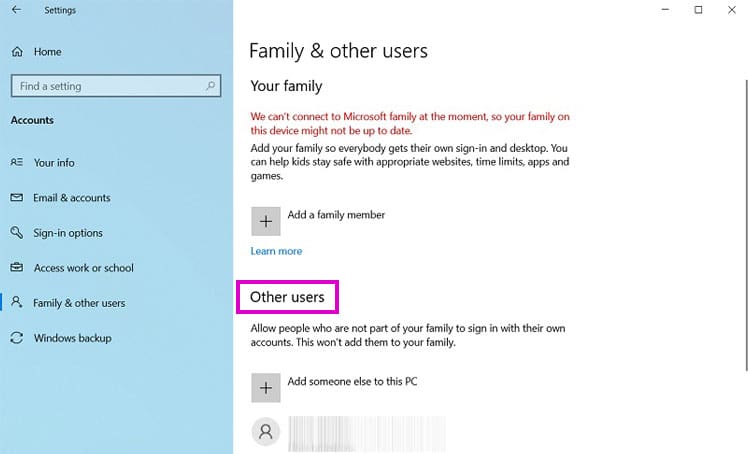
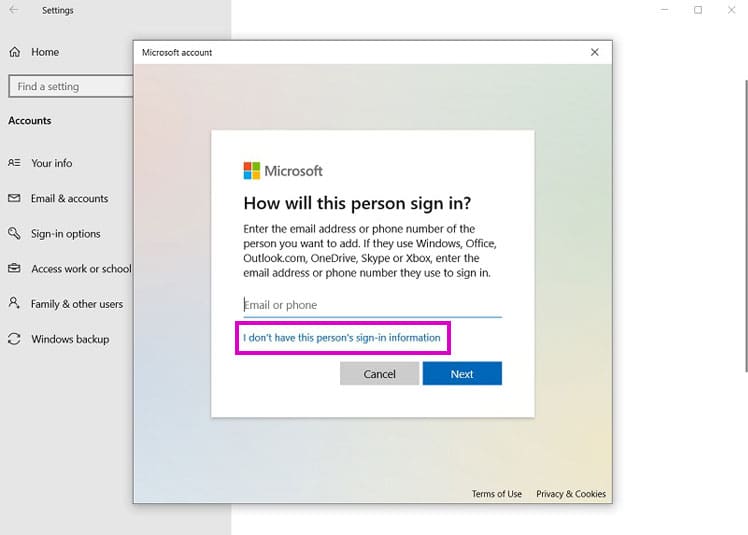
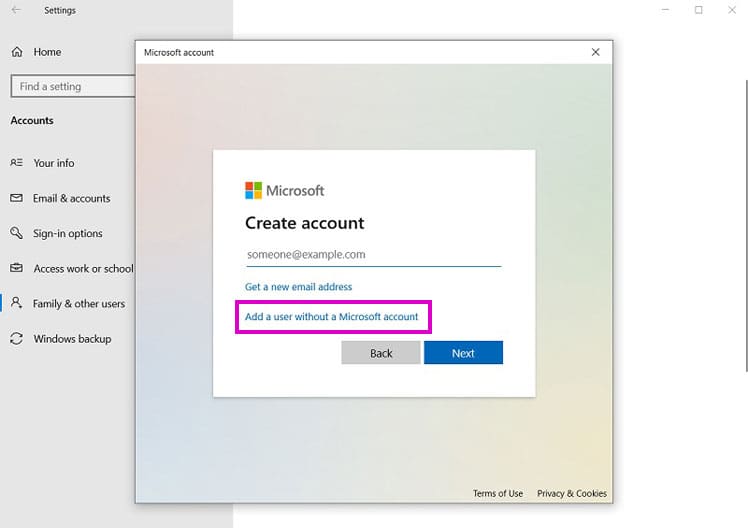
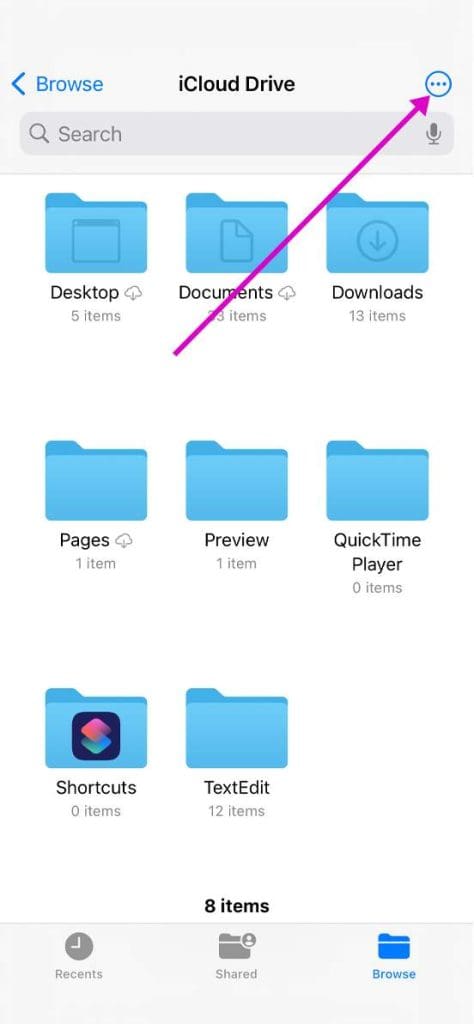
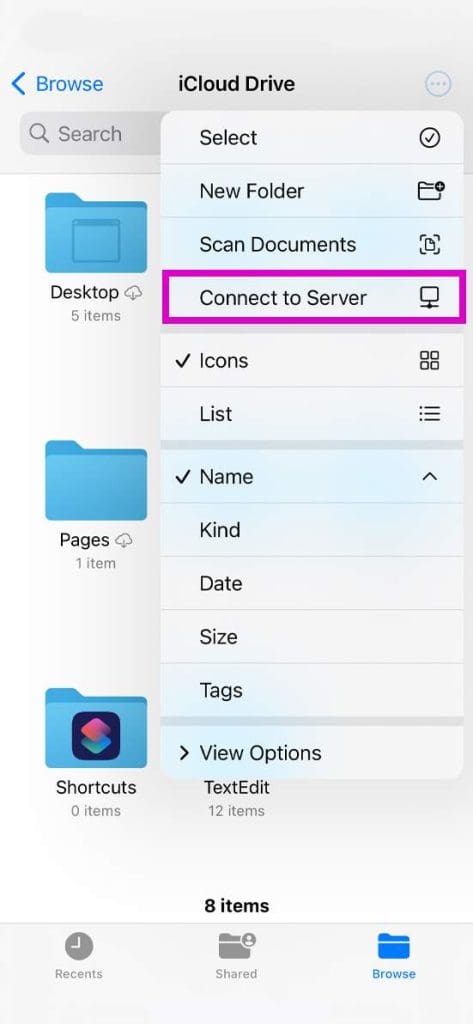
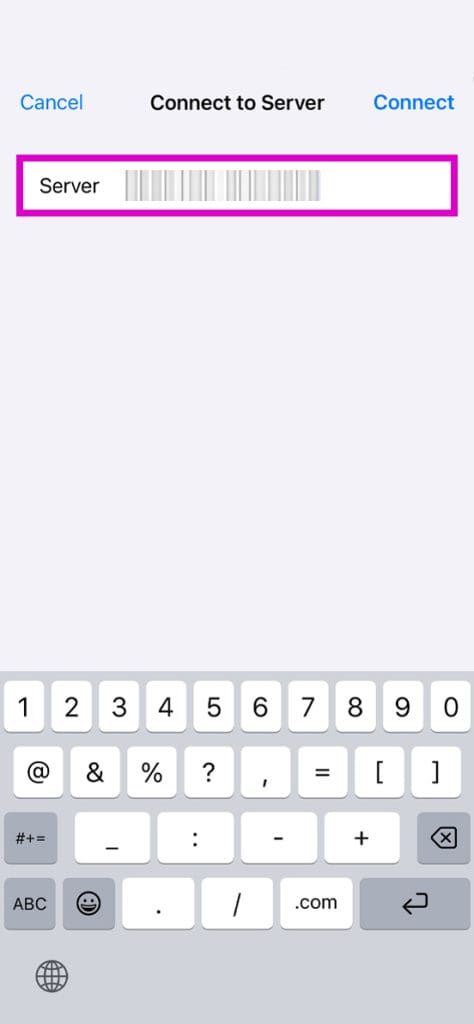









I’ve now learned I should have stayed with Android instead of this Apple junk. Brand new ipad does not recognize external drives, or mouse and keyboard at times. Never had this issue with android stuff. I have owned Samsung products for years – phone, tablet, etc. and never crap like this. After reading this article, which basically is a good article, but is smoke because it doesn’t contain any real information for actual fixes, try this , try that, and finally hopefully Apple will make the changes. Sad fact that Apple puts this junk out after all these years of computing – they know their stuff isn’t compatible with android or windows features. So what makes them better? Nothing !
Dear Dann, Thanks for all your info. I need an advice to find out if I need an extra adapter , I want to download pics and data directly from I-Phone 13 Pro-max. I ‘m out of data, don’t care for i-cloud extra fees.
I got The Lightning to USB 3 Camera adapter for iPhone. . It didn’t work with a SanDisk Ultra USB 3.0 Flash Drive, 512 GB. ccessory not supported, Requieres too much power…I didn’t notice that it works with windows and Mac. I don’t have a Mac. I didn’t understand the re-format process either. I don’t have a Hub yet . How ever, I’m not sure which one is best and cheaper, apple compatible… a what adapter do I need for a lightning to USB-C camera adapter for my IPad Pro… do I need one for each I-Phone 13 Pro-max and IPad Pro 5th ? In the other hand , I got a SanDisk Professional G-DIVE ArmorADT, 1TB but when I tried to conecte to iPad, same issue, accessory needs to be powered. It does not fit the one for iPhone… So got wron stuff.. or its complicated all that reformat thing. What do you suggest will solve issues ? Thanks for your kind advice.
I just got an external drive for my ipad and it disconnected while something was being moved to it, now it will not show up under files and I have no idea how to fix that. This article didn’t help :/
Had the same issue, let me know if you resolved your side of technical problems, I’d like to learn from another person who’s experiencing the same inconvenience and perhaps someone else’s solution may fix mine.
My iPad Air 4 has ios15 but is unable to recognise the crucial 2t portable ssd when connected. It was able to connect initially but after a dialog problem which I don’t understand the ssd is not recognised. Any suggestions would be helpful.
I hope I can explain my situation properly so I can get assistance. I don’t know how to allow my iPad to get full editing access to my hard drive. For example, I cannot delete files, because my iPad says “read only” with an icon that looks like a cross through a pencil. How do I allow my iPad access to edit my files on my hard drive?
SDD with proper connection stopped reading when all files were stored directly under it without any folder wher they were before stored when it worked! Is there a limitation on number of files or naming or extensions used? farmated in EXFAT SSD Samsung about 500GB on last IPAd with lightening! USB otherwise worgs wit sticks! Soe CLUE what to do?
Peculiar Case,
Devices + iPadOS
– iPad Pro 2018
– iPadOS 14.3
– Two identical Hard drives powered.
– File-hub also powered and switchable between 7 connections
– File-hub wired to iPad Pro
The two hard drives were used as a RAID when using a Mac, now I wanted to use them as RAID connected to my iPad Pro to find out if that would work or not. So both connected via file-hub and later also separately.
Result: iPad Pro can not see these two hard drives a a RAID. Was to be expected.
But the beauty was that the iPad Pro mounted them separately fine. One time and one time only they even mounted both. One designated by the name of the RAID the other as Untitled. Interesting.
However most of that time only one drive could be seen and when mounting one drive alone at the time it just went fine. Didn’t matter which of the two drives in that case, it mounted with the RAID name.
So basically I had no use anymore for the RAID setup as I work exclusively on the iPad Pro. Therefore I reformatted the drives separately with macOS Extended ( Journaled) on the old, very old, bit still working iBook. Seemed like a good idea. Snifs
Result: iPad Pro does not see them at all anymore drives are not mounting. Bummer. Tried out with only one drive at the time an no other devices attached to the file hub. Both attached at the same time also no nothing at all, well that figured.
Totally flabbergasted
My level of expertise ends here. Help!!
Many thanks in advance. Edmond
Hi Dan,
I have an iPad pro 9.7 and i bought the lightening to usb camera adapter too. When i tried any thumb drive is working like a charm but the external hard drive doesn’t. It showed up on the file and disappears immediately. in both cases i have power connected on the adapter and the filesystem is HFS+.
Is it power issue for the external hdd?
Nice article. I have a WD Passport Portable SSD 1TB and using it with my iPad it’s like playing lottery, sometimes I’m lucky and works really well, and sometimes the hd it’s not on the list and I can’t use it. Looks like the iPad didn’t recognize it, but he did the day before. Why this happened and how could I fix it. Thanks in advance.
Hi i have an i pad air and i want to transfer data from that to my seagat hard drive i have got the apple camera adapter and a wired hub plugged it all in but nothing on i pad in files app can you help i have reformatted it but still nothing the hub is AUKRU with4 usb ports
thanks
Hi, I cannot connect WD My Passport SSD to my iPhone 11 pro iOS13, even though I use an Apple dongle USB Camera and lightning connector. I looked for software updates on WD website for the SSD but did not find any. The My Passport SSD does connect to iPad pro iOS13 though, and to my PC. It says it is formatted as exFAT.
Any suggestion to enable that connection?
Thank you.
Hi Paul.
This sounds like a power issue since it works with your iPad Pro but not with your iPhone. What’s worked for others in similar situations is connecting the drive to a self-powered hub and then connecting that hub to the dongle.
Hello,
has somebody experienced on iPad Pro with SSD drive (Sandisk/Samsung) issues with copying files?
My case:
– files created or edited on iPad and copied back to SSD sometimes vanished, sometimes are not copied, sometimes drive is showing zero Kb.
This just happened to me. Files just vanished and I have no idea why.
Great article! One question I have about my iPad Pro.
I have an external hard drive that works great to store my drone footage, BUT I cannot figure out how to see how much storage is used on my 2TB external drive.
When it’s connected I can get information about the drive and content but NOT how much space is used.
Any suggestions would be gratefully appreciated!
Coming from Windows it was an easy thing to do. Thank you!
Thanks, apple for another knockback
Hi, I have an old PC running windows 10.
I want to save my files on an external hard drive (mostly lots of family photos), I am going to buy an iPad air 3 as soon as they come back into stock this month and want to be able to transfer from the external hard drive to make photo books and edit photos if need be.
I bought a Seagate external hard drive today.
From the comments below am I right in understanding that this external hard drive won’t work with the iPad air 3?
Could you please guide me in what would work, please?
Many thanks! Jen
Hi Jen,
A Windows external drive will work with iPadOS if it’s formatted as exFAT. So you made need to reformat the hard drive using your Windows 10 computer to ensure it’s exFAT.
We suggest once you reformat the drive, run a test with the iPad to ensure the drive is recognized in the Files app before moving large amounts of photos onto it. Try adding just a few photos, along with a folder containing 5-10 photos. See if the iPad sees the drive and the files & folders.
If it does, then you are good to go to move larger amounts using the HD on both your computer and your iPad.
Good luck,
Liz
Thank you for these tips and explanations.
Now I understand how it works.
I have an extra SSD drive and I tried to connect to my iPad Pro 11 (2020), and it doesn’t connect.
I’ve tried every possible cable connections in order to connect and it doesn’t work too, but when I tried to connect my micro sd card (32gb) it easily gets connected to the device (Ipad).
I don’t have a Mac computer to connect to, and can’t find some answers/experiments.
So I tried to find out the format of my micro sd card which is formatted to Fat32.
Now I then connect my SSD drive 1tb to my laptop and try to format the same with my sd card, the problem is there is no option to format to Fat32 instead ExFat format is available to choose, because of it I continued to format my 1tb SSD card to Exfat.
After a successful format to ExFat, I tried again to connect my 1tb SSD ExFat formatted to my Ipad, and yes! it works.
Now, I can use my SSD drive 1tb both in Windows and IOS 13 Ipad Pro (2020).
Then I found this Article regarding which formats would be compatible for SSD drive for Ipad OS 13.
Now I’m happy and understood how it works.
Great Article!!! Thank you.
Many thanks Elizabeth for the explanation and I look forward to the next iOS release. Here’s hoping.
Further to my previous enquire the file I’m calling a zip file has a z on not the word zip ?
I recently purchased an Samsung T5 to use with my iPad Pro 9.7 and have successfully to transfer many photos to do free up space on the iPad.
The problem is I don’t know how to view remaining storage capacity on the SSD, l’m also unable to install the setup software supplied on the SSD and just get a response the file is empty.
I’ve downloaded software from Samsung which was a zip file and with the response is as before .
Do I need that software to view the remaining capacity of the SSD?
My iPad is up to date with 13.4. I am a 72 year old newbie so please be gentle.
Hi Derek,
You have discovered one of the biggest shortcomings with iPadOS/iOS external drive integration. You cannot at this time get a quick snapshot of your external drive’s stats, including storage available, used, and remaining.
It’s very frustrating.
Some readers recommend a third-party app called System Status Pro (runs about $4) that provides information on storage–we have not had an opportunity to test and verify that this app does recognize external drives. As an FYI, a few of our readers tell us that it does. But again, we have not confirmed that.
What most folks do is connect that same drive to a Mac to get more detailed information about the external drive.
The software from Samsung is for a computer, not an iPad and that’s why it won’t work.
The T5 is a great external drive for your iPad–you are using the right stuff. It’s just too bad that Apple neglected to include such basic drive information–hopefully, iOS 14 corrects that mistake.
From Mac Rumors web site “Apple is said to be focusing on performance and quality in iOS 13.4 due to the numerous bugs in iOS 13, but there are still plenty of new features in the works.”
Lets hope so the files app is very flawed at the moment.
Oops sorry I meant iPadOS 13.4, which will be released on March 24. Not iOS 14…
Hi folks, I have the iPad Pro 2018 model, I made a few videos on transfer speeds with different ways of transferring files they might help a bit.
There is something odd going on with iPad OS and maybe the update coming out March 18 will hopefully fix it we shall see. It is currently much faster to transfer files onto the iPad than off from external devices depending on what your using.
Visit Mac Sound Solutions channel on YouTube
iPad Pro Transfer Speeds with iPad OS. Why so slow? How to get the fastest speeds.
&
iPad Pro Speed Test with Sandisk Extreme
I had a similar problem with a 1st gen iPad Pro.
Solution:
1. lightning-to-dual port lightning adapter with one port connected to AC power.
2. 2nd port connected to lightning-to-usb adapter, which connects to the usb-to-micro usb data cable on a powered usb travel hub, which also connects to AC power.
The missing link was the hub’s data cable. Nothing like the simple plug & play advice from Apple but the setup works perfectly now.
Use a powered hub and everything that are connected in the powered hub will show up on your ios 13 devices (iPhone 11 max, iPad 8th Gen, and iPad Pro).
Really frustrated. Iphone 11 Pro Max / SanDisk Extreme SSD 1 TB / Apple lightning to usb 3 adapter.
The files app doesn’t recognize the drive. Went out and bought a second Sandisk Extreme SSD 1TB, and still doesn’t recognize it.
I’ve formatted and reformatted in ExFat / Fat32 – no go.
Just had a glimpse of light – used an Anker lightning to USB-C with an 18W plug-in wall charger.
It came on last night, then after disconnecting and reconnecting to another outlet, no go, no matter what I did.
Today, plugged it all back in and it came back. Was going to get a powered hub, but the guy at BestBuy said that won’t work, because the power has to come from the Apple device.
I’m wondering if it’s my cable, now that’s it comes and goes (the files app sees the SSD and then it doesn’t).
Hi James,
Using a self-powered hub usually works, so we are not sure why Best Buy suggested otherwise.
So purchasing a powered hub will work? So lightning into the phone, hub into the Apple adapter and the SanDisk Extreme SSD into the powered hub, right??
Thanks so much Elizabeth! It’s amazing that even apple tech support has no clue.
Hi James,
While I cannot guarantee 100% this will work for you, it does work for us and many of our readers tell us this is what ultimately worked for them.
Here’s the setup that worked for us:
1) plug the adapter directly into your iPhone
2) plug the iPhone charger’s lightning cable into the adapter
3) plug the hub into a wall outlet
4) plug the external hard drive into the hub
5) plug the hub into the adapter
Please let us know if this worked for you.
Guess what?? It worked! Finally! That made so much sense – powered hub! What’s unbelievable is that Apple tech support had no clue whatsoever, as well as SanDisk themselves. They said “we’ve never experimented with the iphone and the SSD drives”.
Thanks so much – you have been a wealth of knowledge!
Jim Augustine
As of today, 3/11/2020, my Seagate external disks are still having problems to be recognized by my IPad Air 2 running iPadOS 13.3.3.1 while my Western Digital have no problems..ALL are formatted in exFAT format…..My thumb USB drive and SD cards are all working. It is amazing to me that such a large well-known brand like Seagate is still problematic.
I hope Apple listens to this before releasing iPadOS 14.0.
Your article is excellent and it is a joy reading it.
This is definitely a “Brand name ” issue…ALL 3 of my Western Digital External Disks and USB/SD drive ( many brands) are working perfectly while the other 2 Seagates do not..Please add “Seagate” to ” glyph” to the list of currently non- compatible with iPadOS 13.3.3.1. I write this comment on March 5th 2020…Hopefully Apple will listen and resolve this issue pronto..
Same issue with Seagate external drive is not recognized. Hope Apple corrects soon.
Hi. Can you help? I have connected my external hard drive to my new iPad pro.
All the files show up ok on the iPad but all photos are faded and difficult to see.
There are no messages coming up about a lack of power or anything else.
The hard drive is a Toshiba 500gig.
Document files and letters etc show up ok but photos are faded and unresponsive.
Regards Michael
Hi
Is it possible with ipadOS to use a dvd drive equipped with usb3 on my ipadpro 2019?
Kind regards, C.
Hi Clemens,
DVD drives are not officially supported. But you should give it a try!
I’m using an external drive (SSD) with my iPhone 8 with iOS 13 and I’m using a hub to give the drive extra power so it is now usable on my iPhone.
I’ve checked the cables and power but the drive still randomly disconnects as soon as I plug in the drive. So I’ll see the drive and even my files on there fine, but seconds later it disconnects itself and I’m not sure how to resolve it?
I also restarted my iPhone. Is there any way to solve this issue?
Hi Film2240,
A lot of users have similar issues and it seems that iOS 13.3 is the culprit. Many readers tell us that their external drives only reliably work when formatted as APFS (Apple File System.)
We fully expect Apple to fix this issue in the next update for iOS and iPadOS so all supported formats work reliably. In the meantime, if your drive is empty or if you can reformat it without too much difficulty, try using the APFS format and see if the problems go away.
Liz
Apple USB 3 camera adapter connected to iPhone 11 Pro not showing sansdisk ssd extreme formatted to exfat very disappointed after spending near on $400 for 1 Tb ssd and adaptor to find it was a waste of money
Hi Paul,
Try formatting the drive to an Apple format like APFS or macOS Extended journaled.
Many users on iOS 13.3 report that their external drives are only working with these Apple formats.
I connected the My Passport (not wireless) external HD to my iPad Pro 12.9 just bought this year. Initially it shows My Passport in the Locations of the folders, and initially I could open it up but get no further. Then My Passport disappeared from the Locations. Tried again and this time I got past the first folders to the next level of folders and documents. As I was scrolling, it shut down again. The HD is still spinning, but not registering on the screen. No error messages. not sure what’s going on.
Unfortunately, this was all too common with me. Found a workaround, the format favoured by iPadOS 13 is APFS. Haven’t tried the other formats yet, although if you are using that external HDD for your Mac time machine, chances are you will not be able to get the iPad to recognise the HDD.
What you can do, is to use disk utility on your mac, and create a low capacity partition in APFS on your HDD to see if your iPad can recognise the drive.
It’s an annoying workaround, but at least it beats waiting for a new update to fix this issue (knowing apple….)
Quick update on this matter, went to the Apple store to find out what is actually going on and have gotten a solution with regards to connecting and reading an external HDD.
Apparently, iPadOS 13.3 only reads HDD formatted in APFS.
Once done, you should be able to use your external drive as per usual.
PS: The guys at Apple also mentioned that hopefully this issue will be resolved in the next OS update.
Hello do you know or someone that might already used it if you add a adapter in apple TV 4k you can add an external hdd to see maybe 4k video movies that have on the hdd?
Hi cannot get GoPro hero 5 black to show in files anyone else have this problem
Hi I have tried to connect a seagate fast ssd 1tb using an apple camera connector and external power and formated with exfat, it showed up once when trying to move a file then nothing, any ideas?
HI Hugh,
A few readers found that they needed to add a hub with its own power source in addition to adding power to the Apple camera connector. If you have a hub or can borrow one, see if that works.
Also, a lot of our readers have trouble with exFAT drives working consistently with iOS 13 and iPadOS–especially with iOS/iPadOS 13.3.
I hope this can help someone else in a similar situation.
Hardware:
– Apple iPad 7th Gen 10.2″ running iPad OS 13.3.
– Seagate Expansion Portable 4TB (ExFAT-formatted)
– Apple USB 3 Camera Adapter
– Noname USB Hub with external power
I think I had to jump through all of the hoops to make this work. It took a while and the solution isn’t beautiful, but it works.
Connecting the external hard drive to the iPad using the USB to Lightning adapter obviously didn’t work, as the iPad complained about the device requiring too much power. I moved on to the USB 3 Camera Adapter. Got rid of the error message, but still no dice. Ah, harddrive was NTFS-formatted since a while back, so reformatted to ExFAT. Still doesn’t work. Pulled out a relatively cheap Noname USB hub with external power, and finally, the drive showed up in Files.
This solution requires power from two separate sources. Absolutely ridiculous. But works. Very curious to find out why the external drive needs to go through a USB hub in order to work – Not enough power from the USB 3 Camera Adapter?
Hope this helped,
Michael
This is the same exact issue I am having- my external hard drive works perfectly fine on my old MacBook Air but doesn’t even acknowledge it on my iPad 7 with all the same equipment. Thanks for the tip with an additional usb hub!
It seems as though after iPadOS 13.3 update, some power settings has been changed, and now the USB C port does not allocate enough power for external HDD, regardless of its capacity.
I have not had an issue prior to 13.3, therefore the above mentioned is purely my own assumption. Thumb drives still work, microSD cards still work via an adapter. However, external HDD don’t and it’s driving me nuts. Hopefully someone can chime in on what the hell is going on.
This is really frustrating. I‘ve just bought 2 x 2TB USB-C drives. One GDrive and one LacCie. Was eager to start editing a lot of old footage in LumaFusion with no need to transfer clips to local storage on my 2019 iPad Pro.
Both drives shows up in Files, but freezes and disconnects after a few minutes at best.
Tonight I deleted all content on the iPad and setting it up as a new device, just to be sure. Waste of time. No difference at all.
Do I need specific Thunderbolt cables? Isn’t the enclosed USB-C cables good enough?
Hi Jan,
Oh, that’s terrible. Apple does indeed recommend that you use Apple-branded or MFI (Made for iPad) certified cables when working with external drives and iPadOS. Before you go out an purchase those, if you know anyone that has a cable that you can test with, we recommend you do that to see if it does make a difference.
We are seeing vastly different reports of external drives not working with iOS 13.3–no matter what cable is used.
Liz
Thanks for your answer, Liz
Both drives was ordered from Apple, so they should be «qualified» imho, but I will test some other cables as soon as I can.
Yes, I’m sure it doesn’t help whatever cable you use.
It worked perfectly for me with 13.0 13.1 13.2. The problem appeared with 13.3.
Why can’t Apple just admit that they have lost control ?!
I have already wasted tons of hours with my iPhone X that started to behave weirdly, most problems seem power related (as this iPad problem).
I even got a replacement phone, but that one is even more affected. I have always bought expensive Apple products and justified it with that I knew they just worked without problems.
I’ve spent almost 5000USD on their products in the last two years. What a fool I’ve been.
You’re right, Eva. Just tried an Apple USB-C cable with no luck.
Thank god, my iPhone X, 2013 MacBook Pro and my 2011 iMac have never failed me. As a hardcore Mac user since 1998 I’ve used ridiculous amount of money on Apple gear. Good investments imho. Right now I’m booting my G4 Cube for the first time in over 10 years:)
Not so sure about new stuff. I guess you had bad luck.
I miss the good old days, Steve and 100% reliability.
Yeah, no joy as well. I believe it’s the version of iPadOS that’s screwing up. I am waiting for the next update to see if this issue is fixed. If not, I will have to sell the ipad away as it will be of no use to me.
In the mean time, please drop apple support a ticket, and let them know that this is currently a huge deal breaker for a lot of folks out there.
Hi, I just thought my problem was solved with the release of iOS 13.3.1 two days ago.
Plugged in my Samsung T5 and my iPad pro immediately detected it and I could reach my files, just as smoothly as before 13.3.
But after that, I tried with my Seagate with no luck. It worked perfectly with 13.0-13.2.
And when I now connect my T5 again it doesn’t show up on my iPad.
Until they get this to work as they claim it should I bought a SanDisk USB memory stick with 128GB which I can use without problems, but I would, of course, want to use my TB-drives instead
Update: bought pendrive Sandisk 128GB, works fine even without external power
If you can’t get your SSD to talk to your iPad Pro with the adapter, try a different charger. Mine only connects if I have a higher capacity charger plugged into the lightning port of the adapter.
In my comment before, I forgot to say that the 32GB SD cards work without the power supply
Thanks Dan for your great instructions.
Here comes my experience so far with an Iphone SE, IOS13: Works fine with 32GB SD cards, does not work with 1TB WD HDD, does not work with a 512GB SSD, and sometimes works and sometimes does not work with a 128GB pendrive. This last one is the worst, because you really don’t know what is the reason. I think probably it has to do with the power supply in the adapter. Using the Iphone charger is not enough.
Cheers from Barcelona
Lucian
Hi Dan,
thank you for your article first of all….
I am using an iPad mini 2019 with the update iPadOS 13.3.
If I want to connect an external SSD through the Apple orig. USB-lighthning connector (USB 3 Camera Adapter) + a powered connection, my iPad is not recognizing the external SSD, respectively cannot be seen in the file folder !
I also created the DCIM folder with subfolder 100APPLE, as you recommended, but that also didn’t work.
I followed your tip in absolutely the same way, with the intermediary hub, but not successful, unfortunately!
On the other hand, using an SD card reader connected to the USB 3 Camera Adapter, there no issue at all.
I have checked several different ones, they are recognized.
This is really a drawback if you need to deal with larger files, like 4k videos etc.
Hopefully, there will be soon a new update released to solve the issue.
Also strange that I couldn’t find anything on youtube yet…
Thank you for your attention
Ralf
I have a 2018 Gen 6 iPad with lightning connector running iPad OS 13. Tried connecting my Samsung T5 SSD drive to it both directly and via a powered usb hub but the iPad doesn’t see it. Tried with other powered external usb HDD drives but exactly the same. Took iPad and T5 drive to Apple Store and they tried to connect the two with an Apple lightning to usb camera connector, both whilst powered and non powered and they failed also – again the little blue light on the drive failed to show and nothing showing in the file app.
Hi, this is interesting but frustrating.
Earlier this autumn I had no problems connecting my Samsung T5 and my Seagate Backup plus to my iPad Pro 2018.
But when I tried today it doesn’t work with either of them.
I also tried with two different hubs. The disc just doesn’t show up in Files.
As it worked perfectly with earlier iOS13 versions, I wonder if this problem came with OS 13.3? Restarting the iPad doesn’t help.
Anyone else experienced this problem with 13.3?
best regards
Eva Gustafsson
Please tell me if you can fix it. I have same probs
Hi guys, I also met this problem today… I tried with 2 different USB/Lightning connectors but my Scandisk SSD extreme does not appear in the file app or is not recognized by my iPad ! 🙁
Thanks for the update on the partition types.
Just purchased Y-Disk for my ipads. The Y-Disk works fine on my older IPad but will not work on my iPad Air2. The iPad Air2 does not even read or recognize the Y-Disk. Do I have to allow use of Y-Disk somewhere in settings of the iPad Air2 ?
Thank you
Kim
I just bought the Seagate portable drive and the light for the external drive doesn’t come on when I plug it into my IPad.
I know the drive is working because it turns on and functions when I plug it into my Chromebook.
I have a newer iPad model and it is updated to the current IOS.
I am connecting the external drive to my IPad with the Apple Lightning to USB 3 Camera adapter.
My external drive is in the correct format of exFAT.
I’m just not understanding why it won’t even turn on or be recognized by my IPad? Any help would be greatly appreciated!
HI Taylor,
Sorry to hear about the issues with your iPad 2 and your Seagate drive.
We assume the Seagate drive has its own power source and is not dependent on your iPad or the adapter for power–is that correct?
What we suggest you do is restart your iPad and then connect the Seagate drive (with external power plugged into it directly) and a lightning cable plugged into power in the USB 3 Camera adapter. So you want to plug into both the standard USB Type-A socket to connect to your storage device (self-powered) and the Lightning socket to connect to your iPad’s external power supply.
See if that does the trick.
If not, try connecting your drive directly to the iPad without the USB Camera adapter–you may need a different cable for this.
my stick usb and external disk works perfectly with ios 13 and ipad pro 12.9 2nd or any mac , but appears empty on ipad pro 12.9 3rd
the disk is displayed in ios 13 files but looks totally empty
I have a seagate hard drive which has mains power to it, it will flash up saying it is connected then vanish on my iPad Pro. What does that mean?
Hi Matt,
For some reason, your iPad and iPadOS does not successfully connect with that Seagate HD. Is the drive full of data? We often see this problem when the drive has a lot of data on it and the iPad (iPadOS) is unable to read it due to the large amount.
Try either connecting another drive (that’s empty or that doesn’t have a lot of data on it) or if possible, remove the data from the Seagate drive and see if the iPad can connect to it continuously.
Liz
My hope was to use my ipad pro as a photography backup solution using the files app and external storage however I am running into issues.
First, if I use a direct connection between my camera (Nikon D850) and the iPad the files app does not see the camera and I am only able to import the images into the ios photos app.
This works but it is not as direct as copying the images directly to a folder that will be backed up.
If I remove the card from the camera and connect a card reader to the iPad then the files app can see it.
However, when I copy a large number of raw files (@300 files/25GB) the process stalls before all of the files are copied.
This does not happen if they are imported into the photos app.
The same thing happens if I try to save imported files into a folder on the iPad using the files app or to an external drive.
In each case, the process stalls less than halfway through.
The issue seems to be the volume of data.
Each of these processes works perfectly for 50 files or less.
I haven’t experimented to find the upper limit that works.
Nothing seems to be getting overheated or even warm during the copying process so I don’t think it’s any kind of hardware fail-safe.
All this to say, iOS13 sounded promising for my photography backup needs but so far it’s failed to deliver.
All the advice is all very well, but even after updating to iOS 13, my FILES app on my iPad still doesn’t “see” anything other than Firefox, wtf? Using my third-party app iUSB, I can see everything on the memory card — but the FILES app doesn’t “see” anything there nor anywhere else. Why is that? Thankfully, iUSB works!
Hello Dan Helyer:
Connecting the Seagate Backup Plus Slim to my iPad Pro was a mixture of plenty of research combined with trial-and-error. But it is now functional.
I have not so far renamed any folders.
My sole observation is that, to my surprise, external power was critical to make connection live even though the Seagate drive seemed to be small and does not seem to have any moving parts.
Your several pages of comments were very helpful and I am sending them to friends interested in making similar changes to their IT set-up.
Thank you
John Carroll
Hi John,
Thank you for sharing what worked for you and your external drive with iPad Pro.
Yes, we also see that access to power is the single most important factor to successfully connecting a drive to an iPad, iPhone, or iPod with iPadOS & iOS13.
Liz
hi my camera adapter is very slow even at copyng single images . please help
Hi Nathaniel,
Make sure you add power to your adapter, if available and plug into a wall outlet (not a computer USB port.) This product the Lightning to USB 3 Camera Adapter is the one Apple recommends for iOS 13 & iPadOS.
If you already own that particular cable AND plug it into power as well, then try closing all your apps and restarting your device. Then try transferring your photos.
Close an app
1. On an iPhone or an iPad with no home button from the Home screen, swipe up from the bottom of the screen and pause slightly in the middle of the screen
2. On an iDevice with a home button, double-click the Home button and swipe right or left to find the app that you want to close
3. Swipe right or left to locate the app you want to close
4. Swipe up on the app’s preview to close it
I’m an the owner of a 7th gen iPad and neither one of my external flash drives both equipped with a lightning port can connect to my iPhone and or my iPad. I have emailed Apple and spoken to them directly they were unaware of the problem does anyone have any suggestions on how to transfer files using an external hard drive from iPhone to iPad.
Hi Andrew,
we’ve gotten quite a lot of reports of lightning flash drives not working with iPadOS and iOS 13 using the Files app. However, most people report the drives still work when using the third-party app that came with the lightning drive–is that your experience as well?
We can’t figure out why a drive works in iOS 12 and with third-party apps but is unrecognized in iOS 13 and iPadOS using the Files app!
Liz
So trying to connect a hard drive to the iPad
Basically the iPad can’t see it as in it doesn’t come up as an option under files
Have made sure the drives format is exfat , it’s a powered drive and plugged in etc
Any ideas
Does anyone have issue to reconnect a ssd after disconnecting it ?
I have a 11’ IPad Pro with a Samsung T5 and it works fine but if I disconnect it, it won’t be detected again. I only can make it work again once I use my ssd with my MacBook… Strange. Does someone know better?
Hi, after struggling to get any of my external 2.5″ HDDs working with my iPhone 11 pro (all work no problem on my USB-C Ipad Pro), I tried a powered USB hub.
Unfortunately for some reason when the hub was plugged into the mains, the phone couldn’t see the drive (tested using the iPad and also the same problem so looks like a wiring/circuitry issue maybe).
Also with this setup, even if it worked, it is an extra plug socket needed and not a portable solution.
I have now found what seems to be the best solution – a USB splitter cable with 1 female and 2 male sockets.
One of the male sockets does data and power (USB 3), and the other just does power so you can plug it into a spare socket on your USB charger or power bank.
Works perfectly, just 1 small extra cable to carry around and can use anywhere you have a spare USB port for power.
Hi Fraser,
Thanks for sharing that tip! That’s awesome that it worked.
Liz
Hi
Is it not possible to play downloaded iTunes movies directly from external storage on an iPad?
Thanks
Hi Nim,
Check out this post for questions about playing videos on an external drive with iOS 13 and iPadOS: How to watch movies from an external drive on your iPad with iPadOS
Thank you.
Seems like a huge oversight for Apple not to allow legally downloaded iTunes content to play from an external hard drive! Gutted.
Particularly odd when my Microsoft Surface Go can play the same downloaded content via iTunes without an internet connection from its sd card slot!
I updated my 10.5″ iPad Pro and iPhone 8 to iPadOS/iOS13. Both have the Lightning port.
iPad Pro:
I attached a Samsung flash drive via the required USB3 Camera Connection Kit using a 12W iPad Pro power adapter.
The Samsung flash drive get the “requires more power” message.
Same with a Samsung T3 SSD.
An older USB2 thumb drive works as advertised.
iPhone 8:
Same set up as above and EVERYTHING works just fine.
What is happening with the iPad Pro? Is there a setting somewhere?
FYI-When I first attached the USB3 CCK, a message came up that said the iPad Pro needed to update something with the CCK (Sorry, I don’t recall the exact verbiage of the message. I had used an older CCK to import photos from an SD card in the past. Not sure if that had anything to do with the “Update”.). It took about 3 minutes to update. This message and update did not appear when I attached the newer CCK to the iPhone 8. I had never used the older CCK with the iPhone.
Hi Maris,
It sounds like you did everything right. And it should work. What model is your iPad Pro and year purchased/built? Find that information in Settings > General > About.
Did you restart your iPad Pro after it updated the Camera Connection Kit? If not, perform a restart and then see if the drives now show up. It’s possible that it needed a restart to get those updated settings for the CCK recognized.
If your iPad continues not to work with those drives, send us those model details.
Keep us posted.
Liz
I download and install the new ipados trusting apple anouncment that new OS will support usb thumb drives. I connected my lighting Verbatin pendrive and nothing happened in files app.
The drive is working fine because the app store and go can detect correctly the drive.
In Apple ipados doesnt work. No explanation nor support fron Apple. Very dissappinted.
Regards
Hi Mariano,
It’s likely that you need to add power for that external drive to work. The only iPad that seems to support (some) thumb drives without additional power is the iPad Pro 2018 USB-C model.
We suggest you invest in Apple’s Lightning to USB 3 Camera Adapter that has a USB port and a lightning port to plug power into when you connect a thumb drive. Although some third-party products work, most don’t supply power to the drive. So it’s best to stick with the Apple-branded adapter.
If you don’t want to invest in that right now, visit a nearby Apple Store and ask them if you can try it out to make sure it works with your iPad and thumb drive.
Liz
I have a 5th generation iPad and have been trying unsuccessfully to connect a Sandisk Extreme SSD.
I am using a recently purchased camera adaptor with power supplied to it, either using a standard iPad charger or an Anker 5 port USB charger. The camera adaptor did get the firmware upgrade when I first used it.
I have connected the SSD directly to the camera adaptor and also through a USB hub (not mains powered).
There are no error messages but the SSD never appears in the Files browser.
As a test, I connected to a friends iPad Pro USB C port. The SSD appeared instantly.
So, I’m guessing that is a problem getting sufficient power to the SSD.
Any comments or ideas?
I have iPad mini 5th generation updated to IpadOS today.
It doesn’t read SanDisk 2TB SSD drive through the Apple Lightning to USB 3 Camera Adapter with a 10W iPad power supplier.
But iPad mini 5th + lightning adapter can read thumb drive, XQD card reader, and 8T SEAGATE Backup Plus Hub.
I also did the home folder DCIM, then create a subfolder to 100APPLE. Still, no external drive show up on the Location on the fills app.
It looks like Apple still has some more work need to do for their files app.
Hi,
I successfully tested an Apple iPad Pro 12.9-inch, 3rd generation, 1TB, Wi-Fi, with a Toshiba disk, in a fantec DB-ALU3e enclosure, that is powered by its own power supply, formatted by a Linux computer and connected with the iPad Pro by an Apple USB-C Digital AV Multiport Adapter, while the charging cable wasn’t connected.
Some CLI information about the iPad Pro and the USB drive, when connected with the Linux PC:
[rocketmouse@archlinux ~]$ ideviceinfo -u $(idevice_id -l)|grep -eClass -eModelN -eProductV|sed ‘s/ProductVersion/iPadOS/’
DeviceClass: iPad
ModelNumber: MTFR2
iPadOS: 13.1
[rocketmouse@archlinux ~]$ sudo smartctl -i /dev/sdf|grep Fam
Model Family: Toshiba P300
[rocketmouse@archlinux ~]$ lsblk -oTYPE,NAME,PTTYPE,TRAN,VENDOR,MODEL|grep -eN -edf\
TYPE NAME PTTYPE TRAN VENDOR MODEL
disk sdf dos usb ASMT TOSHIBA_HDWD110
[rocketmouse@archlinux ~]$ lsblk -oTYPE,NAME,FSTYPE,LABEL,SIZE,FSUSED,FSAVAIL,FSUSE%,PARTFLAGS|grep -eN -edf
TYPE NAME FSTYPE LABEL SIZE FSUSED FSAVAIL FSUSE% PARTFLAGS
disk sdf 931.5G
part ├─sdf1 ext4 u4.fantec 622.3G 287G 293.4G 47%
part ├─sdf2 vfat u4.fat32 103.3G 32K 103.3G 0%
part ├─sdf3 exfat u4.exfat 103.4G 3.8M 103.4G 0%
part └─sdf4 hfsplus u4.hfs 102.6G 195.2M 102.4G 0%
That’s what I tested, when the USB drive was connected to the iPad Pro:
After opening the File app and selecting “Browse” the “Location” widget does not show the ext4 partition, but it shows the fat32, exfat and hfs+ partitions, all by their label. Using lower case and a dot for the label of a fat32 partition might not work with Windows, but it does for Linux and iPadOS.
For testing purpose I selected “On My iPad” > “Auria Pro”, the folder of a DAW app and then selected an audio project, chose “More” > “Copy” > “u4.fat32” > “Paste”. No issue at all, so I continued by selecting “On My iPad” > “Auria Pro”, selecting the same project, followed by “Move” to “u4.exfat”, then creating a new folder and chose “Copy”. This worked, too. At next I opened the Photos app, selected 2 photos, chose “Save to Files” > “u4.hfs” and “Save”. It worked like a charm as well.
When finished I connected the drive to the Linux PC again, to take a look at the partitions:
[rocketmouse@archlinux ~]$ ls -hAl /mnt/u4.{fat32,exfat/testfolder,hfs}
/mnt/u4.exfat/testfolder:
total 256K
-rwxrwxrwx 1 root root 4.0K Sep 26 07:31 ‘._monomatch freeze.Project’
drwxrwxrwx 1 root root 128K Sep 26 07:31 ‘monomatch freeze.Project’
/mnt/u4.fat32:
total 96K
drwxr-xr-x 3 root root 32K Sep 26 10:58 .Spotlight-V100
-rwxr-xr-x 1 root root 4.0K Sep 26 11:20 ‘._monomatch freeze.Project’
drwxr-xr-x 6 root root 32K Sep 16 23:54 ‘monomatch freeze.Project’
/mnt/u4.hfs:
total 5.7M
dr-xr-xr-t 1 root root 2 Sep 26 03:28 ‘.HFS+ Private Directory Data’$’\r’
drwx—— 1 501 501 4 Sep 26 10:58 .Spotlight-V100
-rw-r–r– 1 501 501 2.6M Sep 26 11:42 IMG_3100.HEIC
-rw-r–r– 1 501 501 3.2M Sep 26 11:42 IMG_3101.HEIC
The hidden folders and hidden files were created by iPadOS.
By this kind of file transfer, the HEIC pictures aren’t automatically converted to a more common file format.
On Linux, it’s possible to convert the pictures by command line. Users who aren’t comfortable with command line, maybe those who migrated from Windows to Linux, could use the cross-platform image editor GIMP. Most of the partitioning could be done without command line, using GParted.
It can create the partition table, hfs+ partitions with a label and fat32 partitions with a label.
Btw. if you try to name a fat32 partition “u4.fat32” with GParted, it automatically names it “U4FAT32”. I named it by command line, with root privileges running “fatlabel /dev/sdXY LABEL”.
GParted can’t create an exfat partition, but it can create an unformatted partition. An unformatted partition can be formatted to exfat by command line, by running “mkfs.exfat -nLABEL /dev/sdXY” with root privileges.
Regards,
Ralf
Hi Ralf,
Thank you for sharing with us and our readers your thorough testing of using different formats on external drives when using iPadOS and the Files app!
Awesome information.
Liz
What a disappointment! I’ve just tried four different USB memory sticks (including quality, branded Sony and Sandisk drives and a USB 2.0 device) with a powered USB adaptor (camera connection kit, but not an Apple branded one) and all of them have returned the message “this accessory requires too much power”. I even made sure that the powered adaptor was charging the iPad first. I’m using a 2017 iPad Pro 9.7”, for this.
I’ve heard rumours that USB adaptors from 3rd party manufacturers (this one was bought on eBay) are sometimes not fully compatible but, before I go to the expense of an Apple-branded adaptor, I’d like to be sure that I’ll get a better result from doing that. What are other people’s experiences?
Hi Stephanie,
We’ve heard from several users that their third-party camera adapters are not providing power to their flash drives–when they switch out for the Apple-branded adapter–their drives get power and work with iOS 13 and iPadOS.
I just ran a test with my iPhone XR and a Kingston thumb drive–with third-party, it showed the not sufficient power message but with the Apple-branded adapter, it showed up in the files app!
We suggest you try borrowing someone else’s adapter or visit an Apple Store and ask them to try it out to make sure it works before purchasing.
Liz
I’m running iPadOS 13.1 on a 9.7 iPad Pro.
Was hoping this feature would let me stick a load of purchased downloaded iTunes tv episodes onto an sd card and travel with it. However whilst the card shows up, and the movie file shows up in Files, I can’t open it. It’s 2GB (game of thrones episode 1) – is it too big?
I just download Ipados on my Ipad Pro 2018 model and all my USB thumb drives work using an Anker USB-C to usb3 connector.
However, I cannot see my Seagate external drive in the files app.
The light on the Seagate external drive lights up but the drive itself doesn’t show up on the iPad? I would appreciate any help possible. Maybe is not yet compatible with Ipados?
Thank You
Hi Geo,
What format is that Seagate drive? iPadOS is not compatible with NTFS. You may need to reformat the drive to a compatible format like exFAT.
If that’s not the issue, make sure the drive has its own power source–a restart might also help your iPad see this drive.
I’m having exactly that problem with my seahate 8tb , it is powered and formatted to exfat
Hi! I have just updated my iPad Pro to iPadOS and tried to plug my Verbatim Store n Go (the one that comes with both USB A and Lightning connectors) and it is not picked up by the Files app. Nevertheless, I can use the drive with Verbatim’s app as I have been doing since I bought it, but I get no native support for it on the Files app (and no error messages either).
HI Gonzalo,
Yes, we’ve seen a few similar reports of lightning drives recognized by their third-party apps but not the files app.
And it’s not clear why this is…
Thanks for your reply, Elizabeth. It’s indeed very strange, and I can’t also seem to be able to open two instances of Pages or Numbers… I’m really disappointed with this iPadOS thing
Using the initial release of ios13.
First of all, it would NOT let me update to ios13.1 directly on my phone over cellular (as promised) ….
I actually downloaded the ISPW files from a site this morning… VERY large… onto my iPhone 6S Plus and using the new Files app download feature I transferred the files to a flash drive… its VERY slow for large files.
At first I tried my 1tb portable drive – it seemed to power up ok (I have the apple adapter with power) ….. it was taking forever to show up on the list so I gave up…. but I think it was due to the fact that the drive was so large and iOS13 takes a while to read things…..
I’m going to transfer the update to my Mac and use iTunes to do the update from the saved files using the Option key and Restore selection from iTunes….. pretty happy we can FINALLY do this stuff on iOS….. it been wayyyyy too long !!!! 🙂 …. GREAT article….. thanks
Hi.
I’m interested in recording high-quality video directly to external drives through the lightning port on SE or a WiFi drive.
Currently, when you record with external flash it saves it in internal memory first until you press stop, then it copies it out to external memory.
As some of these recording techniques can be 150 to 600mbit/s, so you can’t film too long at high quality.
So, if you are filming a concert or sporting event, you run out of phone memory quickly.
Can the new system bypass the local storage to record directly to any external memory without pressing stop?
I’m looking at buying a SE.
Could anybody try?
Thank you.
Thanks for the detailed article.
Several questions:
– can you see how much space is left on a drive?
– do you get specific info about e.g a folder: how many files, how many KB are contained in it?
– can you see how large a file is?
– do you see transfering speeds?
– is the USB-C connection on the Ipad 5gbs or 10gbs (usb 3.1 gen 2)
Thanks for the info.
HI Jan,
Thanks for asking additional questions.
1) We could not see how much space remains on an external drive using the Files app…there doesn’t seem to be a way, at least that we can find
2) We could also not see the size of a folder or how many items it contained without opening up that folder to see what’s in it
3) We could see the information about a single file–showing how large that file is by selecting the icon or list view. You can also tap and hold an item to open the File App’s Quick Action menu and choose info to get information on file type/kind, size, date created, date modified, and other pertinent information on that specific file
4) We could not see any specific information about the transfer speeds in our testing
5) The port on the iPad is a USB-c 3.1 Gen 2 that can support a maximum of 10 gigabits per second. However, to get those speeds you need to use a separate USB-C to USB-C cable that’s compliant to USB 3.0, USB 3.1 or Thunderbolt standards to get the 5-10 Gbps data transfer speeds. The cable that Apple includes with the iPad cable isn’t any faster than a lightning cable (USB 2.0.)
Hope that helps and if you find any updated information, like viewing transfer speeds let us know!
Cheers,
Liz
Issue of connecting a regular USB thumb drive to iPhone 8 with IOS 13, using the files app. I received an error that “there is not enough power for this device”.
Old school work-around:
Connect a non-powered USB HUB to the iPhone’s lightning connector with an adapter cable
Connect a USB thumb drive to USB Hub
USB drive is recognized, with no power issues
Able to browse all files on thumb drive
I tried all of this and still nothing is working. Though the error messages goes away with the USB hub, which is a start. And my regular USB stick works just fine. Any ideas? Thanks
Hi Hailey,
Does your hub have its own power source? Try restarting your iPhone/iPad, then plug the external drive into a powered hub and see if this works for you. Or plug power into the camera adapter and see if the hub will power your drive that way.
Most external drive issues are due to lack of power or trying to use an NTFS or another unsupported format.
I’m running iPadOS Beta 7 on iPad 6 (2018).
I have a 128GB Lightning USB drive.
I’ve tried all the suggestions to make it visible in Files. It was formatted with exFAT.
When that didn’t work I created folders DCIM and 100APPLE and that didn’t work.
Then I formatted with FAT32. When that didn’t work I created folders DCIM and 100APPLE and that didn’t work.
I’m also unable to get SMBs to work.
I have a Drobo 5N and a Windows 10 shared.
These are accessible by ALL other systems with no password required. I can even access these SMB shares with “Remote Files” app.
Suggestions?
Hi Fastoy,
For the lightning USB drive, it may be a power issue–I know this sounds nuts since the drive was designed for the iPad. But we’ve seen reports that these older iPhone/iPad designed drives aren’t working like they used to in iOS 12 and below.
If you happen to have one of those Apple’s USB 3 Camera Dongles (or can borrow one), see if that works. Plug your drive into the USB port and a lightning power cable into the other port, then attach to your iPad. See if that does the trick.
For the SMB, a few users find that this is broken again in beta 7. But try the following:
Open the files app
Tap the top three-dot (ellipsis) button
Choose Connect to Server
Type in SMB://Enter in the NAME or IP address (some folks find it works with adding .local at the end while others find it works when not adding it–so try both ways)
Tap Next
Enter your login information
If it doesn’t work try turning off any VPN, if you have one enabled.
Liz
Wow! Thanks for the tip on “.local” for SMB. That made the Drobo show up. The Windows 10 SMB share gives “Invalid argument” when I specify it exactly the same as the Drobo.
The Lightning drive I have is just a USB thumb drive with both a Lightning connector and USB connector. It works fine using the proprietary app and with “Remote Files” app so I don’t think it’s a power issue.
Using the Drobo SMB I was able to “Download” a video and it shows in “On My iPad”. I was hoping that I could get the video to be visible in the “TV” app. Is there another step I need to perform?
I’ll look more into the invalid argument for Windows 10 SMB.
As far as the lightning drive, some folks and friends report similar issues with the Files app and their lightning drives (that they used successfully in earlier iOS versions). Once they plugged those into that camera adapter and plugged the adapter into power–the drive showed up!
If you have one of those adapters available or can borrow one, just give it a try and see if it shows up in the Files app. I wouldn’t buy anything new–because it does currently work for you with remote files and the manufacturer’s app–and we don’t know for sure if giving it power would indeed help.
Now, regarding movies and the TV app–our writer Andy is testing this out and working on an article right now. I know a lot of people want this same functionality to see their videos in the TV App–I haven’t been able to get this to work myself. But I know Andy is spending a lot more time on testing. So hopefully, he’ll discover some additional tips. So stay tuned.
Keep me posted if you find some workarounds and I’ll do the same,
Liz
Thanks. You have been so much help. I can live with the Drobo SMB access but the Lightning USB drive would be great! I don’t have the “Lightning to USB 3 Camera Adapter” and don’t know anyone to borrow one from. I think it’s odd that other apps can see/access the drive but “Files” can’t.
Similarly I can live with using the “Files” app to see/play the media I’ve copied to “On My iPad” but it’s awkward and doesn’t seem to meet the hype of iPadOS 13.
Hi Ben,
Hopefully, these types of bugs get worked on in the coming few weeks before the public release.
Consider adding your feedback using the feedback app that all beta versions offer. Apple developers do get this feedback directly–and they look into this data the most when an iOS is in its beta version.
And of course, we’ll keep testing and researching ourselves.
Liz
I am trying hard to use my iPad air 3 with IPADOS13 beta 6, BUT every time I’ve tried to copy 5Gb of jpgs from my Ipad to an external disk (which works on my Ipad) I get some error…. so I have to upload it to my NAS…
* I don’t believe it’s a HD error, I’ve tried on 3 different HD’s
* I think it’s something with the code, since I can read and edit but I cannot save multiple files at once.
IT”S TERRIBLE SLOW!!!! Like…. SLOW… TERRIBLE SLOW… 2.1Gb took me 11 minutes…
Please tell me what I am doing wrong.
* IpadOS13 Beta 6
* Expensive USB3-lightning adapter
* Seagate usb 4.0 1TB formated on ExFat
* Files app copying and pasting using just one window
* Nothing else running.
Hi Dimas,
We don’t think you are doing anything wrong. What we recommend trying is to copy that 5GB in sections–like try 1 GB or 500 MB groupings–then see if performance improves.
Although the iPad (and iPhone too) does support external drives, it’s performance isn’t going to mirror our Macs or computers–iPads just don’t have the same processing speed and efficiencies. At least, not yet.
We also highly encourage you to submit a bug report using the feedback app.
Hi, I’ve been trying to connect my WD Passport 2TB external to my iPad Pro 2018 but nothing makes it works.
Already tried to use the DCIM and 100APPLE trick but it doesn’t work either.
Hi Sebastian,
What format is the WD Passport drive?
If you can move info off the drive to temporarily store it elsewhere, some folks had success reformating their external drives, placing the data back on it, and then connecting to the iPad.
Hope this works for you!
Liz
Is your device encrypted? I believe this is my issue, and I have the same external hard drive as yours.