When you’re traveling, it’s nice to sit back, relax, and watch some movie, TV Show, or scan through your collection of home movies on your iPad, iPhone, or iPod–especially for parents with young children! Watching videos is a great time distractor.
But all too often, we don’t have enough space on our iPhones, iPads, or iPods to store all those videos and up until now with iOS 13 and iPadOS, watching movies and other content directly from an external USB drive just wasn’t possible. But with iPadOS and iOS13, no more!
It’s finally possible to get movies on an external hard to play on an iPad, iPhone, or iPod touch!
With the iOS 13+ and iPadOS, Apple changes the game for all iDevices users with official external drive support for iPad and even the iPhone and iPod.
This is awesome news for folks that want to watch movies on an iPad, iPhone, or iPod on an airplane, train, or car, where WiFi or cellular access is not possible or too expensive!
One thing a lot of readers want to know is can you watch movies directly from your external drive without saving it to your iPad or iPhone first? And the answer is (with some caveats)…yes! So now, we can indeed play our movies and videos on and external drive using our iDevices, even when traveling and offline!
Contents
- Quick tips
- External drive support is a game-changer!
- Can my iPhone or iPad play movies directly from an external hard drive or USB thumb drive with iPadOS or iOS 13+?
- What about using a third-party app to play videos directly from an external drive?
- Some of our favorite movie apps for iPadOS and iOS 13
- How to import your videos to your iPad’s Photos or TV app
- Wrapping it up
- Reader tips
Quick tips 
Follow these quick tips to get your videos, TV shows, and movies playing directly from an external drive using iOS 13 and iPadOS
- Use the Files App and its Quick Look function
- Make sure your external drive is connected to its own power source
- iOS and iPadOS include native support of MP4 videos (using extensions .m4v, .mp4, and .mov) but not MKV and older formats. You may need to transcode videos on a Mac or Windows PC before using with your iPad and an external drive
Related reading
- External hard drive not working with iPad or iPhone using iPadOS or iOS 13?
- How to backup your iPhone or iPad photos to an external drive with iOS 13 and iPadOS
- Everything in the new Files app for iPadOS
- Remove widgets from iPad Home Screen running iPadOS
- View your photo Metadata in iOS 13 and iPadOS
- Enable Sidecar on incompatible Macs with macOS Catalina
External drive support is a game-changer!
iPadOS and iOS 13 (and above) changes the game quite a bit, as users are given so much more freedom to share and store files on an external drive.
External storage works with iPads that support iPadOS, including both USB-C iPad Pro models and many older Lightning iPad models. Most external drives and iPads require that the drive have its own power source to work.
iOS 13 and iPadOS supports these external drive formats
- macOS Extended journaled
- FAT32
- exFAT
- APFS
Currently, NTFS is not supported.
Provide your external drive power!
For most iPads, you need to supply power to your external drive. That means your external drive must be self-powered OR you need to use a powered hub or Apple’s Lightning to USB3 Camera Adapter.
Apple’s camera adapter allows you to connect an external storage device AND provides power to it using the adapter’s onboard Lightning connector. 
We recommend avoiding most third-party camera adapters as they do not reliably provide sufficient power for most external devices.
Some of the newer iPads have a USB-C connector instead of a Lightning connector. These models provide sufficient power for some thumb and flash drives. For larger drives, use a powered USB hub or self-powered USB storage device.
Can my iPhone or iPad play movies directly from an external hard drive or USB thumb drive with iPadOS or iOS 13+?
This question is not as straight-forward as some would hope for it to be.
For many movies (like smaller videos), the answer is an absolute yes. it’s super easy to play any mp4 video file directly from a flash drive or a larger external drive in the files app.
However, iOS and iPadOS do not allow you to play certain video extension files (such as MKV) directly from an external drive.
And currently, you can’t add your external drive’s movies and videos to the TV or Videos app (the same holds true for MP3s and the Music app.)
Use SanDisk iXpand or Similar Drive to play movies directly from the drive
There are some drives that allow for directly playing content without copying it into your iPad. One of these is the more popular SanDisk iXpand. You can use apps such as top reel with these drives to play content directly. The regular USB drive from SanDisk did not support this feature. The only one that worked was the iXpand.

It’s only a matter of time Apple will expand the feature to directly view files from the USB drive. We have seen some changes in the latest iOS 13 beta.
Use Quick Look and the Files app!
We are expecting this to change at some point, perhaps after the developers have had more time with the API’s. In the meantime, you can actually watch some short videos directly from the Files app with Quick Look.
This is not as “glamorous” as it could be as, but it does get the job done.
In our testing, we used the SanDisk USB-C Dual Drive. This is due to how compact it is, along with the built-in USB-C and USB-A drive.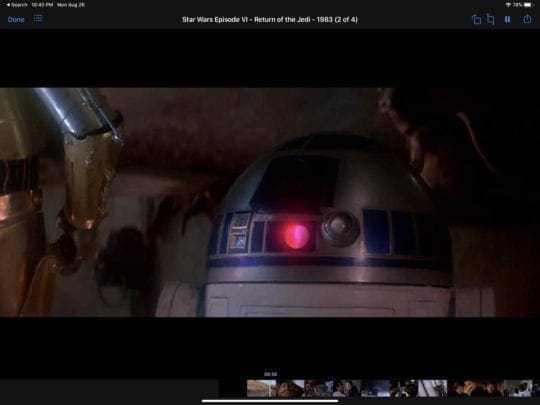
How to watch your videos using Quick Look & the Files app
- Insert your drive into the iPad (works for iPhone and iPod too.) Remember to connect your drive to its own power source
- Open the Files app
- Look under the list of Locations (for iPhones and iPads, tap Browse first)
- Navigate to the Drive name and open it

- Locate the external drive’s video files or folder
- Tap on the video you want to play

- Wait for the video to load full-screen. Depending on the length of the video, this could take a few seconds to a few mintues

The video begins playing with the ability to scrub through it as you wish. Something awesome that we noticed during our testing is that interaction with the video is practically seamless and smooth.
Is video playback choppy?
If your content plays back with disruptions or stutters, stop playing and let the video continue to load for a few more minutes. Then, try playing it again.
This is a quick and easy way to watch your favorite movies, but there is a catch.
Originally, we tested this with an MKV video file, which failed to play when using Quick Look.
Then, we went back to the Mac, used Handbrake to convert the file to an MP4 and tried again. Voila! It worked like a charm and we didn’t need to open the video in any other app or upload it to the iPad for it to play.
What about using a third-party app to play videos directly from an external drive?
The problem that we continue to run into when trying to load a video directly from a thumb drive to an app was always the same. The application has not yet been updated to fully support USB drives so you can’t exactly play a video directly.
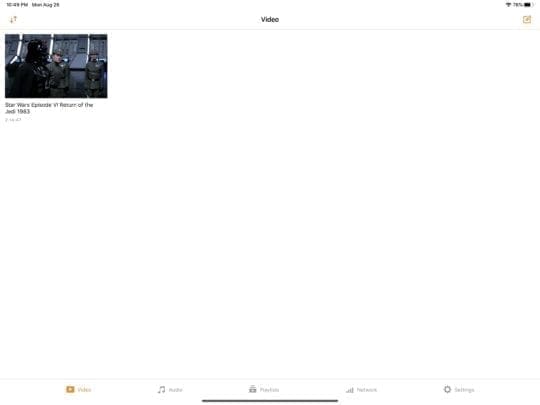
Instead, you are forced to upload the video from the drive to your iPad, and then import it from the Files app.
We fully expect this to change in the coming weeks and months as apps update for iOS13+ and iPadOS. Once updated, we hope for better integration where videos play directly from the drive using a third-party app.
In the meantime, stick with using Quick Look or upload the video to your iDevice using the Files app and then transfer it to the app of your choice.
Luckily, there are quite a few good video playback apps available on the App Store.
Some of our favorite movie apps for iPadOS and iOS 13
Although the functionality has not yet arrived for apps to handle interacting with the external drives, the following options should be some of the first to do so.
Our favorite is VLC due to how long the app has been around for not just iOS, but macOS and even Windows. But any of these are great video-playback apps.
- VLC (Free) – VLC for iOS is a port of the free VLC media player to iPad, iPhone and iPod touch. It can play all your movies, shows and music in most formats directly without conversion.
- Infuse 6 (Free w/IAP) – A reader favorite. Ignite your video content with Infuse – the beautiful way to watch almost any video format on your iPhone, iPad, and Apple TV.
- nPlayer (Free w/IAP) – You don’t need to convert video files to MP4 to play them in your mobile device. nPlayer enables you to play all kinds of video formats and codecs without file converting efforts.
- AVPlayer HD ($2.99) – The AVPlayerHD can play almost any computer video file format such as AVI, Xvid, WMV and much more clearly and effortlessly.
- MX Video Player (Free w/IAP) – With this video player you can play and watch videos from your iPhone and iPad. MX Video Player has features that facilitate users can see videos and cut the most interesting /favorite parts from video files and save these small videos into the gallery.
How to import your videos to your iPad’s Photos or TV app
Many readers have questions surrounding whether you can upload a movie/video from your external drive to the Photos or TV app.
Importing to your iPad’s Photos app
In short, the answer is yes to the Photos application–but again, with a small catch.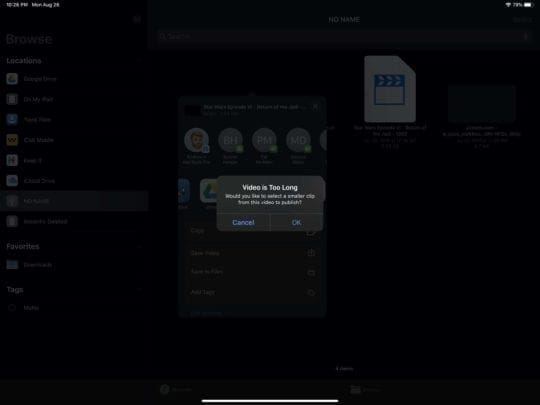
When we tried to upload that newly converted MP4 video to Photos, it sat and processed for a while, before throwing out an error message:
Video is too long – Would you like to select a smaller clip from this video to publish?
This error won’t appear for every video that you try to transfer. There is just some type of length or size cut off in iOS that won’t let users transfer just any video files into the Photos app. Unfortunately, we can’t figure out what that exact cut off is and so far, there is no information from Apple about this either!
With shorter video clips like most home movies, you should be just fine transferring those and using the Photos app for playback.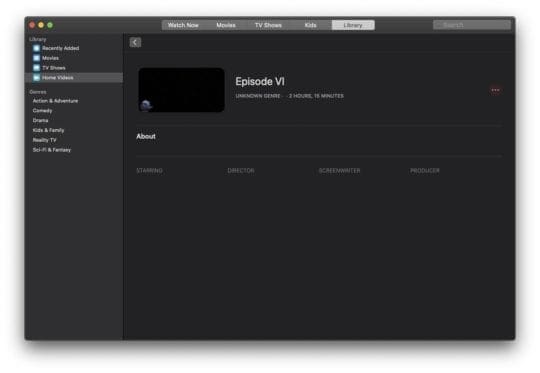
Importing to your iPad’s TV app
Answering the same question for the TV app is a bit more straightforward as the answer is simply – no.
There is no current way to upload a video from your external drive to the TV app directly from your iPad, iPhone, or iPod.
Instead, at least at this time, you need to go the old-fashioned route of uploading through the TV app on your Mac, if you have one.
Wrapping it up
It’s important to keep in mind that while iPadOS is based on iOS, it’s still very new and different from iOS. Apple has implemented a boatload of new features into a brand new operating system so changes may take time.
That includes giving developers enough time to learn about the new API’s and how to implement them into the apps. By the time that iPadOS 14 rolls around, we are sure that many things will have changed, but this is just the beginning for iPad Pros and iPadOS.
If you run into any problems, have any questions, or find a better solution, please let us know in the comments. We are always down to try new methods and see how to make things work for everyone.
Reader tips 
- I travel a lot and keep all my movies, TV shows, and music on an external hard drive that connects wirelessly with my iPad and iPhone, and even my kid’s iPod Touch. We usually use VLC or Infuse apps to play the videos–super easy setup and no more storage worries!
- This process worked for me to watch my movies via the Photos app. I had to copy the videos from my external drive to my iPad
- On your external drive, move all your videos and movies you want to watch on your iPad to a folder named DCIM. Make sure this folder is on the root of the drive–not inside another folder
- Connect the drive to your iPad and open the Photos app
- Wait for a prompt to import your media
- Select the movies you want to copy to your iPad
- Once imported, unplug the drive from your iPad if desired (not necessary)
- Your movies are now stored inside the Photos app
- Once viewed, delete them and make sure you also empty the Photos app Recently Deleted album to clear any storage
- If this process didn’t work, try placing all your movie into a subfolder in the external drive’s DCIM folder and name that subfolder something like DCIM_4321
Andrew Myrick is a freelance writer based on the East Coast of the US. He enjoys everything to do with technology, including tablets, smartphones, and everything in between. Perhaps his favorite past-time is having a never-ending supply of different keyboards and gaming handhelds that end up collecting more dust than the consoles that are being emulated.
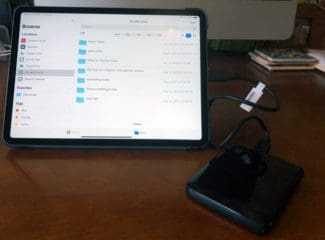
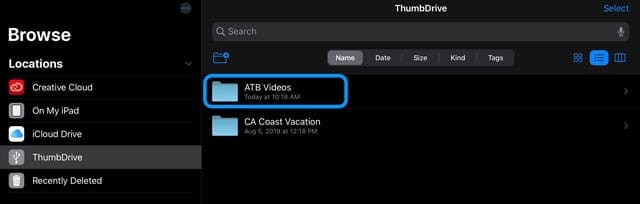
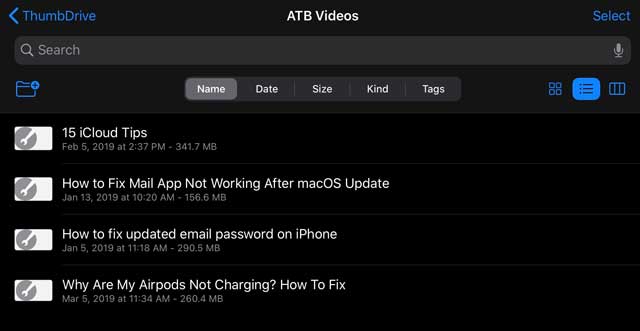
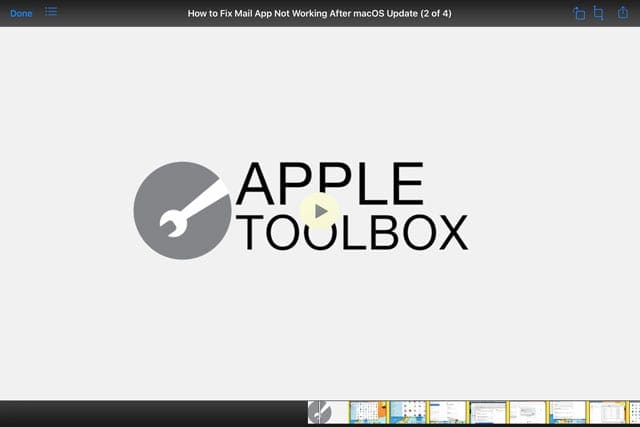
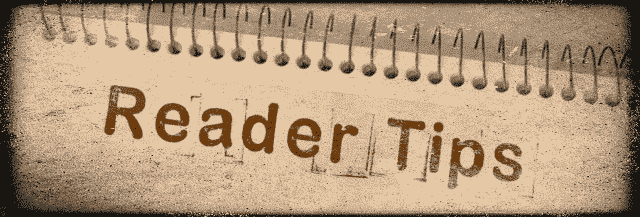









Possibly off-topic? As this article is mostly about iPads, but on my iPhone:
I can play music videos one at a time from usb with the VLC app, but cannot play playlists (stored as folders on the PC version). I can import playlists to the phone via wifi which do play, but the phone quickly runs out of space. Searched all over the web without an answer.
I have a Samsung T7 with movies in MP4 format. I downloaded the GoodReader App onto my iPad Pro. I plug the T7 into the USB-C port. Open Files on my iPad. Select the movies I want move. Select GoodReader in Files, then select copy in the top right corner of Files.
The movies copy to GoodReader. Open GoodReader double click the movie you want to watch. It works great.
Thanks you for this. Amazing content and well explained.
But, any chance of using subtitles? Looking for using a srt file to sync it with the video while having separate files. I have them on the same folder, subtitles in settings active, tried several apps and nothing seemed to work. Any hint on your side?
Thank you
Hello! I hope you are staying well during this difficult time.
I have not yet purchased a flash drive for my iPhone because i am getting mixed results in my research. I’m hoping you can help.
My goal is to take movies that were mostly acquired as digital copies from blu ray purchases, load them on the drive, and watch them from my iPhone or iPad mini.
I’d like to be able to view them directly from the drive to save space on my iPhone. Is there a reasonably simple solution for this? Any info you ca provide will be much appreciated.
That’s my goal also just to my iPad