Welcome back to AppleToolBox! Today, we’re going to be tackling a fairly obscure case for Apple users: How to watch iTunes Extras on (almost) all of your Apple devices.
If you’re like me, then you’ve already moved or started moving your library of movies to your Apple devices. It’s more convenient, eco-friendly, and organized (albeit a bit expensive).
As you transition away from DVDs to a digital-only format, you’re probably going to start to miss a staple of disc-based media – the extras! That’s the commentary, trailers, behind the scenes, and bloopers that you get access to whenever you buy a DVD.
Well, not to worry! These features are still available on Apple’s devices, so long as you know where to find them. Today, we’re going to show you where these features are located and how you can watch them on your Apple devices.
Let’s get into it!
Contents
What are iTunes Extras?
For those who haven’t put it together yet, “iTunes Extras” is the name that Apple has given to the bonus content you get when you buy a movie from iTunes or Apple TV.
That bonus content includes things like commentary, behind-the-scenes, deleted scenes, bloopers, trailers, and more. It’s the same stuff you would find attached to the menu of a DVD.
The reason it can be difficult to find this content after buying a movie from iTunes, though, is that you don’t have a DVD menu! When you click or tap on a movie in the Apple TV app, it just starts playing. But don’t worry – we’re going to learn how to watch iTunes Extras on all of your Apple devices below.
How to check if a movie has iTunes Extras
First things first, you need to check if the movie you want to watch even has iTunes Extras in the first place. Unfortunately, not all movies will have iTunes Extras attached to them, even if the BluRay or DVD version of that movie does have special features.
Additionally, you can only watch iTunes Extras on movies and shows that you’ve purchased. Rentals don’t count, sadly. So that’s the first clue as to whether you have iTunes Extras or not – if you rented this content, then you don’t have iTunes Extras!
For content that you’ve purchased, you can check if you have iTunes Extras by opening the Apple TV app.
Once in the app, navigate to your Library and click or tap on the piece of media you want to watch. If it does, you’ll see a blue rectangle with the text iTunes Extras, like so:
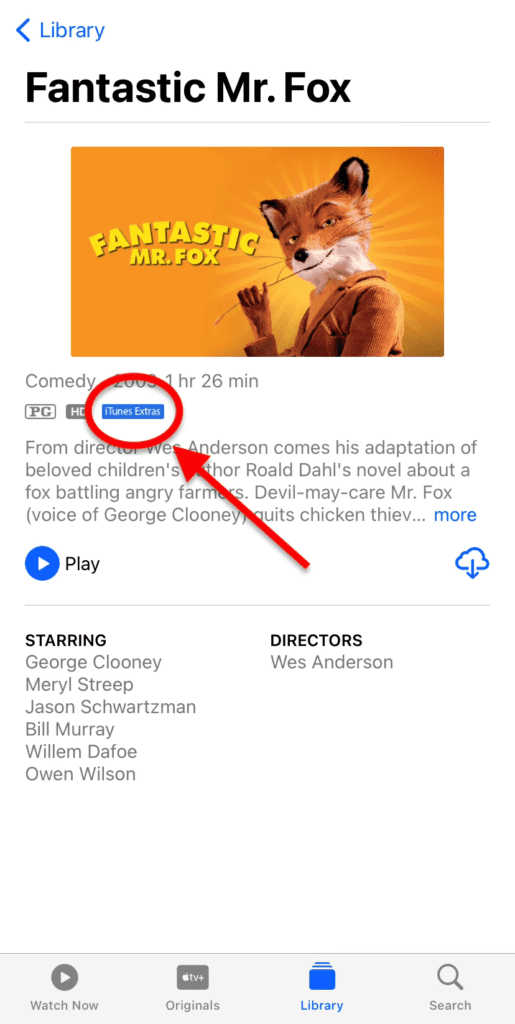
On the other hand, content that doesn’t have iTunes Extras attached won’t have a blue box under the thumbnail:
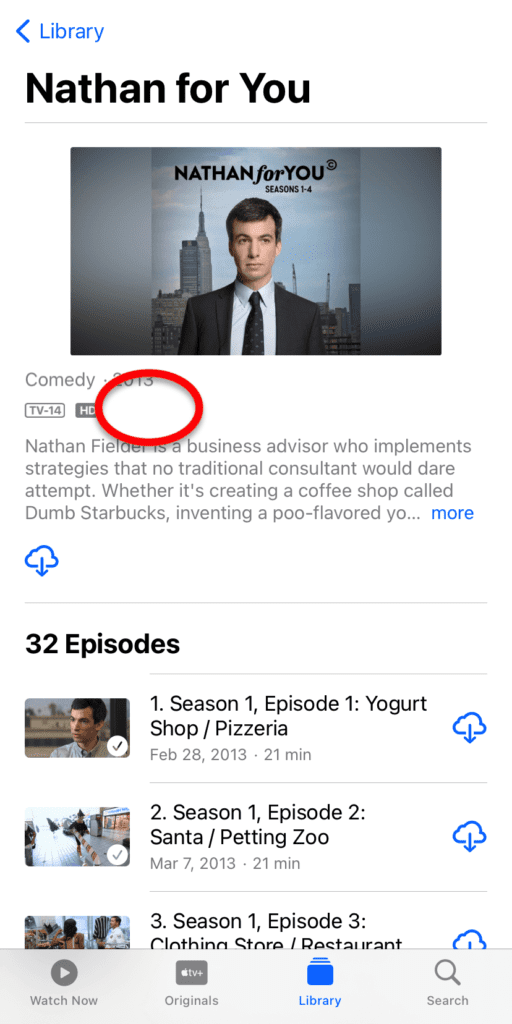
In my experience, most purchasable content on Apple TV and iTunes does have iTunes Extras. So as long as you’ve purchased the content you want to view, you probably have iTunes Extras waiting to be watched!
How to watch iTunes Extras
Alright! Now that you know what iTunes Extras are and you’ve figured out whether or not your movie/show has them, it’s time to watch them! You can watch iTunes Extras on an iPhone, iPad, MacBook, iMac, and Apple TV. That only excludes Apple Watch devices, which don’t play videos, to begin with, so you should be covered!
One thing to note is that, regardless of which device you’re trying to watch iTunes Extras on, you’ll want to make sure that your device is running the latest version of its operating system. You can check this by opening up the Settings or System Preferences, navigating to Software Update, and making sure that you’re running the latest software.
Since each of these Apple devices is going to run a little differently, we’ve included walkthroughs for all of the Apple devices that you can watch iTunes Extras on.
Let’s go!
How to watch iTunes Extras on iPhone and iPad
First, let’s look at how to watch iTunes Extras on iPhone and iPad. Although these two devices technically run different operating systems (iOS vs. iPadOS), they’re similar enough that this method should work on either device. I’ve tested it on both!
We’re going to be walking through this tutorial as if you were doing it on an iPhone, so just know that it’s the same if you have an iPad!
Alright, step one is to find the content whose iTunes Extras you want to watch. For me, that’s going to be my favorite movie, Fantastic Mr. Fox. Start by opening the Apple TV app on your device. If you don’t have it, you can download it from the App Store by clicking here.
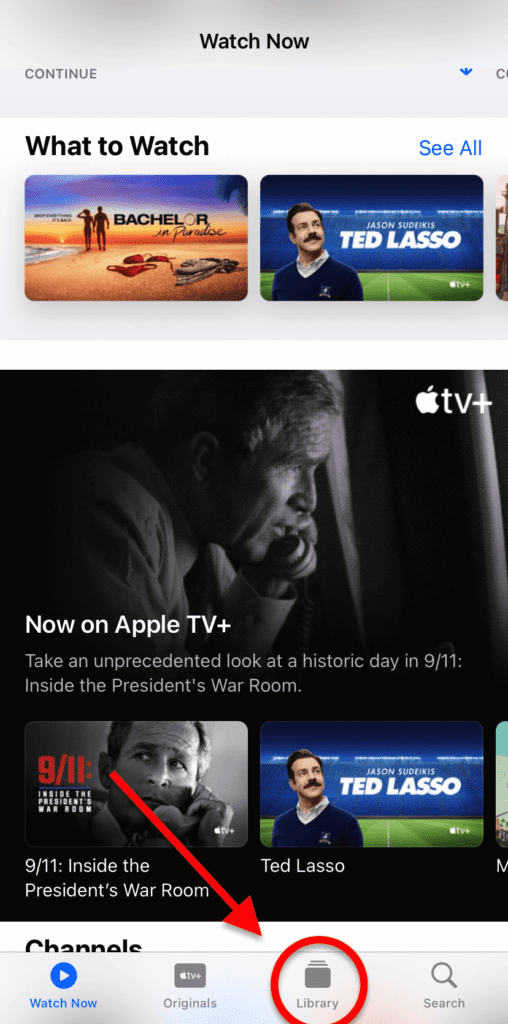
When you open the app, you’re going to be brought to the Watch Now tab. This is a place to find the last thing you watched and to have new shows promoted to you. Not helpful! Look to the bottom of your screen and tap the Library tab.
Here, you’ll find all of the movies and shows you’ve purchased before. Finding the movie or show you want shouldn’t be too difficult! Just tap the TV Shows or Movies tab at the top of the screen, depending on what you’re looking for. Everything is in alphabetical order, making it easy to search through your content.
Once you’ve found the show you’re looking for, tap it!
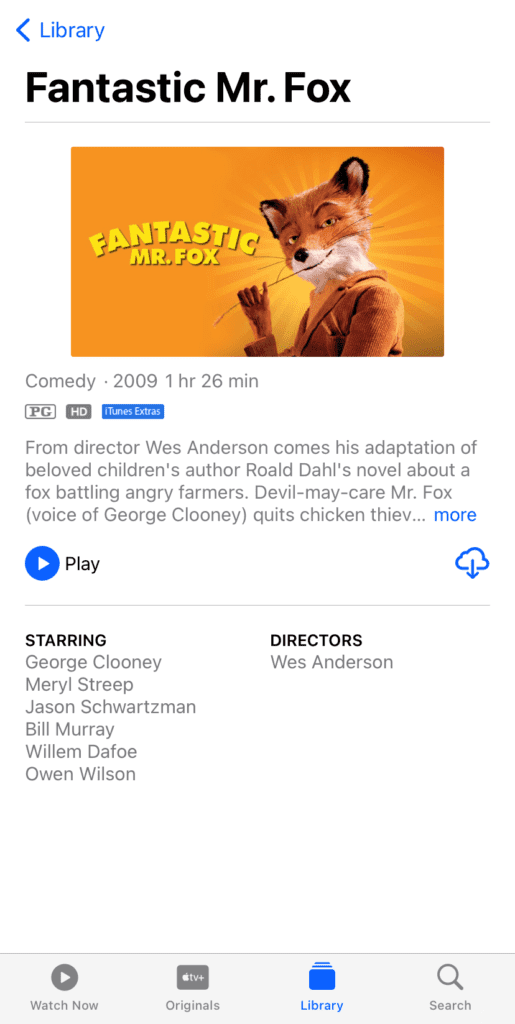
As covered before, you should see the blue iTunes Extras rectangle right underneath the thumbnail for your movie. If you see that, go ahead and click Play!
Once your movie starts playing, switch your screen to landscape view, as in sideways. You can do this just by changing the way that you’re holding your iPhone.
When you do this, tap the screen to bring up the overlay menu. This is the gray menu that will have options like play/pause, fast forward/rewind, and so on. In the bottom-right of this menu, you’ll see a button that says EXTRAS.

Tap it!
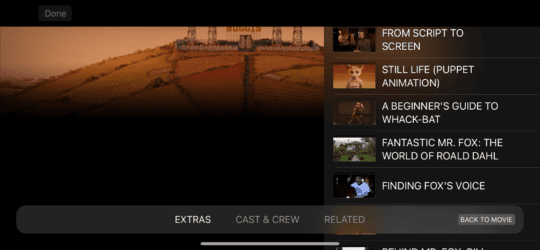
That should bring you to the above screen. This is where all of your iTunes Extras are! As you can see, Fantastic Mr. Fox comes with a ton of behind-the-scenes content. Your movie might come with more, or you might just be able to watch the movie trailer. It all depends on what the publisher of that movie decided to include.
Just tap on the iTunes Extras content you want to watch to start playing it. When you’re done, tap BACK TO MOVIE in the bottom-right of the screen.
And that’s it!
How to watch iTunes Extras on Mac
Alright, next we’re going to learn how to watch iTunes Extras on Mac. This process is identical across iMac, Mac mini, Mac Pro, and MacBook devices.
First, open the Apple TV app. If you aren’t sure where it is, press cmd + spacebar and type “TV”. Hit return, and the Apple TV app should open.
Unlike on iPad and iPhone, Apple TV on Mac will bring you to your Recently Added. Way more helpful! From there, you should be able to easily find the movie or show you want to watch. If you’re having a hard time, though, use the Movies, TV Shows, and Genres tabs on the left of the screen. Everything is in alphabetical order, which should help!
Once you’ve found the movie or show you want to watch, click it:

If it has iTunes Extras, you’ll see a little blue rectangle to the right of the movie thumbnail that says “iTunes Extras”. You can see this in the screenshot above.
If that blue rectangle is there, go ahead and click the thumbnail to start playing your movie:
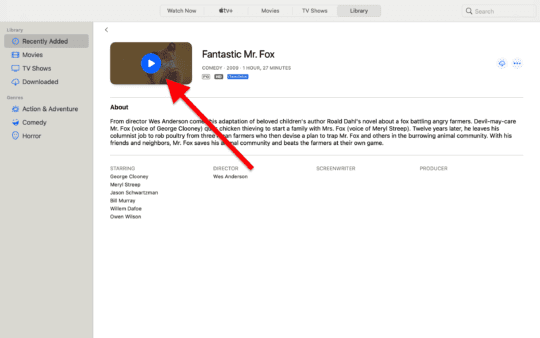
Once the movie starts playing, wiggle your mouse around to bring up the gray overlay menu. This is where you’ll find options like play/pause and fast forward/rewind.
In the bottom-right of this menu, you’ll see a button labeled EXTRAS. Click it to open up the iTunes Extras menu for your movie.

If you’re familiar with DVD and BluRay, you’ll notice that this screen looks exactly like the Main Menu screens of years forgotten. You’ll also see that you can easily navigate to the extra content attached to this movie. Just click through it with your mouse and enjoy the behind-the-scenes action!

When you’re ready to go back to your movie, just click the Play option on the Main Menu screen.
And that’s it!
How to watch iTunes Extras on Apple TV
Lastly, we’re going to cover how to watch iTunes Extras on Apple TV. This is going to be a bit different from other Apple devices, which can make it a little unintuitive.
It’s important to remember that you can only view iTunes Extras on content that you own. That excludes content that you’re only renting or streaming. You have to buy the movie or show to be able to watch the iTunes Extras it comes with.
That means that you’re going to want to navigate to your Apple TV library, not any of the other Apple TV apps you’ve downloaded. You can find the library by looking at the top of the screen and choosing the Library option on the far right.
From there, you’ll be brought to all of the content you own on iTunes/Apple TV. Navigate to the show you want to watch and select it.
This should bring you to a main menu of sorts for that specific movie. Here you’ll be able to play the movie, choose a chapter to start from, or, you guessed it, look through the extras for that movie/TV show.
If you can’t find the iTunes Extras for a piece of content that you know includes extras, then you probably need to switch your Apple TV to HD (High Definition) from SD (Standard Definition). iTunes Extras only play when you’re in HD on Apple TV.
Can you watch iTunes Extras outside of Apple’s apps and devices?
So now that you know how to watch iTunes Extras on all of your Apple devices, you may be wondering…
What about my non-Apple devices?
Unfortunately, you cannot watch iTunes Extras – or any other content you’ve purchased through Apple – without an Apple device (or iTunes on a PC). There are a lot of reasons for this. Of course, Apple wants to keep you locked into its system. But it also has a lot to do with copyright law and contracts between content creators and Apple, so Apple’s hands are also tied up a bit in this matter.
Well, that’s not entirely true. Technically you can watch iTunes Extras on a non-Apple device. You just can’t do it legally.
The way that Apple (and other businesses) prevent you from being able to listen to movies, shows, songs, and so on outside of their platform is that these content files are protected by DRM. DRM, short for Digital Rights Management, refers to technology that controls where, when, and how you can access media files online.
There are tools out there that let you bypass or even remove the DRM tech from a video file. That will allow you to do whatever you want with that media, including iTunes Extras.
I’ve never used any DRM removal software so I don’t have any to recommend. The one thing I’ll say is that if you do decide to use this kind of software, be very careful about what you decide to download. In addition to being illegal, piracy software tends to be a hotbed for malware. So get advice on forums and sites like Reddit, and consider carefully before proceeding.
If you purchased iTunes Extras before 2014
Before closing out this guide, I did want to address a subgroup of iTunes Extras users. Specifically, those who purchased iTunes Extras before 2014, when Apple reworked its iTunes Extras system.
After the rework, iTunes Extras started to work the way that they’re described in the rest of this article. Before that year, however, iTunes Extras were treated as being a separate item in your library from the content they came with. If you got a movie on iTunes with bloopers, for instance, you would have an item in your iTunes Library that was the movie and another item that was just the bloopers.
To access, download, and view these old iTunes Extras downloads, you’ll need to still have some version of iTunes. If you don’t have an older version of iTunes on PC or Mac, then you may have a hard time watching these iTunes Extras, if you can even watch them at all.
Now that you know how to watch iTunes Extras…
You can start enjoying all of your bonus content anytime! iTunes Extras are a great way to dive deeper into your favorite shows and movies, so definitely take advantage of them! The commentary on movies can be especially insightful if you’re interested in the art of making movies.
If you enjoyed learning how to watch iTunes Extras, check out the rest of the AppleToolBox blog! That’s where you’ll find all kinds of guides, tricks, and news on all things Apple.
See you next time!










Write a Comment