Regardless of whether you use a MacBook or a different kind of Apple computer, you’ll have enough storage on your device to get you started. And if you need extra space, you can always upgrade your iCloud subscription. Sometimes, however, you might want to connect an external hard drive.
Related Reading:
- macOS: How to Format Your External Hard Drive
- macOS: How to Boot From an External Hard Drive
- How to Free Up Hard Disk Space on Your Mac
- The Best External SSDs You Can Get for Your Mac
- How to Automatically Eject External Drives From Your Mac
After formatting your hard drive to use with your computer, you should be able to save all kinds of files – ranging from documents to videos and images. Sometimes, however, you might run into issues.
While it’s easy to think that you automatically need to reformat your hard drive, you may not need to go to such lengths. If your Mac recognizes your drive, but you can’t add or use files to or from it, we’ll aim to help you today.
Contents
- 1. Eject and Reconnect Your Hard Drive
- 2. Restart Your Mac
- 3. Check Your External Adapter
- 4. Check for Hardware Updates
- 5. Diagnose With Disk Utility
- 6. Try Retrieving Your Files From Somewhere Else
- 7. Check to See if You’re Still Under Warranty
- 8. Contact the Hard Drive Manufacturer’s Customer Support Team
- 9. Reformat Your Hard Drive If Necessary
- Use These Tips to Try and Fix the Issue with an External Drive on Your Mac
1. Eject and Reconnect Your Hard Drive
The easiest place to start is by ejecting and reconnecting your external hard drive. Ideally, you’ll do this by ejecting it safely; you can do so by hitting the control button and your trackpad simultaneously. When the dropdown menu appears, select Eject [Hard Drive Name].
If you really need to, you can remove the USB before performing the above step. However, we must warn you that you risk completely corrupting your hard drive – so we don’t recommend doing it.
After ejecting the external hard drive from your Mac, you can try reconnecting it and seeing if everything works as it should. You can also see if you have an alternative cable, which will help determine whether the problem is truly with your hard drive or not.
Hopefully, that will be the end of your problems after ejecting and reconnecting your HDD. But if it isn’t, you can try a selection of other things.
2. Restart Your Mac
If you’re still running into issues using your external drive with your Mac, try resetting your computer as a next step. You can do this by clicking on the Apple logo in the top left-hand corner, before selecting Restart when the dropdown menu appears.
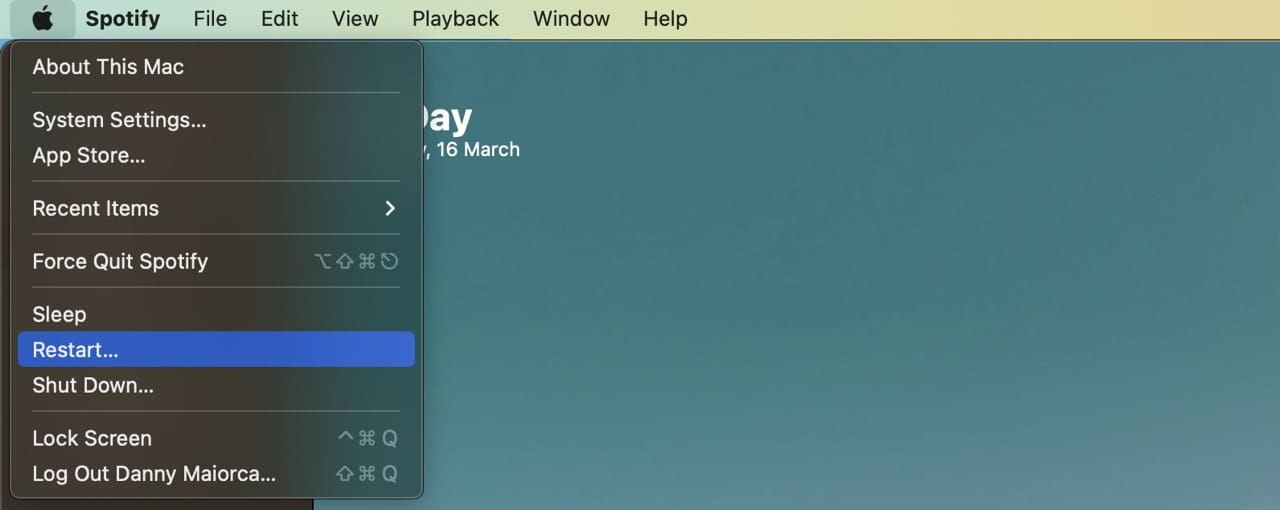
Your Mac will then ask you if you want to turn your computer off; select the Restart button when you see the pop-up window. If you don’t click on anything within 60 seconds, your Mac will automatically try to restart.
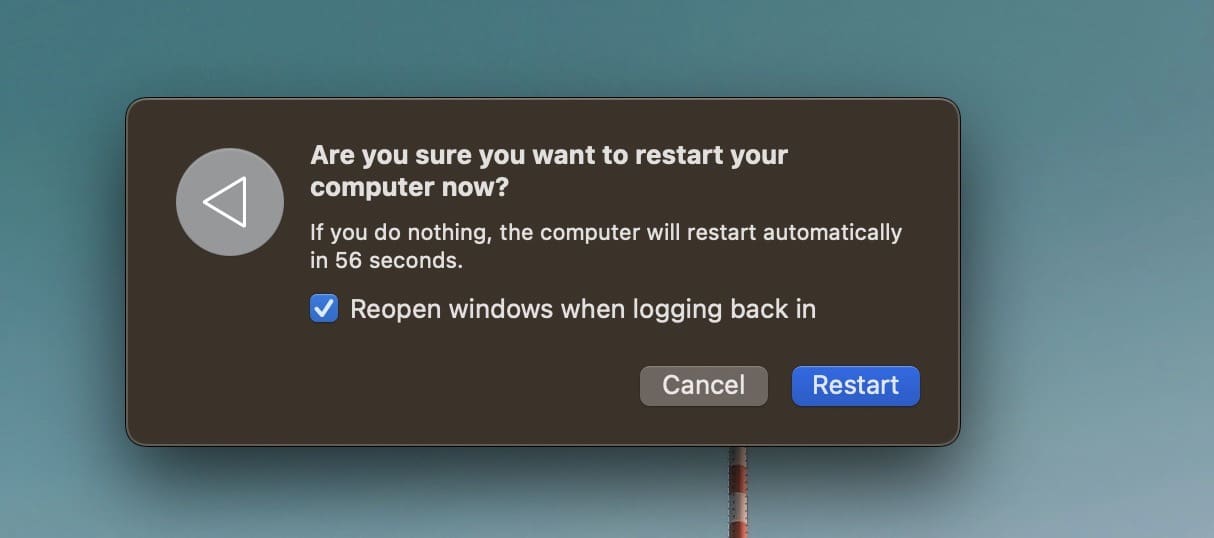
After performing the above steps, you don’t need to do anything else – other than wait for your Mac to turn off and on again. You can then log into your computer and attempt to reconnect your external hard drive with your device.
3. Check Your External Adapter
Depending on the Mac you use, you might need to use an external adapter to connect your hard drive. And in some cases, you might have issues with the adapter – rather than the hard drive.
Disconnect your hard drive’s USB and check for possible problems – such as objects in the USB port. After cleaning the adapter, try plugging your hard drive in again and checking to see whether everything works.
You can also try checking the USB ports themselves to see if there are any problems. If you’re still encountering issues after doing both of these and either fixing the issue or noticing nothing, you can try moving on to the next steps.
4. Check for Hardware Updates
As is the case with macOS or any other software, hardware also needs to be updated. And if you haven’t got the latest version of your external hard drive’s hardware downloaded, you may find it harder to use everything as you should.
Checking for hardware updates will depend on the drive you use. In many cases, you should have downloaded an app for the manufacturer – and here, you can often update everything as needed.
If you’re not sure how to check for and download hardware updates, you can also try going to the manufacturer’s website. When you’re there, you should find all the information you need to get everything up and running again.
5. Diagnose With Disk Utility
If you’re still encountering problems using your external hard drive with your Mac, you might have something wrong with the drive itself. You can try diagnosing the problem with Disk Utility, and this section of your Mac might also allow you to fix the issue and get your drive working as it should.
To open Disk Utility, go to Spotlight and start typing everything out. Click on the app when you see it.
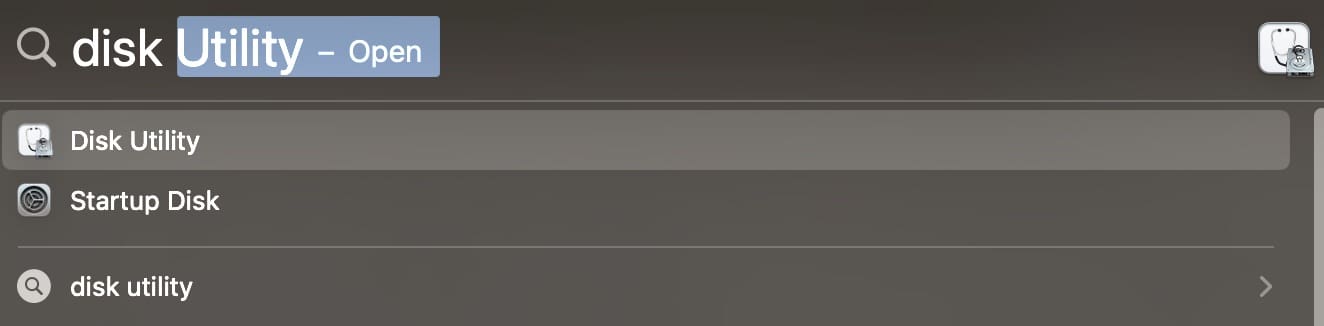
In Disk Utility, look for your hard drive and tap control + your trackpad.
When the dropdown menu appears, select Run First Aid.
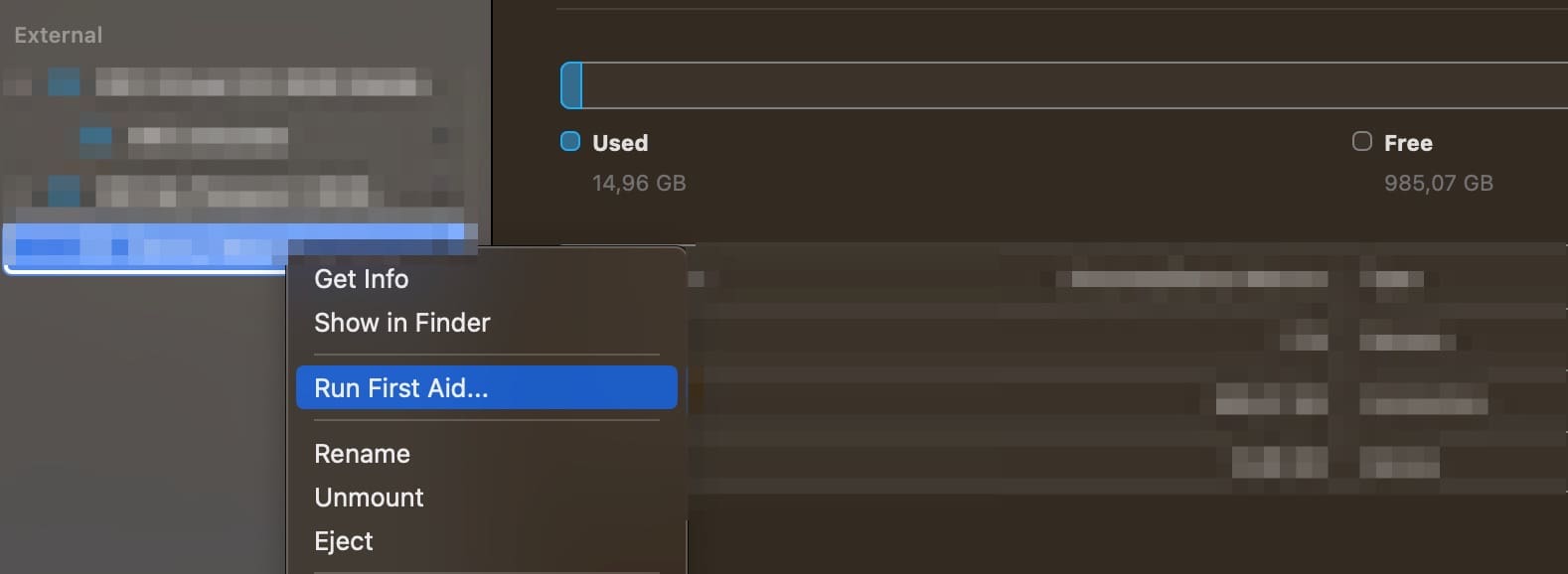
After completing the steps listed above, you’ll see a pop-up window. Click on the Run button when it shows up.
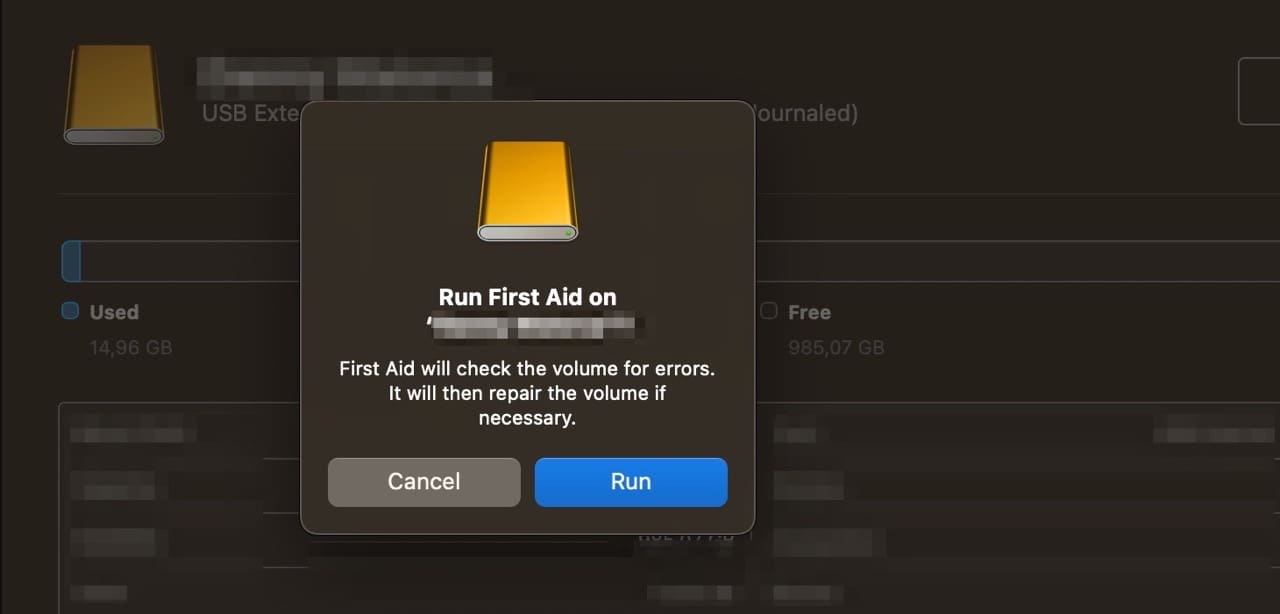
Your Mac will then try to find problems with your hard drive. If it discovers something, your device will make an effort to try and fix the issue. Once you’ve diagnosed and repaired your drive with Disk Utility, you should hopefully be able to start using your hard drive.
6. Try Retrieving Your Files From Somewhere Else
When you buy a new external hard drive, it’s worth remembering that this is only one form of storage that you should use. Having multiple backups of all your files is a good idea in case the worst happens, especially if you work with important documents and large files (e.g. you’re a photographer or filmmaker). Ideally, you’ll already have been backing up your files — and if you have, you should try accessing these from that particular place.
If you haven’t used cloud software, it’s worth backing up future files where possible. Use whichever storage platform works best for your needs.
7. Check to See if You’re Still Under Warranty
Generally speaking, you should not have problems with your external hard drive for a long time after purchasing them. In a lot of cases, issues with newer hard drives occur because of accidental physical damage — such as dropping it on the floor. If you only recently bought your HDD, it’s worth checking to see if you’re still under warranty.
You can often check to see if you’re still within the warranty period on your hard drive. There should, unless you’ve deleted it, be a file or folder titled “Warranty” or something similar. You’ll be able to get most of the details you need, and if you’re still covered, you can try to get a replacement. While your files might not be retrievable, you’ll at least save money on needing to buy a new hard drive.
8. Contact the Hard Drive Manufacturer’s Customer Support Team
Considering that your external hard drive is a different brand from Apple, there’s only so much you can do with Apple’s support team. By all means, contact them first and see if there’s anything that they can do with regards to your Mac — and definitely do if you’re using the Mac Pro or another external object (e.g. an Apple Mouse). But generally speaking, you’re much better off reaching out to the hard drive manufacturer instead if you’re not using an Apple product.
Here are the customer support pages for some of the major HDD manufacturers:
9. Reformat Your Hard Drive If Necessary
If none of the above steps work, it might be time to make the difficult decision and reformat your hard drive. We should warn you that reformatting your hard drive will delete everything on it; if possible, try and back your files up somewhere else.
To reformat your hard drive in macOS, go to Disk Utility and select your external hard drive. At the top of the screen, click on Restore.
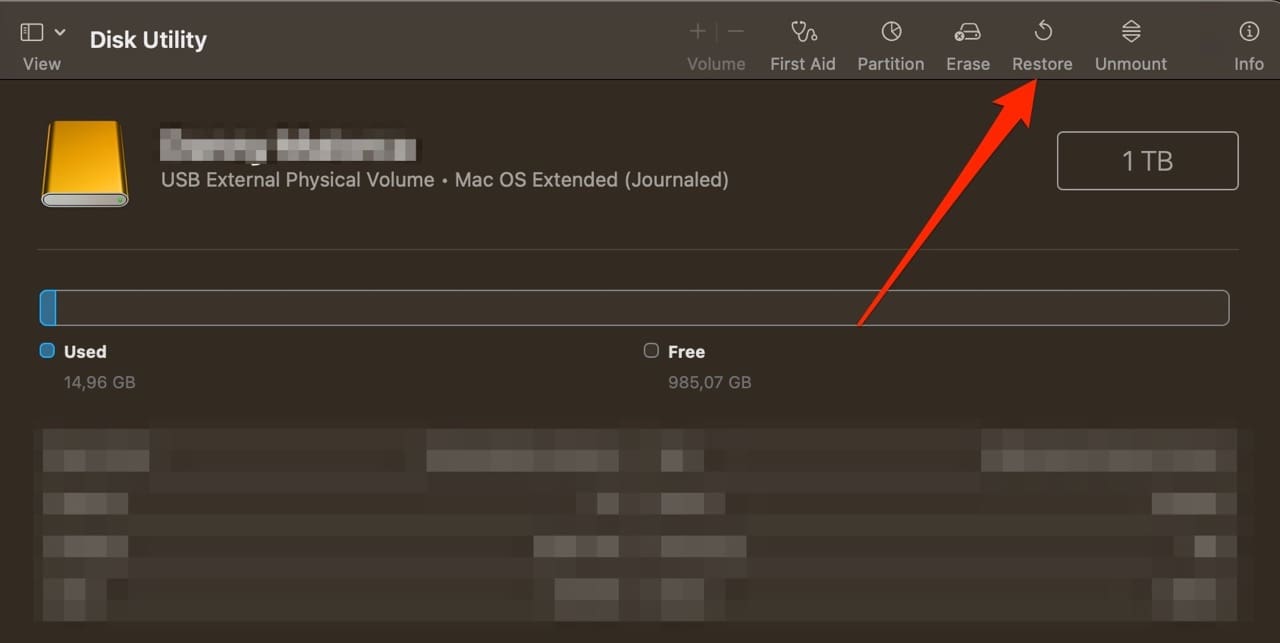
You will then need to choose how you want to reformat your hard drive. After doing this, your Mac will work on performing the remaining steps. Once it’s done, you should be able to use your hard drive again – but you’ll need to re-add your files.
Use These Tips to Try and Fix the Issue with an External Drive on Your Mac
If your external hard drive isn’t working properly with your Mac, it could be due to several reasons. You might have issues with your USB ports, but the problem could also be due to hardware challenges. In some cases, simple adjustments might do the trick – but in other cases, you may need to go deeper when searching for solutions.
You can try these steps to see if you can fix the issue with your external hard drive; if you need to reformat everything, make sure you back up your files and folders if possible. If you still have problems after reformatting, it might be worth checking to see what the issue is with your manufacturer – and replacing your hard drive if necessary. Hopefully, though, you’ll be able to fix the problem before it gets to that point.
If you’ve managed to fix issues with your Mac external hard drive, let us know which brand you use and how you solved the problem in the comments!

Danny has been a professional writer since graduating from university in 2016, but he’s been writing online for over a decade. He has been intrigued by Apple products ever since getting an iPod Shuffle in 2008 and particularly enjoys writing about iPhones and iPads. Danny prides himself on making complex topics easy to understand. In his spare time, he’s a keen photographer.







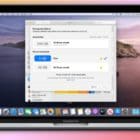

Remote hard drive works, but remote CD and DVD does not work or show no matter what. All in all Big Sur is a bug ridden disaster. Not just drive adaptability, but Apple Mail is total disaster causing other programs to freeze and requiring Mail to be restarted. Apple should focus on making existing programing work and before introducing new ones with even less functionality.. Would not recommend anyone going to Big Sur OS under any circumstances.