If you’ve had a trusty Mac for a while, you may begin to experience a few problems with it as it starts to enter the end stages of its life. Alternatively, if you’re a tech wizard, you may want to conduct tests with beta OS versions or try different startup settings. If that’s the case, you’ll want to know how to boot macOS from an external drive so that you don’t affect any settings or software on your device. You can fix a lot of problems simply by booting from a USB or hard drive, so learning how to do it could help you tremendously in the future.
Related reading
- How to clean install macOS Catalina (without a bootable USB)
- How to create a macOS Catalina USB installer
- How to easily encrypt USB drives on macOS
Contents
Why You Should Boot From an External Drive
There are multiple reasons why you may want to boot your device from an external USB or hard drive. Firstly, you may be experiencing startup problems on your Mac and need the assistance of an external drive to access your internal drive’s contents (assuming they’re not corrupted and inaccessible). By using an external drive, you can fix most issues by accessing Disk Utility, troubleshooting the device, and booting again as normal.
You may also want to access different versions of macOS. For example, if you’re on the latest OS version but want to test an application or settings in a previous one, you can download the OS from Apple and boot it externally without affecting the OS on your device. Installing a beta version of macOS on a USB or hard drive allows you to sample any new features without having to suffer from any bugs or defects on your internal drive.
Requirements For Booting From an External Drive
You don’t need a lot to boot from an external drive. Firstly, you’ll need a reliable and high-quality USB or drive. The minimum recommended capacity would be 32GB, but we recommend getting a 1TB hard drive if you’re going to be using it for serious cases. Ideally, purchase a USB 3 drive with fast read and write speeds or a solid state drive to ensure reliability and speed. After you have the physical drive, you’ll want to download macOS onto it.
Install macOS on Your External Drive
There are multiple ways to install macOS onto your HDD, SDD, or USB. Here are a few ways you can do that:
- Navigate to your Mac’s App Store. Once there, find the Purchased tab, and you can find all your previous OS versions. Once there, select the macOS you want to download and press the Get button.
- You may not find certain versions on the App Store. In this case, head over to the Apple website and find the version you want. The download will commence in the App Store as normal.
It’s crucial that you ensure the macOS you’re about to download is compatible with your Mac hardware. For example, Macbook Pros or iMacs with Apple Silicon need an ARM-compatible OS. You’ll encounter error messages if you try to install or boot a macOS that isn’t compatible with your hardware.
macOS: How to Boot From an External Drive
Format Your Drive
Once you have all the necessary requirements, you’ll need to tinker around with your external drive and format it before booting from it. Formatting your drive basically means that you’re wiping any existing data (including hidden settings) and preparing it for a clean slate. Here’s how you can do that on your Mac.
- Connect your external drive to your Mac and open Disk Utility.
- Locate your drive in the left-hand navigation menu and eject the volume by clicking the Eject button next to it.
- On the drive page, click on Erase at the top menu.
- Choose a name for the drive, as you’re basically restoring it to factory settings.
- Download macOS and double-click the downloaded file.
- Run through the installer until you get to the point where it asks you where to install the OS.
- Click Show All Disks and select your newly formatted drive.
Once you do all that, your computer will begin the installation process and restart once done. You’ll be greeted with a clean macOS screen where you can set up everything as new. And yes, the files on your computer remain after you install.
Boot From an External Drive
Once you’ve formatted your drive and installed macOS, you may notice that your device reverts back to the old OS installed on your internal drive. You may want this to happen, in which case you can skip this step. If you want to keep booting from an external drive, however, you’ll need to rearrange your startup settings. Here’s how you can do that:
- Go to System Preferences, then Startup Disk.
- Click the lock in the bottom left corner and enter your admin credentials.
- Select your drive and restart.
- As your computer is restarting, hold down the option key. After a while, you’ll see a black screen with driver icons. Select the one you’ve prepared and formatted.
This will set your external drive as the default startup disk. If it’s not connected, then your computer will revert to booting from the internal drive.


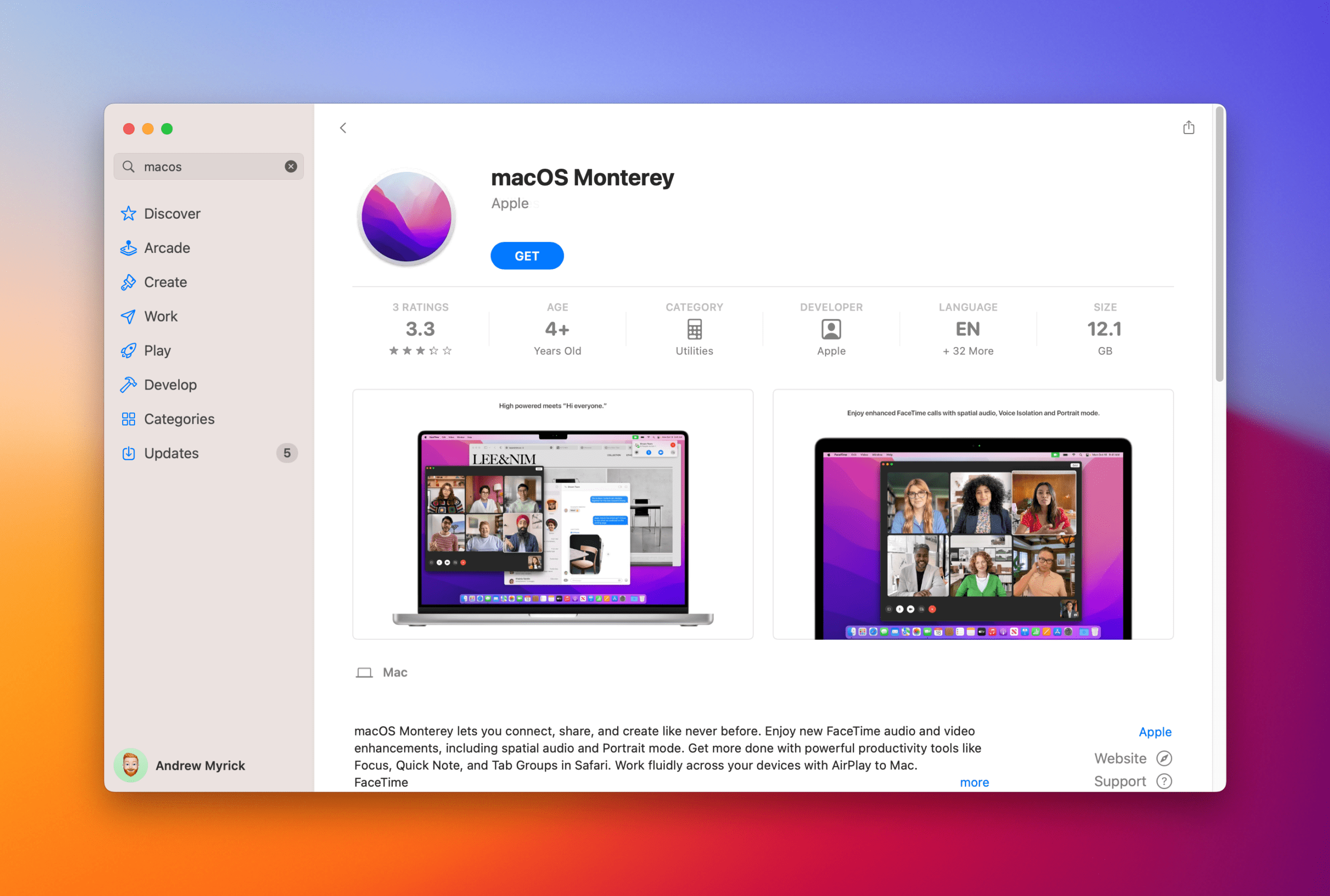
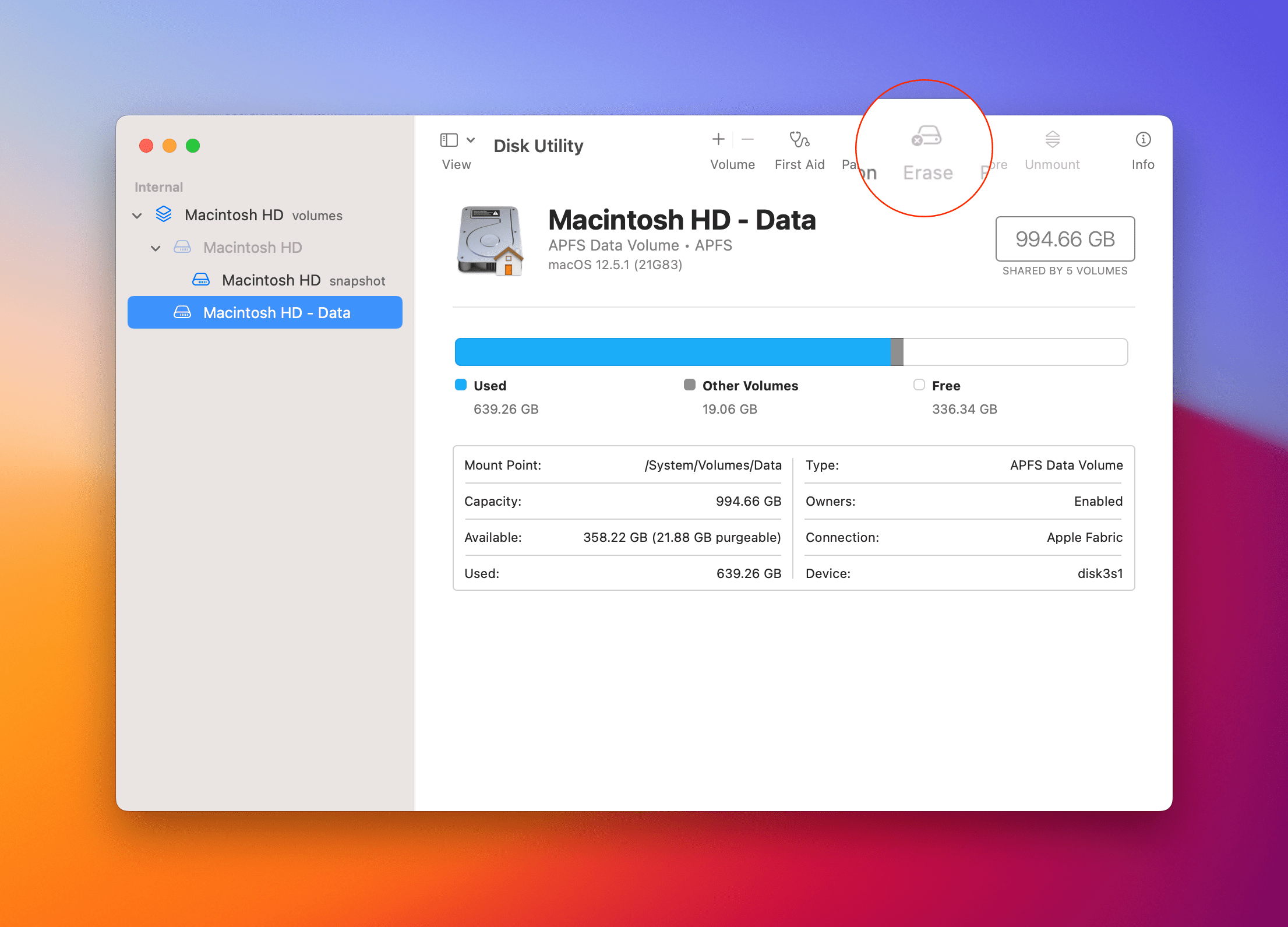
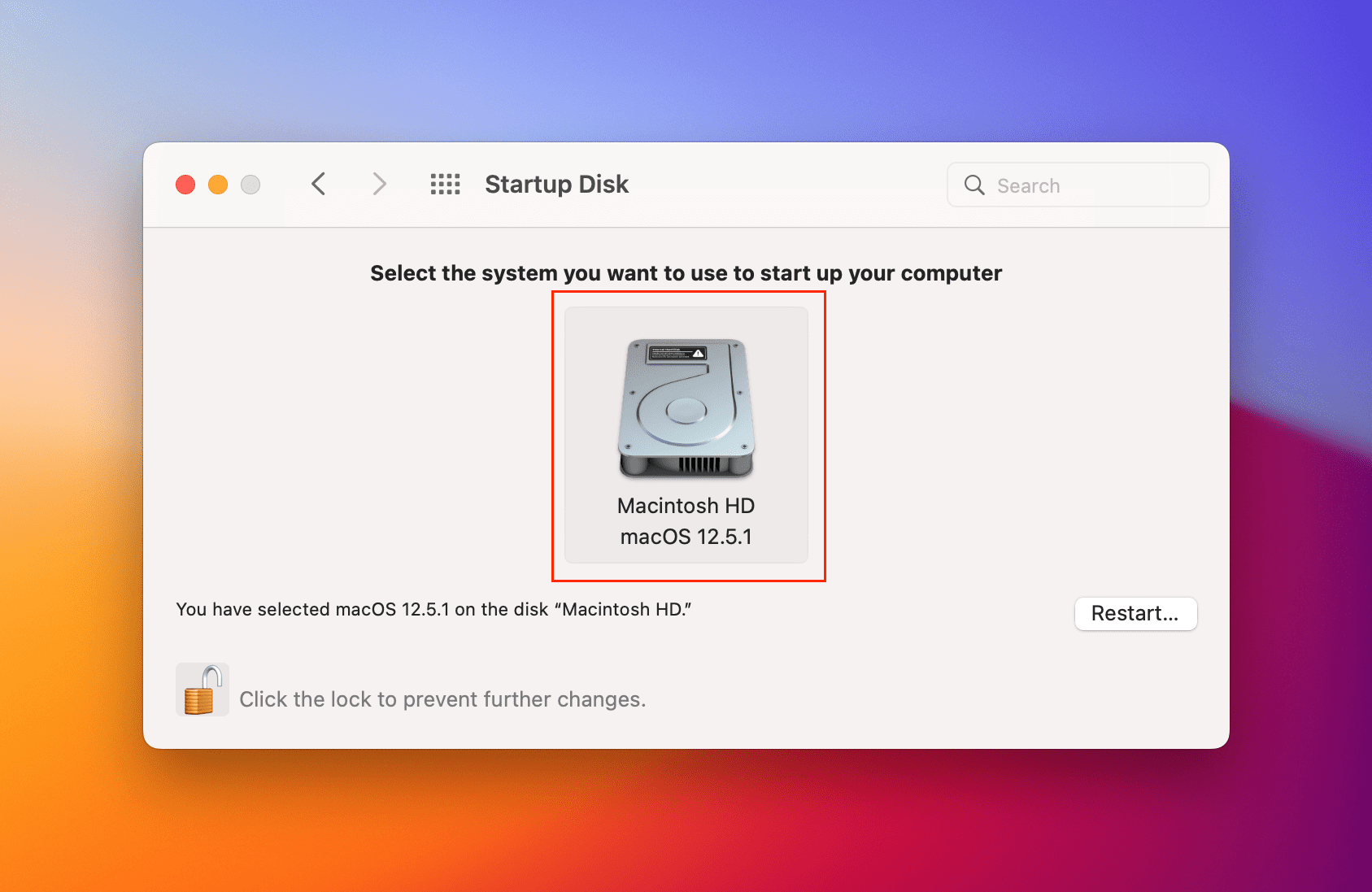









Wouldn’t it be wise to warn folks that if the macOS with which they are experimenting uses Apple’s APFS file system, using a HDD instead of an SSD will be painfully, painfully slow?