Apple’s macOS Catalina is out. And if you’ve done any research on the OS update, you’ve probably heard a lot about “clean installs.”
There are some definite misconceptions about “clean” installs versus regular Mac updates. In this piece, we’ll try to clear up those misconception, as well as walk you through the process of clean installing if you choose to.
What’s a clean install?

A clean install, in a nutshell, is a way of installing an operating system update that also overwrites your existing system and its data.
To break it down, that means you’ll get rid of all of your files, documents, photos, apps, and other system data when you perform a clean install. During the process, you’ll also typically install a version of the latest operating system available for your particular computer.
In other words, it’s deleting your computer and installing the next update on top of a clean system.
As an end result, you’ll be left with a “fresh” computer that basically feels like new. But you’ll also need to re-input all of your data, files, apps and settings — just like when you first got the computer.
According to some users, there are some tangible benefits to a clean install on any operating system.
Whether that’s actually the case across the board is up for debate. When it comes to macOS Catalina, however, there may be a few reasons why you’d want to.
Why clean install macOS Catalina?
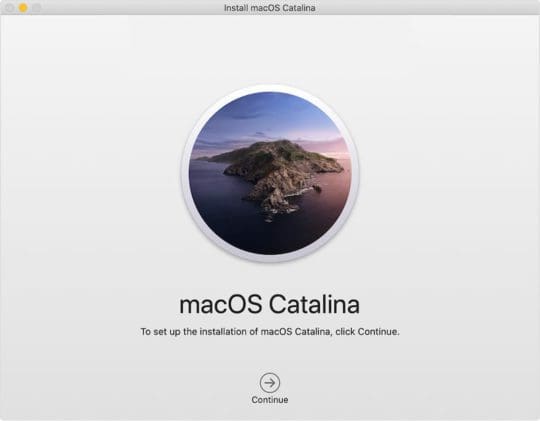
Some users recommend a clean install every time you update to a major operating system update (macOS Mojave, macOS Catalina, etc.).
Whether this is actually really necessary on a Mac is really up to personal opinion (despite what some would say). We recommend doing some research on the fact.
But, if you’re a fan of a “clean-feeling” system and you don’t mind spending some time getting your settings and data back, then a clean install doesn’t really have any significant downsides.
Of course, for most of us, time and effort are resources in short supply. It’s just not worth the annoyance and additional work to get a brand new system back to the way we operated originally.
With that in mind, there many be other reason to clean install macOS Catalina.
For one, macOS Catalina may be a fairly buggy piece of software. If you read reports of users during the beta testing cycle, you’ll see plenty of anecdotes reporting that it was a bug-ridden operating system — and that many of those bugs are still present in the final version.
Additionally, macOS Catalina drives the final nail in the coffin for 32-bit apps. They won’t run at all on Catalina. If you perform a clean install, you won’t have to worry about legacy software hanging around on your Mac. You can simply start fresh.
In a nutshell, it comes down to the following argument. Some users are clean install advocate, saying they’ll result in less buggy software. macOS Catalina itself is said to be fairly buggy, in addition to problems with app compatibility and the end of 32-bit software.
To put it another way, some users may want to clean install macOS Catalina when they would normally just perform an App Store install. You may be better off because of it.
How to clean install macOS Catalina
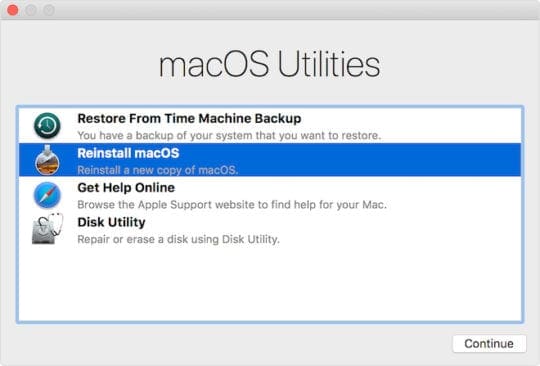
If you search for “clean install macOS Catalina” on Google, you’ll find tons of articles walking user through the process of creating a bootable USB drive with an installer image source from Mac App Store.
In the past, this may have been necessary. But recent versions of macOS Recovery actually let you reinstall the latest version of macOS from the internet — no flash drive or Terminal commands needed.
Of course, some purists may disagree that this will lead to the same end result. But, if you listen to realists, the end result is going to be basically the same.
We recommend going with this method if you choose to clean install simply because it’s easier (and you don’t need to have a USB flash drive handy).
Note: Make sure to back up all of your important data. This method will wipe all of it from your computer’s disk.
- First off, ensure that your Mac has an internet connection — it’ll be necessary for this process.
- Once you know you have everything backed up, power down your Mac.
- Next, power up your Mac and immediately hold down Option + Command and R.
- At this point, you should see a spinning globe icon. Once you do, release the keys.
- You may also need to enter your administration or firmware password.
- Now, you should see the macOS Utilities menu. Select Reinstall macOS from the options.
If performed correctly, this method will reinstall the latest version of macOS from Apple’s servers.
As of the writing of this article, that means you’ll get macOS Catalina.

Mike is a freelance journalist from San Diego, California.
While he primarily covers Apple and consumer technology, he has past experience writing about public safety, local government, and education for a variety of publications.
He’s worn quite a few hats in the journalism field, including writer, editor, and news designer.









After trying the fix 1-6 the message still comes on. Reading the comments, I am not sure if the reinstalling will help. My iMAC is an older model (iMac 21.5-inch, Mid 2011). The highest version to install is High Sierra 10.13.6 (17G66).
What else shall I try?
This doesn’t give you a clean install – it just reinstalls the software, leaving everything else the same.
Hi,
yes, I did that and the result is not a ‘clean’ install, but an update with all still present: users, applications, systems files.
Vi
Just reinstall the macOS files.