When the storage is almost full on your iPhone or iPad you might notice it becomes much slower. This is because the operating software — iOS or iPadOS — doesn’t have enough space to work. Luckily, we can show you how to fix it.
Even if you’ve run out of storage, it might not be the only thing making your iPhone or iPad slower. Lots of users also suffer as a result of software errors, background processes, and even poor battery life.
But don’t worry, you might not need to upgrade your iPhone or iPad yet. Most of the time you can resolve these speed issues — even the battery life ones — without spending a penny. Follow the steps below to find out how.
Contents
- Quick Tips
- Step 1. Clear more space if your storage is almost full
- Step 2. Turn off performance management for your battery
- Step 3. Clear your Safari website data and tabs
- Step 4. Check for updates to your version of iOS or iPadOS
- Step 5. Quit every app and restart your device
- Step 6. Reset All Settings on your iPhone or iPad
- Step 7. Use DFU mode to restore your device
Quick Tips
 Use these quick tips if your iPhone or iPad is slow and almost out of storage, or read the full article below for the low-down on your slow-down:
Use these quick tips if your iPhone or iPad is slow and almost out of storage, or read the full article below for the low-down on your slow-down:
- Clear storage on your device by removing photos, music, videos, or apps.
- Update your device to the latest release for your version of iOS or iPadOS.
- Close all your open tabs in Safari and quit every open app.
- Power off your iPhone or iPad and wait 30 seconds before restarting it.
- Go to Peak Performance Management in your Battery settings and tap the small ‘Disable’ button, then tap ‘Disable’ in the pop-up.
Related:
- What is “Other” storage on iPhone or Mac and how do I get rid of it?
- Why is my Safari browser so slow or crashing on iPad or iPhone?
- Taking photo but iPhone says storage is full?
- Slow iPhone? How to speed up your iPhone
Step 1. Clear more space if your storage is almost full
Persistent pop-up alerts let you know when the storage on your iPhone or iPad is almost full. This is usually reinforced by slower performance as your device runs out of space to work. The only solution is to delete content and clear some more space.
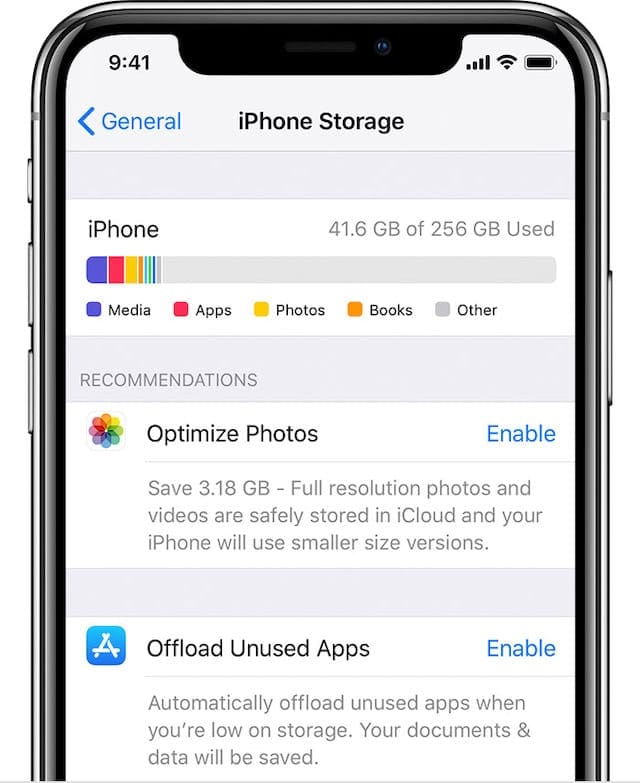
Ideally, you want at least 2 GB of free storage on your iPhone or iPad for it to run efficiently. Without that much free space, you’re likely to experience a range of problematic symptoms.
Check how much free space you have by going to Settings > General > [iPhone/iPad] Storage. Be sure to wait a minute for the chart to update with your latest storage reading.
There are numerous ways to clear storage on your iPhone or iPad, largely dependent on what is using the most space. Take a look at this guide for extensive instructions on how to clear your storage. Or follow our simplified prompts below to take care of the most common causes.
Delete your photos and videos or upload them to iCloud
For most people, the majority of their storage is taken up by photos and videos in the Photos app. There are a few different ways to remedy this:
- Delete photos and videos you don’t want anymore.
- Export photos and videos from your device to a computer.
- Upload all your photos and videos to the cloud.
The first two options are fairly self-explanatory. However, after deleting photos or videos you also need to remove them from the Recently Deleted album in Photos. Otherwise they still take up storage for another 60 days.
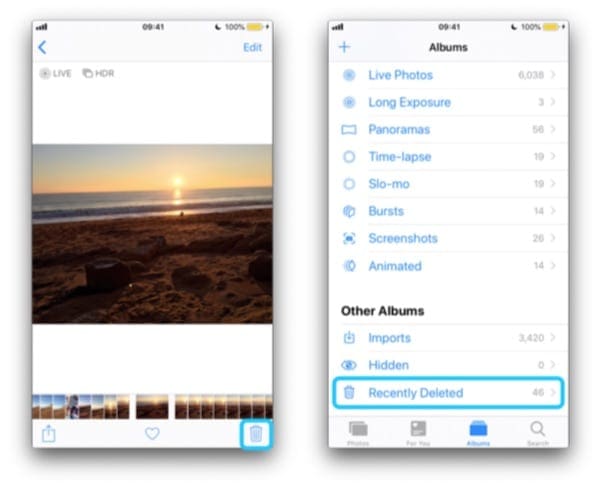
Use iCloud Photos or Google Photos to upload your entire photo and video library to the cloud. When this is complete, you can reclaim free storage by choosing to only store a compressed version of each item on your device:
- For iCloud Photos: Go to Settings > Photos > Optimize [iPhone/iPad] Storage.
- For Google Photos: Turn on ‘Backup and sync’ in the app settings.

Opmtimizing storage only downloads recently viewed photos and videos.
Remove music and movie downloads
You can remove the downloads for any music, movies, or TV shows you purchased from iTunes without losing access to them. If you want to watch or listen to it in the future, you can always download it again or stream it.
The same goes for any locally saved music in Apple Music or Spotify. Save storage at the expense of cellular data by streaming music instead of downloading it.
Open the relevant app to remove your downloaded media. There is usually a section to view only your downloaded items. Tap edit to reveal an option to remove your downloads.
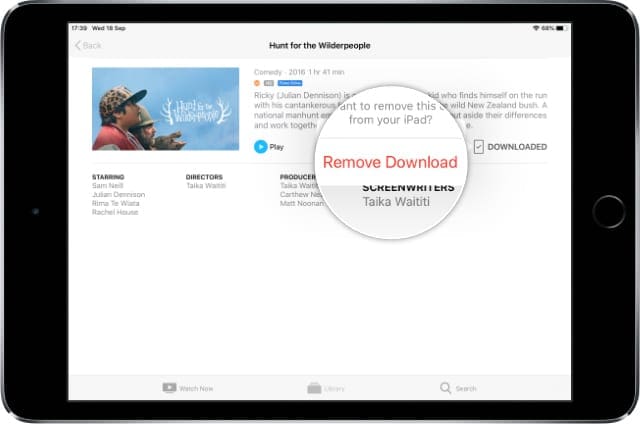
Offload your unused apps
Recent versions of iOS and iPadOS offer the ability to “Offload” apps you haven’t used in a while. This keeps a placeholder of that app on your device, while deleting the app itself to save storage.
You can manually offload apps from the storage page in the Settings app or you can choose to let your device automatically offload unused apps. To do this, go to Settings > iTunes & App Store > Offload Unused Apps.
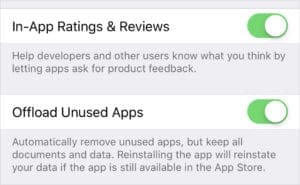
Step 2. Turn off performance management for your battery
At the end of 2017, Apple revealed it had been slowing down older iPhones to reduce unexpected shutdowns. Due to the public backlash, Apple now offers the ability to turn off this ‘performance management feature,’ which could result in speeding up your iPhone.
Of course, this may result in your iPhone shutting down unexpectedly, since that’s what Apple says it was hoping to avoid. But if that does happen, the feature switches on again automatically.
This feature is not present on iPads.
How do I turn off performance management on my iPhone?
- Go to Settings > Battery > Battery Health.
- Look under the Peak Performance Capacity section.
- If your battery health is diminished, you should see a paragraph explaining the performance management, tap ‘Disable.’
- In the pop-up window, confirm you want to ‘Disable’ the feature.
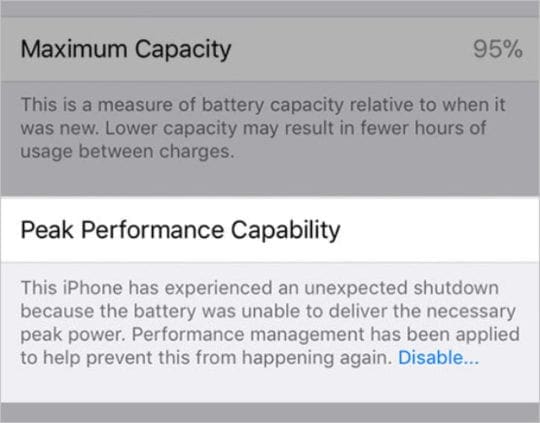
Step 3. Clear your Safari website data and tabs
Sometimes when our iPhone or iPad feels slow, it’s actually only one app that is performing poorly. This is often the case for Safari, which is probably the most frequently used app on the iPhone or iPad, and also one which gets bogged down by its own data.
As you browse the Internet, Safari collects data to improve your experience. This is typically used to remember which websites you visited and to help load them faster. But too much data, or corrupted data, actually makes Safari slower.
Fortunately, it’s easy to clear this data from your device.
Close your open Safari tabs
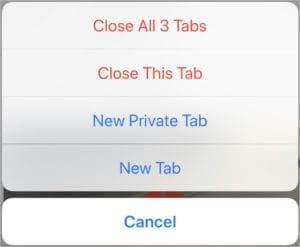
Too many tabs in Safari take a toll on the performance of your iPhone or iPad. Close them down. You can close multiple tabs at once if you touch and hold the Tabs button in the bottom-right of Safari, it looks like two overlapping squares. Then tap ‘Close All Tabs.’
Clear your Safari History and Website Data
The majority of Safari’s saved data is in the form of caches, cookies, and your browsing history. You can clear all of this data with a single tap. Go to Settings > Safari and choose to ‘Clear History and Website Data.’
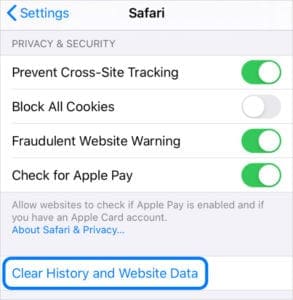
Step 4. Check for updates to your version of iOS or iPadOS
Apple releases a new version iOS and iPadOS once per year. This is when the name of the software changes. For example, this year we’re going from iOS 12 to iOS 13. You don’t necessarily want to upgrade to the latest software.

If you have an older iPhone or iPad, the limited processing power inside it struggles to run new software effectively. Whenever Apple releases a new upgrade to iOS or iPadOS, we suggest you hold off on installing it.
Wait until other users with your exact device have tested the software to find out how well it works.
That said, we do think you should install the latest update to your version of the software. Apple releases small software updates all the time (for example, iOS 12.1.3 to iOS 12.1.4). These usually improve the performance on devices by eliminating bugs or increasing speed.
Check the exact software you’re currently running on your device. Then look to see if there are more recent updates for it.
How do I check what software is on my iPhone or iPad?
- Go to Settings > General > About.
- Find your Software Version listed near the top of the page.

This iPhone is running iOS 13.1.
How do I update the software on my iPhone or iPad?
- Connect your device to a working Internet connection.
- Go to Settings > General > Software Update.
- Wait for your iPhone or iPad to look for new updates.
- Download and install any updates that are available.

Wait for your iPhone or iPad to find the latest updates.
If you already upgraded your device to a newer software, it’s sometimes possible to downgrade to the previous version. Take a look at this article we wrote for more information on how to do it.
Step 5. Quit every app and restart your device
Your iPhone or iPad might be running slowly because it’s trying to do too many things at once. This happens if you have a lot of apps open in the background. It can also happen if you haven’t restarted your iPhone or iPad in a while.
When you restart a device, you close all the background processes and clear out the temporary data caches. This does a lot to improve performance and minimize software bugs. You should aim to do it once every couple of weeks.
How do I quit every app on my iPhone or iPad?
- Open the App Switcher view on your device:
- Double-click the Home button.
- Or swipe from the bottom to the middle of the screen.
- Close every app by pushing them off the top of the screen.
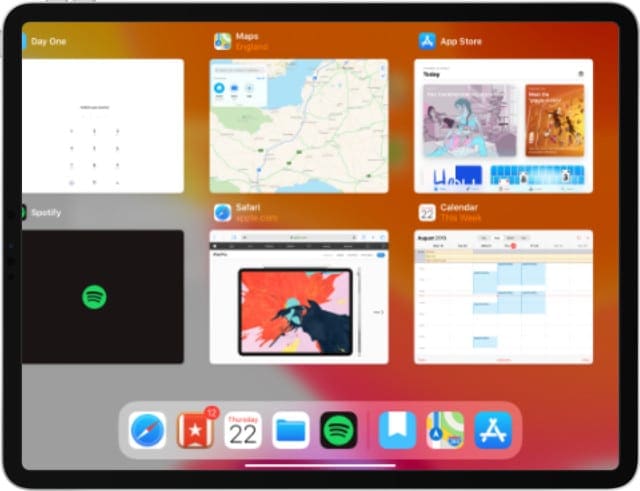
How do I restart my iPhone or iPad?
- Press and hold the Sleep/Wake button and either Volume button.
- When prompted, slide to power off your device.
- Wait at least 30 seconds before pressing the Sleep/Wake button to restart your iPhone or iPad.
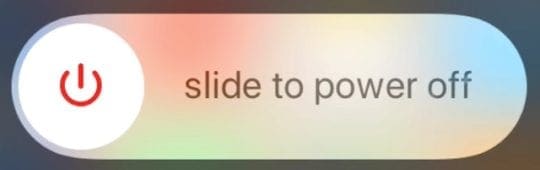
Step 6. Reset All Settings on your iPhone or iPad
If your iPhone or iPad is still running slowly after clearing more storage and following the steps above, you might need to reset or change some of the Settings. We suggest you make a new backup of your device before doing this, so you can retrieve your old Settings if you ever want to.
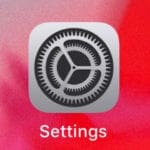
First, we suggest you Reset All Settings on your iPhone or iPad. This returns everything in the Settings app to its default state. Doing so changes how your device behaves, but it doesn’t delete any photos, videos, apps, or other content.
How do I Reset All Settings on my iPhone or iPad?
- Go to Settings > General > Reset.
- Tap ‘Reset All Settings.’
- Confirm you want to ‘Reset’ your settings.
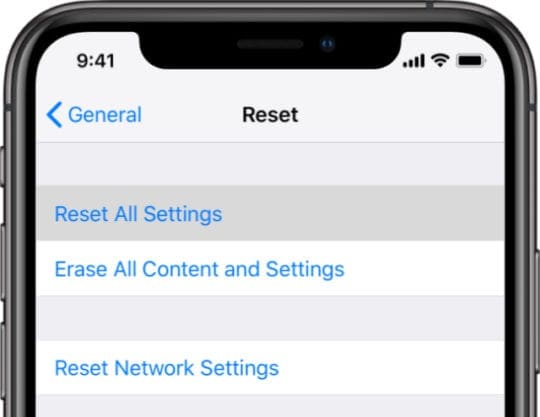
How do I edit the Settings to speed up my iPhone or iPad?
Older iPhones or iPads run slowly even after you Reset All Settings. If this is the case for your device, you can edit the Settings to use less processing power. You do this by disabling various small or background features.
You don’t need to change all of the Settings listed below. But each of them should help to speed up your iPhone or iPad a small amount.
If you can’t find one of the itmes listed below, pull down from the main Settings page to reveal a search bar. It may have moved to a different place in your version of iOS or iPadOS.
Turn ON these features in the Settings app:
- Accessibility > Display & Text Size > Reduce Transparency.
- Accessibility > Motion > Reduce Motion.
- Mail > Fetch New Data > Fetch Manually.
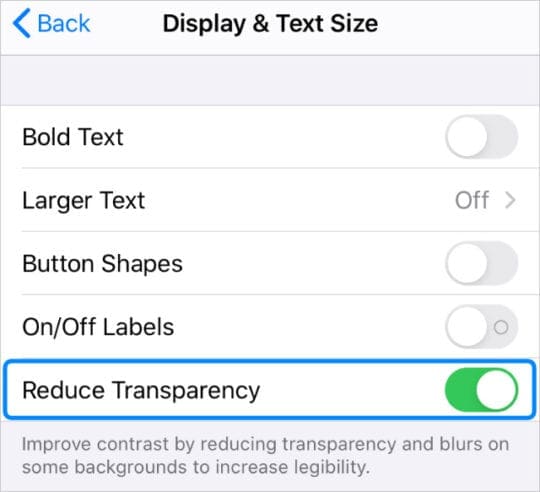
Turn OFF these features for non-essential apps:
- [Your Name] > iCloud.
- Settings > Notifications.
- General > Background App Refresh.
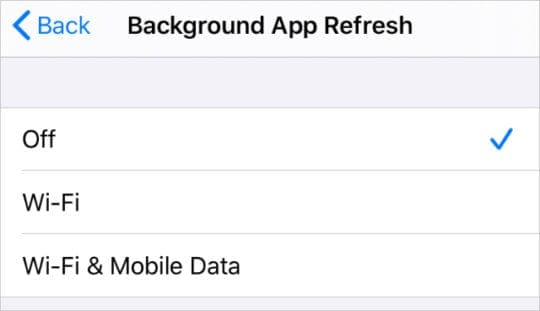
Turn OFF these features entirely:
- Siri & Search > Listen for “Hey Siri.”
- Siri & Search > Press [Home/Side button] for Siri.
- iTunes & App Store > Automatic Downloads.
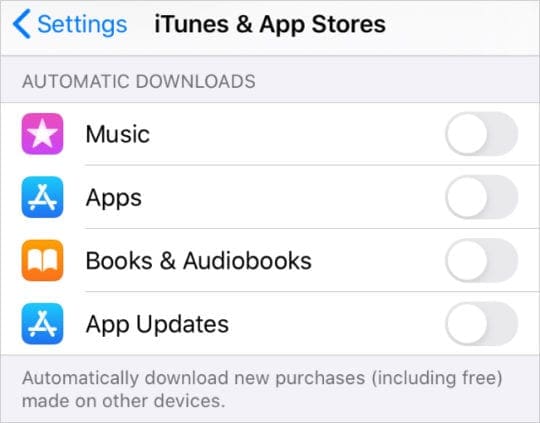
Step 7. Use DFU mode to restore your device
All the steps above should make a great deal of difference for making your iPhone or iPad run faster. But if it’s still slow, you might be able to fix it yet using DFU mode to restore your device to factory settings.
When you put your iPhone or iPad in DFU mode to restore it, it reinstalls every line of software and firmware. This is an incredibly effective tool for fixing software problems that might have made your iPhone or iPad run slowly.
Using DFU mode requires erasing all the content from your iPhone or iPad. You should make a backup first. That way you can recover your photos, videos, apps, and other content after restoring the device.
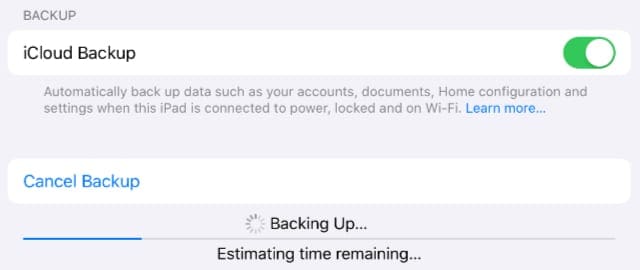
If your iPhone or iPad storage is almost full, this is a good opportunity for a clean slate.
Follow this link for instructions on how to restore your iPhone or iPad using DFU mode. If that doesn’t fix your device, maybe it is time to upgrade after all.

Dan writes tutorials and troubleshooting guides to help people make the most of their technology. Before becoming a writer, he earned a BSc in Sound Technology, supervised repairs at an Apple Store, and even taught English in China.

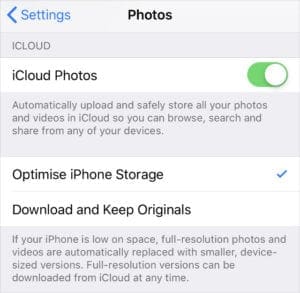
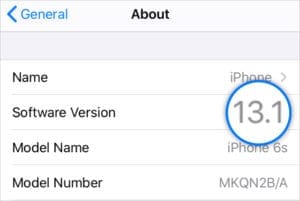
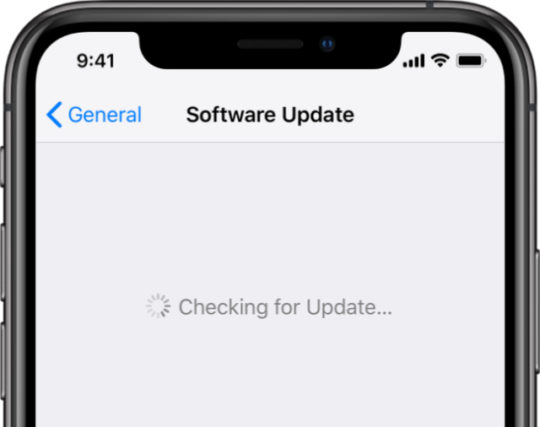







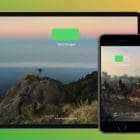

Write a Comment