Does your iPad keep dying all of a sudden after jumping from a high battery percentage to a low one? You aren’t the only one. Annoying battery problems like this affect a lot of iPad and iPhone users every day, but we can show you how to fix it below.
Related:
- Why Your iPhone or iPad Battery Percentage Jumps Around
- iPad Air Not Charging or Charging Very Slowly? How to Fix
- Why You Shouldn’t Calibrate the Battery in Your iPhone, iPad, or iPod
Contents
Why Your iPad Battery Jumps Around and Dies Suddenly
All batteries get old and die. This is as true for the batteries in your TV remote as it is for the battery in your iPad. An old battery can’t hold as much charge as it used to and jumps from high to low percentages unexpectedly. The only way to fix an old battery is to replace it.
While it might sound as though you’ve got an old battery in your iPad, it’s also possible that the battery is perfectly healthy and you’re actually suffering from a software problem.
Various bugs in iPadOS could cause your iPad to drain the battery faster than usual, suddenly power off, or display the wrong charge percentage.

The good news is that if your iPad has a software problem, you can fix it yourself for free (we’ll show you how to do that below). In fact, even if your iPad doesn’t have a software problem, you can optimize the software to use less power and work better with an old battery (we’ll show you how to do that as well).
Take a Look at Your Battery Usage
Before worrying about troubleshooting and fixing and battery jumping problems on your iPad, take a moment to think about how you’ve been using it recently. It’s possible that you’ve been using your iPad more than you used to without realizing it, which could explain why the battery is draining faster.
This is particularly common after installing a major software update, which causes your iPad to index data in the background, which then uses a lot more battery.
It’s also possible that you’ve been downloading a lot of photos, videos, music, or apps on your iPad, which uses more battery power as well.
If you know this is the case, leave your iPad plugged in to charge, connected to Wi-Fi, and powered on overnight to let it finish downloading and indexing everything.
If you’re still not sure what’s using your iPad battery, you can find out in the settings:
- Go to Settings > Battery.
- Scroll down to see which apps have used your battery in either the Last 24 Hours or the Last 10 Days.
- If an app has used a surprisingly high battery percentage, tap Show Activity to see how much of that was background usage and how much of it was onscreen.
How to Fix Software-Based iPad Battery Problems
If your iPad battery keeps jumping to different percentages and suddenly powering off, you might be able to fix it by restoring the software on your iPad.
We’ll talk you through three restore methods, each more extreme than the last, to make sure there aren’t any software bugs causing these battery problems.
Before starting, make sure to back up your iPad so you won’t lose any data. If your iPad keeps dying mid-backup, use a USB cable to back up to a computer while charging at the same time instead.
1. Restart Your iPad
While not technically a restore, the first method to try is to simply restart your iPad. Turning an iPad off and on again allows all the software to safely close down, which can stop frozen software from draining all the battery power.
To restart your iPad, go to Settings > General > Shut Down. When prompted, slide to power off and wait for your iPad to finish shutting down.
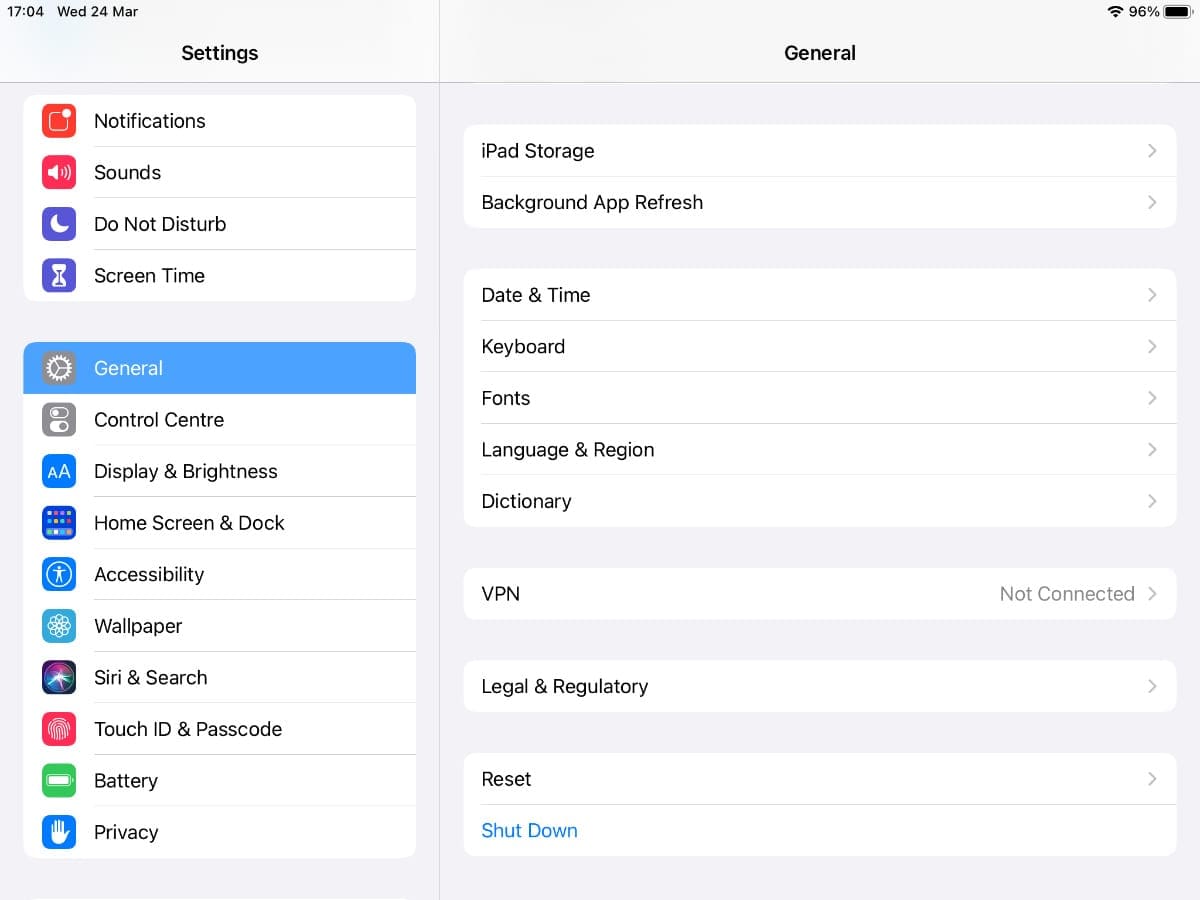
After at least 30 seconds, press the Side or Sleep/Wake button on your iPad to restart it.
2. Restore Your iPad Using DFU Mode
A large number of iPad battery jumping problems are caused by a bug in the operating system or firmware on your iPad. The most reliable way to fix these issues is to erase and restore the iPad using DFU mode.
When you use DFU mode to restore your iPad, it reinstalls every line of software and firmware on the device, eliminating any bugs in the process.
Of course, erasing the iPad means you’ll lose all your data, so we strongly recommend backing up your iPad first. Then you can get your data back once the restore is complete.
Follow the instructions in our guide to restore an iPad using DFU mode. You’ll need a computer running macOS or iTunes to do so.
If you don’t have a computer, you can restore the software (without restoring the firmware) by going to Settings > General > Reset > Erase All Content and Settings. However, this won’t be as effective as using DFU mode.
3. Restore Your iPad and Set It Up as New
After using DFU mode to erase and restore your software and firmware, you should recover your backup to get all your data back on your iPad. If you still experience battery problems after doing this, it’s possible the problem lies with your backup.
Follow the previous step to erase and restore your iPad again, but this time choose not to transfer any apps and data, rather than recovering your backup.
Setting up your iPad as new rules out any possibility of software bugs causing your iPad battery to jump between percentages.
Of course, this means you won’t be able to get all your data back, but you can download apps again from the App Store should still have access to any data stored in iCloud. This usually includes:
- Contacts
- Reminders
- Calendars
- Photos and videos (if you used iCloud Photos)
If this fixes the problem, you know there was a problem with your backup. You could try restoring an alternate backup (if you have one).
However, if you still experience battery problems even after setting up your iPad as new, then you know the problem must be hardware related.
Optimize Your iPad Battery Usage
After following all our suggestions to reach this point in the article, you’ve successfully ruled out the possibility that a software bug is causing your iPad battery to drain suddenly or jump to different percentages.
That means there must be a physical problem with your iPad battery instead.
The best solution for this is to pay for a battery replacement, but you can also ease your battery problems for free by optimizing your iPad battery usage.
The suggestions below will guide you to a range of different iPad settings you can adjust to help preserve your battery life. These settings can’t fix your battery, but they can help it to last a little bit longer.
1. Shorten the Display Auto-Lock Timer
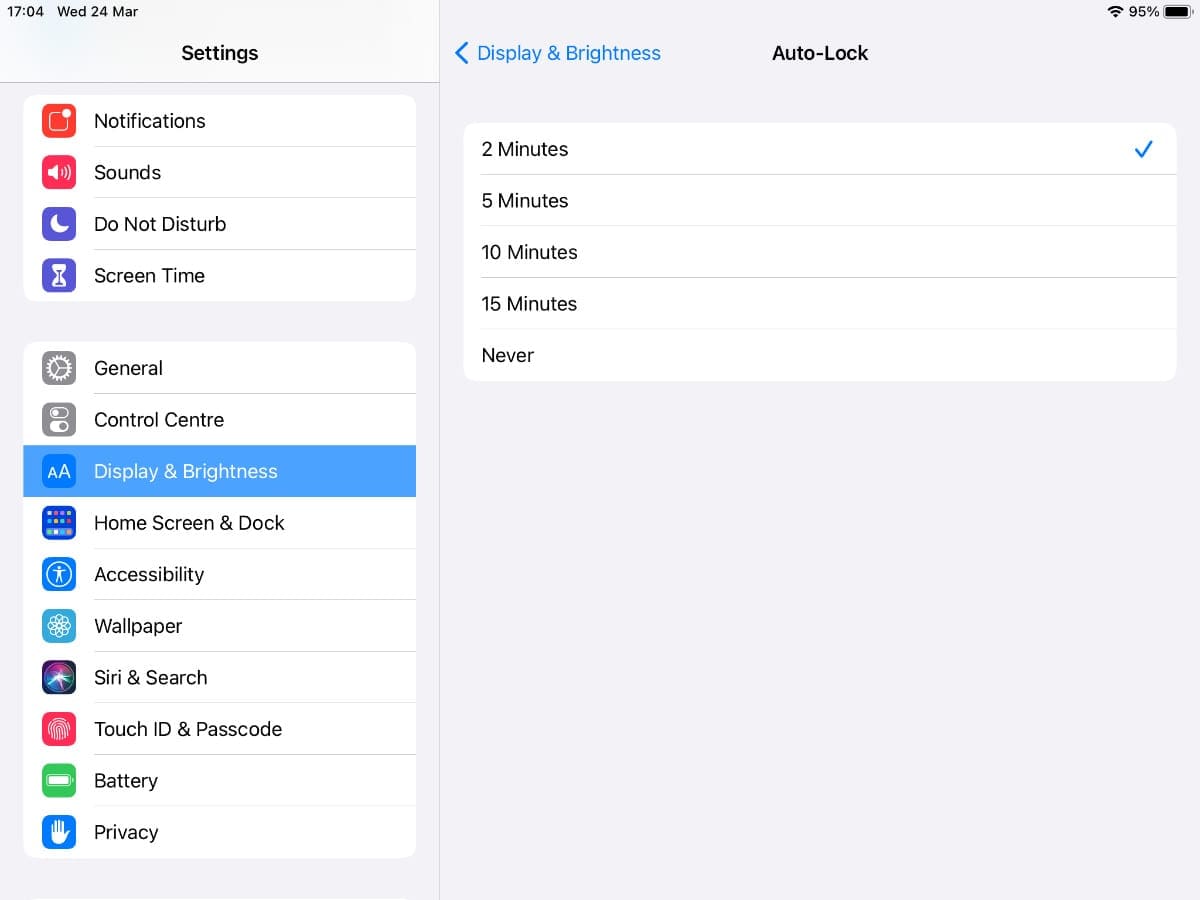
Your big, bright iPad display can be one of the biggest drains on the battery. Go to Settings > Display & Brightness > Auto-Lock to make sure the display turns off when you stop using the iPad.
We suggest you set this to the shortest possible time: 2 Minutes.
Don’t worry, your iPad won’t shut down while you’re watching a video, though you may need to occasionally tap the screen to keep it awake while reading something.
2. Reduce the Screen Brightness
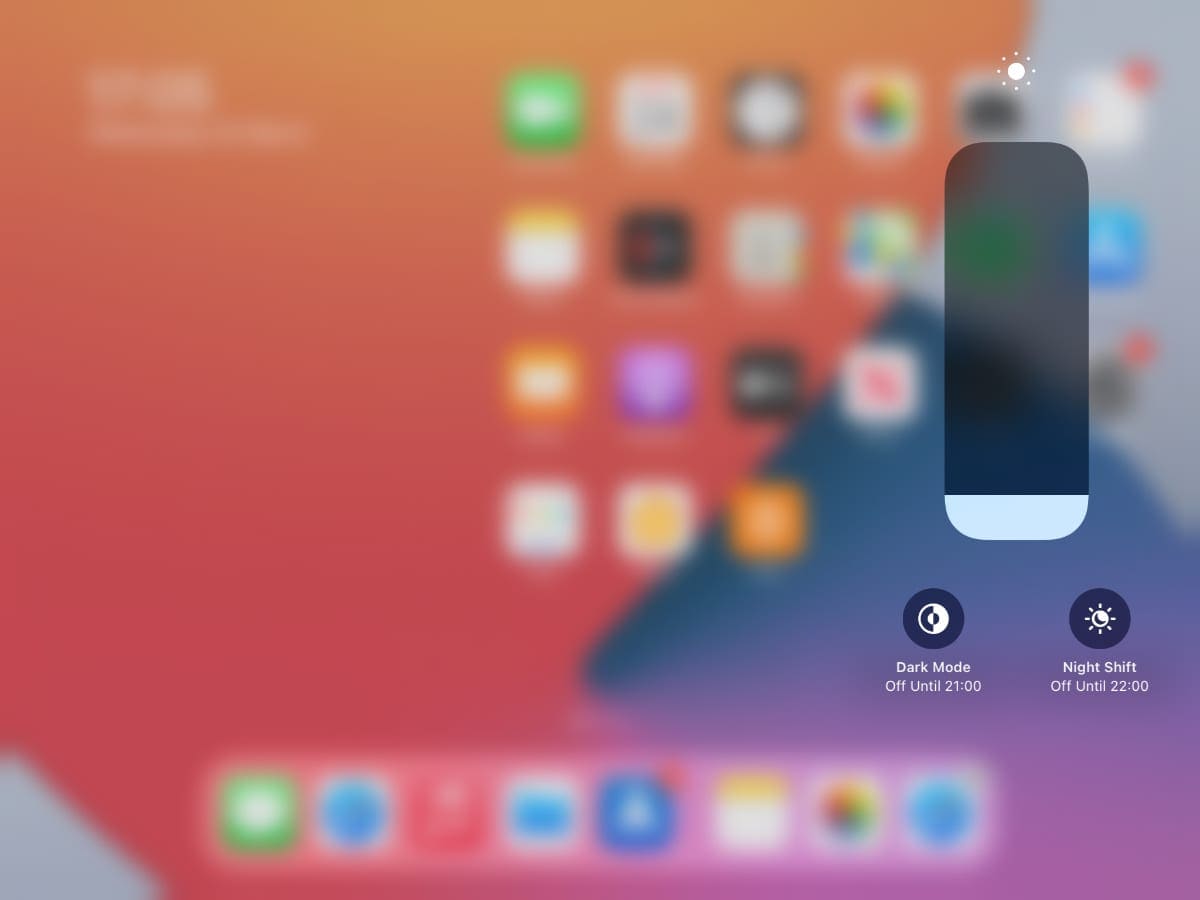
Another way to prevent your iPad display from making the battery jump down too fast is to turn the brightness down.
Your iPad automatically adjusts the screen brightness based on your surroundings. But you can further reduce the brightness in the Control Center to help your battery last even longer.
To do this, swipe down from the top-right corner of the screen and drag down the brightness slider.
3. Reduce Motion for System Effects
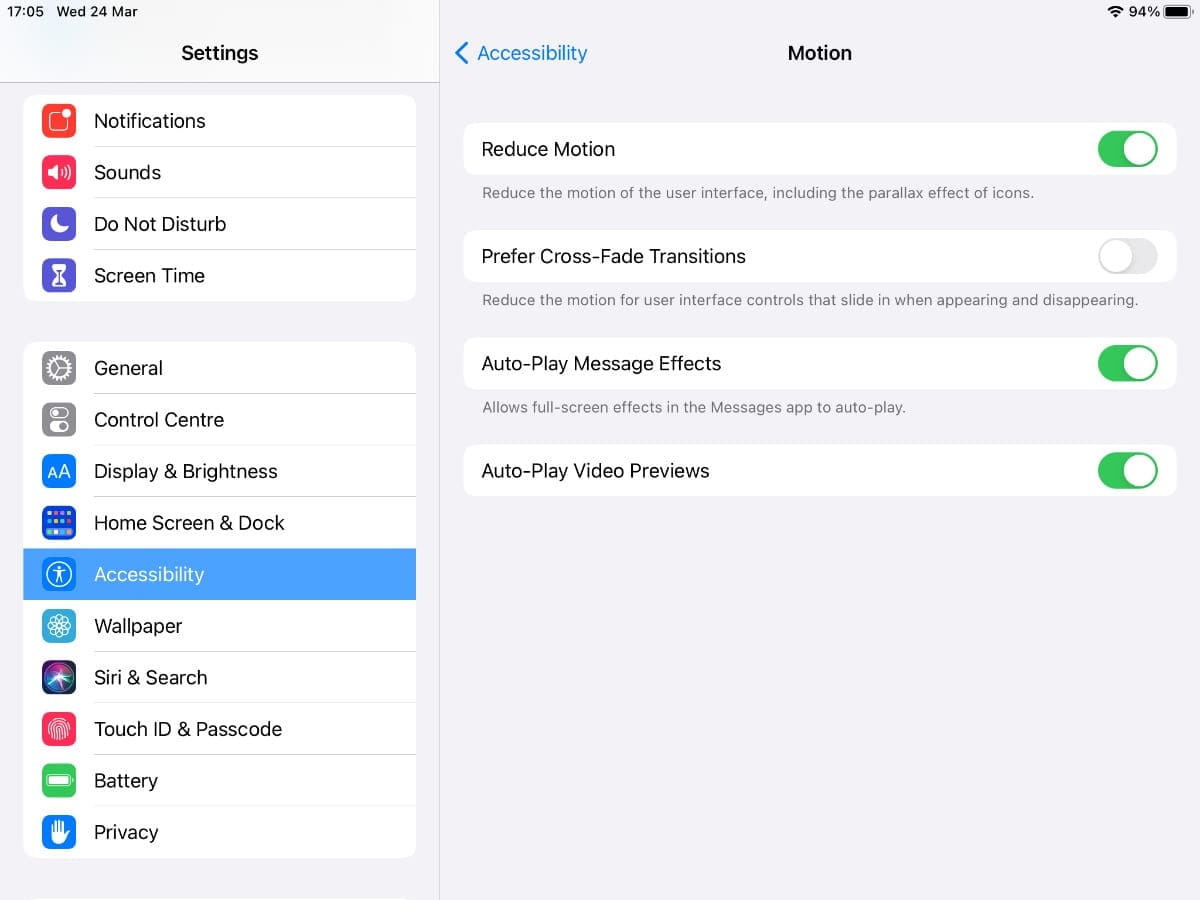
The operating system on your iPad uses all kinds of subtle animations to make the user interface feel more slick and enjoyable to use. However, a lot of people don’t notice these animations and you can save a lot of battery power by turning them off.
On your iPad, go to Settings > Accessibility > Motion and enable the Reduce Motion option to turn off these effects and animations.
4. Stop Sharing Analytics
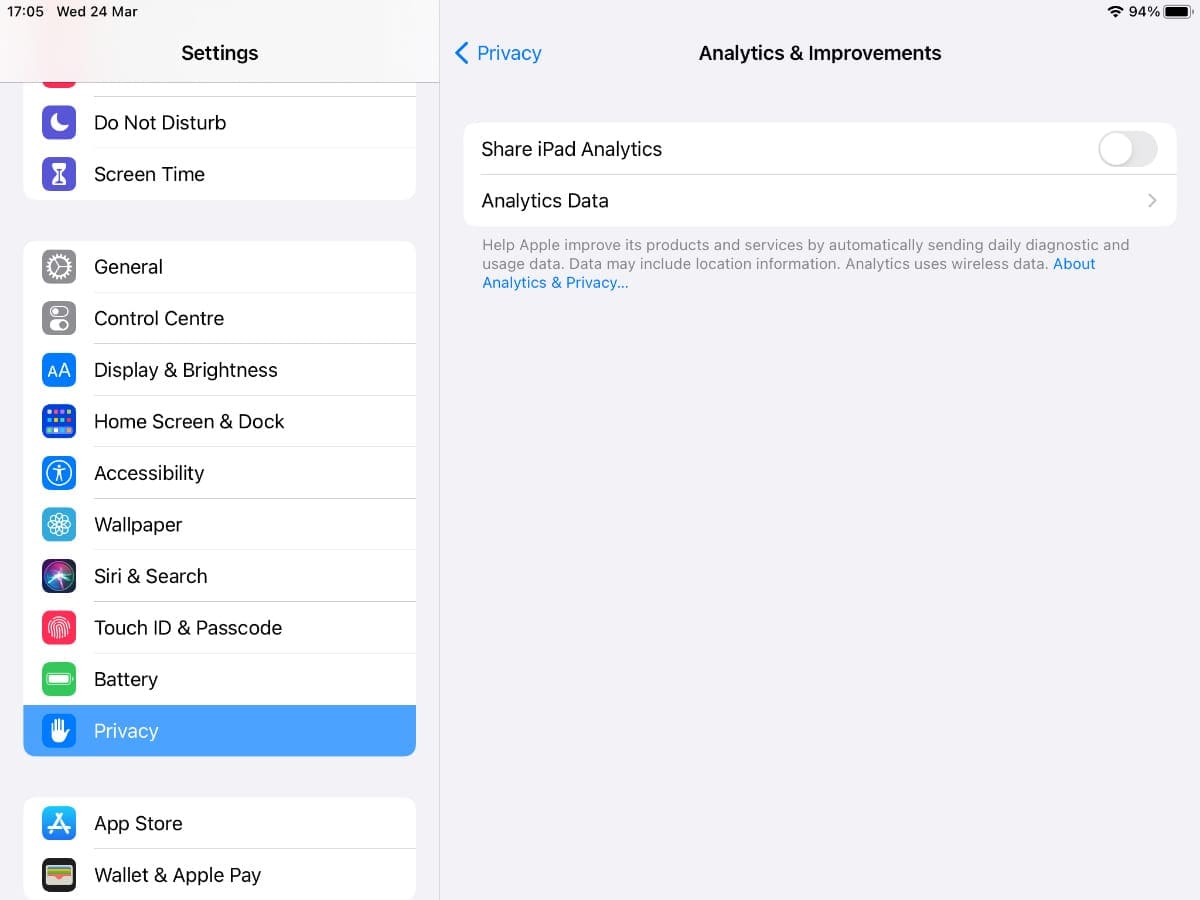
When you first set up your iPad, it gave you the option to share usage analytics to Apple or app developers to help them improve their products. This data sharing is anonymous and takes place in the background.
But if your iPad battery keeps dying suddenly, it might be a good time to stop sharing that data to save power.
Go to Settings > Privacy, then scroll to the bottom and tap Analytics & Improvements. Disable the option to Share iPad Analytics.
5. Disable Lock Screen Notifications
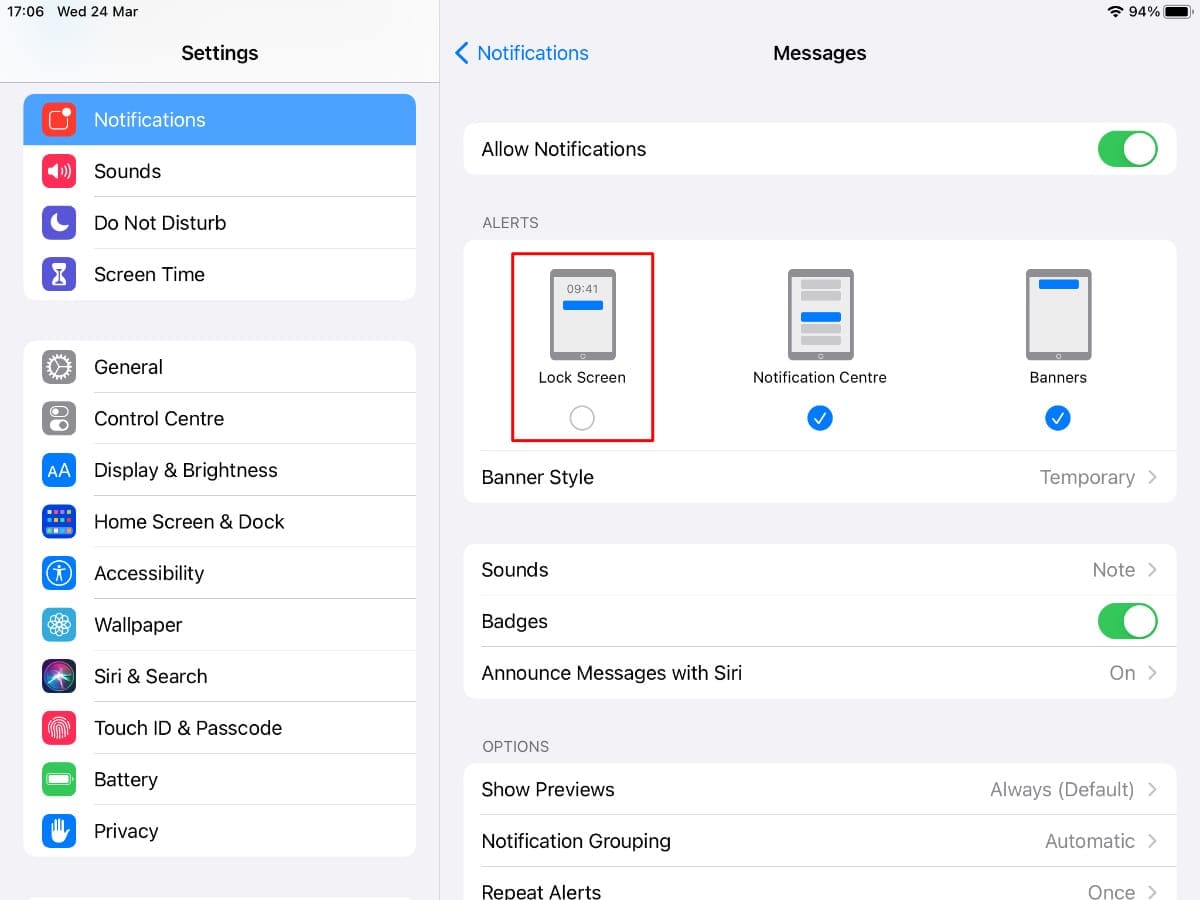
Your iPad loses battery power every time a notification comes in and causes your Lock screen to flash on briefly. Most of the time we don’t need to see these notifications straight away (especially if we can already hear them come in) so we suggest you stop them appearing on the Lock screen.
To do this, go to Settings > Notifications. Then tap each app in turn and disable the Lock Screen option under the Alerts heading.
If that’s too time consuming, go into the Screen Time settings and scroll down to see which apps send you the most notifications, then focus on those apps instead.
6. Set Mail to Fetch
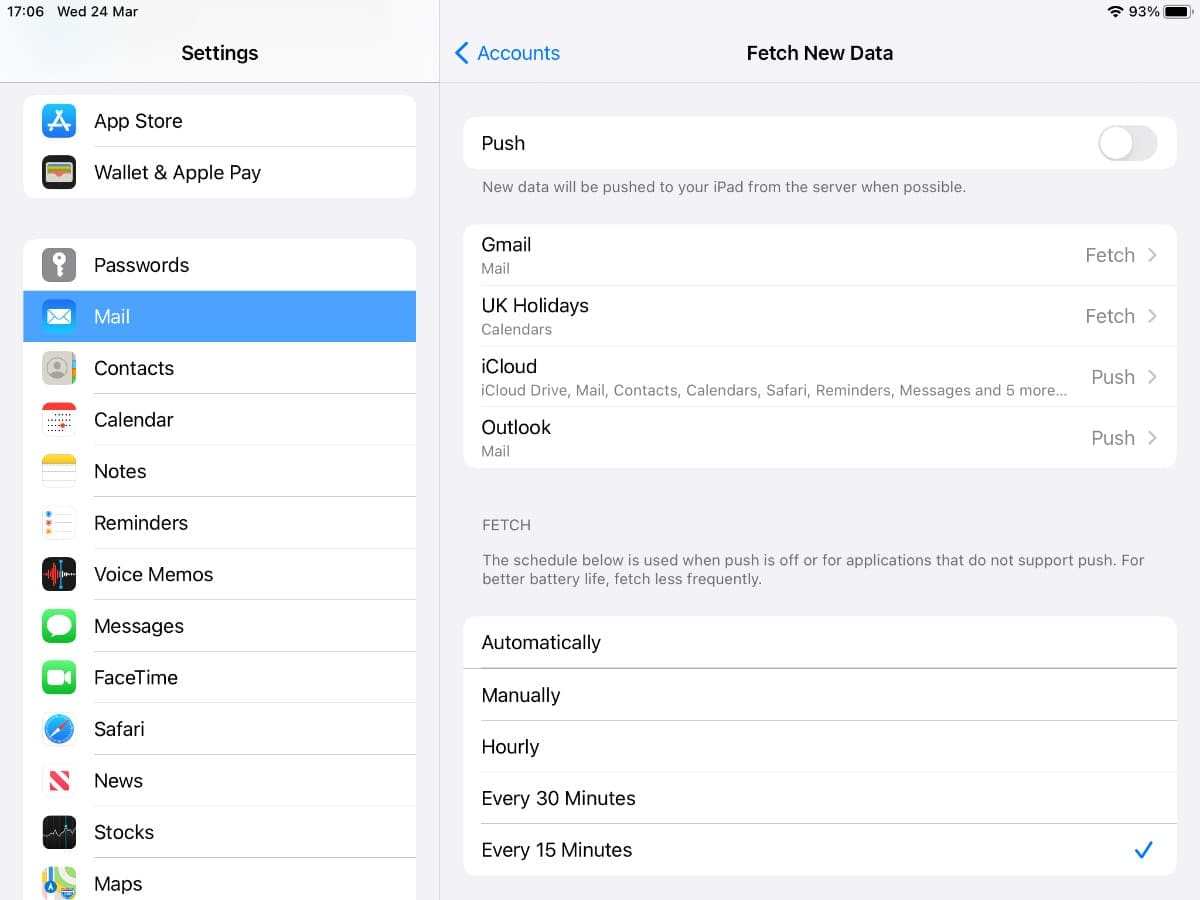
Depending on your email settings, your iPad might be frequently connecting to mail servers behind the scenes to look for new messages. Most people don’t need to see an email the second it comes in, so it might be better to set your email accounts to fetch messages less often instead.
Go to Settings > Mail > Accounts. Under Fetch New Data, tap each email account and change the schedule to Fetch. Then go back and change the Fetch schedule to Every 15 Minutes.
7. Remove Unnecessary Widgets

Widgets are a great way to get quick information on something without needing to open an app. But having a lot of widgets on your iPad can drain the battery faster as they all need to constantly update their data.
Swipe right from the Home screen to view your iPad widgets, then scroll to the bottom and tap Edit to start removing any that you don’t absolutely need. You may even choose to get rid of all your widgets.
8. Disable Background App Refresh
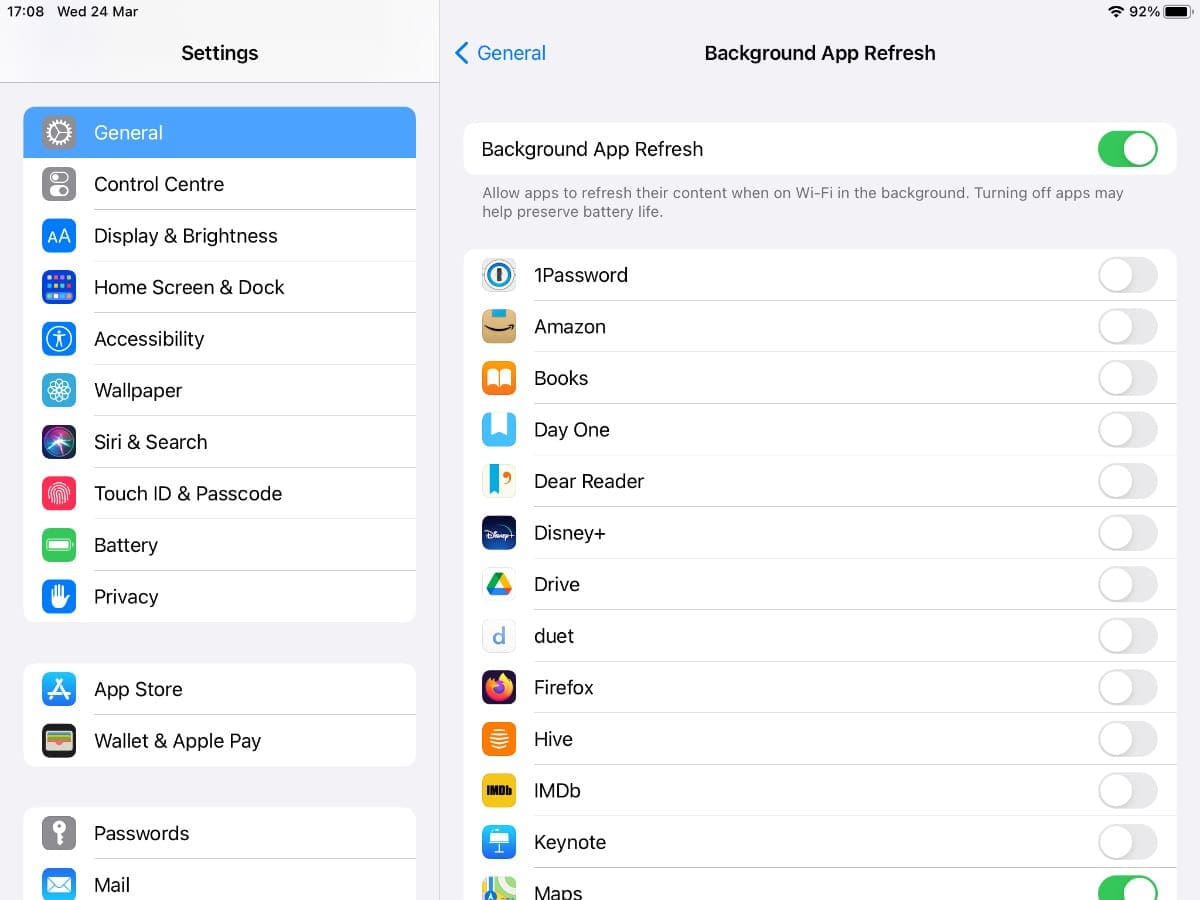
Much like widgets, lots of apps constantly work in the background to update their data and search for new notifications. Sometimes this is useful, like when you’re getting directions over Google Maps while using another app. But other times, it’s an unnecessary drain on your iPad battery.
Go to Settings > General > Background App Refresh to choose which apps can and can’t refresh themselves in the background.
We suggest you only choose a couple of very important apps to allow this for. You might even want to disable it entirely.
9. Disable Unnecessary Location Services
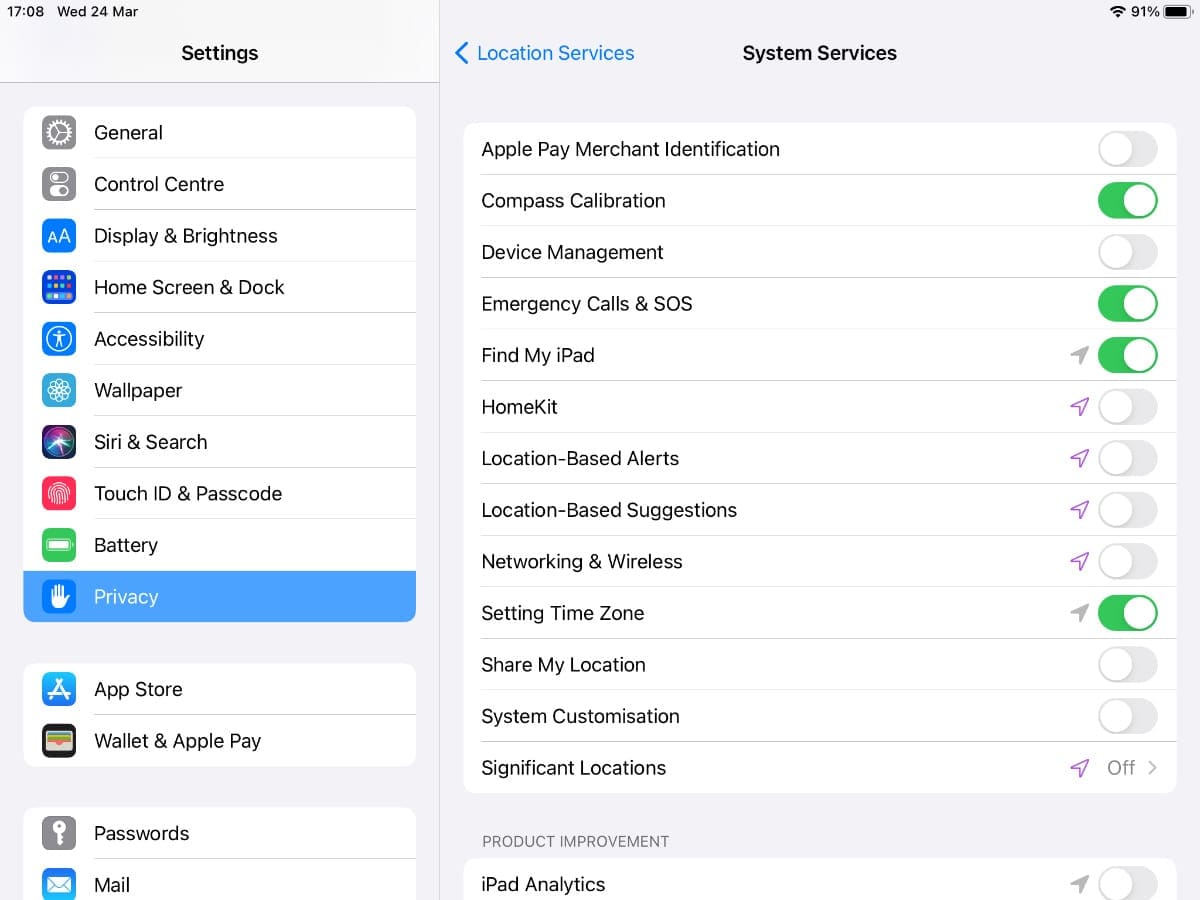
Not every app needs access to your exact location. But the more apps that are trying to find out where you are, the quicker your iPad battery will die.
Go to Settings > Privacy > Location Services to see which apps can access your location. Any apps that have recently used your location will show an arrow icon.
You should also scroll to the bottom of the screen and tap System Services. If you really want to reduce your battery usage, you should disable all these options except the following four:
- Compass Calibration
- Emergency Calls & SOS
- Find My iPad
- Setting Time Zone
How to Replace Your iPad Battery
After ruling out software problems with your iPad, the only real way to fix battery problems is to get a battery replacement. Batteries are volatile and potentially dangerous components, so you should seek a professional repair for this.
We recommend you use Apple’s Get Support website to book an appointment at your nearest Apple Authorized Service Provider.
The technicians will run checks on your battery before they can replace it. If you followed all the steps above and your iPad battery still jumps from a high to a low percentage and dies unexpectedly, they should be able to confirm that the battery has aged.
Unfortunately, if your iPad isn’t covered by the Apple warranty, you’ll need to pay for the battery replacement yourself. But it’s still cheaper than buying a brand new device!
Let us know how you get on in the comments. What battery problems were you experiencing on your iPad and how did you fix them? Or are you still struggling with them?

Dan writes tutorials and troubleshooting guides to help people make the most of their technology. Before becoming a writer, he earned a BSc in Sound Technology, supervised repairs at an Apple Store, and even taught English in China.





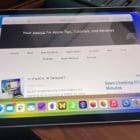
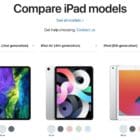



Excellent advice, Thank you.
Have an iPad Air 2, some apps, particularly Cody cross, angry birds, soduku freeze up for 15-20 seconds occasionally, also the iPad just shuts down sometimes at 70% battery sometimes lower, but when it powers up it shows the same battery level, seems to be happening more often recently. Tried DFI mode, turned off everything as you suggested, you said to contact you with experiences but haven’t seen a reply to my last comment thanks
Hi Steve. If you read the part at the end it says “let us know how you get on…”. No mention of someone to help you further so I guess that’s why you didn’t get a response!
I was reading this page because the battery in my iPad Pro drained completely last night, although the iPad was switched off. I have already done most of the things suggested but will check all my settings again.
The freezing thing happens frequently with a jigsaw app I use. Sometimes have to shut down/restart the iPad. Some problems seem to occur after installing an update. I thought the updates for the system were supposed to ‘fix bugs’ not create them!
Hope you’ve managed to sort yours out.
Most of the time When ever the battery drops to between 77 and 70% it just shuts down, restarts back at 70% and seems ok for the day. Did complete factory reset, reinstalled IOS 15.1 via iTunes ( is that the same as using recovery mode ? ) reinstalled from a backup and still does it.
Also noticed recently, some we pages take some time to open, and typing in boxes sometimes freezes for a few seconds, not sure if related.
Any thoughts please ?