Apple’s iCloud Drive is a great way to backup the data on your devices. It’s simple, easy and, most of all, reliable. But what happens if something goes wrong with it? Creating backups of your iCloud Drive files is easy and will help protect your precious files.
To be clear, iCloud Drive totally failing or losing your data is pretty unlikely. Apple is the largest tech company in the world, after all. But it’s still within the realm of possibility.
That becomes an uncomfortable scenario if you have documents, photos or other data that is precious to you, or otherwise of sentimental value.
If there’s something digital you couldn’t stand to lose, it’s not smart to keep it in just one place.
On that note, here’s how to make archives or backups of your iCloud Drive files, or other data in iCloud.
First of all, once you decide you want to double-backup your data, you’ll need to choose a storage medium — basically, the service or device that you’re going to store your files on in addition to iCloud Drive.
These are probably the most common and easily accessible.
Contents
Where to Store the Backups
- Cloud-Based Service. Arguably, this is probably one of the most reliable methods of backing up your data. Since you’re already using iCloud Drive, simply having multiple copies of your files across several cloud-based backup services works great — the primary thing we’re trying to avoid is only backing up to one place. We recommend CrashPlan, Google Drive or Dropbox. Just make sure you use large, reputable companies to ensure their longevity.
- External SSD or Hard Drive. A portable external hard drive is a great way to back up your data, particularly if you already use one for Time Machine. Better yet, use multiple. Just remember that mechanical hard disk drives (non-SSD) are vulnerable to drops and bumps. And keep in mind that all hard drives, SSD or otherwise, will fail eventually. So try not to place all your eggs in one metaphorical basket.
- USB Flash Drives (or SD Card). Flash drives are a great way to store your data in a portable fashion, but you should know that they won’t last as long as hard drives due to NAND’s rather limited read/rewrite cycles.
- CDs. We know. It’s probably hard to remember the last time you saw a CD. But they’re worth mentioning because, as long as you keep them in decent conditions and free from scratches, they’re in it for the long haul. Of course, CDs and CD drives on computers will probably become extinct eventually, so weigh your options.
Of course, if there’s a file that you just absolutely cannot lose, your best option is to use a combination of the above methods. Just copy and paste your precious data to each and every service.
RELATED:
- How to Login into iCloud.com using your idevice
- iCloud Storage Options, Plans and Pricing
- Comprehensive Guide to Apple Backups
- iCloud Guide and TroubleShooting Tips
- How To Backup Your iPhone using External Drive and Terminal
A Quick Note About iOS
It’s definitely possible to use an iOS device, like an iPhone or an iPad, to copy files from your iCloud Drive.
But, of course, trying to back up your iCloud-stored data using nothing but an iOS device can be tricky. And it’ll leave out some storage options that we covered — you can’t plug a CD or external hard drive into your iPhone, after all.
Because of that, this guide will assume that you have access to a Mac or PC. With that in mind, however, we’ll quickly cover how to send files or photos from your iOS device below.
- It’s not exactly easy to share large quantities of files from iOS, but you can using the Files app or (the iCloud Drive app if you don’t have iOS 11). From there, just select the iCloud Drive files and use iOS’s Share menu to send them to a location.
- For iCloud Photo Library, you’d simply go to Settings > (Your Name) > iCloud > Photos, ensure that Download and Keep Originals is enabled, and import them to your computer.
How to Copy iCloud Drive Files
Once you decide on a storage device or platform, make sure to have it set up. Plug your USB flash drive or your external hard drive into your computer. If you’re using another cloud-based platform, make sure to enable it and mount the drive in Finder (you can find instructions on how to do so on the platform’s website).
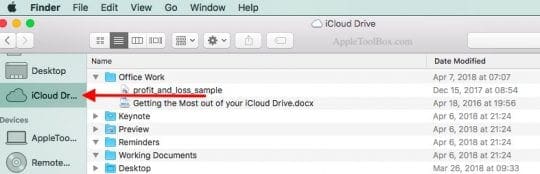
On OS X or macOS
- Open a Finder window.
- Click on iCloud Drive.
- Open any folder.
- Click the top file, hold down Shift, and then click the bottom file.
- Right-click and hit copy, or press Control + C.
- Go to the storage medium of your choice. If it’s an external drive, click on it in Finder. If you have another cloud-based drive mounted in Finder, click on that.
- Right-click and press paste, or press Control + V.
On a side note, if you have iCloud for Windows and you’ve enabled iCloud Drive, you can follow similar steps in File Explorer.
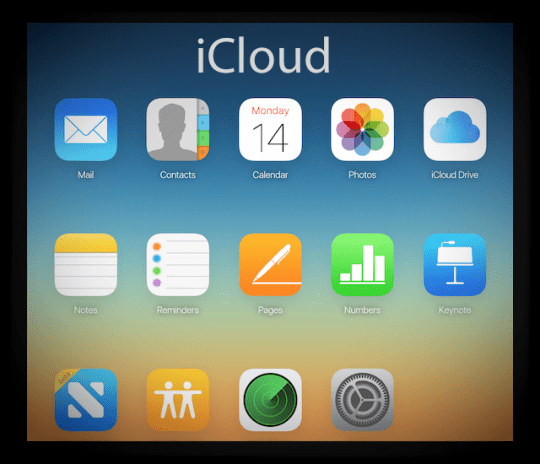
Via Web Browser
- Open the web browser of your choice.
- Go to iCloud.com.
- Sign in with your Apple ID.
- Click on the iCloud Drive app.
- Find and select the folder or files you’d like to back up.
- Click Download (arrow icon) at the top of the screen.
- Open your Downloads folder in Finder or Windows Explorer.
- Copy or drag the files to the storage medium of your choice.
How to Copy Additional Data on macOS
Of course, it’s not just your iCloud Drive files that could need backing up. You can also back up your iCloud Photo Library from your Mac if it’s enabled. If you have important notes, contacts or Safari bookmarks, you can save backups of those, too.
Photos
This is assuming that you have iCloud Photo Library enabled.
If that’s the case, all the photos and videos you’ve taken on your iOS devices will be stored in iCloud. And, by default, in the Photos app on your Mac.
- Open the Photos app on your Mac.
- Select the files you want to back up.
- Click on File.
- Click Export.
- Export the file to your storage device or cloud-based service.
Alternatively, you can use this method.
- Open Finder and go to your Pictures folder.
- Locate iCloud Photo Library in Pictures.
- Right-click and select Show Package Contents.
- Locate the folder called Masters. Click on it.
- These are all of your iCloud photos, organized into folders by date. Select one folder (or all of them).
- Copy and paste to whatever you’re using to back up.

Contacts
- Open Contacts.
- Choose View > Show Groups.
- Select the All Contacts option in Groups.
- Click Edit and choose Select All.
- Click File, then Export and Export vCard.
- Save the file to your backup storage medium.
Safari Bookmarks
- Open Safari on your Mac.
- Click File.
- Click Export Bookmarks.
- Choose where you want to save the .html file.
Notes
Notes is a weird exception. You can export the note as a PDF via File > Export as PDF.
Other than that, you only have one option for backing up: copying the contents of your notes and pasting them into another document to be saved elsewhere.
We hope that you found the tips helpful. Please let us know in the comments below if you have any questions.

Mike is a freelance journalist from San Diego, California.
While he primarily covers Apple and consumer technology, he has past experience writing about public safety, local government, and education for a variety of publications.
He’s worn quite a few hats in the journalism field, including writer, editor, and news designer.




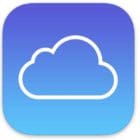


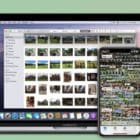

This is a helpful article. Thank you. Is there a way to then automatically back up the iCloud files that were copied to the external drive? I use Carbon Copy Cloner for other tasks … would that work? If not is there another way to back the files up regularly automatically? Thanks again.
I think you should re-label this article as “How to Protect Yourself from Apple by Backing Up iCloud”
I’m shocked it’s so complicated to move from iCloud. I innocently tried to change App Store country and found out that I have to delete every service and downgrade icloud to the free version to enable me to delete the payment method which was tying me to an App Store which had nothing I wanted.
How will the iCloud backup copy all files if my Mac is setup to optimise space with iCloud? (my understanding is that not everything is downloaded onto my Mac so when I copy will it download it all as its copying?)