Today, I’m going to show you how to connect a controller to iPad – but our story actually begins…
A few weeks ago, I dropped $5 to put Stardew Valley on iPad. I had forgotten to bring my Nintendo Switch with me that day, and wanting to still play a game, I decided to start playing Stardew Valley for the first time on iPad.
Everything was great – if you haven’t played this game, it’s excellent, and I have been sinking a ton of time into it. However, one thing was bothering me with the game: The controls. It was this frustration that led to today’s post.
Being able to connect a controller to iPad makes it a very close approximation to the Nintendo Switch. You get a nicer screen, but it’s a bit less portable and has fewer quality games.
In other words, it’s fun to have if you don’t have a Switch on your person.
In this post, I’m going to walk you through the basics of connecting a game controller to iPad (this will work on an iPhone too; the steps are the same). Let’s start with what controllers work with your iPad.
Also, you can read this tutorial I wrote to see how to connect a controller to your Mac.

Contents
Which game controllers work on iPad?
Before you can connect a controller to iPad, you need a controller that can connect to an iPad. At the time of writing, the following gaming controllers are compatible with the iPad:
- Xbox Wireless Controller with Bluetooth (Model 1708)
- Xbox Elite Wireless Controller Series 2
- Xbox Adaptive Controller
- Xbox Wireless Controller Series S and Series X
- PlayStation DualShock 4 Wireless Controller
- PlayStation 5 DualSense Wireless Controller
- MFi (Made For iOS) Bluetooth Controllers
In short, if you’ve purchased a PS4 or Xbox One and later, and your iPad is within four or five years old, you should be able to pair the two together.
And if you’re not sure what MFi controllers are, that just means third-party controllers that have been made to work with the iPad and iPhone. Hop on Amazon and search for “MFi controllers” and you’ll see what I mean.
How to connect a controller to iPad
Alright, now that you have your iPad-compatible controller in hand, it’s to learn how to connect a controller to iPad. Each one will be slightly different, though none should give you too much trouble.
Step 1: Enable Bluetooth pairing on your controller
First, you’ll want to switch your gaming controller into pairing mode. iPad only accepts Bluetooth as a means of pairing, so only controllers with Bluetooth can connect to the iPad.
Enabling pairing mode will vary from one controller to the next. Here’s how to do it with each type of controller listed above:
- Enable Bluetooth pairing on a compatible Xbox controller. Press the big Xbox button in the center of the controller until it starts flashing. Then press and hold the Connect button for a few seconds until your Xbox controller enters pairing mode. The Connect button is usually on the front of the controller (as opposed to the top or bottom), near where the charging port is.
- Enable Bluetooth pairing on a compatible PlayStation controller. Start with the PlayStation controller turned off (no lights on the controller are turned on). Then, press and hold the PS button in the center of the controller and the smaller Share button at the same time. Hold these buttons until the lights on the PlayStation controller start blinking.
- Enable Bluetooth pairing on an MFi gaming controller. MFi gaming controllers are all going to enter pairing mode a bit differently. However, you’ll generally either press one button or press and hold a combination of buttons to enter pairing mode. Your MFi controller should have instructions on how to enter pairing mode.
Step 2: Enable Bluetooth on iPad
Once you know how to put your controller into pairing mode, the next step to connect a controller to iPad is to enable Bluetooth on your iPad. To do this, open the Settings app, tap Bluetooth, and make sure the Bluetooth switch is turned on (i.e., green).
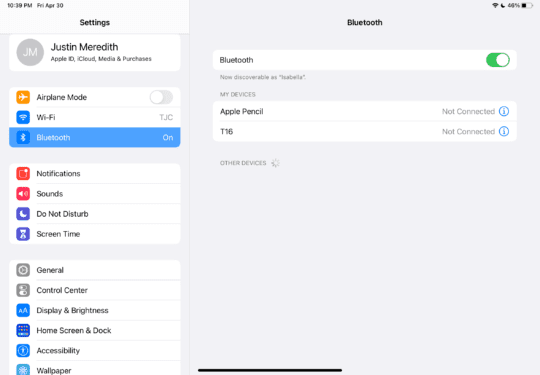
Stay here on your iPad, because this is where Step 3 is going to take place.
Step 3: Connect a controller to iPad using Bluetooth
While still on the Bluetooth settings screen of your iPad, you should see a section titled OTHER DEVICES. You can see this in the above screenshot. This is where devices that are ready to pair to your iPad will appear.
If your gaming controller is still in pairing mode, you should see it appear in this list. If not, just put the controller back into pairing mode and it should appear.
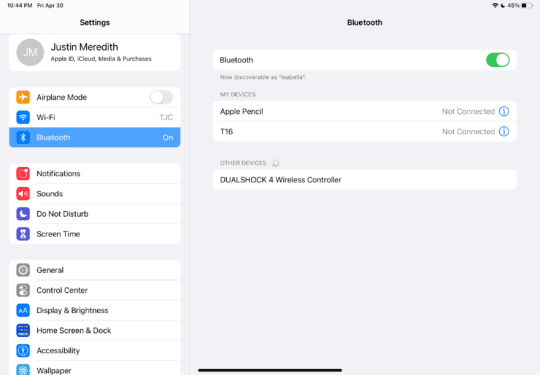
Once it appears in the list, tap it. This will move it from OTHER DEVICES to MY DEVICES.
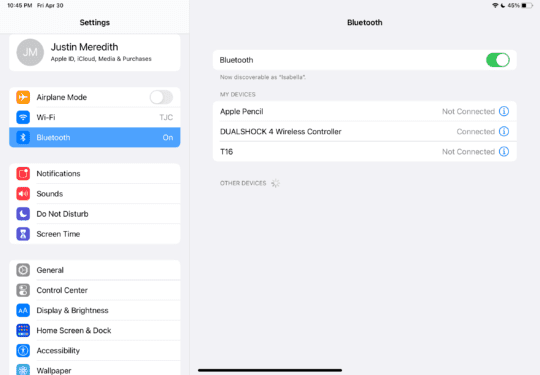
And that’s it! That’s how you can connect a controller to iPad.
How to use a controller on iPad
Once you’ve managed to connect a controller to iPad, you’re ready to start using it!
Well, almost. You’ll notice that you can’t immediately start using your controller to navigate the Settings app, your iPad’s Home Screen, or hardly any of the other apps on your iPad.
That’s because only specific apps support the use of a controller on iPad. I’m able to play Stardew Valley with a controller on iPad, but not League of Legends: Wild Rift.
For the most part, it’s only going to be games that support the use of a controller on the iPad. And even then, only some games have enabled this support. Unfortunately, Apple doesn’t have any built-in way to tell if a game is going to work with a controller. There’s nothing on an app’s App Store page to indicate whether it’s compatible with a controller or not.
You can, however, use the website controller.wtf to check ahead of time. It’s a community project (like Wikipedia) where users add games that have been confirmed to support game controllers. It even has a search function, so you can type in the name of an iPad game before buying it to see if it supports a game controller.
Connect a controller to iPad and take your mobile gaming up a notch
Honestly, being able to connect a controller to iPad has been a game-changer (pun intended). So many games have gotten so much more fun as a result, and games that don’t yet support a controller are noticeably less fun.
If you liked this post, be sure to check out some of the other posts here on AppleToolBox (Gaming On Mac: How To Make It Work)!








Write a Comment