For years, Windows and Mac users have relied on Chrome to perform all of their tasks involving the web. It’s the most popular browser, despite not being pre-installed on any computer other than a Chromebook.
Related Reading
- Best Apps for Apple M1 MacBook Air, Pro, and Mini
- kernelmanagerd Process Using CPU and Draining Battery After Big Sur Update
- How to Download the Right Version of Chrome for Your Mac
- How To Import Your Bookmarks, Passwords, and More From Chrome To Safari In macOS Big Sur
- macOS: How to Use Pinned Tabs in Safari
And that’s for good reason, as you’ll get cross-device and cross-platform syncing. Plus, there’s the added benefit of being able to use an array of different extensions and Chrome apps to enhance your experience.
Contents
Is your Mac running slow? It could be Google Chrome
The problem with using Chrome is a tale as old as time. Chrome takes up so many resources that it can bring even the most expensive and powerful computers to their knees. We’ve seen YouTube videos testing just how many Chrome tabs it would take to slow down the Mac Pro which starts at a cool $6,000 for the base configuration.
To be fair, Google has recognized the problem and has been actively working to try and combat the resource-hogging. But until now, the efforts have not worked as well as we would have liked. This has led to users looking to other browsers, even though they may end up sacrificing key features, or more importantly, speed.
What is Keystone?
It seems that one problem with Chrome has been discovered, and it has to do with a feature known as Keystone. This was first revealed back in 2009 after it was added to Google Earth, but it has a history of wreaking havoc on the Mac.
For those who aren’t aware, Keystone is a piece of software designed to help install any automatic updates. But it’s not limited to just Chrome, as any Google-installed apps on your Mac have Keystone already packaged in.
The problem is that Keystone is constantly running in the background, even if you have stopped using Chrome. Keystone continues to perform checks for new software updates at a regular rate. And if there are slowdowns in the server, causing Keystone to “hang up”, your Mac is left running much slower than you expect it to.
Finding the fix
If you are computer savvy, you may have already tried exhausting all of your options for speeding your Mac up. That includes downloading some other software like CleanMyMac to try and get rid of Chrome for good. But that’s not the end-all-be-all method for cleaning Keystone and Google’s software out of your Mac.
Loren Brichter is a software developer known for creating Tweetie, along with the pull-to-refresh technique found in many of your favorite apps. Brichter started having problems with his new 16-inch 2020 MacBook Pro, beginning with sluggish responses when “doing even trivial things like scrolling”.
Naturally, Brichter opened up Activity Monitor to see if there was anything that was causing the issue. However, he noticed that WindowServer was using around 80% of the processes on his Mac. After restarting and even resetting the PRAM and SMC, the sluggishness was still there.
As it would turn out, after remembering that he installed Chrome, he took to searching for any and all Chrome files and deleted them. While locating files, Keystone appeared and after it was deleted, the WindowServer was down around 10%.
Delete Chrome and speed things up
So if you are experiencing the same issues with your Mac, and have Google Chrome installed, it’s time to get down and dirty. It’s important to note that this is a bit longer of a process than just dragging an app to the Trash Can. Since we want to remove any inkling of Chrome, it’s time to dive deep and get rid of it altogether.
- Go to your /Applications folder
- Drag Chrome to the Trash
- With Finder open, click Go in the Menu Bar.
- Select Go to Folder… from the drop-down menu.
- Type in /Library and hit enter.
- Locate the following folders:
- Launch Agents
- LaunchDaemons
- Application Support
- Caches
- Preferences
- Delete any Google folders that you come across.
- Delete any files that start with either of the following:
- com.google…
- com.google.keystone…
- With Finder open, click Go in the Menu Bar.
- Type in ~/Library and hit enter.
- Locate the following folders:
- Launch Agents
- LaunchDaemons
- Application Support
- Caches
- Preferences
- Delete any Google folders that you come across.
- Delete any files that start with either of the following:
- com.google…
- com.google.keystone…
- Empty your Trash.
- Restart your Mac.
After your Mac has finished restarting, try using your computer as you normally would and see if there are any differences in speed. You can also fire up Activity Monitor and check to see how much is being used by the aforementioned WindowServer.
If you NEED to use Chrome
For some, there’s really no other choice other than using Chrome. Whether it’s for work or for simple compatibility problems with certain websites, there’s a reason why many folks continue to use Chrome. If you find yourself unable to make the switch from Chrome, you can attempt to combat the Keystone issues. The following steps will adjust the frequency at which Chrome (and Keystone) check for updates automatically on your Mac.
- Open Terminal on your Mac
- Type the following command:
- defaults write com.google.Keystone.Agent checkInterval 604800
- Press Enter.
- In Terminal, change “604800” to “0”
- defaults write com.google.Keystone.Agent checkInterval 0
- Press Enter.
This does not remove Keystone, but simply adjusts the frequency that the app on your Mac checks for an update. Changing it to “0” will stop the app from checking at any point, meaning that you need to manually check for updates moving forward. But at least you can keep using Chrome if you need to.
Best alternatives to Google Chrome
After you have uninstalled Chrome, chances are that you don’t ever want to deal with the sluggishness again. Thankfully, there are a few great alternatives to check out for all of your browsing and web-surfing needs.
Safari
With the release of macOS Big Sur, Safari saw a complete overhaul with new features and speed increases in-tow. In fact, Apple claims that the new version of Safari can load web pages up to 50% faster than Chrome can. For those using a MacBook, Safari’s latest update is also more power-efficient, providing up to three extra hours of battery while streaming videos.
Firefox

Firefox is another extremely popular browser for the Mac, along with Windows. This is a fan-favorite for the anti-Chrome users, as it offers much faster speeds along with privacy controls. These keep your browsing data, and private information…private without falling into the hands of the advertisers trying to get their hands on your information for ad-targeting.
Vivaldi
The problem with Firefox and Safari is that you may miss out on some pretty important extensions. Chrome extensions are extremely useful, but if you move away from Chrome you are kind of stuck. That’s where a Chromium version of a browser comes in handy like Vivaldi. Without diving deep, Vivaldi is a browser based on Google Chrome without all of the extra cruft and nonsense that Google includes. By using Chromium, you are also able to download and install Chrome extensions, without actually needing to use Google Chrome.
Andrew Myrick is a freelance writer based on the East Coast of the US. He enjoys everything to do with technology, including tablets, smartphones, and everything in between. Perhaps his favorite past-time is having a never-ending supply of different keyboards and gaming handhelds that end up collecting more dust than the consoles that are being emulated.

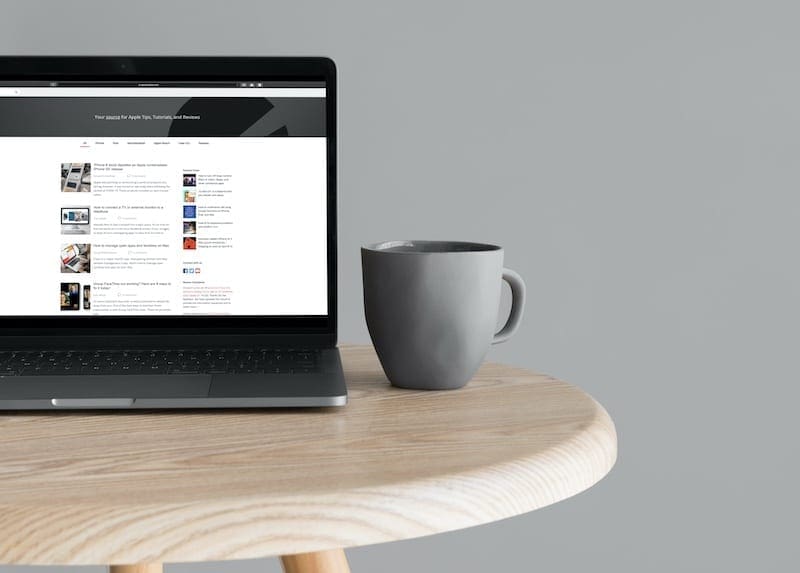

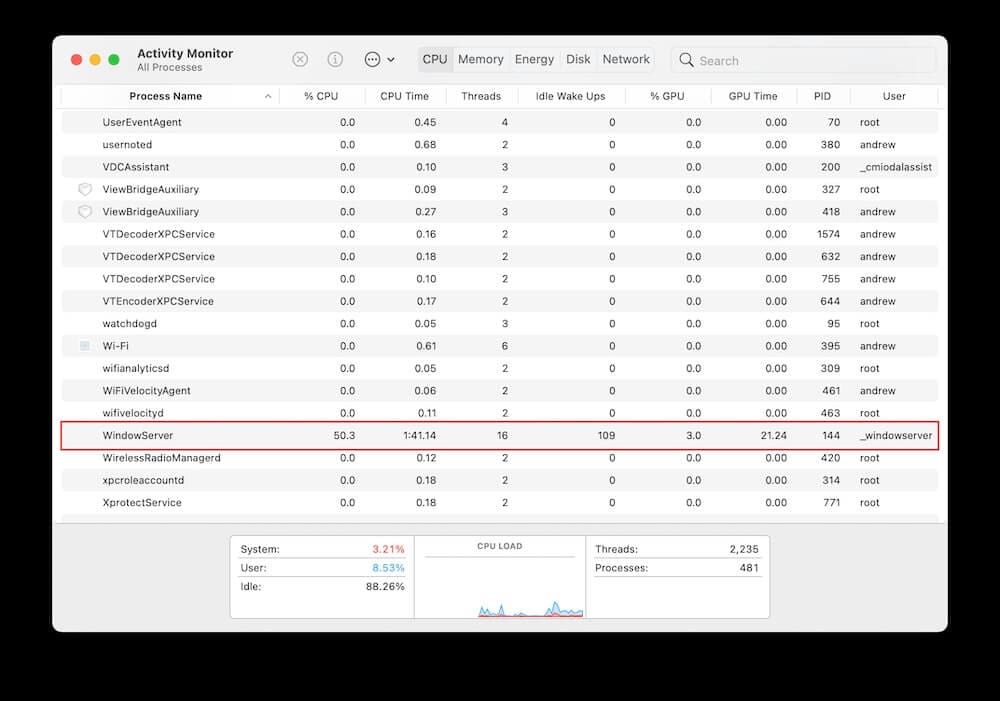


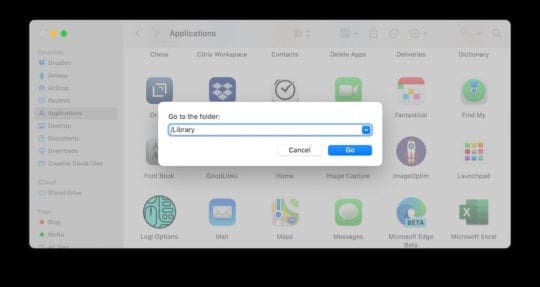
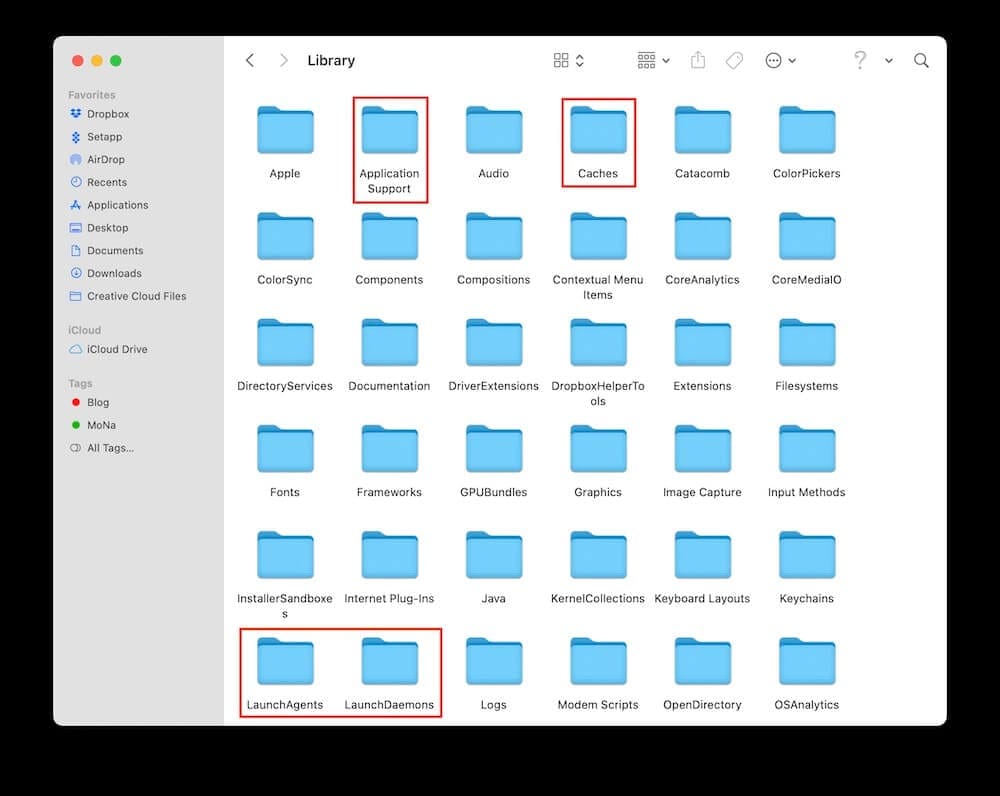

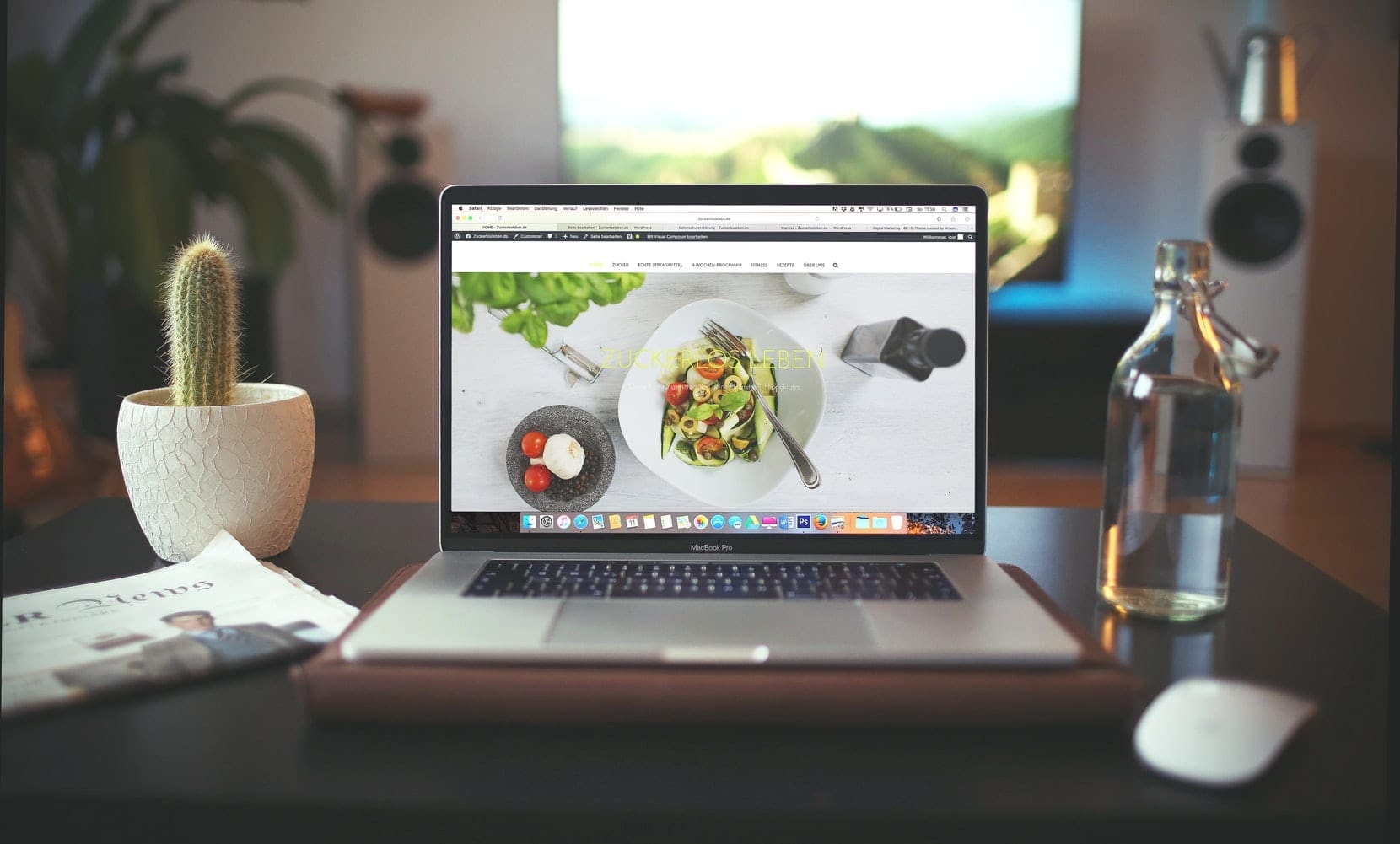

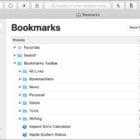



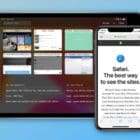
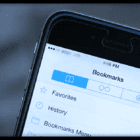
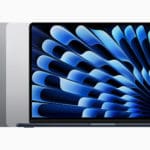


Write a Comment