Some users have written that they are having app store issues after updating to macOS Mojave. The most common error messages related to the issue are “An unexpected error occurred while signing in” followed by the “cannot connect to app store.”
The other error that shows up sometimes for users occurs when they are trying to download an item from the store. This error shows up as “Your purchase could not be completed, cancelled.” Trying to view your account shows the “Cannot connect to app store” message from here.
The first of these issues is probably related to some kind of conflict when it comes to the app store credentials files.
When you open the App store on your MacBook running macOS Mojave, the app opens up just fine, showing that you are logged in with your credentials (on the bottom left of the screen) while displaying the Sign-in window to start downloading updates or browse the store.
RELATED:
- Troubleshooting Common MacBook Issues
- Mail Issues After Upgrading to macOS Mojave, Here’s the fix
- App Store Shows a Blank Screen on macOS
- How to use the New App Store on macOS Mojave
The error sequencing starts to happen once you enter your credentials on this sign-in screen.
Before you proceed with the detailed troubleshooting steps below, try to sign-out of your App Store account as well as your iCloud account. Restart your MacBook and then sign back in with your credentials to see if that solves the app store problems that you are experiencing.
Sometimes the simple sign out and sign back in with a restart of the machine can do the trick.
Please follow the steps below you couldn’t resolve your issue via the simple restart/sign-out/sign-in process.
Contents
How to Fix App Store Sign-in Issues on macOS Mojave
What has worked for some is to check their MacBook for redundant copies of the app store application and delete them from their machine. Redundant copies may exist on your machine via carbonclone copy or older backups of the app.
- In order to check this, you can start by clicking on the > About this Mac > Overview > System Report.

- Next, choose Software on the left panel followed by Applications. Give it a few minutes and the list of applications will load on the right hand side of the screen.
- Scroll down and locate “App store”. You should only see one copy of the App Store here. Clicking on the line, will show you the location of the Application on your MacBook.

- If you have multiple copies of the app store app on your MacBook, you will need to delete the redundant application copies and restart your MacBook and try signing into your App Store.
The other common reason for connection error on the macOS App Store is often related with incorrect system date/time information as explained in this Apple whitepaper. Follow Apple’s guidance and check out the System date/time settings on your MacBook.
Cannot Connect to App Store on macOS Mojave
Check your Trust Certificates on macOS Mojave
Some users have had some success with re-establishing their trust certificates on their MacBook in order to circumvent this issue. Make sure to backup your MacBook before your use the following:
- Open Finder and go to ‘/Library/Security/ Trust Settings’ folder
- Copy this folder to your desktop so that you have a copy
- Remove any preference list files that you have in this folder by dragging them out to your desktop.

- Restart your MacBook and try signing in back into the App Store
- If it does not work, you can move the plist file back into the ‘/Library/Security/Trust Settings’ folder
- The other security certificate to check is the ‘Digicert High Assurance EV root CA”
- Open up keychain access utility using spotlight
- Click System Roots on the top and click certificates on the bottom window
- Locate and double click ‘Digicert High Assurance EV root CA”
- Click on ‘Trust’ to expand it

- Change the “When using this certificate” to “Never Trust”
- Restart Your MacBook
- Follow steps 6 through 10 above again and change it back from ‘Never Trust’ to “Use System Defaults”
- Check if you are able to connect and access the App Store
Getting Error 500 message after entering credentials?
Some users have reported that when they try and sign in into the App Store, they get a weird 500 error message that is associated with com.apple.commerce.client. Restarting the MacBook and cleaning up plist files didn’t help much with the issue.
The only workaround that seems to be working is via Terminal. Open up the terminal utility on your MacBook and type in the following command:
defaults write com.apple.appstore.commerce Storefront -string \ “$(defaults read com.apple.appstore.commerce Storefront | sed s/,8/,13/)”
Restart your MacBook and then try accessing the Appstore with your credentials.
How to Fix ‘Purchase Could Not be Completed Error’ on macOS Mojave
If you have no issues with signing in and accessing the macOS App Store but having issues with downloading items, this could be very well be related with ‘plist’ files on your MacBook for the AppStore.
There are a few key App Store files that you will need to locate on your MacBook. Sometimes these preference list files get corrupted and can cause issues with the App Store experience on macOS Mojave.
The 3 key files to look for and delete from your MacBook are the following:
- com.apple.storeagent.plist
- com.apple.commerce.plist
- com.apple.appstore.plist
For sandboxed apps, as in this case, you will be able to locate these files in your user library.
- Start by opening up the Finder app on your MacBook
- From the top menu, click on ‘Go’ followed by ‘Go to Folder..’ and type in /~/Library/Containers/com.apple.appstore as shown below

- Expand the Data folder followed by Library and then Preferences
- Here you will find the three files that need removing.

- You can drag these files out to your desktop for now
- Next, Restart your MacBook and try signing in and downloading an item from the app store
- If you are successful, you can go back to the desktop and move the plist files into trash
If the steps illustrated above do not work for you, you can try installing a fresh copy of macOS Mojave on your MacBook or reach out to Apple Support as they will be able to help with this issue.
We hope that you found these tips helpful. Please let us know in the comments below if you have any questions.

Obsessed with tech since the early arrival of A/UX on Apple, Sudz (SK) is responsible for the original editorial direction of AppleToolBox. He is based out of Los Angeles, CA.
Sudz specializes in covering all things macOS, having reviewed dozens of OS X and macOS developments over the years.
In a former life, Sudz worked helping Fortune 100 companies with their technology and business transformation aspirations.
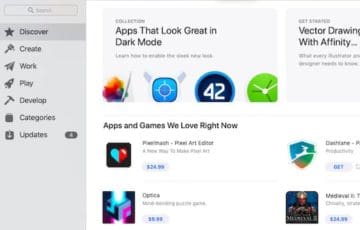
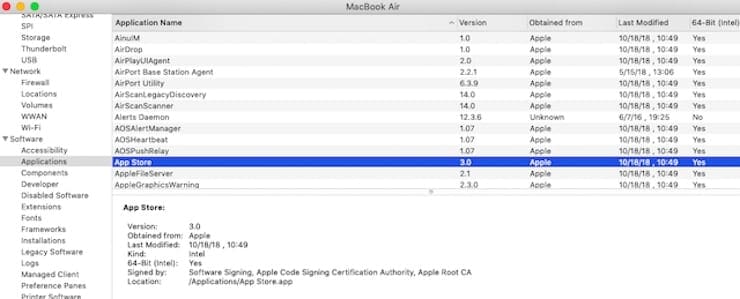
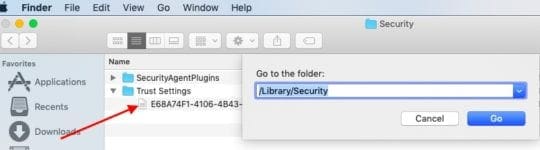
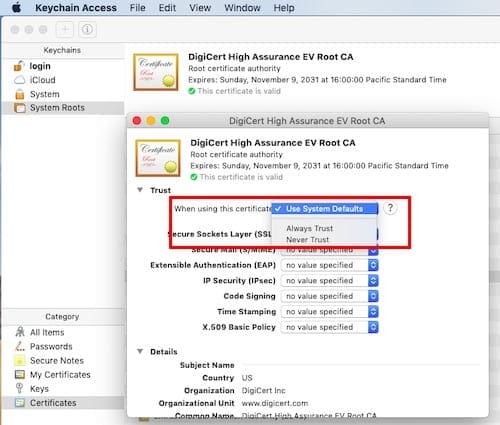

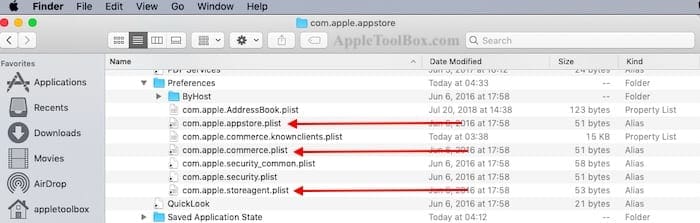

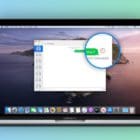





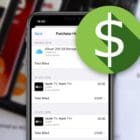

I tried all the steps listed here and none work. The only thing that works for updates is killing the appstoreagent process. Also, I could not sign out of my App Store account.
I tried all the steps listed here and none work. The only thing that works for updates is killing the appstoreagent process. Also, I cannot sign out of my App Store account.
After the upgrade from Sierra to Mojave my App Store kept giving me the “can not connect” message, even though I was signed in and connected to the Internet. Installing Xcode command line tools fixed it. Just paste this command into your Terminal
xcode-select –install
I am running Mojave 10.14.5 on my MacBook Air.
I had previously been playing GardenScapes that I had previously downloaded from the App Store.
I noticed there was an update for the game, and when I proceeded, the app would just sit on my launchpad and just so waiting.
After a while, the box would simply disappear.
I then deleted the app, and now I am unable to download any of the previous games that I had at one time or another played and deleted (many were seasonal games).
I’ve tried just about everything, and am very close to doing a factory reset if the issue persists.
I’ve tried the previous suggestions on this site, and nothing has worked. Any help would be most welcome.
I can’t cannot connect to App Store error message with Mojave too. So I was working my way through the suggested fixes outlined here. After I used keychain access and changed the trusted status of the file mentioned above, I restarted. Now not only can I not get to the App Store, my Internet connection no longer works. I get the error “could not join [network name]”
Of course this means that I had to go to my iPad and find this page again so I could correct the situation by on doing the directions step-by-step. However, nothing I’ve done has corrected this inability to connect to the network. I am thinking that I will have to go talk to someone at the Genius Bar to get this fixed unless you happen to see this immediately.
Rosina, Thanks for the feedback. Please do reach out to Genius Bar and they should be able to help you with the issue.
i can not login to the apple store with my account. any intelligent solutions for dummies? thanks apple and its developers for such a problem making os
I am also having this issue. I input my password it accepts it, login window goes away but nothing happens. I deliberately put in the wrong password and it says “wrong password”. I know I have the right password, I’m not a tech-savvy guy, any help would be much appreciated. I’m running Mojave.
Hello. I am having the issue too that only my “paid” apps are showing in the app store. I followed your instructions and the system indicates that I have an old version of the App store (2.1 at:
/Users/stugarner/Library/Application Support/Google/Drive/user_default/UploaderTemp/googledrive_pUovy4_upload/Backups.backupdb/Stuart’s iMac/2016-08-05-100454/Macintosh HD/Applications/App Store.app
However I cannot find the app even when I use Terminal.
Any help would be appreciated. Thanks.
Hi Stuart,
The file you list appears to be from a backup created in Google Drive. Don’t know why this is causing the problem but you may want to isolate it, move the file to an external drive, change its name so macOS doesn’t recognize it as the app store app, or delete it.
The goal is that macOS does not see this file as an app at all!
Then sign out of the App Store, restart your Mac, and sign back into the App Store.
If that doesn’t work….
Have you tried either updating macOS or reinstalling macOS via Recovery Mode? If you have any anti-virus software, disable this before updating or reinstalling.
And of course, backup before you proceed with any install, update, or reinstall.
Finally, if nothing helps contact Apple Support and have them walk you through this issue by sharing your Mac with them. Make sure you go up the chain to more senior tech support.
Many thanks for getting back to me. The path and file do not exist on my computer and so it’s a bit of a mystery that the entry exists. I’ll try your suggestions and let you know how I go.
Best wishes,
Stuart
Although I only installed MOJAVE yesterday, I checked for updates today and now have version 10.14.3.
And this has fixed the situation and I have full access to the App store again 🙂
Interestingly the older version of the App Store.app still displays in the system report.
Glad it worked out Stuart!
Hi, I have been following how to fix my issue which is not being able to “connect” to the app store only when I want to view my account information to switch the store location.
I also downloaded an app but can’t open it, just says purchased and it doesn’t show up on the purchases area of the app store.
I noticed when I would go to /Library/Security there is no trust setting folder this might be the issue. Any help will be appreciated thanks!
Hi Midou,
Sorry to hear you’re also having this problem! It seems to be quite the issue with macOS Mojave installations.
Since you tried all our article’s suggested fixes, we suggest you reinstall macOS Mojave and see if that works for you. And of course, back up your Mac first!
To reinstall, boot up in recovery Mode (press Commands + R at start-up) and choose Reinstall macOS from the menu options.
Additionally, we searched around for additional steps and found some great suggestions on Apple’s User forum.
It looks like a few folks (from this Apple Discussions Forum) have luck using a free, small program called App Cleaner.
Here’s the suggested method by the user Checkyourself289:
1) Download and install App Cleaner
2) Launch it and drag and drop the App Store.app into App Cleaner’s interface
3) If needed, uncheck the box for Protect Default OS X Apps
4) If successful, you should see all the files associated with the Mac App Store Application
5) Select all these components EXCEPT the actual App Store.app AND the folder /Library/Application Support–DO NOT MARK THESE FOR DELETION
6) After all those components are deleted, restart your Mac
7) Open the App Store and try signing in–DO THIS FIRST before anything else, like updating an app or searching for an app
Good luck and if you get the opportunity, let us know if either of these tips (reinstalling macOS or using App Cleaner) works for you
Sam
I am having the same problem as him, Ive tried App Cleaner but that does not seem to work, any more tips?
I found a redundant copy of the App Store but I don’t know how to delete it.