After upgrading their Macs and MacBooks to macOS Sierra, some of our readers discovered their App Store blank with macOS Sierra. This problem also happens in other OS X versions such as El Capitan. This issue is a relatively easy problem to fix since it happens due to old cache files that are not properly handled during the macOS or OS X upgrade.
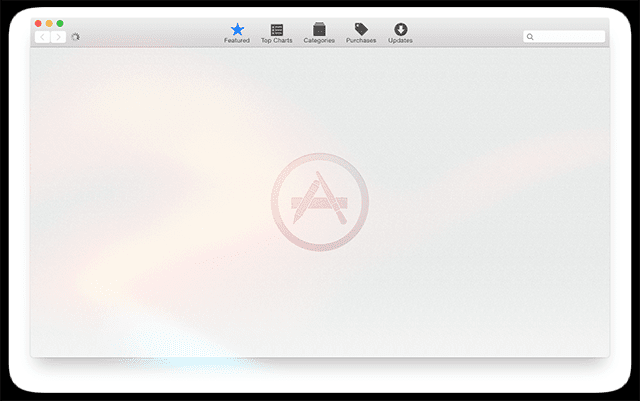
Related Articles
Contents
Fast Track 
- Quit App Store and reopen holding the Shift Key on left side of keyboard
- Shut Down and then power up (DO NOT USE RESTART–perform a full shut down)
- Change your Date & Time Preferences to something other than your current time zone and region
- Update using a combo macOS update download rather than an app store update
- Sign out & back into Mac App Store. And verify your selected country is correct
- Remove App Store cache folders from your User’s Library’s Cache
- Reset your cache of accepted certificates
First Steps for App Store Blank with macOS Sierra
- Before moving on to more time-consuming tips, give this a try: log out AND shut down. Then wait a few minutes and restart. See if the Mac App Store now works.
- Quit the Mac App Store and relaunch while holding the Shift key on the left-hand side of your keyboard. Once opened, try to update your apps again.
- Some users report that changing their Date&Time in System Preferences to something OTHER than their current location and time zone temporarily fixes access to the Mac App Store
Check macOS
Also, check if there’s an update to your macOS. First, identify what version your Mac currently runs.
- From the Upper-Left Apple menu, choose About This Mac. The Version number appears just below the title MacOS (or Mac OS X)
- To see the build number, click on the version number. It appears in parenthesis next to the version number
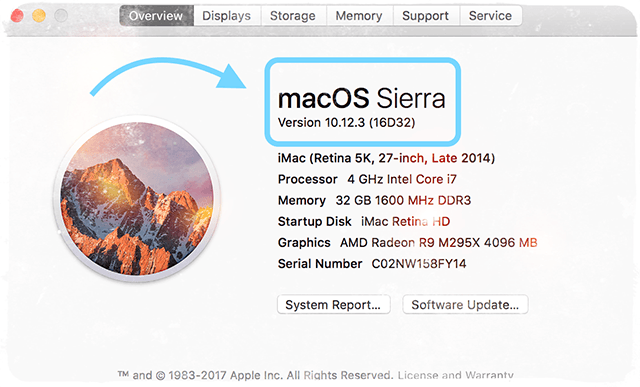
If your Mac isn’t running the latest version of macOS, try clicking the Software Update button and see if this opens the App Store. If not and your Mac needs an update, open a browser of your choice and search Apple’s Support Site for the latest Apple combo update for macOS. These combo updates are downloaded directly from Apple without the need for the Mac App Store.
Combo Update?
A macOS (or Mac OS X) combo update contains all of the changes since the original release of that major version. Consequently, a combo update can be used to update from anything within the same major version.
Some people prefer always to update their macOS or OS X using combo update downloads. One of their biggest reasons is that if anything has gone wrong with a previous OS update, running the combo generally clears up these problems. In comparison, updates done sequentially might leave these types of existing problems on your Mac
Sign Out of App Store & Check Country
Try signing out of the App Store then signing back in. From the App Store menu bar, click on Store > Sign out. Quit the App Store app then relaunch and sign in.
Also, check that the Mac App Store is connecting to your current country
- Open iTunes and choose Account > View My Account
- To the right of Country/Region, click “Change Country or Region.”
- From the “Select a country or region” menu, select your new country or region
- On the Welcome to the iTunes Store page, click Continue
- Review and Agree to the terms and conditions
- Enter your payment method & your billing address
Updating this information changes your country for all of your Apple services for all of your Apple products, including iTunes Store, App Store, iBooks Store, or Mac App Store.
As mentioned, some users report that changing their Date&Time in System Preferences to something OTHER than their current location and time zone temporarily fixes access to the Mac App Store–so give that a try too if fixing your Mac App Store Region didn’t solve the problem.
Next Steps for App Store Blank with macOS Sierra
Step – 1 Start with the Library Cache
Most problems following upgrades are related to the cache files on your Mac. Open a session in Finder and type in ‘~/Library/Caches/’ and press Go.

This shows you all the folders in your Cache.
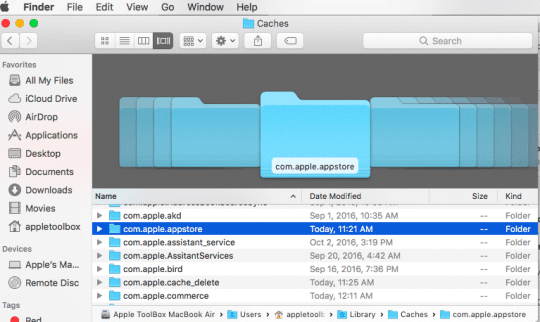
The folders that you are interested in to fix these problems are all related to the app store.
Look for the following five specific folders:
- com.apple.appstore
- storeaccount
- storeassets
- storedownload
- storeinapp
The main file is the first one.
Step – 2 Get Rid of These Folders
Move these folders to your trash. Now you can safely clear temporary items from /private/var/folders. When you reboot your Mac, it triggers built in cache clearing functions and will delete the temporary items in /private/var and /var/folders will delete themselves as required.
So all you have to do is Restart your Mac. That should bring back up your app store screen with all the details.
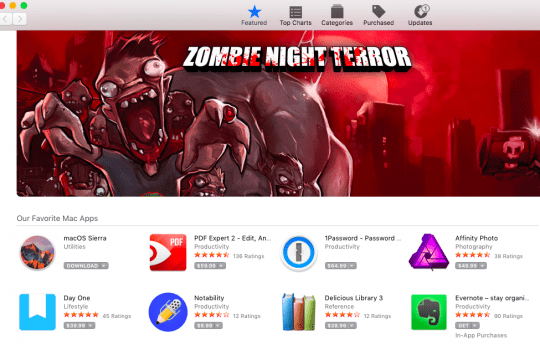
If for some reason you are still having problems with a blank store on your macOS Sierra, reboot your Mac in Safe mode ( Rebooting while holding down the shift key).
RELATED: How To Fix Blank App Store on iPhone or iPad
This safe restart performs additional activities to get rid of temporary files and caches. When your Mac has finished booting into Safe mode, go ahead and reboot as normal and it should take care of the problem. As a practice, when troubleshooting macOS related problems, start with the cache files for the related area. This seems to fix most of the problems.
Remove Invalid or Incorrect Certificates
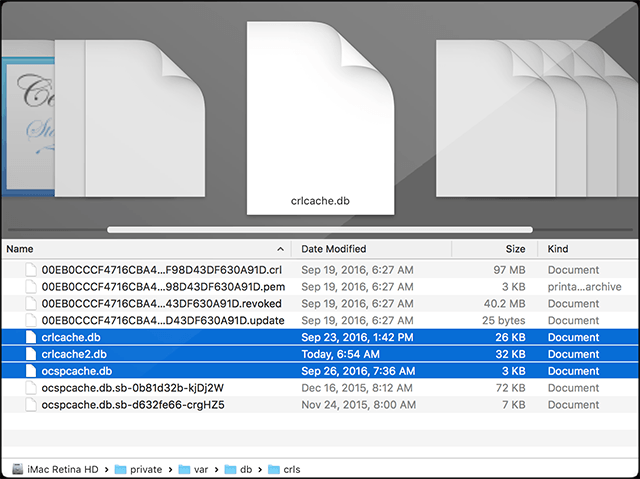
Reset your cache of accepted certificates
- Open the Finder > Go > Go to Folder
- In the Go to the Folder search bar, type /var/db/crls/
- Trash the files crlcache.db and ocspcache.db
- Enter an administrator password if prompted
- Restart the system and check if App Store works

- I think my problem had something to do with my Mac’s network settings. So I opened network settings, selected the network adapter, clicked Advanced, went to the Proxies tab, and unchecked Automatic Proxy Configuration. That fixed everything.
- Use Terminal to Update! Terminal installs your updates manually and once you are finished, restart and check the mac app store again. So open Terminal (Applications>Utilities>Terminal) and enter: softwareupdate -i -a
- Check that you are signed in to iTunes. I thought I already had been signed in, however, when attempting to ‘view my account’ I was prompted to sign in.After signing in, close iTunes and ‘force quit’ the App Store. Then reopen the App Store while holding the shift key. While the reset hadn’t worked on its own previously, it worked after signing in to iTunes
- Reset NVRAM & then remove com.apple.appstore.plist AND com.apple.storeagent.plist and then restart
- I changed my time zone to another location, restarted and then went back to System Preferences > Date & Time and selected Set time zone automatically using current location. This did the trick for me–Mac App Store returned!
- An Apple Discussion User found the following fix: The list of the last 30 days of App Store updates is in ~/Library/Application Support/App Store/updatejournal.plist. After backing the file up somewhere, open it in Xcode, or any app you have that can edit XML files hierarchically. Under Root>>autoInstalledUpdates there is a list of items starting with Item 0. Delete Item 0. (The item that was just below it will become the new Item 0.) Save. Open App Store and check for Updates. If updates show, you fixed it. If not, go back and delete the next Item 0. Repeat until App Store Updates shows something. (In my case, when I removed the Item containing the last update to Numbers.app, App Store started acting right again.)
- During troubleshooting, Safari couldn’t connect to any web servers. This suggested that the problem had something to do with my Mac’s network settings. I opened the network settings, selected my network adapter, clicked Advanced, went to the Proxies tab, and unchecked Automatic Proxy Configuration. That worked for me.

Obsessed with tech since the early arrival of A/UX on Apple, Sudz (SK) is responsible for the original editorial direction of AppleToolBox. He is based out of Los Angeles, CA.
Sudz specializes in covering all things macOS, having reviewed dozens of OS X and macOS developments over the years.
In a former life, Sudz worked helping Fortune 100 companies with their technology and business transformation aspirations.
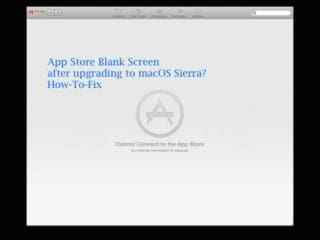
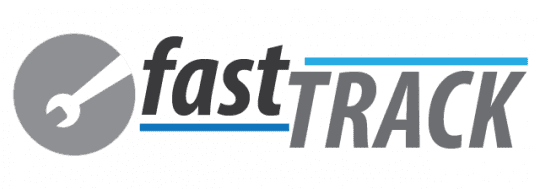


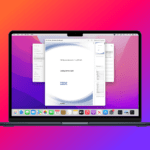




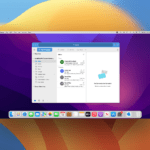

Thank you so much! My Hackintosh build is now complete on old Dell Optiplex 990 using VirturalBox. Combo Update fixed 100% of the issues I was having. Everything works now thanks to simple Combo Update available on Apple website. I been using all sorts of command prompts for 3 days trying to get it working lol. Even when I updated using the CMD Prompt, it broke the entire .vmdk file. The COMBO UPDATES WORK!
Easiest Fix
Clear the Keychain
Utilities> Keychain
Keychain Access > Preferences > Reset My Default Keychains > Enter password
This website was very helpful. Thorough and in order regarding the troubleshooting.
BTW The command line update and then signed into iTunes worked
Thanks.
If you have recently wiped your computer as I did (late 2012 model) and you seem to be running into this issue I would try looking first under your “purchased” icon located in the app store. I found that my updates were still there from my previous purchase. Hopes this helps.
Best of luck!
No, that does not help, because the Update Page is still empty.
Massive amounts of problems updating a 2013 Mac Pro to High Sierra 10.13.4. Safari, Chrome, the App Store, Microsoft Outlook, Final Cut Pro, and a bunch of other programs all stopped working or started giving me compatibility errors. Safari was giving me security warnings for nearly every single webpage I navigated to and requiring me to enter my computer password to load them anyway. Most of them had broken images and the pages were showing up as basic HTML. Even Apple’s own webite would not let me log into the user forums. The screen just went blank. The App Store was also showing me broken image links and wouldn’t let me update anything.
The suggestions on the websites I was able to navigate to were very vague and didn’t seem to me like they had anything to do with the problem. I wasn’t in the mood to “try” a bunch of things on the off chance one might work. I just didn’t have the time, so my plan was to revert back to my previous operating system.
Before I did, though, I decided to shut off my ethernet connection and turn off wi-fi. Then I turned wi-fi back on and reconnected through my cell phone’s hotspot. Everything but Outlook started working again. Outlook crashes while doing anything, but the App Store and my browsers are working normally again. The Final Cut update is now downloading properly, too.
This Mac Pro is on a corporate network behind a firewall with various security settings that I can’t acces, which seem to be conflicting with High Sierra, settings that are somehow different between the ethernet connection and the wi-fi connection. If IT can figure it out and let me know what was wrong, I will post an update.
Hi Ray-El,
Wow, that’s quite a High Sierra Update story! Thanks so much for writing in today and letting us know about this. Sadly, you’re definitely not the first user to experience this type of compatibility issue with High Sierra. What trouble indeed!
We’ve seen some reader reports of similar issues with High Sierra and older WiFi routers or ethernet hubs. The fact that you are able to connect via your phone’s hotspot points to that issue or as you mention, a problem with your company’s current firewall/security settings conflicting with High Sierra.
And we’d love hear an update, if your IT team is able to figure something out (or you!). Quite a few folks are facing similar issues and would really appreciate any additional tips to solve it.
Thanks for sharing your insights.
SK
I’ve had this issue for the last handful of days, it was getting annoying since macOS and some apps had updates. What finally worked for me was signing in to iTunes. I thought I already had been signed in, however, when attempting to ‘view my account’ I was prompted to sign in.
After signing in, I closed iTunes and ‘force quit’ the App Store. I then re-opened holding the shift key. While the reset hadn’t worked on it’s own previously, it worked after signing in to iTunes. I can now see and interact with the App Store as expected, as well as update my apps and macOS.
Hi MileHigh!
Thanks for sharing what worked for you! We’ll add it to our reader tips section. Really appreciate the heads up–we’re sure it will help many others. Awesome!
SK
I did a reinstall of Sierra. No luck. I opened Date & Time Preferences. Changed my time and location setting from Ohio to Madrid, Spain. Rebooted and I was able to open the App Store and download the current software updates. Changed it back to Ohio and the initial problem reappeared with the App Store being ‘grayed out’. How about another location in the US and in my time zone? Basically, any city on Easter Standard Time locks me out. How about using San Francisco? Maybe another time zone in North America would work? Yes. So when I want to access the App Store I change my location/time settings to a different time zone. Stupid for sure but it works. MacMini Late 2012 16GB
For all those still not working, check this out.
if your app store, safari are not working, these steps may work.
if you are connected to wifi then it should be connected through airport utility,
step1: open system preferences
step2: then go to network
step3: click on “assist me” and then “assistant”
and continue
Thanks for sharing your solution Bhargav!
Cheers,
Liz
Thanks! This helped me fixed a few issues on my dev box at work. I was unable to access the Dropbox and iTunes Connect websites. It just kept spinning without showing me a login screen. Now I can see both again.
Also, the App Store was kinda wonky… the content wasn’t displaying correctly, and it wasn’t notifying me of any app updates.
After performing the first two steps, everything was working properly again. Thanks again for the guide.
Thanks v helpful!
Same problem, Have done all the things in this list and closed firefox cleared cookie and cache, started in safemode and App store is back . Restart (Not safe mode) and appstore all greyed out again.
Please help
Not working for me, sadly.
After I updated my Mac to the latest version MacOS Sierra last week, several key elements like “About this Mac”, “App Store”, “System preference” and “iCloud” all stop working! My App Store is totally gray, and I tried almost every solution I found online, and only this one finally helped: If you can browse the web with Firefox or Chrome, but not with Safari, then adjusting your network settings might fix both Safari and the App Store. Start by looking at proxy settings.
I’m hoping to find a solution by now. Just in case this helps anyone, I’m going to share what worked for me. I had no problem browsing the web with Firefox or Chrome, but the App Store just showed a gray window like the screenshot in the original post.
During troubleshooting, I discovered that Safari couldn’t connect to any web servers. This suggested that the problem had something to do with my Mac’s network settings. I opened the network settings, selected my network adapter, clicked Advanced, went to the Proxies tab, and unchecked Automatic Proxy Configuration. That fixed everything.
Hope this could be of your help!
Wow Eno,
That’s quite a journey! Thank you for sharing what worked for you. We’ll add that into our reader tips section. I cannot imagine the unhappy surprise of finding all those things not working after your macOS update. We really appreciate letting us know so others have a fix if they encounter this problem or similar–we hope they don’t but just in case…
Cheers,
SK
Same here, it didn’t work for me
Hi Michelle,
We updated the article with some additional tips as well as reader suggestions. Here’s a couple–the article lists more
Quit the Mac App Store and relaunch while holding the Shift key on the left-hand side of your keyboard. Once opened, try to update your apps again
Check and see if a combo update is available for your Mac and OS
Make sure your iTunes account & Apple ID are signed in with your current country and region
Check your Date & Time, set to automatic if not already
There are other new tips as well.
Best, SK
Nope…..didn’t work 🙁