It’s a common frustration for macOS users – you open the App Store, expecting to see updates available for your apps, but instead, you just get the message “No updates available.” Even when you know updates exist. These mysterious “ghost updates” can be perplexing and annoying.
Related Reading
In this article, we’ll explore the causes behind ghost updates on macOS and provide troubleshooting tips to help you fix them. Getting ghost updates is usually a temporary glitch rather than a serious problem, but it helps to understand what’s going on behind the scenes when they occur. We’ll also suggest both manual workarounds and automatic fixes you can try to make your App Store behave normally again.
Whether you’re using an older OS like macOS 10.14 Mojave or the latest macOS 10.15 Catalina, you may encounter ghost updates. Rest assured there are solutions for remedying them on any recent macOS release. Read on to better grasp this peculiar App Store quirk and resolve update issues for good.
Contents
Defining Mac Ghost Updates
Before solving ghost updates, let’s outline what precisely they are and what causes them. Ghost updates refer to:
- App or macOS updates failing to appear in the App Store or System Preferences. Despite updates demonstrably existing, your Mac isn’t properly detecting them from Apple’s servers.
- The App Store or System Preferences wrongly indicating all apps/macOS are up to date. There are pending updates, but data transfer issues are hiding them from your Mac.
These false readings happen due to hiccups in internet connections while checking for updates. The App Store relies on a constant data flow between Apple’s update servers and users’ Macs. Interruptions in this pipeline trigger incorrect “no updates” messages — the ghost updates.
Why Ghost Updates Are Usually Temporary
The good news about ghost updates is they’re often fleeting. Causes like overloaded Apple update servers, brief WiFi drops, and transient internet outages typically resolve themselves in hours or a few days at most.
The App Store and System Preferences then automatically re-sync with Apple’s update data, pulling down the real updates list. This self-correction is why ghost updates rarely require drastic troubleshooting steps.
However, in some circumstances, ghost updates linger instead of disappearing on their own. Keep reading to understand the common causes and how to make even stubborn ghosts vanish from your Mac’s App Store.
Fixing Ghost Updates: Effective Troubleshooting Steps
While small, temporary ghost updates often resolve on their own, more stubborn ones require manual troubleshooting. Before diving deep into complex solutions however, try simpler restarting and settings toggles first:
1. Restart Your Mac
Restarting your Mac essentially reboots all connected systems — WiFi/Bluetooth adapters, kernel-level software, the operating system itself, and apps like the App Store. This refresh often kicks it back into properly syncing update data from Apple’s servers.
Ghost updates disappear after a restart in many cases. It’s quick and easy to attempt before anything else!
2. Toggle App Store Update Settings
In the App Store preferences menu, toggle the automatic update check settings off and back on again. Disabling and re-enabling them essentially forces the App Store to grab a fresh copy of your update status instead of relying on a outdated cached one.
The steps are:
- Open System Preferences > App Store
- Under Automatic Updates, choose “Do not automatically update apps”
- Close System Preferences and reopen it
- Return to App Store preferences and re-enable automatic updates
- Click “Check Now” to manually trigger an update check
This sync trick clears ghost updates for many users. If you still see the dreaded “All apps are up to date” after trying it however, move on to the more advanced fixes below.
3. Check Your Purchased Apps List
The App Store has a master list of all apps you’ve ever downloaded or updated, even if they’re not actively installed now. There’s a chance ghost updates are hiding in this purchased apps section.
To show it:
- In the App Store, click your account icon
- Choose the Purchased list
- Scan through for apps showing pending updates
- Manually update any out-of-date apps
This reveals ghost updates that are stuck on older versions in your purchase history. Installing their real updates often resolves any further issues.
4. Update Apps Manually
Instead of relying on the automatic “Updates” tab to work properly, manually search out any problem apps you know have pending updates. Trigger their updates individually.
For example, if Firefox is way behind but not showing up in Updates, search “Firefox” directly and click “Update” on the latest version appearing in results. This may jar loose any stuck ghost updates.
5. Clear Local Data Caches
If ghost updates still plague you after trying the above, clearing all locally stored App Store data often works. Your Mac downloads and saves app info caches to speed up interactions with the store.
If these get corrupted or out of sync, deleting them forces a full refresh next time the App Store launches and communicates with Apple’s servers.
Here are the steps to wipe the App Store caches:
- Open Finder and hit Shift+Command+G
- Type in
~/Library/Caches - Find and delete the folder named
com.apple.appstore - Also check
/private/var/folders/for any App Store cache directories and delete them too - Relaunch the App Store – it will redownload fresh data
This makes even stubborn ghost updates disappear, outside extremely rare account issues.
6. Contact Apple Support
If no above steps fix a lingering ghost updates problem – especially if you get authentication errors when updating apps too – your Apple ID itself likely has issues. Reach out to Apple support in that case.
They can run diagnostics on your account’s update authentication, purchase history, iCloud sync status, and more. If they detect any corruption or mismatch, Apple can repair it on their end. This ultimately resolves even the most persistent of ghost update conditions.
Triggers Causing Ghost Update Glitches
While ghost updates naturally resolve after short server hiccups or internet blips, occasionally longer-lasting problems lead to them. Common culprits include:
Unstable Internet Connections
Since the App Store relies on internet access to check Apple’s update servers, any connectivity problems can interrupt the data flow. Unstable home WiFi, faulty routers losing the internet sporadically, and severe local network congestion are prime ghost update enablers.
ISP-related issues can also trigger them if your residential, office, or mobile internet connection drops frequently. Basically, any factor making your Mac’s access to Apple’s servers unreliable can create ghost updates that may not self-correct quickly.
Overloaded Update Servers
Major software releases like macOS updates or App Store revamps often overwhelm Apple’s update servers with demand spikes. When millions of Macs simultaneously ping servers checking for the new updates, server capacity gets stretched thin.
The resulting lag and timeouts cause update data transfer issues. For a period after the release, ghost updates are common while Apple scales up server capacity. This usually rights itself within a week or two.
Corrupted Local Data Caches
Your Mac stores App Store data like your account info, app purchase history, update info, and more in local data caches and folders. If these become damaged from an unexpected shutdown, deletion attempt, or file system errors, it can manifest as ghost updates.
The App Store can’t read the update data it needs from the caches anymore to display accurately. The ghost updates won’t resolve themselves until you clear the corrupted caches.
Permissions Problems
Rarely, a system permissions error makes the App Store unable to properly access caches or your user account details. Since it can’t authenticate your account or pull update info, you get stuck with lingering ghost updates.
Resetting permissions can fix this, but it usually points to an account or system issue needing deeper troubleshooting if simple resets don’t work.
Software Bugs
Though uncommon, bugs in the App Store programming can randomly make update requests fail or return empty responses. Since Apple issues frequent App Store patches, any glitches like these rarely last over a week or two before getting fixed.
For maximum reliability, however, it’s wise to keep the App Store app updated to the latest version. Bugs get introduced and squashed all the time.
This covers the major ghost update triggers. Now that you know why they occur, let’s explore the manual fixes and prevention methods to make them disappear for good!
Conclusion
Ghost updates may momentarily throw off your plans to update apps, but they’re seldom permanent or difficult to address. By restarting devices, altering preferences, clearing caches and more, you can typically get your macOS App Store showing real updates instead of claiming none exist.
Troubleshooting tips like manually checking purchases and toggling auto-update settings may also help stabilize App Store update notifications over time. And understanding common causes like data transmission errors takes some of the mystery out of ghost updates.
With the fixes covered here, you should be able to keep your macOS apps updating seamlessly. No more staring at the maddening “No updates available” message when you know otherwise! Getting timely notifications and access to the latest app versions will make sure your Mac experience is smooth sailing.

For most of her professional life, Amanda Elizabeth (Liz for short) trained all sorts of folks on how to use media as a tool to tell their own unique stories. She knows a thing or two about teaching others and creating how-to guides!
Her clients include Edutopia, Scribe Video Center, Third Path Institute, Bracket, The Philadelphia Museum of Art, and the Big Picture Alliance.
Elizabeth received her Master of Fine Arts degree in media making from Temple University, where she also taught undergrads as an adjunct faculty member in their department of Film and Media Arts.








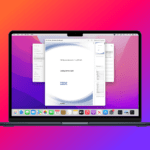

Fixed with the above instruction. High Sierra AppStore now working properly. Thank you so much
I tried the fix suggested to Leslie below, and it said I needed OS 12 to even do the installation. The chicken or the egg? I’m stuck.
I still can’t get the App Store to find any more updates. I got it to update from OS 11.4 to OS 11.6, but I need OS 12 for work.
This is the fix for the system update stating it needs to be updated but it already was done Copy and paste, it worked for me the first time and this was through Apple !!
Use the Terminal app and type in the following commands:
sudo defaults delete /Library/Preferences/com.apple.SoftwareUpdate.plist LastRecommendedMajorOSBundleIdentifier
Then
defaults delete com.apple.preferences.softwareupdate LatestMajorOSSeenByUserBundleIdentifier
This is done threw the terminal. Sorry should have included that
I had a similar issue. I went to the updates page and pressed Cmd+R to refresh and then it did find it. Also, it could be related to server overload, so wait out a bit and it should come live/accessible shortly after.
Your tip did it for me. I couldn’t get the App Store to show updates I KNEW were there. THANK YOU!
Thank You Jin. I have tried all the above and it didn’t work. But your simple trick helped me out I refresh continuously for three times and it showed up! All credit goes to you.
I tried doing all of these to a T… none worked. I am stuck on 10.11.6 and need 10.12 for an app I want. Any other thoughts?
Hi Leslie,
Try downloading and installing the macOS 10.12.6 Combo Update from this Apple Site.
A combo update contains all of the changes since the original release of a major version of macOS or OS X. Installing combo updates often fixes problems with installation(s).
See if that works.
Sam
Thanks – never knew about this before. The terminal command got my updates moving again.