Let’s be honest. We’re huge fans of Apple, but it doesn’t seem as though Apple is having the best of luck as of late when it comes to software. The company has had to push back the release of new features (i.e. Stage Manager), and there was a day-one bug with iOS 16 that forced Apple to push out an emergency update just for users to be able to activate their new iPhone 14 models.
Related Reading
- Fix: Not Getting Mail Notifications on Mac
- How to Change the Alert Sound on Mac
- How To Use Focus Mode on macOS Monterey
- Where iPhone, iPad, or iPod touch backups are stored on Mac or Windows
- Can You Add Different Keyboard Languages on Your Mac? (+ How to Do It)
Unfortunately, the problems aren’t limited to the iPhone and iPad, as there are plenty of ongoing issues and frustrations to be found with macOS Ventura. On the surface, this didn’t seem like it was a major overhaul for Apple, but all you have to do is notice that System Preferences has been renamed to System Settings to know that isn’t the case.
At the time of this writing, Apple recently released the public version of macOS Ventura 13.2, which introduced compatibility with Security Keys for Apple ID. It also aimed to fix bugs and issues that users found when trying to see what Apple’s new Freeform app has to offer.
However, there is another bug that is continuing to plague Mac users, and it’s the dreaded ‘Background Items Added‘ notification that appears. Depending on the different apps and software that you install, you might need to enable the ability for the app to run in the background. This can apply to Menu Bar apps such as Bartender, or others such as Adobe’s Creative Cloud service.
The problem is when you end up installing an app that “does what it wants” and continues to run in the background even if you have removed its permissions. Some users have even gone so far as to delete the app entirely, only to find that the ‘Background Items Added’ notification continues to appear.
Remove Login Items and Turn Off Allow in the Background
On a more basic level, Apple has implemented the ability to fine-tune the apps that are allowed to run in the background, along with those that need/want to open when you login. This is your “first line of defense” in the event that you’re dealing with those annoying notifications. Here’s how you can remove login items and turn off the ability for apps to run in the background:
- Open the System Settings app on your Mac.
- Click General in the sidebar on the left.
- On the right side of the window, click Login Items.
- Under the Open at Login section, locate and select the app that you want to remove.
- Click the – button in the bottom left corner of the list.
- Under the Allow in the Background section, locate the app that you want to remove.
- Click the toggle to the Off position.
- Exit the System Settings app.
- Restart your Mac.
After your Mac is finished restarting, you can follow the steps above again in an effort to make sure that the application causing a headache didn’t try to override the settings. However, chances are that if the app is still malfunctioning, you’ll see the ‘Background Items Added’ or ‘Login Items’ notification appear. If that’s the case, jump to the next section and follow the steps for another, slightly more-involved, way to stop the notifications from appearing.
‘Background Items Added’ Mac Notifications: How-To Fix
Because this issue is so widespread, and frankly, beyond frustrating, it’s been getting a lot of traction across different forums and social media platforms. And while Apple has failed to actually fix the problem, the fact that the ‘Background Items Added’ issue is so prevalent has made it so that other Mac users have been able to identify a fix. And here’s what you’ll need to do in order to try and stop these pesky and persistent notifications from appearing for certain apps.
- Open the Finder app on your Mac.
- In the Menu Bar, click Go.
- From the drop-down menu, highlight and select Go To Folder…
- Enter ~/Library/LaunchAgents and press Enter on your keyboard.
- From the Finder window that appears, locate the .plist file associated with the ‘Background Items Added’ Mac notifications.
- Move the file into the Trash.
- Empty your Mac’s Trash bin.
- Restart your Mac.
In the event that the steps above don’t solve the problem, you can follow the same series of steps, but enter ~/Library/LaunchDaemons from the Go To Folder step. Then, locate the appropriate .plist file, delete it, empty the Trash on your Mac, then restart your Mac.
Andrew Myrick is a freelance writer based on the East Coast of the US. He enjoys everything to do with technology, including tablets, smartphones, and everything in between. Perhaps his favorite past-time is having a never-ending supply of different keyboards and gaming handhelds that end up collecting more dust than the consoles that are being emulated.

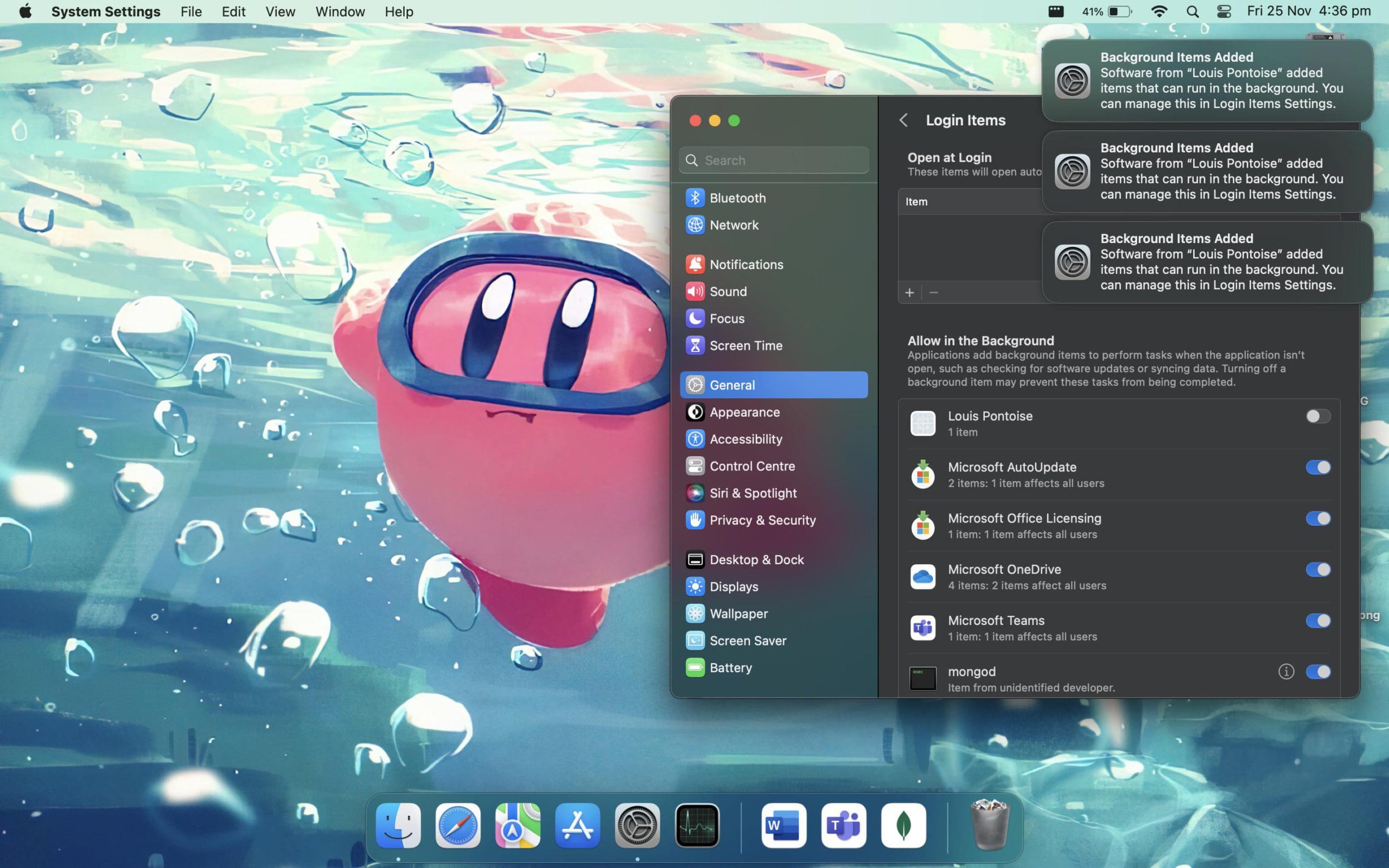
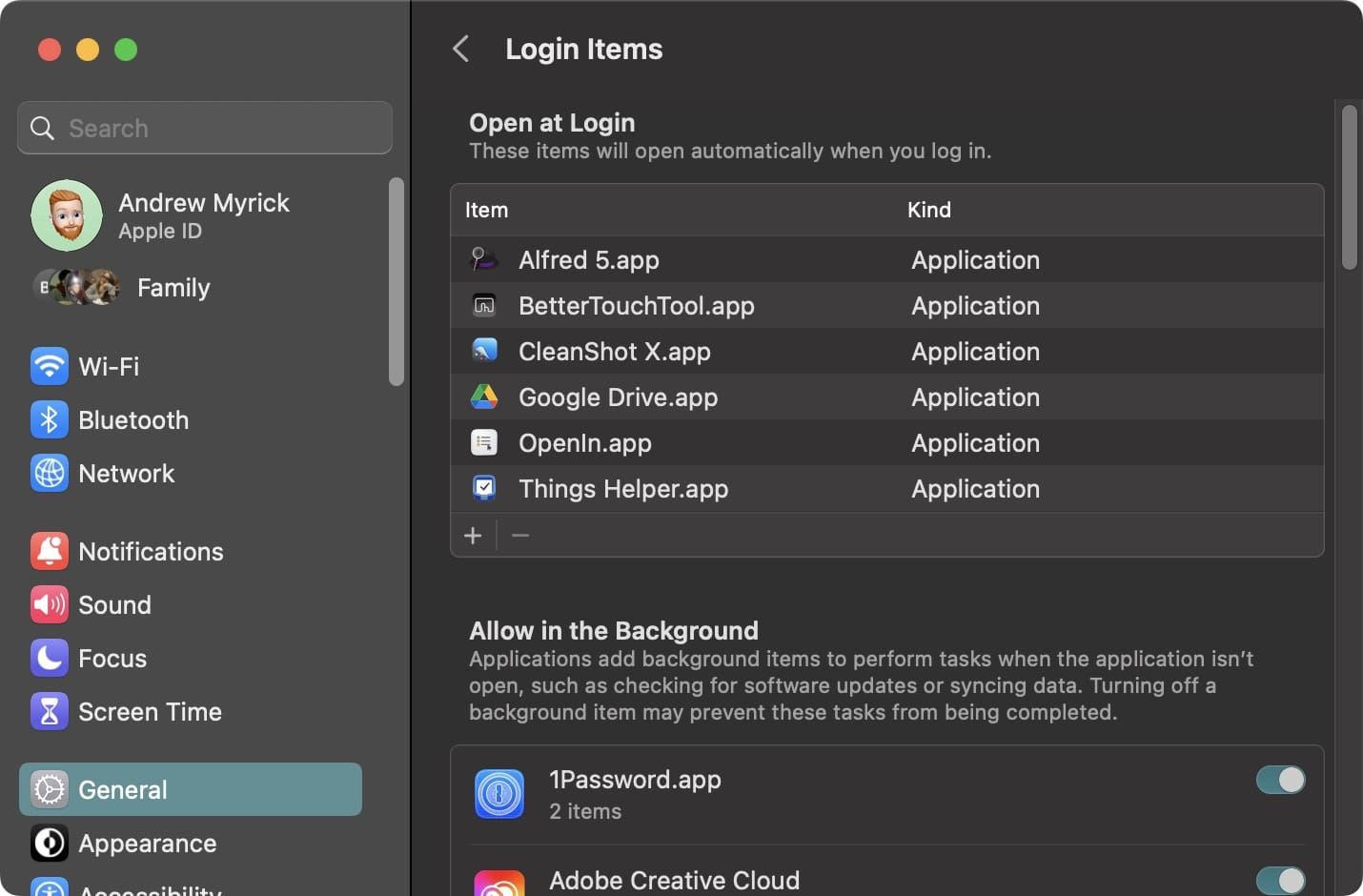
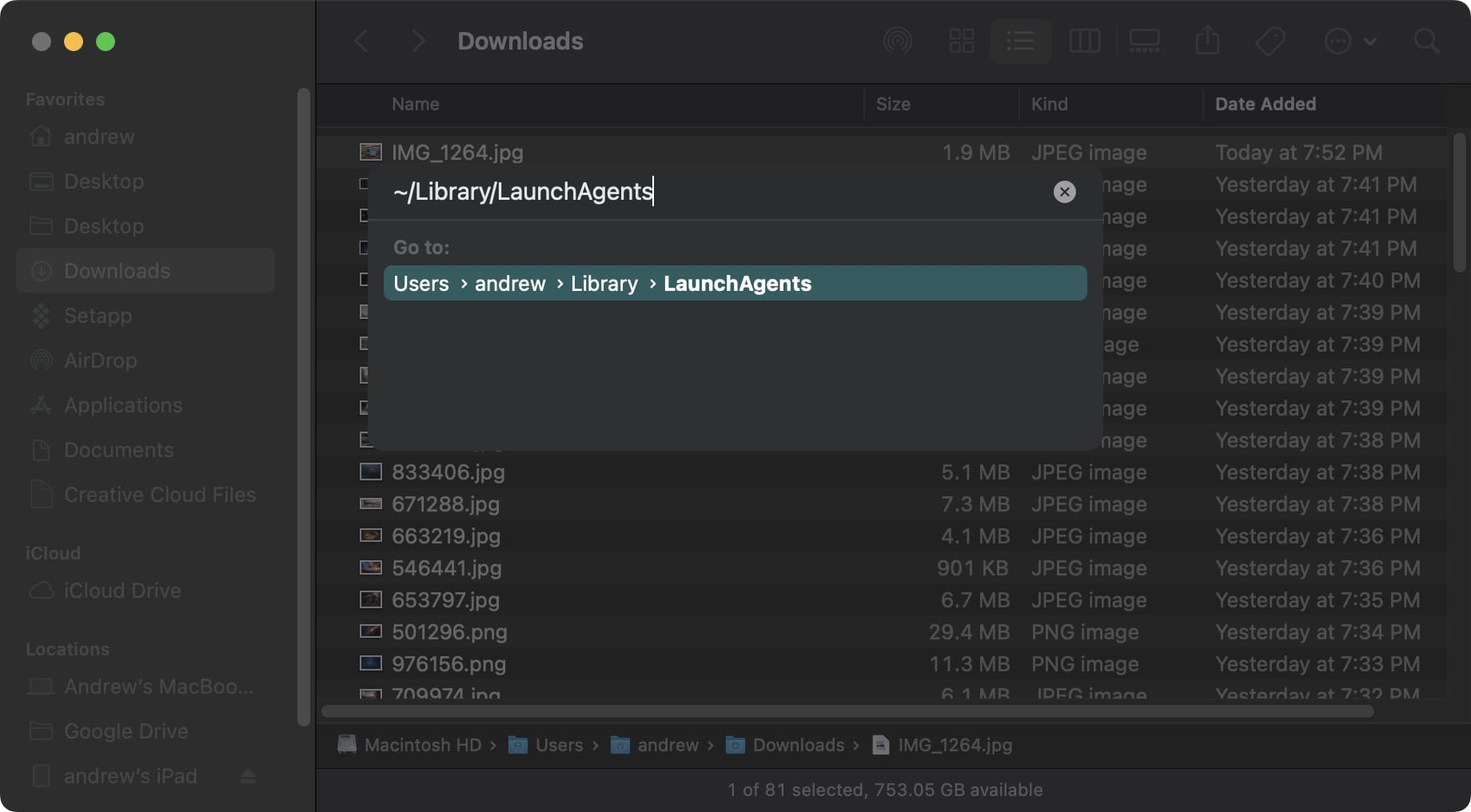

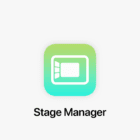
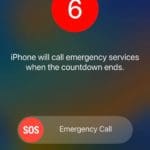






I have found a way to stop the “Background Items Added” from appearing on my screen by going to “General. Login Items. and then turning off System Events” The trouble is I don’t know what effect that will have on the overall running of my computer.
Still getting these but there are no files at all in the LaunchAgents folder and LaunchDaemons doesn’t even exist on my mac
You’re amazing! You solved my issue.
Thanks for the info!! I did the first library/launch and it got rid of about half of them but still a few left so tried the other library/daemons and when I hit return or enter it didn’t go anywhere. Not sure why but thought it should b out there in case that happened to others. That one didn’t work for me. So I went back and on further looking found a couple I had missed on the library/launch so I am good. Again, thanks for your valuable help!!
Hello Andrew,
Thank you so much for writing a blog on this topic. Much appreciated.
I tried the ‘~/Library/LaunchAgents’ and found two .plist files and deleted them and emptied the bin. After restarting, I am still getting one notification (which was 3-4 before) and I repeated the procedure to see that those two .plist files are not removed at all in ‘go to folder’. I tried the ‘~/Library/LaunchDaemons’ method and found no such files.
What is the problem and how to get rid of it?
Any pointers is helpful.
Thanks and best regards,
Yash
Hi!
I could successfully delete them.
I had downloaded Teamviewer from the internet and the login items icon showed up and was added every time I turned on the computer.
I turned off form system settings all login items (general > login items).
There I had a philandro software plugin that worked for Teamviewer and for Any Desk of the developer GMH germany so I realized both applications were generating changes on the background, not only Teamviewer that I had just downloaded.
I uninstalled both programes and also deleted all files as shown before by this blog on the folder ~/Library/Launch/ and on the user /Library/Launch.
Make sure you delete all the .plist files.
I emptied the trash and then restarted my computer, the notifications were gone.
I hope you can also solve the problem!
Thank you for the remedy to annoying notifications. I tried all three methods of removing the Login Items Notification and the problem is actually worse now. I’m really irritated by having to click off each notification every time I restart my powerbook. Currently, I must click off 20 notices, and this can happen multiple times during the same day.
What is this!?!? A website with an actually helpful how-to article and minimal ads?!?!
Damn, sir. Well done. I might have to stay for a while. 🙂
Dear Andrew,
It was so helpful! thanks for the asprin
Andrew,
Following “Go To Folder” selection, none of two suggested instructions worked after entering . Simply, no reactions but the click sound confirming multiple button depressing. I remain frustrated with tedious “Background Items Added” labels taking a lot of real estate of my iMac 2019 screen, running under Venture 13.1 version.
Thank you for this article! A couple of days ago, I thought I would be efficient and turned off some of the background login items. I have zero apps running at login, so only background stuff, and I made sure I turned off only things that I no longer have an app for or apps that, although I still have, I no longer use. After reading your article I was able to get rid of most of the notifications, but the ones that are still coming up are for: software from Sony Corporation and software from Adobe Systems, Inc. So I’m down to only two background items to manage from the original six. I don’t want to delete or uninstall any Adobe apps because I don’t know how embedded in other software they might be. And, as for Sony, I am about 99.9% sure that I have no Sony apps at this point. Since I’ve had Sony cameras before, it’s possibly this is a remnant of those, but I didn’t find any plist items with Sony in their name. And I found that I don’t have any LaunchDaemons at all, either in my user/library folder or in the main library folder. Simply turning them back on in settings doesn’t seem to have any effect. Any other ideas? I’m running Ventura 13.1