If your or your friend’s iPhone is stuck on Emergency SOS, no need to panic. Deal with the emergency responders on the call and follow these simple troubleshooting tips to fix it if the iPhone is stuck on SOS mode.
Apple included the Emergency SOS feature in iOS 10 and later operating systems. You can use this feature to notify the appropriate emergency services or rescue teams in your region and country should you face any emergency like a car crash, sickness, or robbery.
It doesn’t end here! The iPhone smartly informs your emergency contact from the Apple Health app data. Also, the feature keeps sending the live location of the iPhone (supposedly your current location) to the emergency contact person so that they know your location and reach there to help you.
However, there are numerous reports that the Emergency SOS feature can get stuck. Even if you deal with the emergency services helpdesk, the feature stays on, keeps sharing your live location, and most annoying is the red background on the device time. This is also known as the Emergency SOS status bar.
Keep reading to discover the reasons why the iPhone is stuck on SOS and how to get your iPhone out of the iPhone is stuck on Emergency SOS issue.
Also read: How to use Emergency SOS via Satellite on iPhone 14
Contents
Reasons for the iPhone Stuck on Emergency SOS
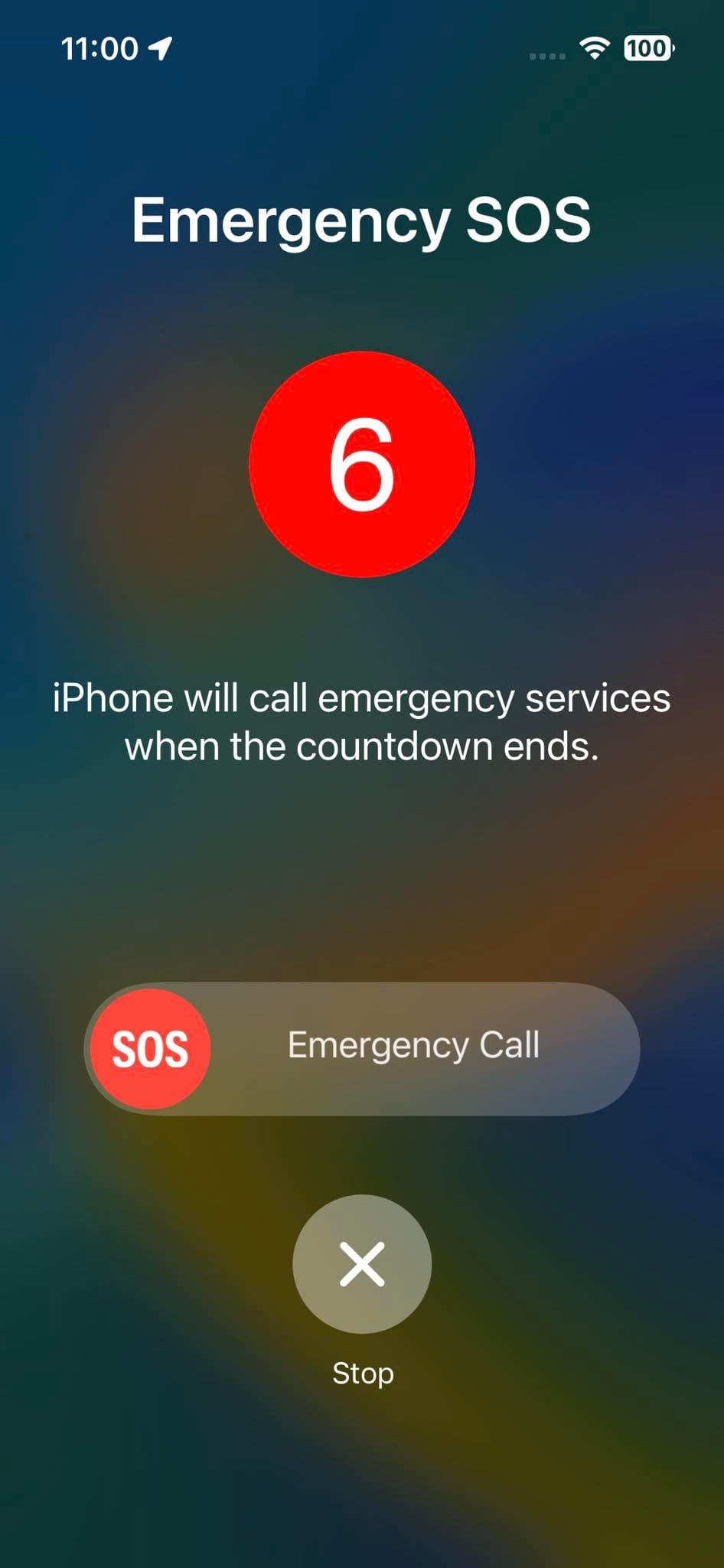
There could be several reasons for a compatible iPhone being stuck on SOS. Find here some common causes:
- You were not aware of the Emergency SOS feature. Once you activate it by mistake, you don’t know what to do from there.
- You’re using a dated iPhone and there are some issues with the buttons like the Volume up, Volume down, and the Slee/Wake button.
- The touchscreen of the iPhone isn’t working or shows intermittent response problems.
- You’ve jailbroken the iPhone but the process didn’t go the right way.
- The iOS installed incomplete or buggy updates during one of its recent update processes.
Apart from the above reasons, there could be other unknown issues that could trigger the “iPhone stuck on Emergency SOS” error.
How to Fix an iPhone Stuck on Emergency SOS
Your primary goal is to un-stuck the iPhone from its current status so that iOS can disable the Emergency SOS feature. Here are the troubleshooting ideas you can try:
Wipe Clean the iPhone Display
When you’re trying to disable the Emergency SOS event by touching the Stop (X) button on the bottom of the screen, but it won’t respond, there’s an issue with the display. There could be oily smudges or water on the screen. Wipe the display with a clean cotton cloth. Then, try again to stop Emergency SOS.
Deactivate Emergency SOS
After ending the emergency call with the rescue responders, unlock your iPhone by entering the secret PIN or passcode. Now, follow these steps to disable various Emergency SOS activation gestures that accidentally trigger the event:
- Open iOS Settings and touch the Emergency SOS setting.
- You may need to scroll down a bit to find the Emergency SOS option.
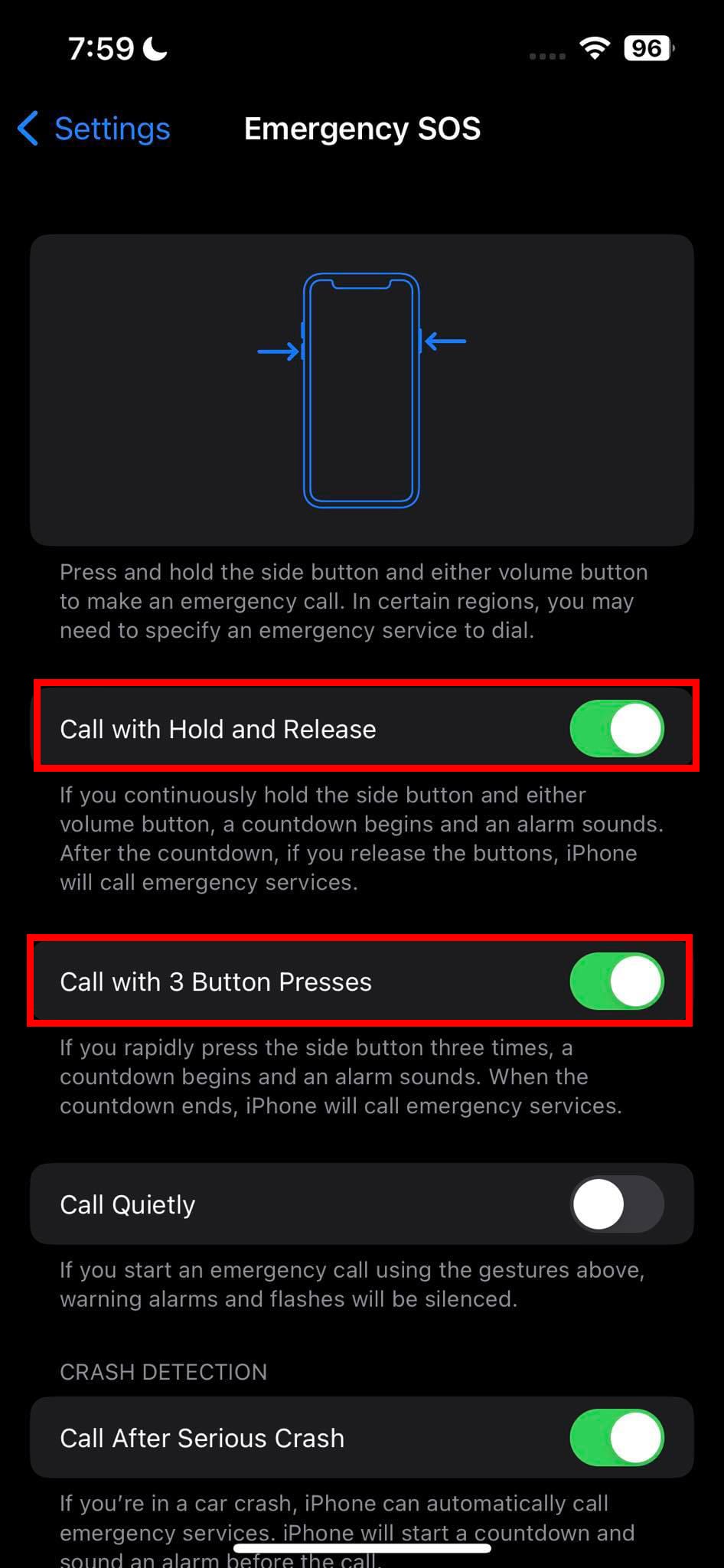
- Inside the Emergency SOS menu, disable the following:
- Call with 3 Button Presses
- Call with Hold and Release
- The red background on the time display should disappear.
- Now, activate the above emergency settings again.
Stop Sharing Your Location
If you don’t disable the Emergency SOS after making a call to the emergency services help desk, the status won’t change automatically. Here’s how you can disable the Emergency SOS status on an iPhone:
- Once the iPhone has finished the emergency call, it’ll show the Medical ID screen.
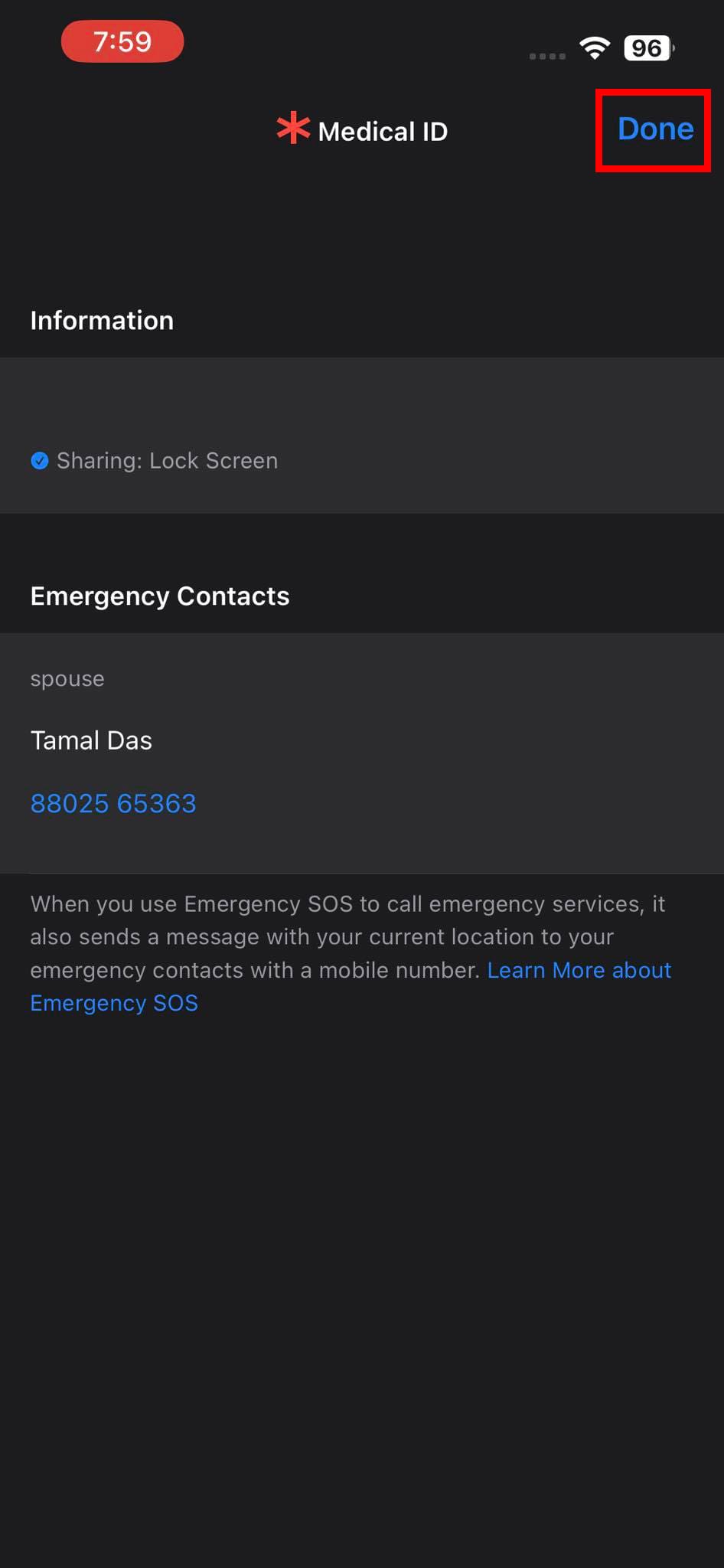
- Tap Done in the top right corner of the Medical ID screen.
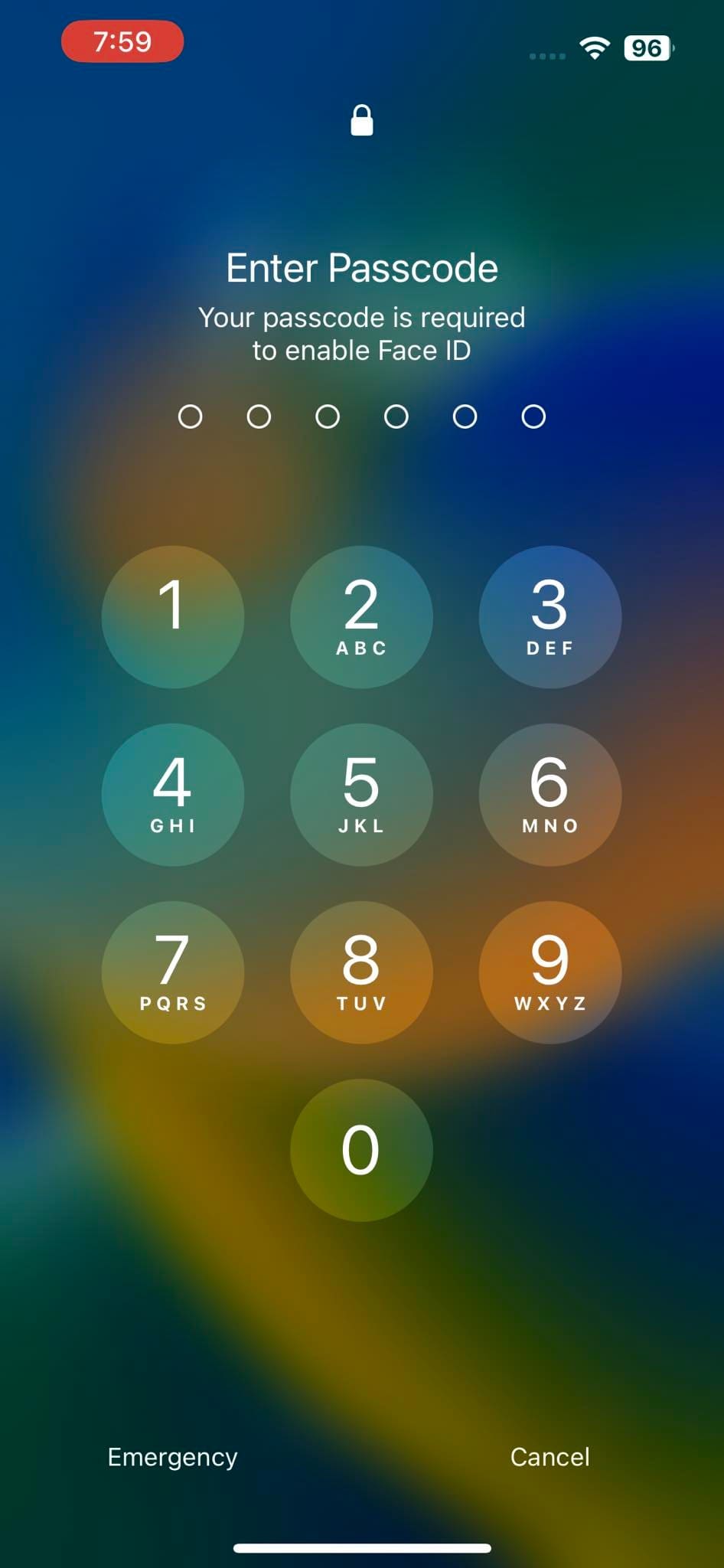
- Now, enter the iPhone passcode to enable Face ID.
- Touch the iPhone time display on a red background, aka the emergency status bar.
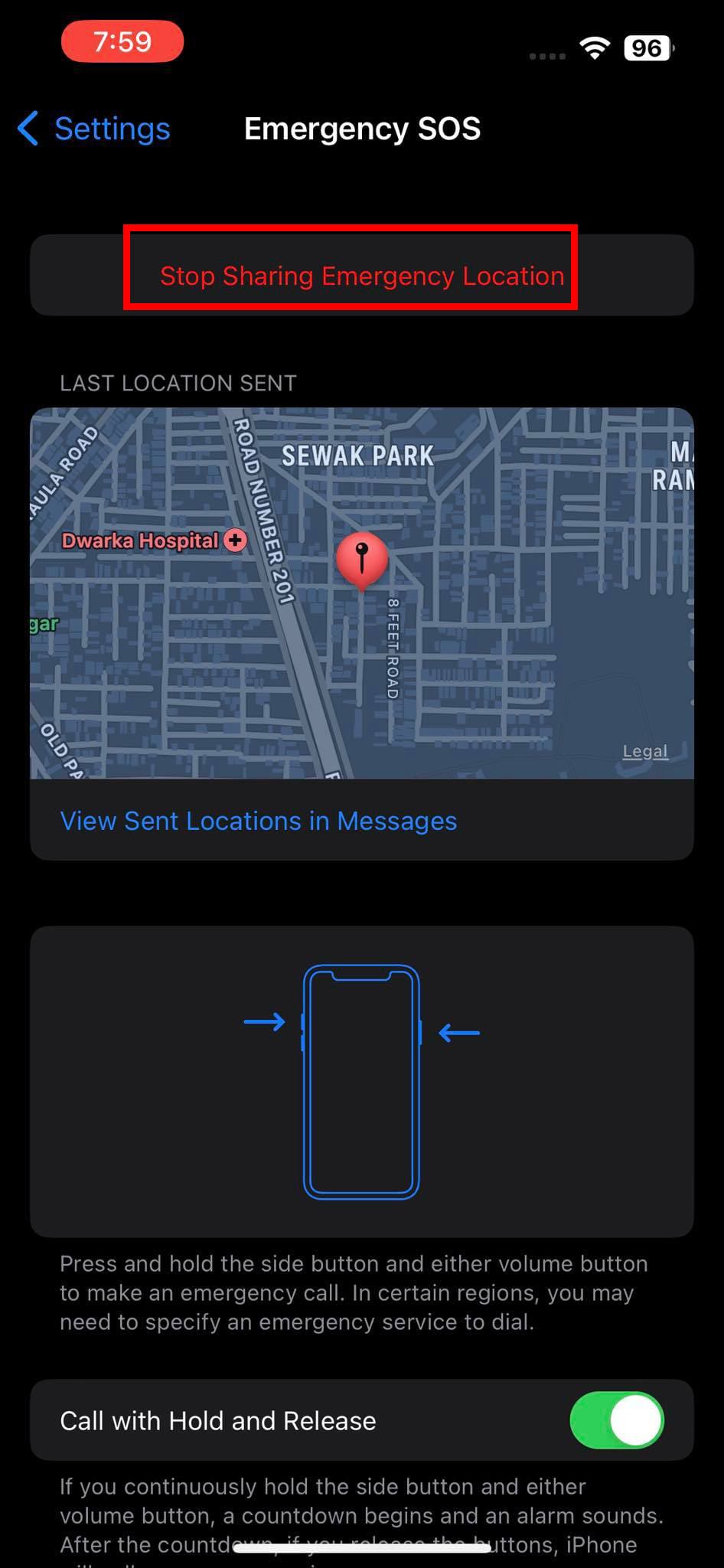
- On the Emergency SOS screen, tap the Stop Sharing Emergency Location button.
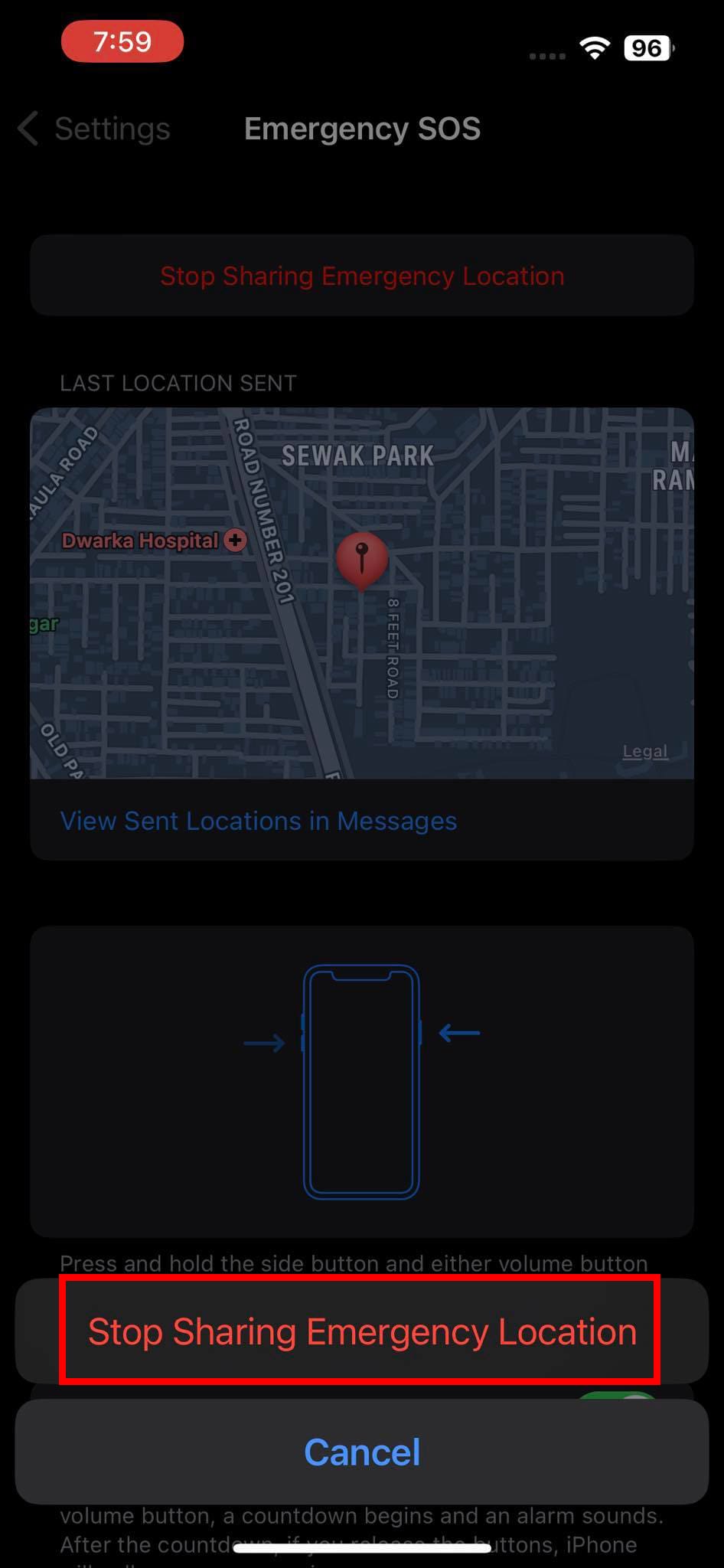
- Again, touch the Stop Sharing Emergency Location button on the confirmation pop-up at the bottom of the screen.
- This will stop real-time location sharing as well as the Emergency SOS event.
Power Cycle iPhone
You can shut down the iPhone, wait for about 30 seconds to cold down the device, and then power it up. This usually fixes the “iPhone stuck on Emergency SOS” issue. Do the following to shut down your iPhone:
- Go to Settings and touch General.
- On the General setting page, scroll down to the bottom of the screen and tap Shut Down.
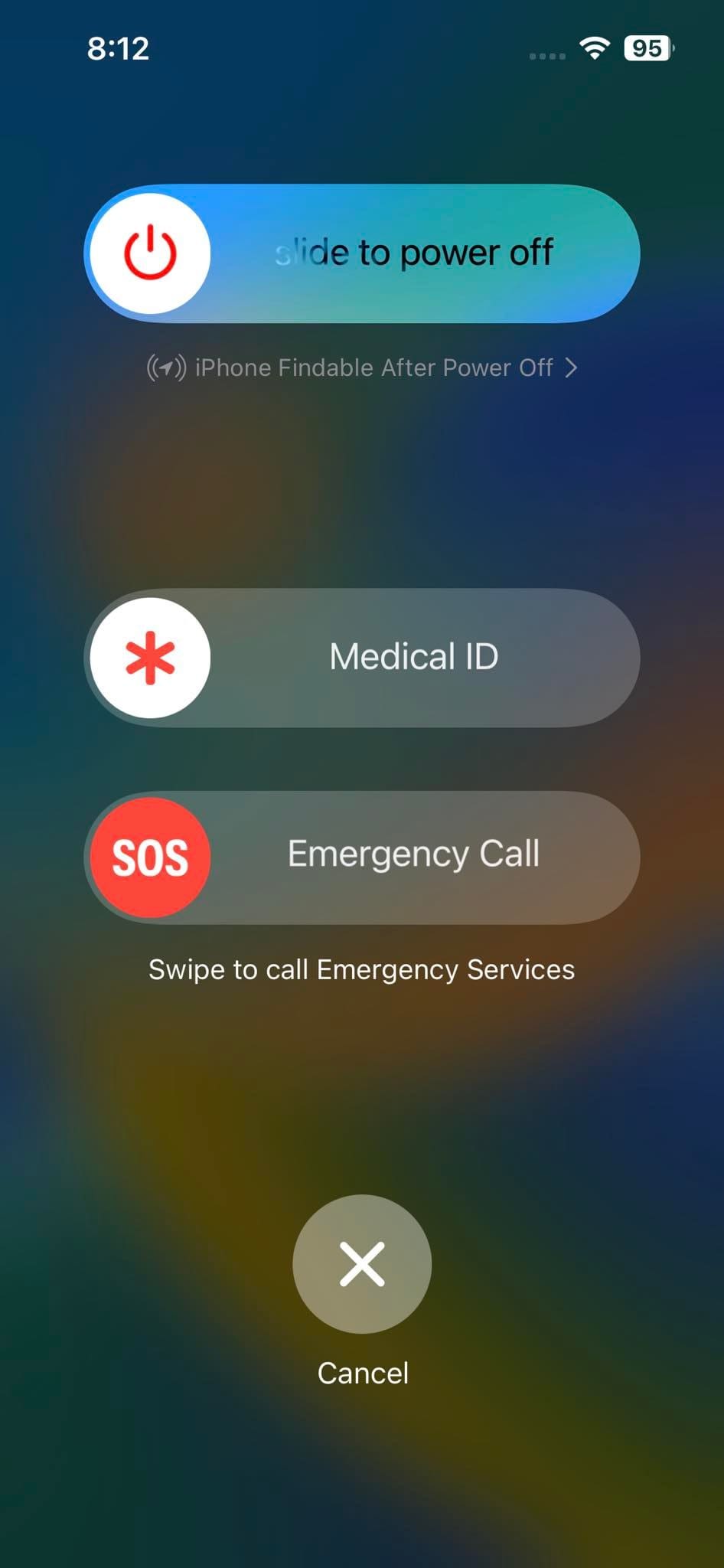
- Alternatively, press the Volume down and the Sleep/Wake button simultaneously until you see the Slide to power down button.
- Now, use the above button to power off the device.
Update iPhone Using iTunes or Finder
If the “iPhone stuck on Emergency SOS” error is due to a faulty iOS update, try to update the device again using iTunes or Finder app using a PC or Mac. Here’s how it’s done:
- Connect the iPhone to the PC or Mac (macOS Mojave or earlier) using the supplied USB cable.
- Run the iTunes application.
- If prompted, touch Allow, Trust, or Authenticate on your iPhone.
- Click the iPhone icon on the iTunes software.
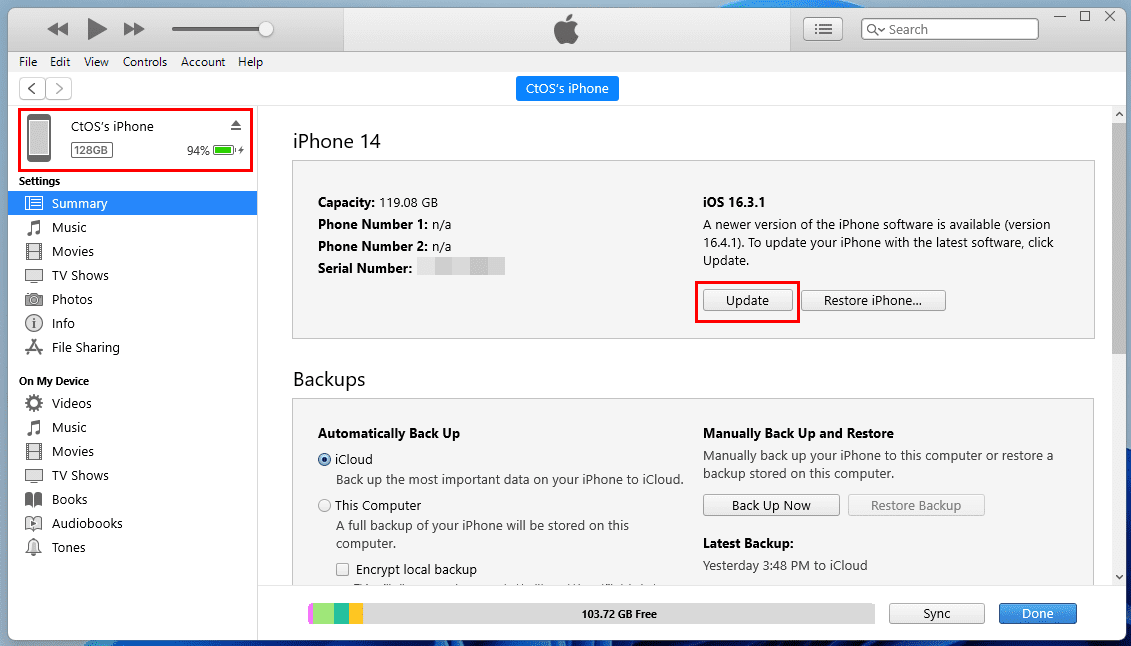
- There, you should see the option (Update button) to update your iPhone via iTunes.
Alternatively, if you’ve got a MacBook or iMac running macOS Catalina or later, you can simply open the Finder app after connecting the iPhone. The Finder app should show the iPhone’s name in the left-side navigation pane. Upon clicking the iPhone on the Finder app, you should find the update iPhone command on the app interface as outlined below:
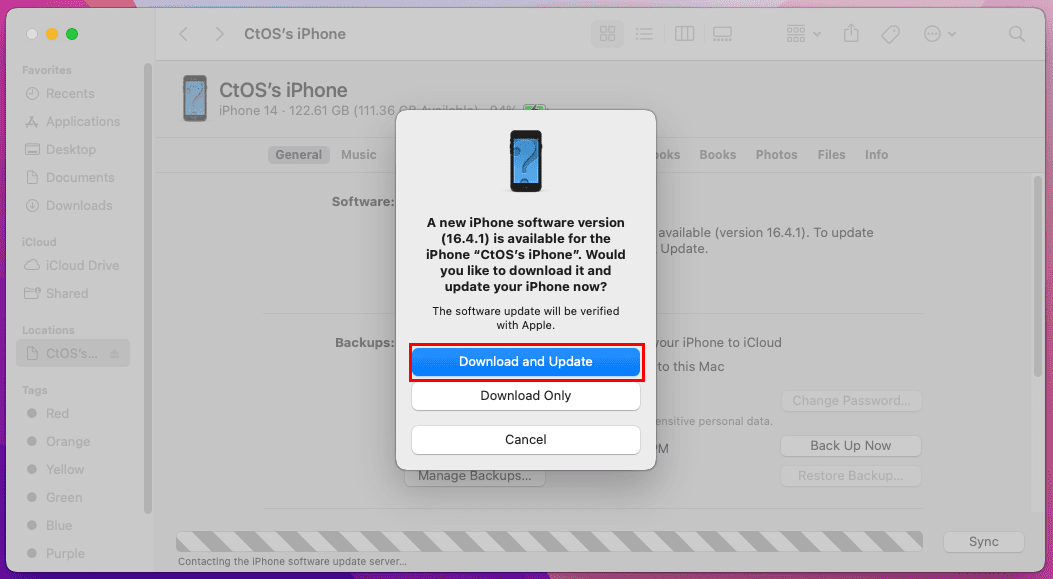
- Check for Update: It shows up if you haven’t checked for updates using the Finder app. If an update is available, you’ll see the Download and Update pop-up.
- Update: It’ll show up if the Finder automatically finds an update for the connected iPhone.
Force Restart Your iPhone
Here’s how you can force the iPhone to reboot and disable the Emergency SOS mode:
iPhone 8 and Later Models
- Quickly press the Volume up button.
- Quickly press the Volume down button.
- Press and hold the Sleep/Wake button.
- When you can see an Apple logo, release the side button.
iPhone 7 and 7 Plus
- Tap and hold the Sleep/Wake button and the Volume down button.
- When the Apple logo surfaces, let go of the buttons.
iPhone 6 and 6S
- Concurrently press and hold the Home and Side button on the iPhone.
- When you can see the Apple logo, release the above keys.
Put iPhone Into the Recovery Mode
You need a Windows PC or Mac to put the iPhone into Recovery mode. Then, you can reset or restore the device to resolve the iPhone Stuck On SOS issue. This method will wipe out the iPhone’s storage. So, you must back up the device before attempting a factory reset or restore of the iPhone.
If you know that you turned on automatic backup to iCloud, then you can directly try these steps. iCloud will let you restore lost iPhone data.
- Get to a Windows PC (require iTunes) or Mac (iTunes for macOS Mojave or earlier and Finder for macOS Catalina or later) to perform the recovery mode steps.
- Launch iTunes or Finder.
- Connect the iPhone using an appropriate USB cable.
- Now, perform the specific steps mentioned in the Force Restart Your iPhone section for a specific iPhone model to put the device in recovery mode.
- This time, don’t let go of the button(s) until you see a USB cable connection to a computer on the iPhone display.
- As soon as the iPhone is in Recovery mode, you’ll see a pop-up to restore the device on iTunes or Finder.
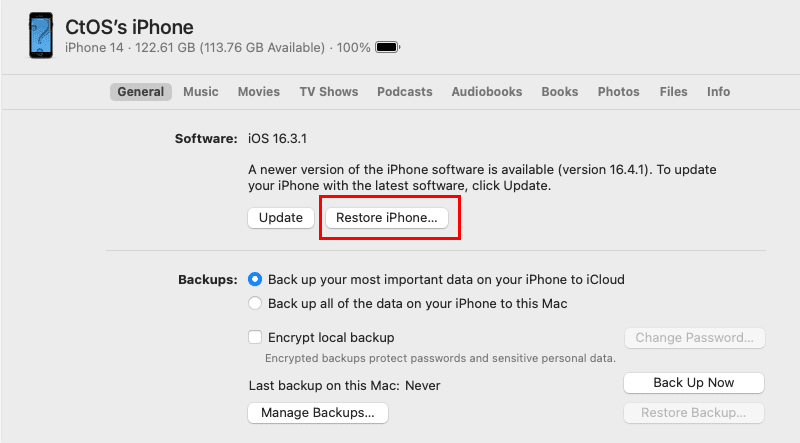
- Click the Restore iPhone button to start the restoration process.
- Once done, you need to set up the device from scratch.
Also read: iPhone stuck in Recovery mode? Here are 4 steps to fix it
Erase iPhone From iCloud
If you know the Apple ID and password using which you registered the iPhone, then try the steps below. You’ll lose the data available on your iPhone. However, iCloud will let you restore almost all of the data if you activate automatic iCloud backup on the iPhone.
- Go to the Find My iPhone portal.
- Sign in using your iCloud or Apple ID password.
- Click the All Devices button on the top of the portal and choose the iPhone.
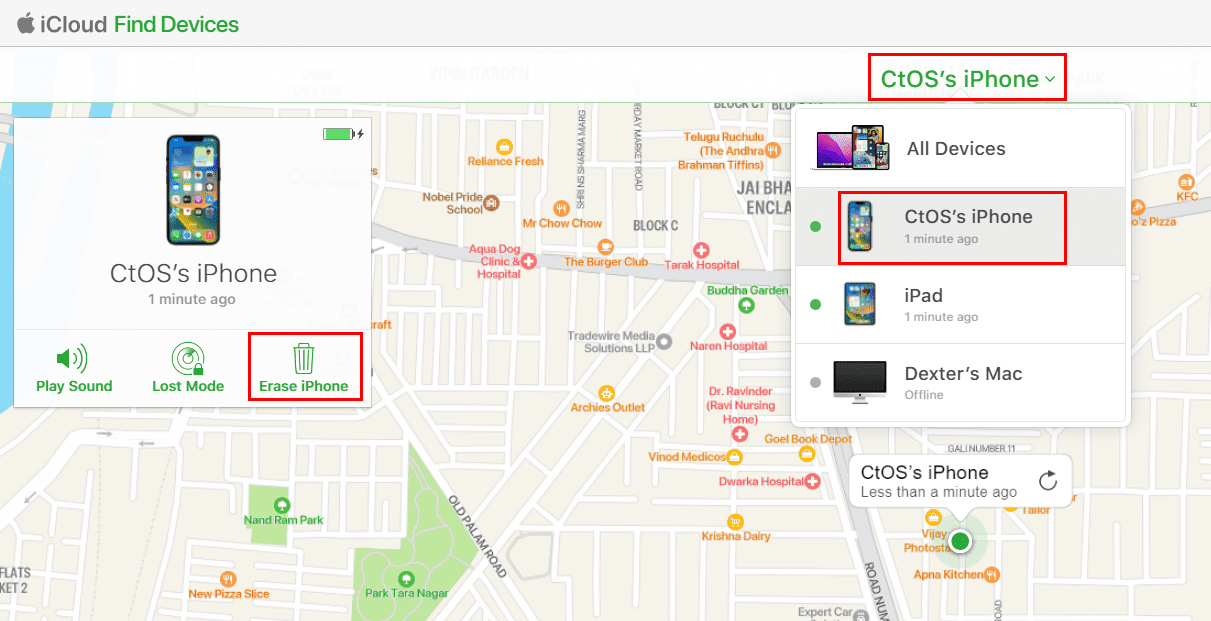
- On the left side, below the iPhone card, click the Erase iPhone button.
- Select Erase on the pop-up that shows up.
- Now, enter your Apple ID or iCloud password to finalize the device erase command.
- Once the device has been erased, the iPhone will prompt you to set up the device from scratch.
This should also have resolved the frozen Emergency SOS status on your iPhone.
Call Apple Support
If none of the above troubleshooting ideas help you to fix the “iPhone stuck on Emergency SOS” issue, contact Apple Support for expert assistance. You can reach them online by accessing the Support.Apple.Com portal.
iPhone Stuck On SOS: FAQs
Why is my phone stuck on SOS only?
If you don’t disable the Emergency SOS feature on your iPhone, it’ll be stuck in the same status. To find out how to disable Emergency SOS, read above.
Can Emergency SOS be turned off?
Yes, you can disable the Emergency SOS feature for good. Go to Settings > Emergency SOS and disable the following options:
- Call with Hold and Release
- Call with 3 Button Presses
Remember, that the Emergency SOS won’t work if you perform the above steps. However, the feature will still work if you happen to be in a serious car crash. Because you didn’t deactivate the Call After Serious Crash feature.
Why is my iPhone stuck on SOS mode?
If you find that your iPhone is stuck on Emergency SOS, the following could be the root causes:
- You didn’t turn off the feature.
- The iPhone touchscreen isn’t working
- The device installed buggy iOS updates
- The last jailbreak attempt went wrong
Conclusion
So, this is pretty much everything about how to fix an iPhone if it’s stuck on SOS. Try any of the above methods to resolve the situation. Don’t forget to comment below to let us know if the methods actually work or not.
Next up, learn how to restore your iPhone to fix software problems.




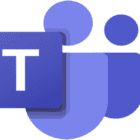


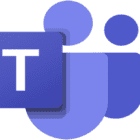


Write a Comment