Login errors often affect Microsoft Teams users, and Mac owners are no exception. These issues occur out of the blue and usually affect the desktop app. This means that you should be able to log in to your account using the web app. If you’re in a hurry, you can use this quick workaround to gain access to your account. But if you’re looking for a permanent solution to fix your desktop app login issues, pursue the troubleshooting solutions below.
Contents
How Do I Fix Microsoft Teams Login Problems on Mac?
⇒ Quick Note: Go to Microsoft’s Office portal and check if there are any known login problems affecting Teams. If this is the case, wait until the company has fix the issue on their end.
Delete Background Items
Many users fixed their Teams login problems after deleting their background items.
Launch Terminal and run the following command: rm ~/Library/Application\ Support/com.apple.backgroundtaskmanagementagent/backgrounditems.btm
As a quick reminder, Teams is built on the Electron platform. Sometimes, this framework doesn’t work well with the latest macOS versions. Deleting this file solved the issue for many MacBook users.
If you’re logged into your Teams account on other devices, log out and check if the login problem is gone.
Remove Teams Passwords From Keychain
- Exit Teams, launch Finder, go to Applications, and then click on Utilities.
- Go to Keychain Access and remove the Teams entries.
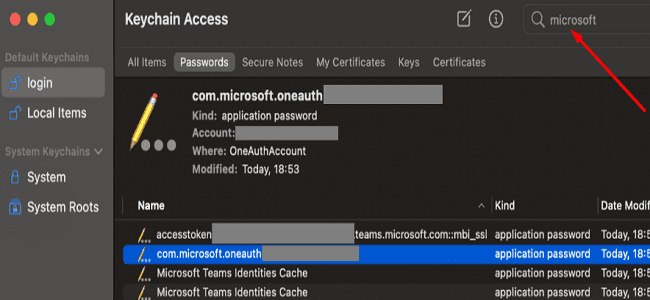
- Note: Delete the com.microsoft.teams.HockeySDK item as well, if present on your system.
- Restart your Teams app, enter your username and password and check if you can log in now.
Delete the Cache Files
- Launch Finder, click on the Go menu, and select Go to Folder.
- Enter ~/Library/Caches/ and hit the Go button.
- Locate and delete the following items:
- ~/Library/Caches/com.microsoft.teams
- ~/Library/Caches/com.microsoft.teams.shipit
- Then remove the ~/Library/Preferences/com.microsoft.teams.plist item.
Restart Teams and try to log in again. If the issue persists, navigate to ~/Library/Application Support/Microsoft/Teams, remove the Teams folder, restart your Mac and reinstall Teams.
If You Recently Changed Your Primary Login in Office
Sign Out of Office
Many users experienced various login problems after changing their primary login for their Microsoft accounts. For example, if you replace your old Gmail login with a new Outlook email address, sign out of all your Office apps and sign back in with your new credentials.
The problem is that your Office apps may still be referencing the old login instead of your new email address. Logging out of your Office apps and signing back in with the new credentials should fix your Teams login issues.
Install an Older Teams Version
Other users solved the problem by installing an old Teams version. Don’t worry about it, you can then upgrade to a newer version without logging out.
It seems that Teams login errors occur when your change the password in your MS365 account and the validating server is actually an ADFS server, not Azure. So, install an older Teams release for macOS and check the results.
Disable Your VPN
Other users were able to fix their Teams login errors after disabling their VPN. Here are the steps to follow:
- First, you need to disconnect from your VPN.
- Then, exit Teams completely. Right-click on the Teams icon in your Dock and select Remove from Dock.
- Then delete the Library\Application Support\Microsoft\Teams folder.

- Launch Teams again and sign in.
Disable Auto Proxy Detect
Check your Mac system logs to see if there are any endless proxy errors related to your Microsoft account. If this is the case, turn off Auto Proxy Detect.
- Navigate to Applications, select the Utilities folder.
- Go to All Messages, and then to Errors and faults, and check if there are any proxy errors on the list.
- If this is the case, click on your Apple menu, go to System Preferences, select Network, and click on Proxies.
- Untick the Auto-detect option, launch Teams again, and check if you can access your account now.
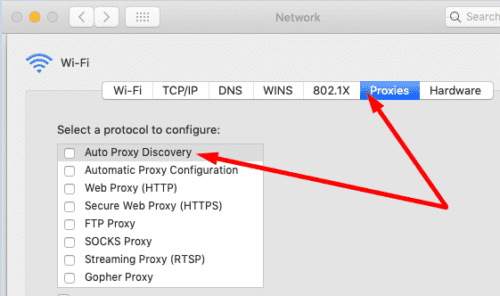
Log in on iOS
Signing in to your Teams account on an iOS device may help you fix your login problems on Mac.
- Exit Teams on your Macbook.
- Launch Teams for iOS on your device.
- Then sign in to your Teams account using Teams for iOS.
- Restart your Teams desktop app on your Mac.
- Check if the app automatically logs you in to your account.
Conclusion
If you can’t log in to your Teams account on Mac, remove your Teams passwords from Keychain and clear the app cache. Additionally, disable auto-proxy detection, sign out of Office and reinstall your desktop app. Did this guide help you fix your Teams login issues? Share your feedback in the comments below and let us know which solution worked for you.

Madalina has been a Windows fan ever since she got her hands on her first Windows XP computer. She is interested in all things technology, especially emerging technologies — AI and DNA computing in particular.


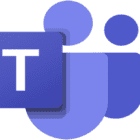
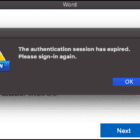



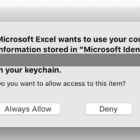
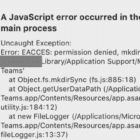

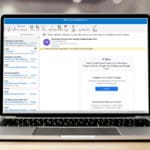
Addition to the above steps: Make sure that date / time and location is set correctly, both on the Mac and on the device used for two factor authentication (i.e. iPhone)
Hi Martin,
I have the same issue as well…
When logging into another Office account it does work. Also on the web version. Does it also not work on you Safari or Google Chrome?
I have been trying to connect to Teams from my Mac using all proposed solutions. None of them works. None.
Hi Martin,
I have the same issue as well…
When logging into another Office account it does work. Also on the web version. Does it also not work on you Safari or Google Chrome?
Thank you for this article. Installing an older version of teams and then updating it, solved the issue for me.
You know what bit of advice would have been useful, the only thing that worked, was to UNINSTALL Teams and then reinstall it. Probably should add that little nugget to this page because literally NONE of those other suggestions worked.