With more people working remotely these days, apps like Microsoft Teams are must-haves on any device, regardless of the OS. Unfortunately, users may have issues with Microsoft Teams not working on Mac.
Here’s how to fix it.
Contents
Fix 1: Force Quit and Restart to Fix Microsoft Teams Not Working on Mac
When an app isn’t working, it’s often a good idea to first try shutting it down and rebooting it. Sometimes, that’s all it takes to resolve any small bugs or issues.
Step 1. Press the “Option,” “Command,” and “Escape” keys together. A box will then appear showing all active applications.
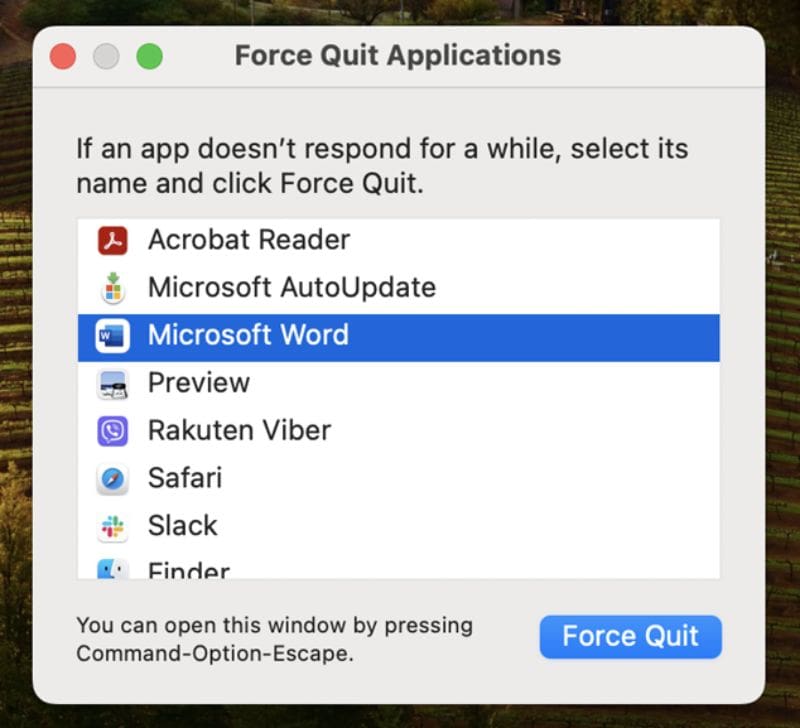
Step 2. Find Microsoft Teams in the list, select it, and click “Force Quit.”
Step 3. Try running Teams again.
Fix 2: Make Sure You’re Using the Latest Versions of Teams and macOS
It’s recommended to download any available updates, both for Teams and your operating system. There may be a bug interfering with how Teams works, and update files may contain a fix for that bug.
To update Teams:
Step 1. With Teams open, click your profile picture in the top right.
Step 2. Select “Check for updates” in the drop-down menu. Wait for the app to check for and install any available updates.
To update macOS:
Step 1. Open the “System Settings.”
Step 2. Go to “General,” then “Software Update,” and wait while the system checks for any updates. If any are available, follow the on-screen prompts to install.

Fix 3: Disable Your VPN Temporarily
Running a VPN at the same time as Teams might be behind the issue. It could prevent you from accessing MS Teams servers, causing the entire app to crash or fail to load.
Step 1. Open up your VPN.
Step 2. Look for a button marked something like “Disconnect,” “Quit,” or “Pause.” Then try using Teams again. You can reactivate your VPN later on when you’re finished with Teams.
Fix 4: Clear the Teams Cache
A corrupt cache file might also be the culprit behind Microsoft Teams not working on Mac. You can clear it in a few easy steps:
Step 1. First, make sure MS Teams is completely shut down. Control-click it in the Mac dock and select “Quit.”

Step 2. In the Finder, click “Go,” and then “Go to Folder,” and type in the following: “~/Library/Application Support/Microsoft/Teams”.

Step 3. You should see a “Teams” folder. Delete it.
Step 4. Open Keychain Access by pressing “Command” and “Space” together to open the search bar, and then type in “Keychain” and open the top app.

Step 5. Search for the “Microsoft Teams Identities Cache,” and delete it. Then launch Teams again.

Fix 5: Close Other Background Apps
There’s also a chance your device is struggling to launch Teams because you have too many other apps open. Closing a few could free up much-needed resources.
Step 1. Press “Command” and “Space” together, then type “Activity Monitor” in the search bar and click to open the Activity Monitor application.

Step 2. Look through the list of active apps and shut down those you don’t need at the moment by pressing the “X” button.
Fix 6: Reinstall MS Teams
As a last resort, you can uninstall Teams entirely, then reinstall it.
Step 1. Use the Finder and go to “Applications.”

Step 2. Find MS Teams in the list of apps, control-click it, and then “Move to Bin.”

Step 3. Go to the MS Teams for Mac official download page to download and install Teams again.


As an avid gamer, I’ve run into my fair share of error codes and weird faults that have forced me to find fixes to problems I never anticipated. That gave me a passion for sharing those fixes with others so we can all game without feeling like our hardware is rebelling against us.





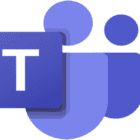


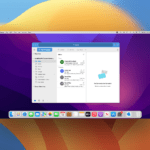

Write a Comment