iPhone software is a complicated beast, it’s easy for things to go wrong. Anything from slow performance to poor battery life can be the result of a software problem. And you can fix all those problems, and more, by restoring your iPhone to factory settings.
Most iPhone users could benefit from erasing their device. Whether their iPhone is plagued by annoying bugs or weighed down with years upon years of data. A restore is like a tune-up for your iPhone software, making it quick and snappy again.
This post explores exactly what we mean by iPhone restore, including how to do it.
Related:
- iOS: Everything about DFU and Recovery Mode
- How to prepare before selling or buying a used iPhone
- No more iTunes. How to use Finder in macOS Catalina to sync and restore iPhone
- Q&A — Upgrading to a new iPhone, should I encrypt backups?
- iCloud backup won’t complete and other backup related issues, Troubleshooting Guide
Contents
Quick Tips
 Everything in this post is the same for iPod touch and iPad as well, whether using iOS or iPadOS. If you’re short on time, use these quick tips to restore your device:
Everything in this post is the same for iPod touch and iPad as well, whether using iOS or iPadOS. If you’re short on time, use these quick tips to restore your device:
- Back up your iPhone using iCloud or a computer.
- Restore your iPhone using one of these two methods:
- Go to Settings > Reset > Erase Content and Settings.
- Connect to a computer and choose to Restore iPhone.
- Follow the on-screen prompts on your device and choose to recover your backup or set it up as new.
What is an iPhone restore?
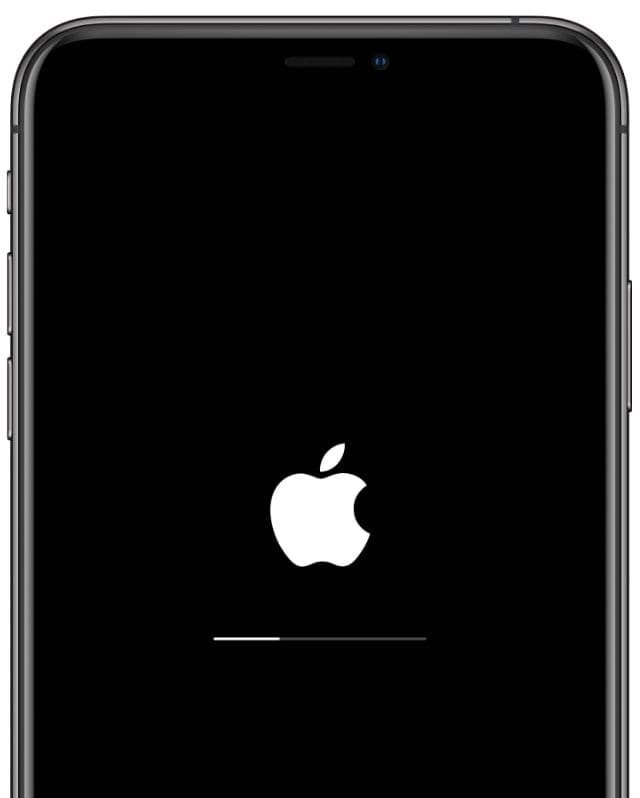
You’ve probably heard the term thrown around a lot, often with slightly different contexts, but an iPhone restore generally refers to when you erase everything on the device and return it to factory settings.
After a restore, your iPhone behaves as if it just came out of the box, brand new. All your data has been erased and all your accounts signed out.
Typically, people recover their data from an iCloud or iTunes backup after restoring their iPhone. This is why you might hear restore from iCloud or restore from iTunes. The process involves a restore and then recovering a backup.
Why should I restore my device?
There are three reasons you might want to restore your iPhone:
- to remove your data before selling or giving it away
- as a troubleshooting step to resolve potential software problems
- to give yourself a clean slate and potentially speed up your device.
If you’re planning to sell or give your iPhone away you should absolutely restore it first. This erases all of your personal data from the device and creates a nicer introduction to the iPhone for its new owner.
If you’re experiencing any problems on your iPhone, a restore is one of the fundamental troubleshooting steps. Any software problems can theoretically be fixed if you restore your device. You can easily do it yourself to save a trip to the Genius Bar.

Finally, some of us like a clean slate every now and then. It agitates me when my iPhone feels full of apps and data that I’ve downloaded over the years. A restore makes it feel new again, and sometimes even gives it a noticeable speed boost.
Although it isn’t the only way to make your iPhone faster.
What problems can I fix by restoring an iPhone?
An iPhone restore should fix any software-related problems. That might be sluggish performance, an unresponsive touchscreen, temperamental apps, or even poor battery life.

If you’ve got a problem with your iPhone, and it isn’t unquestionably physical (like a cracked screen), one of the first things an Apple Genius will do is restore the software. If the problem persists, it’s likely you need a hardware repair.
One of the only times erasing your iPhone can’t fix a software problem is if there’s a bug in Apple’s latest version of iOS. When this happens, lots of people experience the same problem and they all need to wait for Apple to speedily release a better update.
What happens after I restore my iPhone?
This is very important: when you restore your iPhone it erases all your content and settings.
That means your messages, photos, videos, apps, calendars, reminders, health data, and everything else gets erased from the iPhone. If you don’t use iCloud and you don’t have a backup, that data is lost forever.
After completing the restore, you can choose to either set it up as a new iPhone or recover data from an existing backup.
Set Up as New
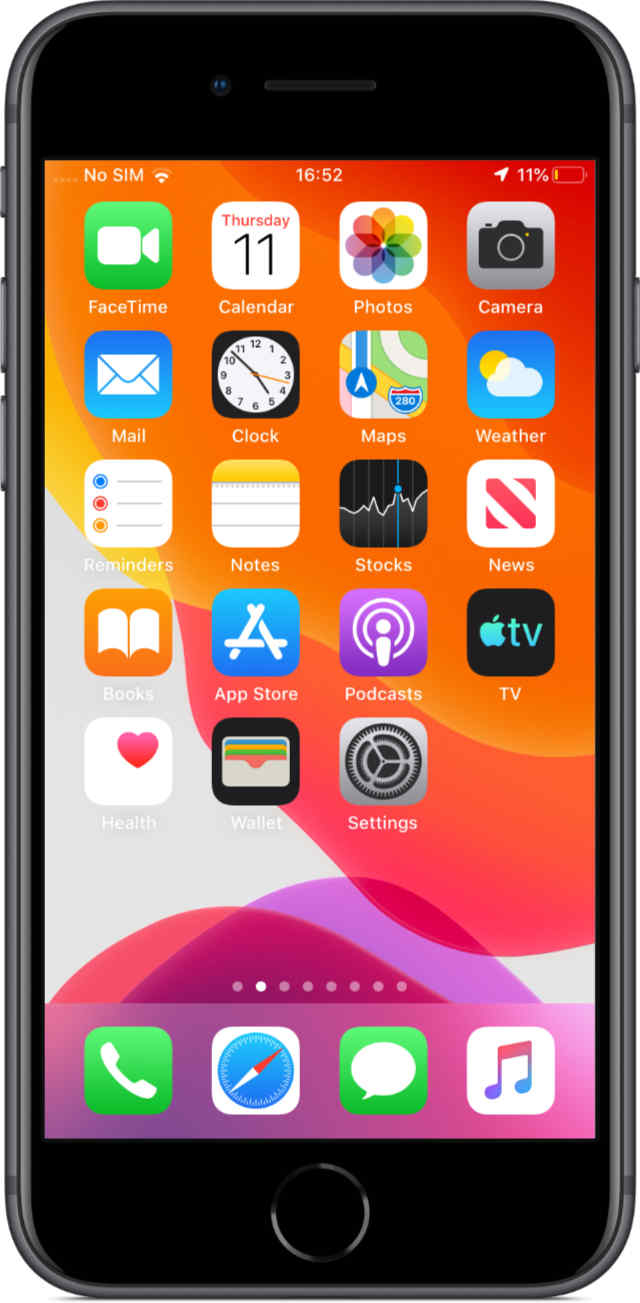
If you choose to Set Up as New, it doesn’t necessarily mean you can’t get any of your old data back. Everything you synced to iCloud is still available and downloads to your iPhone when you sign back in with your Apple ID.
Visit iCloud.com or look at the iCloud settings on your device to find out what you store in iCloud. It could include contacts, calendars, reminders, photos, files, app data and more.
However, some third-party data or anything that isn’t stored elsewhere does get lost. You also need to download all your apps again. And your settings are reset to their default state.
Restore from Backup
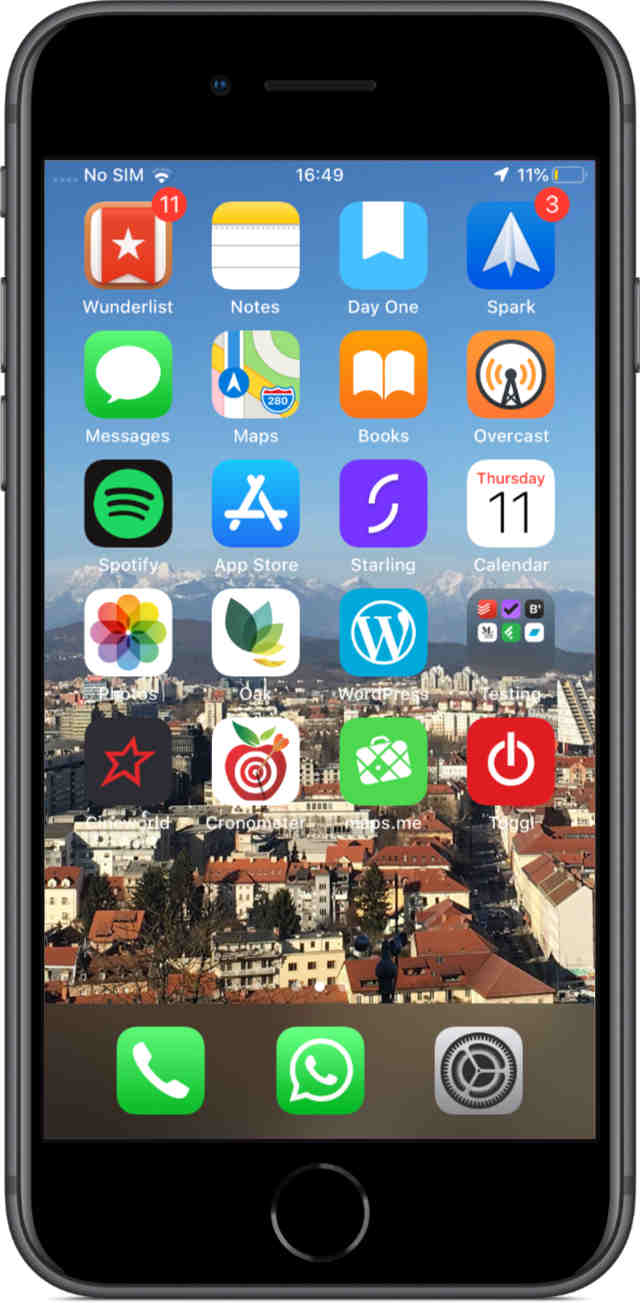
Alternatively, you can choose to restore from a backup you already made to iCloud or to a computer. If you restore a backup, almost everything from your device returns.
Apps, messages, settings, and even your health data (provided you chose iCloud or an encrypted computer backup) comes back. After recovering all the data, your iPhone looks exactly like it did before you erased it.
This makes less work for you. But if you were troubleshooting a software problem there’s a chance that problem will come back with the backup. If it does, you have no choice but to restore your iPhone again and set it up as new.
Should I recover a backup or set up as new?
For most cases, you should set up your iPhone as new.
I say this because — despite the extra legwork — it’s more likely to resolve software issues and speed up your device. And of course, you definitely don’t want to restore a backup if you’re giving your iPhone away.
I would only recommend restoring a backup if you’re particularly short on time or concerned about data loss. If there’s something you need that you can’t download again over iCloud, then you’ve got no choice but to restore a backup.
How do I get ready to restore my iPhone?
The most important thing to do before you restore an iPhone is to back it up! That way, you don’t risk losing any data. Even if you choose to set up your device as new, you can return to this backup in the future if you ever need to.
You can make a backup using iCloud or using a computer. As long as the computer backup is encrypted, they both store the same information.
How do I make a backup using iCloud?
- Make sure your device is connected to Wi-Fi.
- Go to Settings > [Your Name] > iCloud.
- Scroll down and tap iCloud Backup.
- Tap Back Up Now and wait for the backup to complete.

You should wait for the back up to complete before restoring your iPhone.
How do I make a backup using a computer?
iTunes used to be the only way you could back up an iPhone to a computer. But Apple removed iTunes with macOS Catalina; now you need to use Finder to back up an iPhone.
Follow the instructions below for your computer software.
Back up using macOS Catalina or later:
- Ensure your iPhone is unlocked and on the home screen.
- Connect it to the computer using a lightning-to-USB cable.
- Open Finder and select your iPhone from the sidebar, under Locations.
- If prompted, click Pair in Finder then tap Trust and enter your passcode on your iPhone.
- In Finder, go to the General tab and scroll down to the Backups section.
- Check the box to Encrypt local backup and choose a password.
- (If you forget this password, you cannot restore from the backup.)
- Click Back Up Now and wait for the backup to complete.
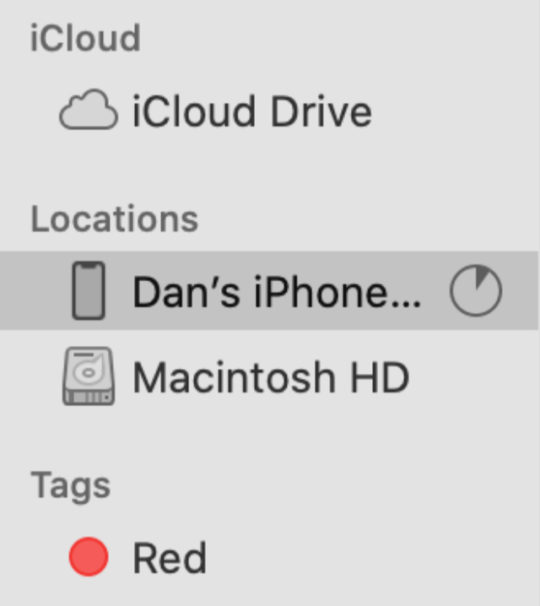
Back up using macOS High Sierra or earlier, or using a PC:
- Ensure your iPhone is unlocked and on the home screen.
- Connect it to the computer using a lightning-to-USB cable.
- Open iTunes and click the iPhone icon in the upper-left.
- If prompted, enter your passcode and tap Trust This Computer on your iPhone.
- Select Summary from the sidebar in iTunes.
- Check the box to Encrypt local backup and choose a password.
- (If you forget this password, you cannot restore from the backup.)
- Click Back Up Now and wait for the backup to complete.

Check the progress of your backup at the top of iTunes, wait for it to finish before you restore your iPhone.
Make a note of important information
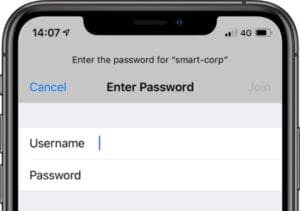
After you erase your iPhone, you need to connect to Wi-Fi again, whether recovering data from a backup or not. So make sure you’ve got your Wi-Fi password to hand before restoring your device.
If you plan to set up your iPhone as new, I suggest you also make a note of the apps you use and your Home screen layout. You don’t need to download everything again after the restore, but you want to make sure you’ve got your day-to-day essentials.
You could also rifle through Settings and capture everything you want to replicate:
- Alarms and Bedtime
- Do Not Disturb schedule
- Accessibility preferences
- Screen brightness, Night Shift, Text Size
- Ringtone and system sounds
- Notification preferences
- and more.
You don’t have to do any of this, but it can make your life much easier on the other end.
How do I restore an iPhone?
There are two ways to restore an iPhone: using the Settings app or connecting to a computer. Both methods achieve identical results, so it only makes sense to use a computer if that’s where your backup is.
How do I restore my iPhone using Settings?
- Open the Settings app and tap General.
- Scroll to the bottom and select Reset > Erase All Content and Settings.
- Choose to Back Up and Erase or Erase Now if you already backed up.
- When prompted, enter your passcode and Apple ID details.
- Tap Erase iPhone.

You get another chance to back up your iPhone before erasing everything.
How do I restore using a computer?
Follow the instructions below for your computer software.
Restore using macOS Catalina or later:
- You first need to turn off Find My iPhone on your device:
- Go to Settings > [Your Name] > iCloud.
- Scroll down and turn off Find My iPhone.
- Enter your Apple ID details to Turn Off.
- Ensure your iPhone is unlocked and on the home screen.
- Connect it to the computer using a lightning-to-USB cable.
- Open Finder and select your iPhone from the sidebar, under Locations.
- If prompted, click Pair in Finder then tap Trust and enter your passcode on your iPhone.
- In Finder, go to the General tab.
- Click Restore iPhone… and choose to back up or not.
- Confirm you want to Restore.
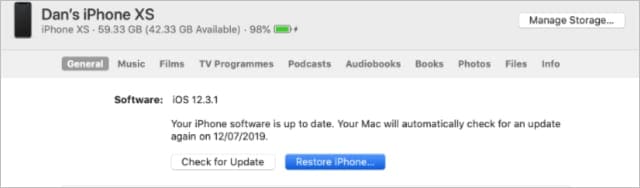
Restore using macOS High Sierra or earlier, or a PC:
- You first need to turn off Find My iPhone on your device:
- Go to Settings > [Your Name] > iCloud.
- Scroll down and turn off Find My iPhone.
- Enter your Apple ID details to Turn Off.
- Ensure your iPhone is unlocked and on the home screen.
- Connect it to the computer using a lightning-to-USB cable.
- Open iTunes and click the iPhone icon in the upper-left.
- If prompted, enter your passcode and tap Trust This Computer on your iPhone.
- Select Summary from the sidebar in iTunes.
- Click Restore iPhone… and choose to back up or not.
- Confirm you want to Restore.

Make sure you have a recent backup of your iPhone before you confirm you want to restore it.
How do I recover a backup after restoring?
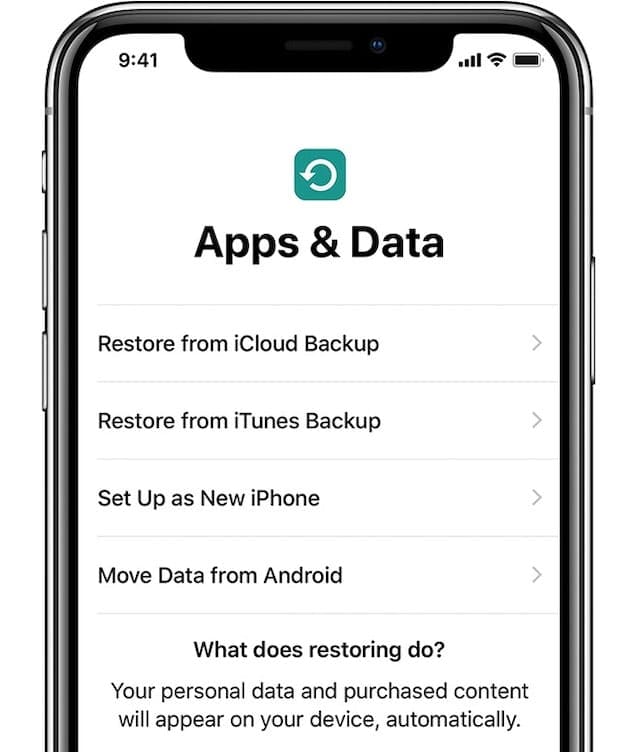
It’s very easy to recover a backup from iCloud or from your computer after restoring an iPhone. Depending on how much data needs to be recovered, the process may take anywhere between ten minutes and several hours.
You might be prompted to sign in to a different Apple ID account during the recovery. This happens if music, movies, or apps in your backup were downloaded using a different Apple ID account. You can Skip that content if you don’t know the password.
Anything stored in iCloud — photos, notes, reminders, etc. — continues to download in the background whenever your iPhone is connected to Wi-Fi. It may take a couple of days for these downloads to complete, but you can use your iPhone in the meantime.
How do I recover a backup from iCloud?
- After restoring your iPhone, slide across from the Hello screen.
- Follow the on-screen prompts until the Apps & Data page.
- Choose to Restore from iCloud Backup and enter your Apple ID details.
- Choose to restore the most recent backup for your iPhone.

It shouldn’t be long until you can use your iPhone while apps and media download in the background.
How do I recover a backup from my computer?
Follow the instructions below relevant to your computer software.
Recover using macOS Catalina or later:
- Connect your iPhone to the computer using a lightning-to-USB cable.
- Open iTunes and click the iPhone icon in the upper-left.
- Open Finder and select your iPhone from the sidebar, under Locations.
- If prompted, click Pair in Finder then tap Trust and enter your passcode on your iPhone.
- In Finder, go to the General tab and scroll down to the Backups section.
- Click Restore Backup… and choose the most recent backup for your iPhone.
- If your backup was encrypted, enter the password you created.
- Wait until the restore is complete before disconnecting your iPhone.
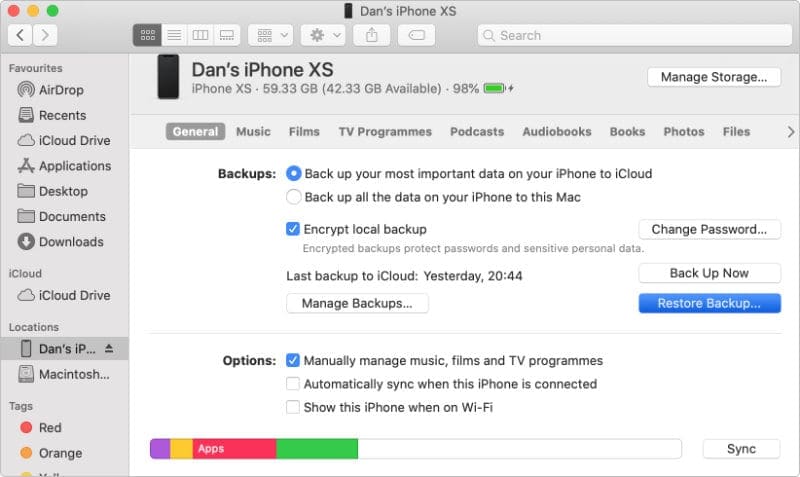
Recover using macOS High Sierra or earlier, or a PC:
- Connect your iPhone to the computer using a lightning-to-USB cable.
- Open iTunes and click the iPhone icon in the upper-left.
- Select Summary from the sidebar in iTunes.
- Click Restore Backup… and choose the most recent backup for your iPhone.
- If your backup was encrypted, enter the password you created.
- Wait until the restore is complete before disconnecting your iPhone.
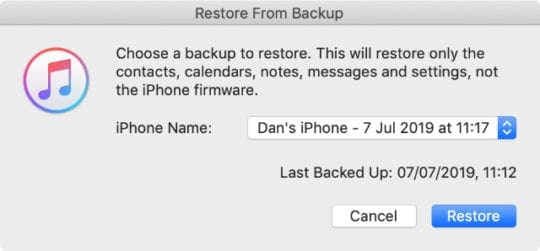
How do I Set Up as New after restoring my iPhone?
If you plan to give your iPhone away, you don’t need to complete this step. Otherwise, you can choose to set up your iPhone as new if you want a clean slate and improved performance.
If you use iCloud, you should still be able to recover a lot of data onto your device. But it may take several days to finish downloading everything over Wi-Fi in the background.
How do I set up my iPhone as new?
- After restoring your iPhone, slide across from the Hello screen.
- Follow the on-screen prompts until the Apps & Data page.
- Choose to Set Up as New iPhone.
- Continue following the prompts, and make sure you sign in to iCloud.
- After set up is complete, download apps and purchases again, and edit the device settings to your liking.

You can still recover a lot of data without a backup by signing in to your Apple ID and syncing over iCloud.
If you still experience software problems after setting up as a new iPhone, take a look at restoring your device using DFU mode. And if that doesn’t help, contact Apple for more support. You might need a repair.
Let us know if you have any questions about restoring your iPhone in the comments below!

Dan writes tutorials and troubleshooting guides to help people make the most of their technology. Before becoming a writer, he earned a BSc in Sound Technology, supervised repairs at an Apple Store, and even taught English in China.

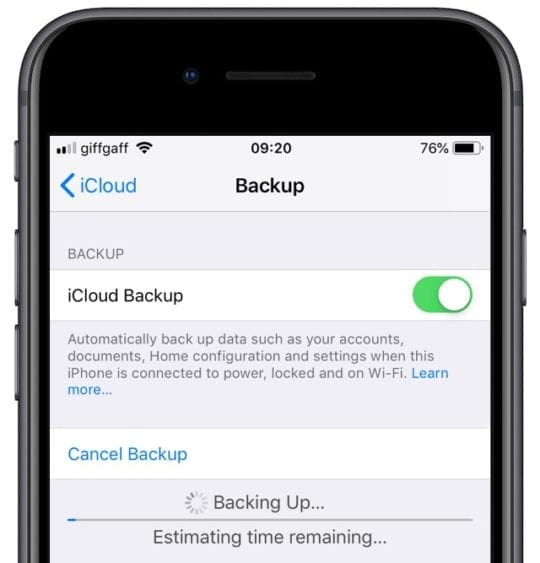
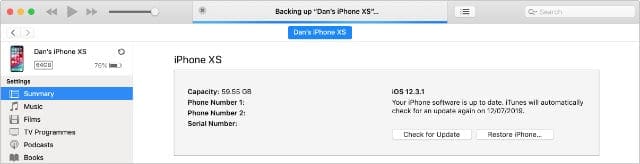
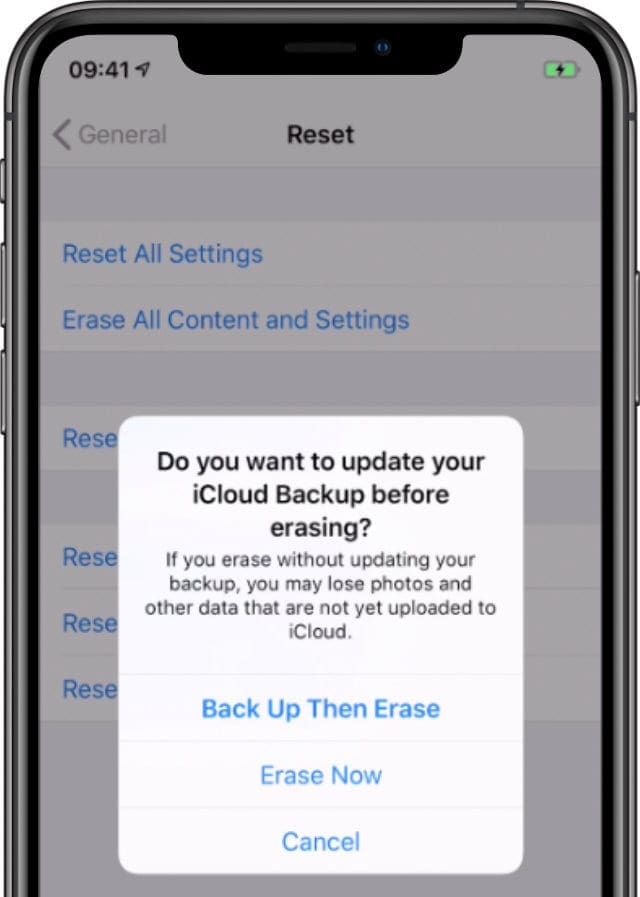
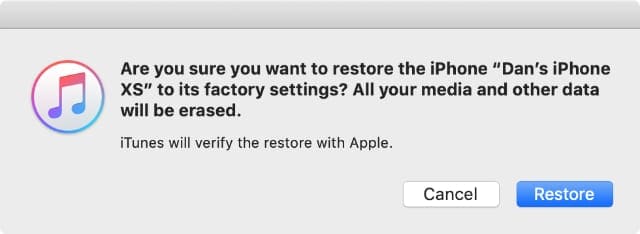
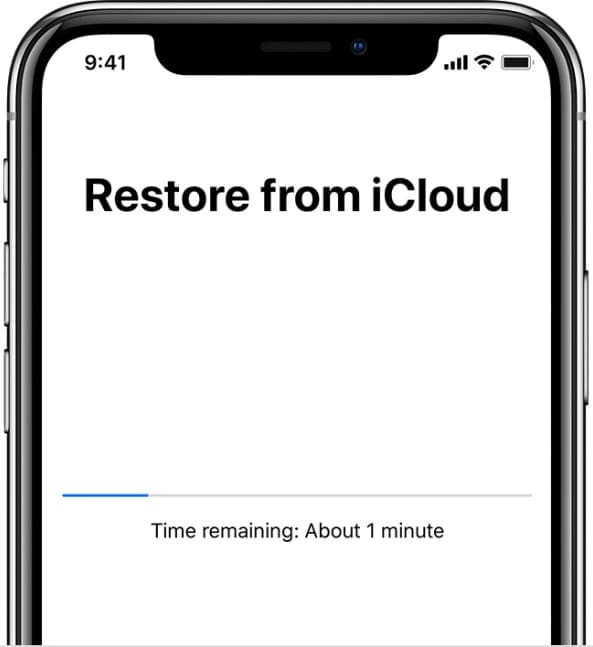
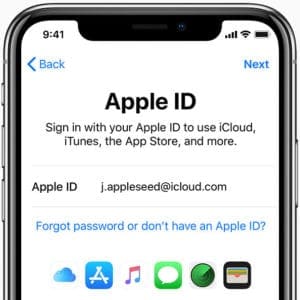









Hi, I have a pretty simple question but I just figured to ask before going through with a complete factory restore. You may or may not know the answer but I thought I would ask just in case you do.
Will performing a complete factory reinstall of the software remove two-step verification from my iPhone 8?
Sadly, they do not allow you to remove two-step verification now so I was hoping and praying someone might know a way, any way to remove two-step verification as I now use a VPN it constantly asks me for two-step verification nearly 100% of the time that I access anything Apple-related and has me on the verge of selling my Apple-related products permanently, which is pretty much my next move if this does not fix it.
Hi!
Thanks for the detailed instructions!
I do have a question: I backed up my Iphone both through iCloud and via my MacBook. Then set up my Iphone as new and several issues were solved (Touch-ID, sluggishness etc). I re-downloaded some apps through the App Store and then wanted to restore my contacts, but I couldn’t find how to do this. Both on my newly set up Iphone and In Icloud.com there were only standard contacts and there are no contact archives under advanced-> restore contacts. What now? How do I get my contacts back without bringing back the complete backup back to my Iphone, and with that, also bringing back the issues I had? Also want to put back the Whatsapp conversations, but upon installing it said there were no backups available…
Hope you can help!
I have reset my iPhone X several times as per the forums.
I even went to the extend to reset to factory setting. iPhone software up-to date (ISO 13)
Problem still exits:
1) Keyboard issues – letters c, f and P not functioning even after resetting, restarting etc
2) slide to power off button not functioning. Sliding power button not permitted.
Need help please.
HS
Hi hope this finds you well.
M Apple iPad LCD broke and I sent it for repairs at a local shop since I have no accredited Apple repairer locally.
Unfortunately the technician did not back my device before removing the broken lcd. After installing the new LCD the iPad does not work. It only switches on and show clock and something about iTunes and goes blanck.
The device has never been synched before or backed up.
Please help
HI Alfred,
So sorry to hear about your problems with your iPad.
It sounds like you need to connect your iPad to iTunes and see if it recognizes it–then follow the instructions on the screen. It’s likely you will need to go into Recovery Mode.
Did you backup using iCloud? If so, you can still recover your information by connecting to this backup, once your iPad is working again.
You don’t need the computer to be yours–it can be anyone’s MAC or PC–as long as it has iTunes installed.
Keep us posted and hope it works out!
Liz