When macOS Monterey launched, there were many who didn’t really see much of a need to install the upgrade. Outside of the security patches and minor UI changes, Monterey didn’t look to be all that different from the previous version of macOS. However, now that Monterey has been available for a few months, we finally have things like Universal Control to provide a cohesive experience between your various Apple devices that we previously didn’t have.
Related Reading
- What’s New With macOS Monterey 12.3
- How to Customize the Dock on macOS Monterey
- Alert: macOS Monterey Is Draining Battery Like Crazy
- What to Do If Your Screensaver Won’t Work on Monterey
- How To Use Focus Mode on macOS Monterey
Contents
Monterey Won’t Install
Check Compatibility
The most obvious reason why macOS Monterey won’t install on your Mac is that it’s simply not compatible. Now, Apple has been phenomenal when it comes to device support, regardless of whether you’re looking at updating an iPhone, iPad, and even the Mac. But you will need to double-check the model of your Mac in order to make sure that it’s actually compatible with the latest macOS Monterey release. Here’s the list of Monterey-compatible devices provided by Apple:
- MacBook Pro introduced in 2015 or later
- MacBook Air introduced in 2015 or later
- MacBook introduced in 2016 or later
- Mac mini introduced in 2014 or later
- iMac introduced in late 2015 or later
- iMac Pro
- Mac Studio
- Mac Pro introduced in 2013 or later
Do You Have Enough Storage?
Outside of compatibility, another obvious reason that you might find that Monterey won’t install is that you don’t have enough storage on your Mac. Apple states that if you are upgrading from macOS Sierra or later, you’ll need at least 26GB of storage available. Meanwhile, those who are running an earlier version of macOS (i.e. El Capitan, Yosemite, etc.) will need at least 44GB of free storage in order to download the latest version. Here’s how you can check to see how much storage you have available on your Mac:
- Click the Apple icon in the top left of your Menu Bar.
- From the drop-down, select About This Mac.
- At the top of the window, click Storage.
From here, you’ll be presented with a horizontal bar graph showing you how much storage is available on your Mac. The different colors provide an indication as to what is taking up your storage space such as Applications, Documents, Photos, and other files.
Apple also offers a useful tool on newer Mac computers that provides recommendations of what you can do to clear up storage space. These include things like moving files to iCloud if you have enough cloud storage space, or turning on the ability for your Trash to be automatically emptied if there are files that have been in the Trash for more than 30 days.
Restart Your Mac
If you weren’t prompted with any specific error messages during the installation process, but macOS Monterey won’t install, you can try to restart your Mac. And here’s how you can do so without just holding down the power button until your Mac turns itself off and then back on again:
- Click the Apple icon in the top left of your Menu Bar.
- From the drop-down menu, click Restart.
- Uncheck the box next to Reopen windows when logging back in.
- Click the Restart button.
After your Mac has finished restarting, you can go through and try to install macOS Monterey again to see if that will work.
Check For Updates
This one is mainly for those who are running older Mac computers that are outdated from a software perspective. Along with major releases, Apple regularly updates its computers with various bug fixes and patches that need to be installed. And sometimes, this is a requirement before you’ll be able to upgrade to a newer version of macOS. So if you’re having problems with Monterey not installing, then here’s how you can check your system for any other updates before proceeding.
- Open the System Preferences app on your Mac.
- Click the Software Update button.
- If an update is available, click the Download and Install button.
After the update has finished installing, you can try to go through and upgrade to macOS Monterey again with all of the necessary patches in tow.
Install From the Mac App Store
Did you know that you don’t actually have to rely on Apple’s own software update method to install macOS Monterey? For years, Apple has made its macOS versions available through the App Store, providing a dedicated installer application that can be used to either create a bootable USB drive or to just try to force the upgrade if it doesn’t appear in System Preferences.
- Open the Mac App Store.
- Click the search box.
- Enter macOS Monterey.
- Click the Get button.
- If prompted, enter your Apple ID password.
- Click the OK button.
After the Installer application has finished downloading, it will appear in the Applications folder in Finder. Just open Finder, navigate to Applications and double-click the macOS Monterey Installer application. Then, follow the on-screen prompts to upgrade to the latest version of macOS.
Delete and Try Again
If you tried downloading the macOS Monterey upgrade from the App Store and were not able to install the operating system, then you might want to delete the installer app and try again. Since this comes from the Mac App Store, this is no different than any other app that you installed. You’ll be able to delete the app like normal, and then install it again in order to try and install macOS Monterey again.
- Open the Finder app on your Mac.
- In the sidebar, select Applications.
- Locate the Install macOS Monterey application.
- Drag and drop the application into the Trash bin.
- Right-click the Trash icon in your dock.
- From the menu, select Empty Trash.
- Restart your Mac.
The last step is only there to help clean out any of the cruft or junk that might have been left behind from the application. We would also recommend not opening any other applications as you attempt to install macOS Monterey again.
Recovery Mode
One other method that we have for those who are seeing that Monterey won’t install is to try installing the software upgrade from Recovery Mode. The method for accessing this mode varies depending upon the type of Mac that you are using. There’s one method for Mac computers powered by Apple’s own Silicon, while older Intel Macs will need to access Recovery Mode using a series of keyboard combinations.
- For Apple Silicon Macs: Press and hold the Power button to turn on your Mac, then keep holding it down until a Startup Options window appears. Click the Options button, which looks like a gear, then choose to Continue.
- For Intel Processor Macs: Press the Power button then immediately press and hold the Cmd + R keys while your Mac starts powering on. Let go of both keys when you see the Apple logo appear on the screen.
Then, just follow the on-screen steps to install the macOS Monterey upgrade. After the installation is complete, you should be able to reboot and have macOS Monterey installed on your Mac!
What’s Next?
If you continue running into problems where macOS Monterey won’t install, then your next option is to reach out to Apple Support. You may be asked to take the Mac into an Apple Store or Best Buy in order to troubleshoot the issues. Because of this, make sure that you back up all of your files in the event that a clean installation is required for macOS Monterey. But this may be your best bet if you are determined to upgrade to Monterey.
Andrew Myrick is a freelance writer based on the East Coast of the US. He enjoys everything to do with technology, including tablets, smartphones, and everything in between. Perhaps his favorite past-time is having a never-ending supply of different keyboards and gaming handhelds that end up collecting more dust than the consoles that are being emulated.


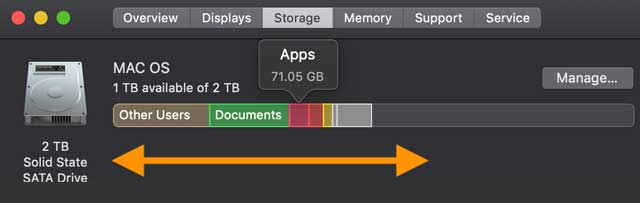









I cannot get the Monterey App to appear on my iMac late 2015 Desktop High Sierra.
I tried to install OS Monterey and it broke my MACBook Pro late 2015. There was no warning that those of us with refurbished MACs containing 3rd party SSDrives were excluded from this installation. The Installation of MAC OS Monterey proceeded until it told me that the SSDrive was not an Apple product then DETACHED the drive leaving the laptop with the dreaded black screen with flashing ?IconFolder. Took me ages to fix this and return to MACOS Big Sur!
Maybe a Class Action lawsuit should be brought against Apple to prevent them from enforcing against 3rd party parts via their OS updates! Shame on Apple! Makes me fear upgrading any of my OS/iOS.
I am trying to update Mac OS High Sierra to Mac OS Monterey on an iMac 10.13.6 21.5 late 2015.
After following instruction “select disc where you want to install Mac OS ” ,
and after selecting Mac HD message says ” this disc cannot be used because it is a backup.”
BTW 700 GB available.
I am running Time Machine and an external drive.
regards
Did you ever resolve this Kevin … I have exactly the same issue and set-up ?
Brian- did you get yours to update? Trying to help a friend and she’s still on HIgh Sierra. Shes getting he same error message you are.