Sometimes there are issues with Mac computers and macOS that continue to haunt or plague users for years. One easy example is Bluetooth connectivity, as this is an ongoing issue, even with new models of the Mac and new Bluetooth-enabled accessories. Another ongoing issue is when your Mac randomly wakes from sleep, which can be frustrating if you don’t want to worry about potential screen burn-in, or having your MacBook’s battery drained for no reason.
Related Reading
- How to Use Stage Manager With macOS Ventura
- How to Control Sound When Mac is Connected to a Display
- My Mac Won’t Start or Boot: How To Fix White Screen
- macOS Ventura: Best Features Coming To Mac
- 13 Things To Do With A Mac When Bored
Contents
How to Fix Mac Randomly Wakes From Sleep
For some users, a simple software update has fixed the problem, only for it to end up returning. But if you were to just search for “Mac randomly wakes”, you’ll find a boatload of forum and Reddit posts with other users continuing to experience the same problem. What makes this even more frustrating is that it continues to happen, even as Apple has almost finished its transition from Intel to Apple Silicon. Today, we’re taking a look at a few of the different ways you can try to fix the problem if your Mac randomly wakes from sleep.
Turn Off ‘Wake for network access’
One helpful feature is the ability to have your Mac automatically turn on whenever it needs to access the network. Whether it’s to complete a backup through Dropbox, or if you want to access your Mac’s filesystem remotely, you have the option to turn this feature on. But if you’re concerned with your Mac randomly waking from sleep, you can turn this off.
- Open the System Preferences app on your Mac.
- From the main menu, click Battery.
- If using a MacBook, toggle Wake for network access to the Off position.
- If using a desktop Mac:
- From the main System Preferences window, click Energy Saver.
- Toggle Wake for network access to the Off position.
Turn Off Sharing Services
Going along with network access, there are also Sharing Services built into macOS. This is helpful for things like remote management, or even just using your Mac in conjunction with AirPlay. But there’s also a chance that one of these services could wake your Mac without letting it go back into sleep mode.
- Open the System Preferences app on your Mac.
- Click Sharing.
- Next to each Sharing Service that you don’t need, click the toggle to turn them off.
- Exit the System Preferences app.
Toggle Bluetooth
One of the biggest culprits we’ve found when it comes to those who find their Mac randomly wakes from sleep are Bluetooth devices. This is especially true if you’re trying to enjoy a clean aesthetic and don’t want to have a bunch of wires connected to your peripherals. But even if you’re just simply trying to use Bluetooth headphones with your Mac, there are times when you might run into problems. If you think Bluetooth connections are the problem, then you can just turn off Bluetooth altogether.
- Open the System Preferences app on your Mac.
- Click Bluetooth from the main menu.
- Click the Turn Bluetooth Off button.
You can also turn off Bluetooth by clicking the time and date in the top right corner of your menu bar to open Control Center. Then, just click the Bluetooth toggle and wait for the button to turn grey.
Turn Off Power Nap
Power Nap is a native feature to macOS computers that take advantage of “flash memory”, and doesn’t apply to those with spinning hard drives or even an SSD. With Power Nap, your Mac will be able to periodically check for updates in the background. These include things like checking for Mail or updating events in Calendar. Here’s how you can turn off Power Nap on a desktop Mac.
- Open the System Preferences app on your Mac.
- From the main menu, click Energy Saver.
- Click the toggle next to Enable Power Nap to turn off the feature.
Power Nap is not limited to desktop-only Mac computers, as it’s also a feature available for MacBook models. If you own a MacBook but want to turn off Power Nap, here’s how you can do so.
- Open the System Preferences app on your Mac.
- From the main menu, click Battery.
- Toggle Enable Power Nap while on battery power. to ensure it’s turned off.
- Click Power Adapter.
- Toggle Enable Power Nap while plugged into a power adapter. to ensure it’s turned off.
Disconnect All Peripherals
One of the easiest ways to troubleshoot any problems you might be having is to disconnect all of your various connected peripherals. This includes things like docking stations, USB dongles, Ethernet cables, and more. But if you want to take things a step further, you can remove all of the Bluetooth devices that are paired to your Mac. Here are the different ways you can do so.
- macOS Big Sur and earlier:
- Hold the Option + Shift keys on your keyboard.
- Click the Bluetooth icon in the Menu Bar.
- From the drop-down menu, click Remove all devices.
- Restart your Mac.
Unfortunately, if you own a Mac running macOS Monterey or newer, the Option + Shift combination doesn’t work the same way. While you can view a more in-depth layout for your connected devices, it does not provide the additional options to reset the module or remove all devices. Instead, you’ll have to go into the Bluetooth menu within System Preferences and manually disconnect each Bluetooth device.
Once everything is removed and disconnected, try reconnecting them one by one in order to see if you can determine which device is causing the problems.
Reset The Bluetooth Module
In some cases, users have found that resetting the Bluetooth module on the Mac itself has solved the problems. But much like the Option + Shift combination from the previous section, there’s a different series of steps that you need to take if you are running macOS Monterey or later. Here’s how you can reset the Bluetooth module for each set of macOS software.
- macOS Big Sur and earlier:
- Hold the Option + Shift keys on your keyboard.
- Click the Bluetooth icon in the Menu Bar.
- From the drop-down menu, click Remove all devices.
- Hold the Option + Shift keys on your keyboard.
- Click the Bluetooth icon in the Menu Bar.
- From the drop-down menu, click Reset the Bluetooth module.
- When prompted, click OK.
- Restart your Mac.
- Pair your Bluetooth devices again, one by one.
- macOS Monterey and later:
- Open the Terminal app on your Mac.
- Enter the following command: “sudo pkill bluetoothd”.
- Press Enter.
- Enter your login password.
- Press Enter again.
- Restart your Mac.
There is a third alternative if you need to reset your Bluetooth module, but it requires you to delete a very specific file. When you go through the steps below, you are essentially deleting the file that macOS uses to recognize Bluetooth devices. But you want to make sure you’re deleting the correct file, otherwise, you might cause other issues.
- Open Finder on your Mac.
- In the Menu Bar, click Go.
- From the drop-down menu, click Go To Folder.
- Type the following: /Library/Preferences/com.apple.Bluetooth.plist
- Press Enter.
- Drag the file to the Trash.
- Restart your Mac.
When your Mac restarts, the .plist file is automatically re-built, and in theory, your Bluetooth devices should automatically reconnect. If not, you’ll just need to go through and manually reconnect them.
Reset Notification Settings
Notifications are one of those things that are extremely helpful but can get out of hand rather quickly. Some notifications appear whenever you log in or restart your Mac, while others just show up at random times, even for system services or utilities. This also means that your Mac could be woken up from sleep mode just because a system utility decided that it needed to send you a notification. Here’s how you can make sure that notifications don’t come through when your Mac is either asleep or the screen is locked:
- Open the System Preferences app on your Mac.
- Click Notifications & Focus.
- At the bottom of the window, look for the Allow notifications: section.
- Click the checkbox next to When the display is sleeping and When the screen is locked and make sure these features are not enabled.
In the event that you are still experiencing issues, it might be better to just turn off notifications altogether. Thankfully, you won’t need to go through each app individually but can turn off all notifications at the same time.
- Open the System Preferences app on your Mac.
- Click Notifications & Focus.
- Select any apps that might be sending you notifications.
- Tap the toggle next to Allow Notifications to turn them off.
This isn’t the most useful or helpful solution as you would need to go back in and enable notifications when you’re using your Mac. However, an alternative is to set your Mac into Do Not Disturb.
- Open Control Center in the top right corner of the Menu Bar.
- Click the > in the Focus section.
- Select Do Not Disturb.
Doing so will halt any notifications from potentially waking your Mac when it’s in sleep mode. And if you want to take things even further, you can go through and set up a scheduled Focus Mode. This will turn off notifications and then turn them back on, without you needing to manually do so.
Reset SMC
Those who own an Intel-powered Mac might have seen the SMC abbreviation before. This is known as the System Management Controller (SMC) and is related to how your Mac manages its power. Resetting the SMC on your Mac is one of Apple’s recommended solutions to solving sleep/wake problems, and here’s how you can do so:
- Open the Apple menu and Shut Down your Mac. Then wait for your Mac to finish powering off.
- Now press and hold the Power button for 10 seconds.
- Your Mac should remain powered off. If it turned back on, shut it down again from the Apple menu.
- On a MacBook:
- Press and hold Control (Left) + Option (Left) + Shift (Right).
- Keep holding them all for seven seconds, then press and hold the Power button with the other keys.
- Keep holding all keys for another seven seconds, then release them.
- Press the Power button again to restart your Mac.
- On a desktop Mac:
- Unplug the power cable for 15 seconds.
- Reconnect the power cable and wait five seconds.
- Press the Power button again to restart your Mac.
But what about Apple Silicon-powered Mac computers? Apple states in its support document, that the SMC is only available on Intel Macs that use the T2 chip. If you own a Mac powered by Apple Silicon (Apple M1, M1 Pro, etc.), then all you need to do is plug your Mac into an external power source and restart the computer.
Check For A Software Update
As we’ve mentioned previously, sometimes the sleep/wake problems are remedied by a software update. This won’t be the case for everyone, but it’s the easiest solution to try and get your Mac back in working order. Here’s how to check for a software update and install it, if one’s available:
- Open the System Preferences app on your Mac.
- Click Software Update.
- Wait a few moments.
- If a software update is available, click the Update Now button.
- If prompted, click the Install Now button.
- Make sure your Mac is connected to power for the duration of the installation process.
Sleep Aid
If you need to try and figure out what trying to figure why your Mac randomly wakes from sleep, you could go through and mess around with terminal commands. However, there’s another app that essentially does the same thing, but gives you a proper interface making it easier to understand.
Sleep Aid is an app that I recently discovered after listening to an episode of the Accidental Tech Podcast. Not only does it provide a calendar view of whenever your Mac was woken up from Sleep, but it tells you what accessory, device, or app caused the issue.
Along with helping you diagnose the Mac wake problems and providing a “Sleep History”, there’s a lot more to unpack. With the Sleep Controller, Sleep Aid will automatically “disable some system services when the Mac screen goes off.” It also can automatically turn off Bluetooth during sleep, so that your Mac doesn’t turn back on just because your cat jumped on the desk and kicked your mouse onto the floor.
Sleep Aid is a free download complete with a 14-day free trial. This gives you plenty of time to determine whether this app actually helps solve your problems. And if you want to purchase it, it’s just a $15 one-time fee, plus it supports both Intel and Apple Silicon Mac computers.
Andrew Myrick is a freelance writer based on the East Coast of the US. He enjoys everything to do with technology, including tablets, smartphones, and everything in between. Perhaps his favorite past-time is having a never-ending supply of different keyboards and gaming handhelds that end up collecting more dust than the consoles that are being emulated.

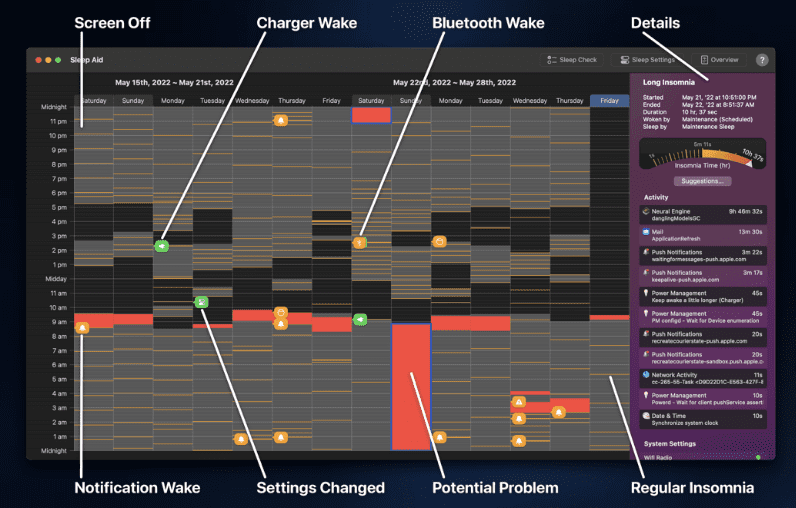

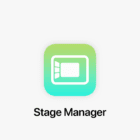
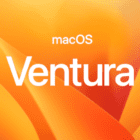


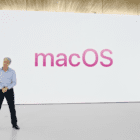



Write a Comment