You’re just finishing an essay, about to send an email, in the middle of reading a blog when your Mac unexpectedly powers off. Once in a blue moon this is frustrating enough, but for some Apple users their iMacs or MacBooks randomly shut down every couple of days.
Typically, the shutdown is preceded by the fans whirring loudly and the computer slowing down. MacBooks can randomly power off despite having over 20% battery power remaining, and yet still refuse to power on again until plugged into the mains.
This frustrating and unpredictable issue results in the loss of unsaved documents, delayed computer work, and could be causing damage to the hardware or software. An unexpected shutdown might foreshadow a needed repair, but it could equally be the result of easily fixed software errors that we’ll troubleshoot below.
Contents
- Restart your Mac … again
- Reset the PRAM
- Reset the SMC
- Consider updating macOS
- Why does my Mac keep restarting?
- How to fix the MacBook restarting problem
- Remove any MacBook accessories and Power Reset
- Run the Apple Hardware Test
- Launch MacBook in Safe Mode to perform Auto-Repair
- macOS High Sierra and later, Try Single User Mode
- Recovery Mode and Re-Install macOS
- Run a report for your System configuration
- Using Verbose Mode to quarantine corrupt Files
- Check for corrupt user accounts and Pref files on your MacBook
- Get Apple support
Apple Update – Dec 3rd 2019
Apple has acknowledged the issue and updated its support article with a list of steps that you need to take and reach out to Apple support if your MacBook is experiencing random shutdowns.
This support article from Apple is primarily targeted at the 13 inch 2019 MacBook Pro models.
Related Posts:
- MacBook will not start up after macOS update
- How to fix a Mac that will not shut down
- Mac or MacBook doesn’t recognize external drives, troubleshooting tips
Restart your Mac … again
Of course, you’re only reading this if your Mac has already powered itself off. But an unexpected shutdown is not the same as a proper one. Correctly powering off your Mac, from the Apple menu, allows all the process and programs running in the background to close safely, reducing the risk of further issues.
After an unexpected shutdown, power up your Mac again and try each of the steps below:
- Press cmd+alt+esc and Force Quit any applications that are Not Responding
- Put your computer to sleep from the Apple menu
- Restart your computer from the Apple Menu
- Shut Down your computer from the Apple Menu
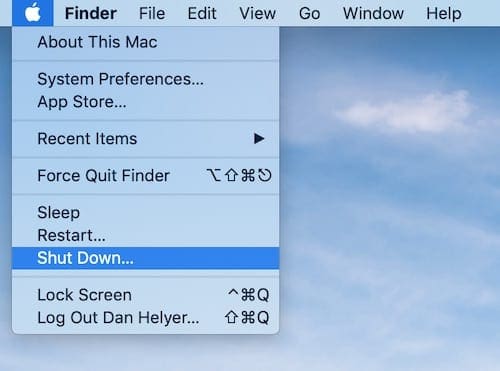
Reset the PRAM
The Parameter RAM — or PRAM — stores various small preferences for your Mac such as the volume, screen brightness, or startup disk. Resetting the PRAM can be a quick and easy way to resolve multiple potential problems with your Mac, including unexpected shutdowns.
After resetting the PRAM, you may want to go through your System Preferences to manually restore some of your settings.
How to reset the PRAM:
- Shut down your machine by going to Apple > Shut Down
- Locate the following keys on your keyboard: command+shift+P+R
- Press the power button and then hold the keys listed above
- Release the keys when you hear a second startup chime, see a second startup logo, or after 20 seconds

Reset the SMC
The System Management Controller — or SMC — is responsible for various pieces of hardware inside your machine such as the battery, fans, logic board and more. The SMC is even responsible for recognizing when certain buttons are pressed.
Apple lists numerous signs that your SMC may need to be reset, including when your fans run at high speed, when the power button is unresponsive, or when your Mac shuts down unexpectedly.
There are a couple of different ways to reset the SMC which depend on what Mac you’re using:
- iMac or MacBook with a T2 Security Chip
- iMac without a T2 Security Chip
- MacBook without a T2 Security Chip (Non-Removable Battery)
- MacBook without a T2 Security Chip (Removable Battery)
To find out if your machine has a T2 security chip, hold option and go to Apple > System Information. Then click on either Controller or iBridge under the Hardware list on the left. The T2 chip will be listed if you have it.
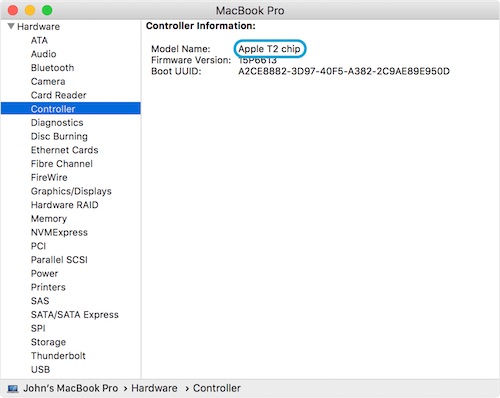
iMac or MacBook with a T2 Security Chip:
- Shut down your machine by going to Apple > Shut Down
- When completely shut down, hold the power button for 10 seconds
- Wait 5 seconds and then press again to power on
If this fails for an iMac, try the non-T2 chip iMac instructions.
If this fails for a MacBook, try the steps below
- Shut down your MacBook by going to Apple > Shut Down
- Hold the [right] shift, [left] option, and [left] control buttons for 7 seconds
- Keep holding and also press the power button for another 7 seconds
- Release all keys together and wait 5 seconds
- Power on the MacBook as normal
iMac without a T2 Security Chip:
- Shut down your iMac by going to Apple > Shut Down
- When completely shut down, remove the power cord
- Wait 15 seconds and reinsert the power cord
- Wait another 5 seconds and power on the iMac
MacBook without a T2 Security Chip (Non-Removable Battery):
- Shut down your MacBook by going to Apple > Shut Down
- Disconnect the power adapter for 5 seconds
- Plug in an official Apple power adapter
- Hold shift+control+option and the power button for 10 seconds
- Release all buttons at the same time, the MagSafe light should have blinked
- Power on the MacBook as normal
MacBook without a T2 Security Chip (Removable Battery):
- Shut down your MacBook by going to Apple > Shut Down
- Disconnect the power adapter and then remove the battery
- Hold the power button for 5 seconds
- Reinsert the battery and power the MacBook on as normal
Consider updating macOS
There’s a chance that a bug in macOS is causing your computer to randomly power off. This can happen occasionally and will be fixed by patches released in the next update. Keep your iMac or MacBook up-to-date to avoid being affected by glitches like these.
To update your Mac, click on the Apple icon in the menu bar and then select About This Mac. Click the Software Update button and wait for your Mac to check for updates.
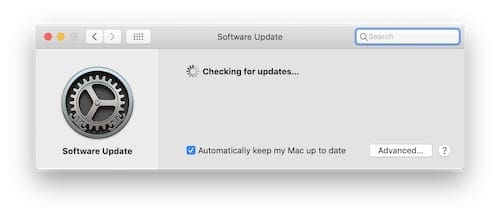
We hope that one of the above suggestions helped you with your issue. The NVRAM/SMC reset process usually is able to tackle the issue for most users. If you are still having issues, you may have to take your MacBook to Apple’s support and have them look at it.
If the problem is more around your MacBook restarting on its own (boot-loop), we explore it in more detail in the sections below.
Why does my Mac keep restarting?
There are four main stages when your MacBook goes through the system initialization process. It is important to understand this system startup process before troubleshooting boot loop issues on your MacBook.
The firmware stage tests and initializes the Mac hardware and locates the system booter. The firmware component of the system gets updated when you apply a new macOS to your MacBook.
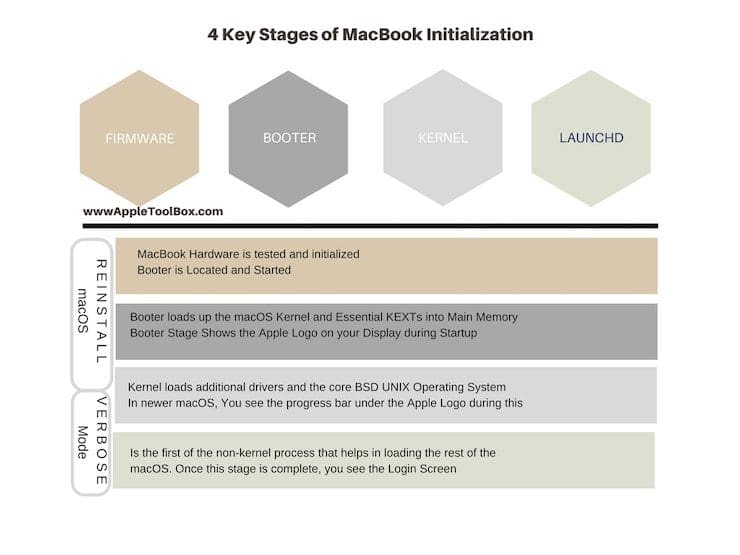
The Booter, the subsequent process loads the macOS Kernel and the essential hardware drivers or Kernel Extensions into the memory of the computer. This is when you see the Apple Logo on the dispay while your MacBook is starting up.
Once the Booter is complete, the next set of actions are triggered by the Kernel. This loads additional drivers and the core UNIX operating system. Ths is when you see the progress bar under the Apple Logo ( suggesting that the Kernel is loading).
Finally the launchd process is launched which loads rest of the macOS. Once this completes, you will see the login screen on your Mac.
Since most of the starting and initiatization processes relate to the four steps that we covered, it is possible that you are having KEXT issues, or the booter is unable to move on to the Kernel loading phase and it keeps your MacBook on a restarting mode.
Before proceeding to do any detailed troubleshooting around this MacBook Restart issue, try and do a NVRAM reset. This requires you to use the Command-Option-P-R keys together when starting up the Macbook. Check if this simple NVRAM reset takes care of your boot loop issue.
How to fix the MacBook restarting problem
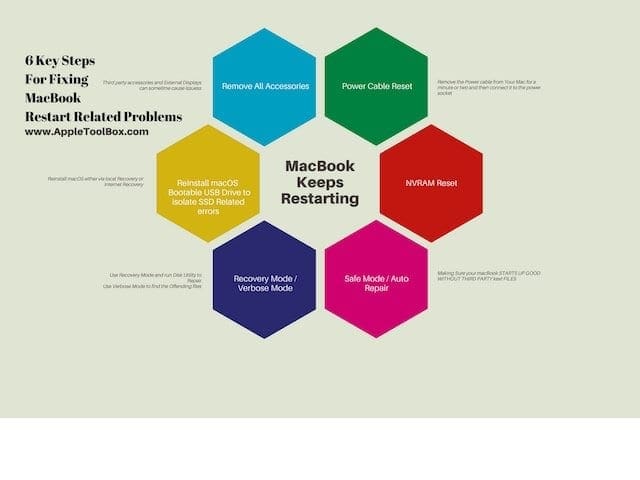
It is sometimes hard to locate the exact issue that might be causing your MacBook to restart again and again. The best way to fix this boot loop issue is to eliminate potential problems one at a time and then check if it has solved the problem.
Please make sure that you have the recent backup available of your computer before your proceed with the steps below.
Remove any MacBook accessories and Power Reset
Remove any external devices that are attached to your Mac / MacBook . The only accessory that you can keep connected is the Power Cable. Make sure your Mac /MacBook is connected to a strong Wi-Fi Signal. If you are using an external display for your MacBook /Mac, make sure to disconnect it as well.
Remove the Power connector from your MacBook, wait for a minute or two and then plug in the Mac power cable to the electrical socket.
Run the Apple Hardware Test
The first step that we suggest is to rule out any hardware errors that might be causing the restart issue. In order to do this, Press Option + D keys when starting up your MacBook. This will launch the Apple Diagnostics test. This will only work if you MacBook was released after July 2011.
This step will rule out any hardware issues if that is the case. If you see any hardware issues after the diagnostics test, your best bet is to take it to the Apple Store and have them look at it.
Now that the hardware related issues have been eliminated, the next step is to check if the restart issue is related to the Booter program on your macOS.
Launch MacBook in Safe Mode to perform Auto-Repair
Start by launching your MacBook into Safe Mode. This is done by pressing and holding the Shift Key when you start up your MacBook. The booter will try and verify as well as repair the startup volume. If there are pending repairs, this is when you will see the MacBook restaring before it continues. Continue to press and hold the Shift key if you see the restarts. Let it continue its process.
If it fails here it would mean that that the system was unable to load a valid kernel, you will need to re-install macOS on your MacBook.
The main idea around using the Safe mode highlighted in the steps above is to rule out any third party KEXT culprits that might be causing your issue.
If the Safe mode proceeds fine and launches, there is strong chance that your problem is related to a 3rdparty driver file which you will need to track down using verbose mode on your Mac.
If you are able to continue on via the Safe mode and see the login window, it probably suggests that it’s a third party driver that is causing the issue.
macOS High Sierra and later, Try Single User Mode
If your Mac is running High Sierra or newer versions, try and restart your MacBook while holding command-S. This startup in Single user mode should bring you to a command prompt.
Once you see the command prompt on your Mac, you can then execute commands to check/repair the file system, and reboot.
On the command prompt type in the following:
/sbin/fsck -fy
The ‘fsck’ command stands for file system check and it helps in repairing your hard disk. Once the fsck process has completed and you see the ‘OK’ output, you can proceed to reboot your MacBook from the command prompt.
reboot
For stubborn boot-loop issues on macOS High Sierra or Mojave, we have seen that starting your Mac in Single user mode, followed by file system check and repair and a reboot fixes the issue.
Recovery Mode and Re-Install macOS
Before you track down the culprit, an easier thing to do would be to launch your MacBook into Recovery mode and re-install the macOS on your machine. This is particularly useful if your restart issues have started to happen after a recent macOS Update.
In order to do this, You will need to press the Command + Option + R keys together while starting up your MacBook. If your MacBook is on and still in safe mode, shut it down.
Restart in Recovery Mode.Startup Your MacBook by Pressing the Power button and then Press and Hold Command-R keys until the Apple Logo appears on the screen. Release the keys when you see the Apple Logo.
Choose Disk Utility from the screen and run the Repair utility to repair any issues with your disks. In order to do this, Once you click on Disk Utility, you will need to select your Startup Volume (typically Macintosh HD) and choose the ‘First Aid’ action from the top.
Once the repair process completes, you can now Reinstall macOS on your MacBook from the recovery mode.
If you have a 2011 and later MacBook, it is better to use the Command+Option+R keys when restarting your MacBook to launch the Internet recovery mode so that you can re-install macOS using your internet connection. This makes it easier.
Once the macOS has installed, check and see if your restart problem has been fixed. If you notice that you are able to startup your MacBook normally without any issues and do not see any random restarts, the next step is to identify if any of the external connections were causing the issue.
Run a report for your System configuration
If you’ve already attempted to reset the SMC and PRAM, and are still experiencing issues, it’s time to dive a bit deeper. There is a rather unique utility that can be downloaded to your Mac called EtreCheck.
This app will help you to analyze your configuration in an effort to locate problems. The app is free to download and promises to not interact with any other apps, while using very little memory while running.
Once installed, you will want to open the Preferences for the EtreCheck. From there, toggle the option to Allow Full Disk Access. This will give you a digest of any issues that have been reported within the last 7 days, provided they are saved.
Get rid of third-party antivirus
In one instance, a user found that a third-party antivirus app had been installed. The app is called SophosFileProtection and is said to directly interact with Apple’s built-in macOS security.
Because of the conflict between the macOS security and this third-party app, your Mac could continue to reboot. It’s important to uninstall the app completely. After it has been uninstalled, reboot your Mac completely and test it to see if the bugs are gone.
Using Verbose Mode to quarantine corrupt Files
At this point, we suggest that you add your external acceesory one by one to see if you can isolate the hardware/external display etc that may have been causing the issue.
Another way of troubleshooting this issue is by launching your MacBook via Verbose mode. This does require some expertise. When the MacBook launches in Verbose mode, you will need to monitor the log. When the startup process stops, you will be able to identify the problematic files. Once these culprit files are moved to a quarantine folder, you can continue troubleshooting.
This is a wee-bit more technical and we suggest that if you have re-installed macOS via Recovery mode and still experiencing random restarts, you should take your MacBook to the Apple Store and have them look at it.
Check for corrupt user accounts and Pref files on your MacBook
Users often experience weird shutdown issues as well as experience problems such as slow downs and apps crashing when there are corrupt user accounts on the MacBook.

You may want to create a new user account on your MacBook and test if you continue to experience these issues. If you are not sure whether there are corrupt user accounts or how you can go about tackling the issues, please reach the guide below for a step by step tutorial around fixing corrupted user account issues on macOS
Get Apple support
Unexpected shutdowns or restarts on your MacBook or iMac can be caused by faulty hardware in your machine. This is a worst-case scenario as it could result in costly repairs if your Mac isn’t under warranty.
If you’ve tried all the steps above but your iMac or MacBook is still powering off randomly make an appointment with apple through their Get Support website. You can also chat directly with Apple Support, so that they are able to look at your MacBook and provide you solutions.
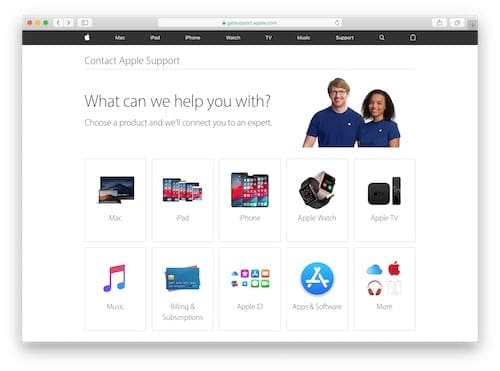
Tell us in the comments what’s going on with your Mac and we’ll be sure to try and help you out!
Andrew Myrick is a freelance writer based on the East Coast of the US. He enjoys everything to do with technology, including tablets, smartphones, and everything in between. Perhaps his favorite past-time is having a never-ending supply of different keyboards and gaming handhelds that end up collecting more dust than the consoles that are being emulated.
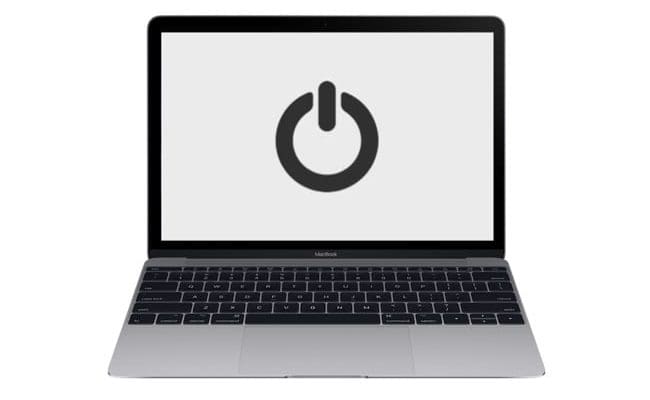
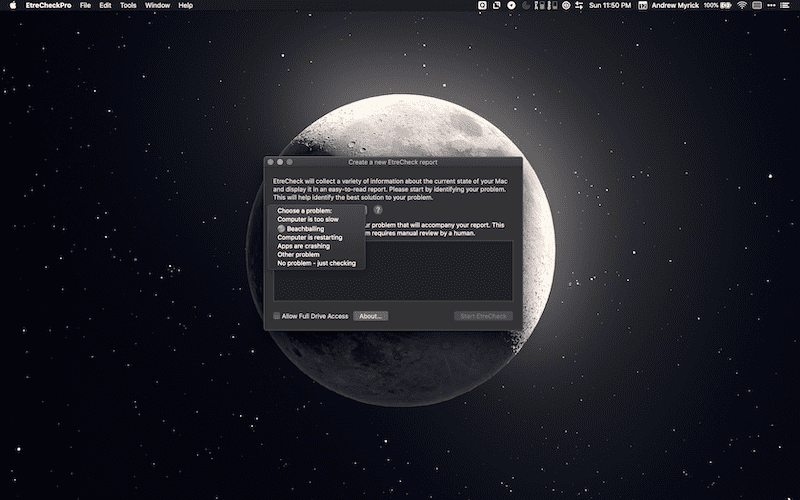
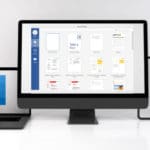








The first instruction is Press cmd+alt+esc and Force Quit any applications that are Not Responding
My laptop does not have anything marked “alt” on it. What is this really supposed to be?
ALT is also called the Option key on Mac.
I keep getting this message and have no idea what it is all about or how to fix it.
**Intel CrashLog recorded due to unexpected reset**
Please help!
My new macbook air was randomly restarting after it went to sleep. None of the fixes listed above or in other advice columns worked for me. I finally fixed the problem myself. The problem had to do with the configuration of peripherals I was using in the two usb-c ports. I was using a hub to connect my and a trackpad and some other devices as well as the power. I used the second port for a connector to my monitor. This is what caused the problem. When I changed things so that the power goes directly to one port and all the other peripherals go to the other port, that fixed the problem. I hope this helps others!
I am facing a similar issue on my macbook pro 15″ purchased in 2019 and after trying all the steps suggested including a OS reinstall which didn’t help. Unfortunately it is out of warranty and after taking it to the apple authorized service center they have suggested to replace the logic board which costs a hefty sum of money and they are even not sure whether replacing it would fix the issue. Appreciate any suggestions. Thanks
Good article. I ran into a random reboot problem on a MacBook Pro (circa 2012) as described in this article caused by something you didn’t mention: auto software update. After pulling my hair out for a day with reboots every 5 to 10 minutes, I noticed they stopped when the network was turned off. At that point, I realized the Mac was doing a graceful shutdown, since it didn’t report anything along the lines of “Your Mac had a bad shutdown” after reboot. When I looked at the system log, I noticed just before the reboot something related to installers running. So I went to System Preferences and turned off all auto-software updates then turned the network back on. Everything kept working without no further shutdowns! I turned on just “Check for Updates” so it would let me know when an update was available, but left the rest of the auto-update turned off out of paranoia. I surmise that somehow the auto-update system got stuck in a state where it thought it had to reboot to compete an in-progress installation, but why it did this randomly is a mystery.
The stunning thing is that I managed to install a full system upgrade to Catalina in an attempt to fix the problem. The system upgrade software must have temporarily turned off whatever was causing the problem while it was running.
I have the latest MacBook Pro and this occurred a few weeks ago.
I only have a G-drive external drive and my apple monitor attached to it.
I did everything that the apple help desk suggested (wiping the HD, reinstalling OS, not restoring the applications, disconnecting peripherals, and restarting).
The problem still exists.
This prompted me to just disable the MacBook to sleep since its better for the computer than constantly restarting.
Apple helpdesk suggests bringing my MacBook to an authorized repair center.
With Covid, I rely solely on this computer for work and other things. I wish this can be fixed soon…
its 16 inch MacBook, not a 16 feet MacBook Pro.
Hey!
My MacBook Air mid-2013 runs Catalina. A couple of days ago it started acting funny on startup.
After logging in with my password it starts to load, I see the loading bar, but before its finished, it either restarts or shuts off.
I’ve tried resetting pram, NVRAM, SMC, checking the disk in Recovery mode, running Diagnostics, and finally doing a fresh install of the OS.
The system still turns off after I have signed in with my password.
I can start to Safe Mode without problems
Does anyone have experience with this?
All the best!
Hey Fredrik,
A lot of the problems you describe are early warning signs of a RAM module going bad and/or a hard drive failure. You mention running Diagnostics–was that Command+D or running Apple’s disk utility?
Check again with both of these–run Disk Utility via Recovery Mode (Command +R) and see if they report any issues.
Here is what fixed this issue on two macbook pro (late 2013 and earlu 2014)
# Turn off system integrity mode
– Command-R to reboot in recovery mode
– Open a terminal
– csrutil disable
# Restart, login normally and open a terminal
– sudo mount -uw /
– mkdir ~/tmp
– sudo mv /System/Library/{e,E}xtensions/AppleThunderbold* ~/tmp
– l s -l /System/Library/etensions/AppleThunderbold*
# No files should be listed above
# Turn on system integrity mode
# Command-R to reboot in recovery mode
csrutil enable
Well, a very recently bought MacBook Air becomes extremely slow (even with no applications open) and starts making a lot of noise before completely dying (no normal shutdown but black screen after which you have to wait for several minutes before you can power it up again).
The reseller sent us to the Apple store in Brussels where it was examined (diagnostics test didn’t show issues – though every action done on the machine was extremely slow – this was written in the report made by the Apple person in the shop).
We left the machine in the shop for so-called extensive checkout.
After 10 days we were contacted that it was out of repair and that we could pick it up again.
According to a service engineer in the shop, the motherboard had been switched and extensive tests were done and all should be working fine now.
Well, it worked for 2 hours and then all previously detected issues started to appear again, making the device useless.
We brought the device back in for the second time today and were told again to wait until we hear from them.
I personally think that they should now seriously consider to give us a new one (not a refurbished one but a new one).
It is clear that regular checks and previously done actions did not cure the problem.
I expect resellers of Apple equipment to be better up to date about the procedures for repair (they told us that a new one would be given at our first visit at the Apple shop) and that when a problem is persistent, tests should be more extensive (stress tests for hours, even for days if needed) and if those fail, a new device needs to be handed over to the customer – or the customer should get the option to buy a higher-level device with paying an uplift that consists of the price difference between the high level one and the faulty one that was brought in for the second time.
You can’t just expect customers to remain happy and loyal to Apple if they have to drive from Gent to Brussels 5-6 times for something that should be working and is not caused by the customer. What is the procedure in place for a case like this?
Hi Denil,
Since the Apple repairs failed to repair the issue, contact Apple Support and request a senior-level technician. Explain to that person what you’ve done, what Apple has done, and the fact that the problem remains making the Mac unusable. Then request that they replace the device rather than repair it.
Since you live in Belgium (or another part of Europe) there are additional consumer laws protecting you from this type of issue–we call them lemon laws in the US. Before you speak with Apple, get that information so you have it on-hand to refer to, if necessary.
Please help me!
I had my MacBook Pro 2018 13″ and it keeps restarting by saying “your computer was restarted because of a problem” when I clicked report it appeared some complicated codes I didn’t remember much but the first line has “bridge.os” I just don’t know.
Once I went to Safe Mode to solve the problem, it was just the same, it kept restarting for like 5 minutes after booting. So it’s never-ending loop.
oyaa, also one question, if i do these solutions, will it erase my warranty?
thank you very much!
James, if your Mac is under warranty, your best bet is to reach out to Apple Genuis / Support. These solutions are not modifying your Mac in any way and thereby not interfere with the warranty but having an Apple Support specialist to guide you will perhaps be of value. Here is how you can chat with Apple Support directly How to Chat Directly with Apple Support
I’ve got a mid-2011 iMac 27”. 16 GB ram (4×4).
My Mac is almost unusable at this point.
I’ve erased and formatted the drives and reinstalled lion, upgraded it back to Sierra and this thing shuts off and reboots constantly.
Sometime during the startup, sometimes 5 mins after booting and I’m opening an app or sometimes it will go hours and nothing.
If I leave it for 20 mins, come back and start working again it tends to shut off and reboot then as well.
If I stay working on it, it might stay good for hours, maybe not.
At this point, I’m thinking a hardware issue, what do I need to replace and how?
It’s old enough I’ll just do it myself, I think apple or anytime else will charge more than it’s worth to repair.
Any help would be great, is this a hard drive swap issue or what?
HI Dshane,
Have you tried running Apple’s Diagnostics (Hardware test) by pressing and holding the D key at startup? Keep the key pressed until you see a screen asking you to choose your language.
If possible, make a backup BEFORE you run the diagnostics (if you don’t already have one available)
The problems you describe sound like a failing hard drive–in that case, you can fix this yourself or contact a local repair shop that specializes in Apple products–they are much cheaper than going directly to Apple Support.
If you do change your HD, we recommend replacing your current HD with an SSD–they are a lot faster and more reliable. In fact, we recently replaced our iMac 27″ with an SSD and it’s running great!
Hope everything works out–and that you have a backup available.
Liz
This is working for me right now, it’s a workaround and not satisfactory, but at least I’m not sleeping and panicking on wake. Looking forward to a solution from Apple.
Basically, I’m preventing the computer from sleeping automatically when the display is off.
I also use Black Screen screensaver to turn the display black instead of running a screensaver that might take upcycles and burn up my display.