You’ve just updated your MacBook to the latest macOS, anticipating all the exciting new features and improvements. But when you try to restart your computer, it stubbornly refuses to boot up. This can be extremely frustrating – but don’t panic!
Related Reading
There are several troubleshooting steps you can take to address startup problems following a macOS update. In this article, we’ll guide you through potential solutions to bring your MacBook back to life.
Contents
- Mac Won’t Turn On At All?
- How Do You Fix a Mac That Won’t Turn Start-Up and Boot?
- Make Sure Your Mac Has Enough Power
- Disconnect Everything (But Power)
- Can You Boot Into Safe Mode?
- Try Using Internet Recovery Mode
- Reset PRAM / NVRAM
- Reset SMC
- Stuck On Apple Logo With Progress Bar?
- Use Apple’s Hardware Test or Diagnostics
- Un-Assigned Kernel Misfiring
- Conclusion
Mac Won’t Turn On At All? 
If your Mac shows absolutely no sign of life when you hit the power button – no screen activity, no startup chime, no fan noise – it’s important to go through a few basic checks before getting too worried. Here’s are a few things you can try first:
- Check the Power Source: Start simple! Ensure that the power cable is securely connected to both your Mac and a working power outlet. Test the outlet with another device to confirm it’s functioning. If you’re using a power strip, try plugging directly into the wall outlet instead.
- Test the Power Adapter: Inspect your Mac’s power adapter (charging brick) and cable for any visible signs of damage. If you notice any fraying, cuts, or kinks, this could be the culprit. If possible, try a different compatible power adapter to see if your Mac responds.
- Rule Out Display Issues: If your MacBook is a laptop, make sure the lid is slightly open. If you’re using an external display, check that it’s powered on, properly connected to your Mac, and set to the correct input source.
How Do You Fix a Mac That Won’t Turn Start-Up and Boot?
Facing a Mac that won’t start up can be a daunting scenario for any user, from professionals relying on their machine for work to creatives who store their projects on their digital canvas. The spinning wheel of death, a blank screen, or the dreaded question mark folder are signs that something’s amiss, potentially disrupting your day and causing stress over lost productivity or data.
However, before panic sets in or you consider a trip to the nearest Apple Store, it’s important to know that there are several troubleshooting steps you can take on your own.
Make Sure Your Mac Has Enough Power
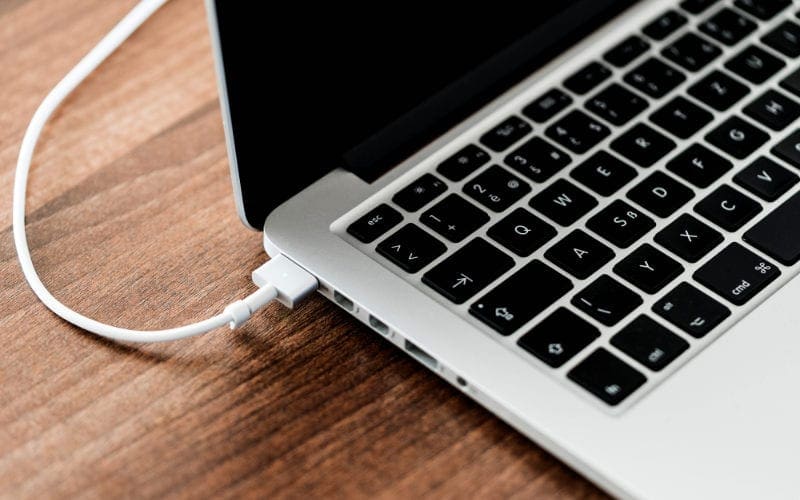
A macOS update can significantly improve your MacBook’s performance, security, and functionality. However, occasionally, you might encounter an issue where your MacBook will not start up after installing a macOS update. One critical but often overlooked factor in this situation is ensuring your MacBook has enough power.
During the macOS update process, your MacBook requires a stable and sufficient power supply to perform the necessary tasks. These tasks include downloading the updated files, installing them, and completing various system checks. If your MacBook runs out of power during this process, it could halt the update, potentially leaving your system in an incomplete state. This situation could lead to your MacBook not starting up properly.
Disconnect Everything (But Power)
Experiencing startup issues after a macOS update can be particularly stressful, especially when your MacBook refuses to boot. One critical troubleshooting step often overlooked is the simple act of disconnecting peripherals.
After a macOS update, your MacBook undergoes significant system changes. These changes can sometimes cause conflicts with external devices connected to your MacBook, leading to startup issues. Peripherals such as external hard drives, printers, USB hubs, and even external displays can interfere with the boot process for a variety of reasons, ranging from compatibility issues to power distribution problems.
Can You Boot Into Safe Mode?
![]()
Safe Mode is a way to start your MacBook with the minimal necessary system software and extensions required for it to run. This mode can be particularly useful for bypassing software issues that might prevent your MacBook from starting up normally. Here’s how to determine if you can boot your MacBook into Safe Mode and what steps to take if you can:
- First, start your Mac in Safe Mode. To do this, shut down your Mac. Now Turn on your computer by pressing the power key while holding down the Shift key.
- When you see the Apple logo, release the Shift key.
- After your Mac fully starts, restart your computer normally without holding any keys/buttons during startup. Note that Safe Boot is slower to boot.
- Once in Safe Mode, try to identify any issues that may have caused the startup problem. This could involve removing any recently installed software that might be conflicting with macOS or running Disk Utility to repair your startup disk.
- To exit Safe Mode, simply restart your MacBook without holding any keys during startup. If the issue that prevented normal startup has been resolved, your MacBook should start up normally.
Booting into Safe Mode is a powerful first step in troubleshooting a MacBook that won’t start up after a macOS update. It’s a non-invasive method that can help you get to the root of the problem without immediately resorting to more drastic measures like erasing your disk or reinstalling macOS. If Safe Mode doesn’t solve the problem, it may be time to seek professional help from Apple Support or a certified repair technician.
Try Using Internet Recovery Mode
Having a MacBook that refuses to start up after a macOS update can be particularly distressing, especially when you rely on your computer for both work and personal use. However, one of the most effective methods to troubleshoot this issue is by using Internet Recovery Mode. This powerful feature allows you to reinstall macOS directly from Apple’s servers, even if your MacBook’s startup disk has become corrupted or is otherwise unusable. Here’s how to leverage Internet Recovery Mode to get your MacBook up and running again.
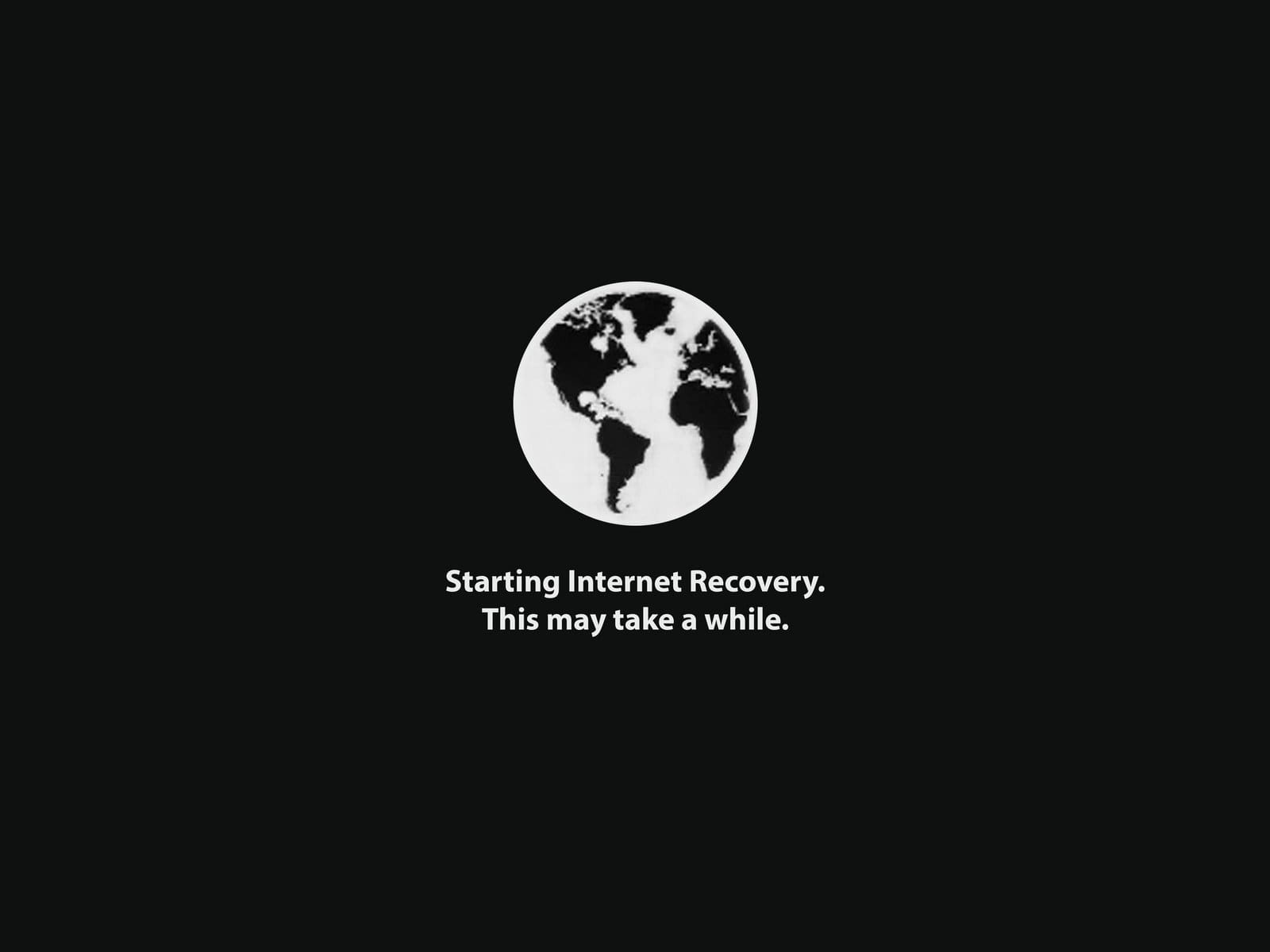
- Make sure your Mac is connected to the internet. This can be a wired or wireless connection. If you’re using Wi-Fi, you might need to select a network and enter a password.
- Power off your Mac from the Menu Bar or by holding the power button.
- Briefly press the power button, then immediately hold the Command+Option+R keys while your Mac boots up.
- Release the keys when a spinning globe appears onscreen.
- Connect your Mac to the Internet by choosing a Wi-Fi network.
- After a short while, the macOS Utilities window should appear.
- If you haven’t done so already, follow these instructions to format your hard drive to work with macOS or OS X.
- Click ‘Install’ and select your hard drive as the destination.
- Your Mac downloads the latest compatible version of macOS or OS X over the Internet and installs it on your hard drive. It may take some time.
Remember, the version of macOS that gets installed depends on the key combination you used to start up from macOS Recovery. Command + Option + R installs the latest macOS that is compatible with your Mac, while Command + Option + Shift + R reinstalls the macOS that came with your Mac, or the closest version still available.
If you’re using a Mac with Apple silicon, the process is slightly different. You need to press and hold the power button until you see “Loading startup options”, then select “Options” and click “Continue”.
Please note that Internet Recovery requires an internet connection and the process can take longer than a local recovery.
Reset PRAM / NVRAM
Resetting PRAM or NVRAM might just fix your boot failure. PRAM (parameter random-access memory) or NVRAM (non-volatile random-access memory) is a small amount of your computer’s memory that stores certain settings in a location that macOS can access.
These settings include things like your Mac’s speaker volume, screen resolution, startup disk selection, and any recent kernel panic information. If you experience issues related to these features, resetting PRAM or NVRAM might help.
- Shut down your Mac
- Find Command (⌘), Option, P, and R on your keyboard
- Turn on your Mac
- Press and hold the Command-Option-P-R keys immediately after you hear the startup sound
- Hold these keys until the computer restarts, and you hear the startup sound for the second time
- Release the keys
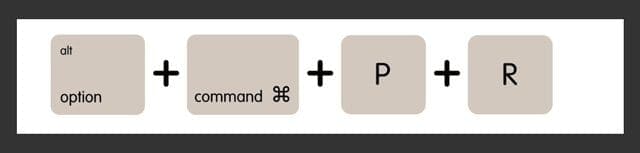
If you have a late-2016 MacBook Pro, the steps are slightly different:
- Shut down your Mac
- Find Command (⌘), Option, P, and R on your keyboard
- Turn on your Mac
- Press and hold the Command-Option-P-R keys immediately after you turn on your Mac
- Hold these keys down for at least 20 seconds to ensure that your Mac completes the process correctly
- Release the keys
After resetting NVRAM, you may need to readjust your speaker volume, screen resolution, startup disk, and time zone settings. If problems persist on a desktop Mac (not a MacBook), consider replacing the logic board battery. Visit an Apple Store or Apple Authorized Service Provider for assistance with the battery replacement.
Reset SMC
To reset SMC on computers equipped with a T2 chip, first shut down your Mac. Then press and hold the power button for 10 seconds, and release it. Wait for one minute and turn on your Mac normally.
On other Mac models, press and hold the Shift, Control, and Option keys. Then, press and hold the Power button while holding down these three keys. Keep on pressing all four keys for ten seconds. Release them and boot up your Mac normally.
Stuck On Apple Logo With Progress Bar?
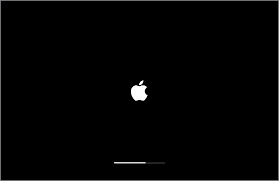
Encountering a situation where your Mac is stuck on the Apple logo with a progress bar can be alarming, but there are steps you can take to troubleshoot and potentially resolve the issue. This common startup problem can occur for a variety of reasons, including software glitches or issues with peripheral devices.
- Force Shut Down: Firmly press and hold the power button on your Mac (or Touch ID for laptops with this feature) for about 10 seconds. Release once the Mac shuts off. This action forces your Mac to turn off.
- Restart Your Mac: Press the power button (or Touch ID) again to turn your Mac back on. This can sometimes resolve the issue if it was a minor glitch.
- Disconnect Peripherals: If the problem doesn’t go away, shut down your Mac again by holding the power button. Then, remove any external devices connected to your Mac, such as printers, external drives, and USB hubs. Faulty connections from these devices could be interfering with the startup.
- Power On Without Accessories: With all non-essential external devices disconnected, turn your Mac on again by pressing the power button. This step checks if the issue was related to any external devices.
- Repeat Force Shut Down: If your Mac remains stuck on the Apple logo, press and hold the power button once more until it turns off. This repeated action is a preparatory step before seeking further assistance or performing more advanced troubleshooting.
Resolving a Mac stuck on the Apple logo with a progress bar can be challenging, but by following these steps, you’re taking a systematic approach to troubleshooting. Remember, regular backups are crucial to prevent data loss, especially when dealing with startup issues that might necessitate more drastic measures like reinstalling macOS.
Use Apple’s Hardware Test or Diagnostics 
When a MacBook fails to start up following a macOS update, it’s a situation that can cause significant concern for any user. While software issues are often the culprit, it’s also possible that underlying hardware problems could be contributing to the startup failure. Before reaching out to Apple Support or visiting an Apple Store, conducting an Apple Hardware Test, also known as Apple Diagnostics can provide valuable insights into what might be going wrong.
- Disconnect all external devices except keyboard, mouse, display, Ethernet connection (if applicable.) If you don’t disconnect all devices, you might see an error message when running the test
- Make sure that your Mac is on a hard, flat, stable, well-ventilated work surface
- Shut down your Mac
- Turn on your Mac and immediately press and hold the D key. Maintain this hold until you see the Apple Diagnostics or Apple Hardware Test’s icon on-screen, then release
- Or, hold down Option-D at startup to startup from the Apple Hardware Test over the Internet
- Select your language and click the right arrow or return key
- To test, tap the Test button, press T, or press Return
- Select “Perform extended testing” to run a more thorough test. The extended test takes longer to complete
- When the test finishes, your test results appear in the lower-right
- To quit the Apple Hardware Test, click Restart or Shut Down at the bottom of the window
Un-Assigned Kernel Misfiring
If none of the above steps helped your issue, the chances are that you have an unsigned kernel extension that is misfiring.
A kernel panic is often caused by damaged or incompatible hardware, including external devices attached to your Mac. If your Mac restarts unexpectedly, that is a definite sign that an error known as a kernel panic occurred. 
Kernel Extension is a piece of code that extends the capability of the base kernel of an operating system. The kernel typically manages I/O requests, and in OS X, the file ends in “.kext.”
In the past, kernel extensions that conflicted with the kernel code could cause a kernel panic—a fatal halt in the OS requiring a reboot. Using the kextstat command line utility, you can actually find out which kernel extensions have been loaded by OS X at boot up.
Starting with Yosemite, kernel extensions must be code signed by the developer with Apple authorization or OS X won’t load them. Sometimes these un-signed kernel extensions cause this headache after an OS X or macOS update.
To tackle the Kernel extension issue, first shut down the Mac and turn it on while pressing and holding Cmd +R to enter Recovery Mode. If your drive is encrypted, you have to unlock it and enter your encryption password.
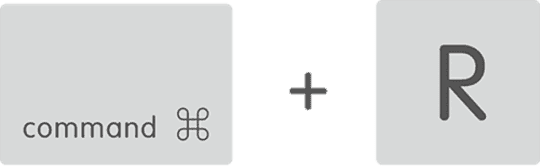
With macOS, get the recovery program opening fully (correctly) “Command+R” needs to be held down during the full length of the booting process.
- Choose the language if needed
- On the MacOS Utilities screen, open the Utilities menu from the top of the screen
- Choose Terminal and launch the Terminal app within Recovery Mode
- Enter “kextstat -l | grep -v com.apple > NonAppleKext.txt” without the quotes.
- This creates the list of all non-Apple file extensions that you can look through to see if there is an obvious suspect. In any case, continue the steps below to remove the non-signed extensions.
- Enter “system_profiler SPExtensionsDataType > ~/Desktop/kextList.txt” without the quotes and hit return (this takes a while to run).
- There should now be a kextList.txt file on your desktop, open it and press both the “Apple(Command)” and “F” keys to bring up the find.
- In the find, field insert “Obtained from: Not Signed” Copy the destination to the .kext file to a list for use later. (Click next to cycle through all of them.)
- Example: /System/Library/Extensions/JMicronATA.kext
- Browse your drive to /System/Library/Extensions and remove any of the unsigned kext files.
- You can also unload these kernel extensions by using the following command on your terminal window. “sudo kextunload -b com.apple.driver.ExampleBundle” Use the extension name instead of the examplebundle
Once all the unsigned extensions have been handled, restart, and you should be all set to go.
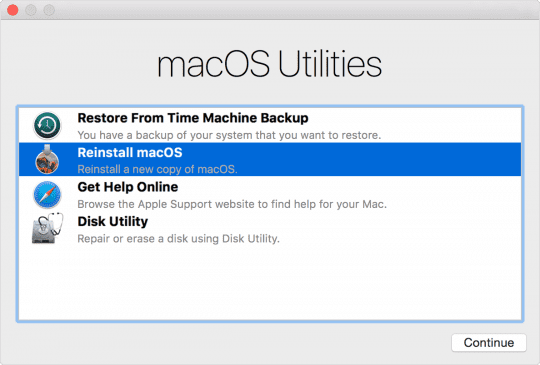
No Utilities Menu?
Some Mac users report that they are unable to find the “Utilities” menu in macOS recovery mode. This situation is most often due to an issue with the recovery mode partition itself or booting from internet recovery mode rather than normal recovery mode.
Try booting into regular recovery mode and remember to hold down Command+R for the entire length of the boot. If that doesn’t work, you probably need to recreate the recovery partition.
Use Disk Utility
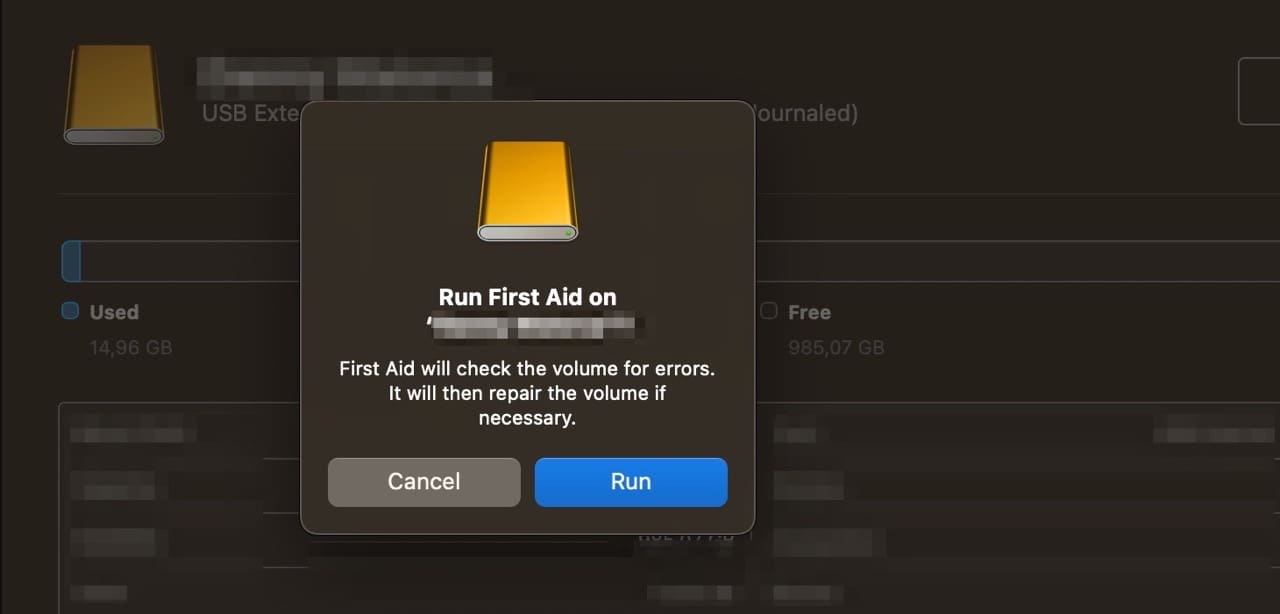
macOS Recovery mode gives you access to tools like Disk Utility, which can be a lifesaver if a macOS update has caused problems with your startup disk. Here’s how to use it:
1. Access macOS Recovery
- Intel-based Macs:
- Turn off your Mac.
- Press and hold Command + R while immediately pressing the power button.
- Keep holding the keys until you see the Apple logo or a spinning globe.
- Macs with Apple Silicon:
- Turn off your Mac.
- Press and hold the power button until you see the startup options window.
- Click the gear icon labeled “Options,” then hit “Continue.”
2. Use Disk Utility’s First Aid:
- Select “Disk Utility” from the macOS Recovery window and click “Continue.”
- In the Disk Utility sidebar, select your startup disk (usually named “Macintosh HD”).
- Click the “First Aid” button and then “Run.”
- Disk Utility will scan your disk for errors and attempt to repair them. Let the process complete.
If Disk Utility finds significant issues, it might recommend more extensive repairs or even reformatting your disk. Before proceeding with those, ensure you have a current backup of your data!
Reinstall macOS From Recovery
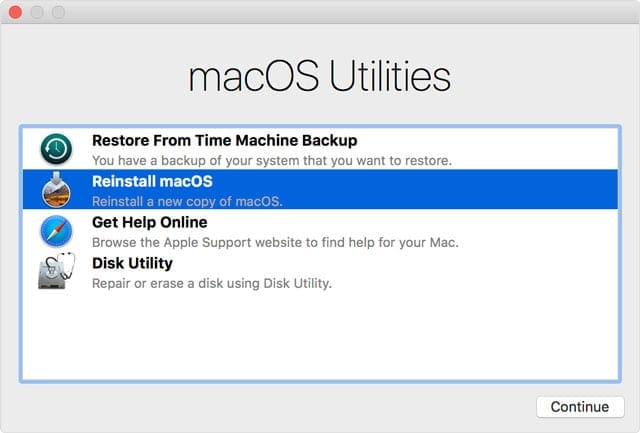
When a macOS update doesn’t go as planned, leading to a MacBook that refuses to start up, it can be a stressful experience. However, there’s a reliable solution that often resolves this issue: reinstalling macOS from Recovery Mode. This process can repair the operating system without erasing your data. Here’s a step-by-step guide on how to perform this crucial troubleshooting step.
Access macOS Recovery
- Intel-based Macs:
- Turn off your Mac.
- Press and hold Command + R while immediately pressing the power button.
- Keep holding the keys until you see the Apple logo or a spinning globe.
- Macs with Apple Silicon:
- Turn off your Mac.
- Press and hold the power button until you see the startup options window.
- Click the gear icon labeled “Options,” then hit “Continue.”
- In the macOS Utilities window, select Reinstall macOS and click Continue.
- Follow the onscreen instructions to reinstall macOS.
Remember, reinstalling macOS requires a stable internet connection. If the installation fails, try again or consider installing in safe mode.
Conclusion
By following the steps outlined in this guide, you should have gotten your MacBook up and running again after a failed macOS update. If you’ve exhausted all the suggested methods and the issue persists, it may signal a deeper hardware problem.
In such a scenario, seeking professional assistance from an Apple technician or authorized service center is your best course of action. Remember, regular backups can be a lifesaver if things go awry, so make sure to safeguard your important data.
Andrew Myrick is a freelance writer based on the East Coast of the US. He enjoys everything to do with technology, including tablets, smartphones, and everything in between. Perhaps his favorite past-time is having a never-ending supply of different keyboards and gaming handhelds that end up collecting more dust than the consoles that are being emulated.

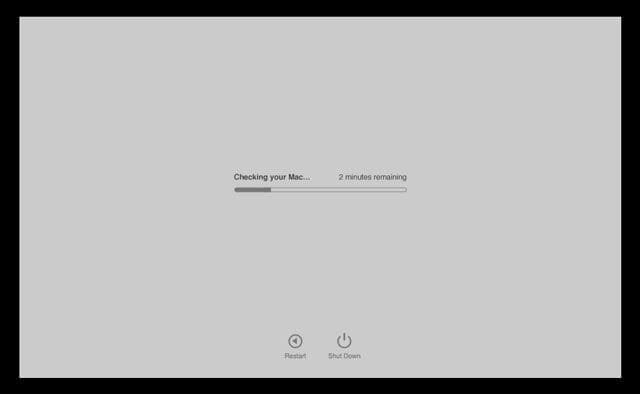







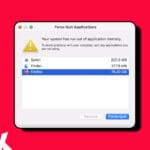

Thanks ! Information was very helpful ,I was able to turn on my Mac Pro based on your direction .
Can’t open Mac after an update
last night. Please help.
Happy New Year
One month ago, I updated my MacBook Pro and then I shut it down. I haven’t used it or turned it on till yesterday. I am stuck at the beginning part which asks me the Mac Password. I am sure that I am using the right PASS, but it says it is not correct. I have even tried to use login with my Apple ID and its PASS, but again, I can’t log in to my Mac. I appreciate your comment and tell me what should I do now?
I figured it out for me. I just took the computer screws off the bottom and then unhooked the battery and HD. then reconnected the battery and it booted. Then I put the drive in and it woke back up and started installing the updates.
Hi, my Macbook 12 inches didn’t turn on after the OS update. I did try all the given instructions above but to no avail. Perhaps anyone got an additional option? I am very frustrated as this is the first Macbook I bought. Thank you in advance!
its either the battery or logic board. the batteries are to about 5 years
good*
Very frustrating to follow and update the latest Mac OS upgrade. 10.15. With Covid 19 , Apple shop are not open and tried all the various things to do. So ended to restore from Timemachine. Learn my lesson but Apple did not do a good job to ensure users experience to upgrade are protected by more careful steps to check before upgrading. It is annoying if we do not upgrade to OS when a latest version. My advise – do not upgrade as Apple is not perfect and does not really do a good job and reasons for their constant upgrade. Have to upgrade softwares of third party and machine from this recent upgrade …. Frustrated layman user.
Very frustrating to follow and update the latest Mac OS upgrade. 10.15. With Covid 19 , Apple shop are not open and tried all the various things to do. So ended to restore from Timemachine. Learn my lesson but Apple did not do a good job to ensure users experience to upgrade are protected by more careful steps to check before upgrading. It is annoying if we do not upgrade to OS when a latest version. My advise – do not upgrade as Apple is not perfect and does not really do a good job and reasons for their constant upgrade. Have to upgrade softwares of third party and machine from this recent upgrade …. Frustrated layman user.
My macpro lap top is not connecting to my wifi after updating it.
Thank you!! This article helped me fix my MacBook after over a week of trying with other sites
Okay so I’ve done everything…
LITERALLY EVERYTHING!
About 5 months ago I was trying to download something and didn’t have enough space. Whenever I Went to deleting stuff, I started deleting like caches and languages and just probably all kind of stuff I needed. Next thing you know I couldn’t see text and what not on the internet search and on google docs like it would appear as boxes with question marks. Then one day I turned on my laptop and it had a prohibited sign.
I’ve done everything with the recovery all modes and reinstalling. When I try it says something about it not being able to be done once it reaches 100%. Something about trying again or later or something. I’ve done it multiple times.
Then the disk say it can’t do first aid because of something and to try in recovery.
Then the terminal thing you guys are saying to try says KEXT stat: command not found.
I have no idea what to do . CAN ANYONE HELP
Hi, ive update my software and restart.
Mine is running on macOS 10.13
I was directed to the login page but after login and while loading, the screen went blank n shut down.
Ive tried rebooting using command + R n verify disk n such.
After all that, the same issue still occur.
Any other way to solve this?
Hi Sue,
Run Apple’s Diagnostics to see if there is a hardware issue.
Restart and hold down the D key.
Hello, I recently update my mac book to macOS Catalina (Version 10.15) and after that my Mac wouldn’t start up. And if I want to turn on is through
‘Plugging the power source > just shift+control+option then press power botton for 10 second > release it > then press the power button’
I actually want to know what is wrong with it and how to fix this problem.
Thank you
HI Dhampir,
The Shift-Control-Option+Power combination resets your Mac’s System Management Controller (SMC for short.)
Your Mac’s SMC is responsible for the following things:
Responding to presses of the power button
Responding to the display lid opening and closing on Mac notebooks
Battery management
Thermal management
Sudden Motion Sensor (SMS)
Ambient light sensing
Keyboard backlighting
Status indicator light (SIL) management
Battery status indicator lights
Selecting an external (instead of internal) video source for some iMac displays
So without inspecting your particular Mac, if resetting the SMC worked to fix its problem, then the likely culprit was one or more of the above-listed items.
To identify the problem further, you need an on-site inspection performed by a Mac Repair specialist.
Dear all,
I’ve recently changed my SSD cause it was broken (MacBook Pro mid2010).
I’ve installed a new one and set up OS high sierra.
Immediatly during the OS installation and ever since, my mac is booting into the correct partion with the button (hardware) and into “prohibited sign” with automatic reboot.
It’s like the two commands, for some reasons, were connected to different roots.
I tried to reset SMC/PRAM, check the “start up” partition on settings and other few stuff.
But it remains a mistery. During the updates installation, during the installation of the OS itself, automatic reboot fails. Hardware switch off and on does the deal (= continue and finishing the installation).
Why is this happening ? I have the feeling reboot command tells the mac to restart from a partition is not there. But I have no other partion, I have one disk, formatted with one partition and nothing else (and hardware boot always works).
It looks like a windows error, like “macOS thinks reboot is on A:” but there’s no “A:” listed in the booting list.
I am puzzeled.
Please let me know whether something come to your mind, it’s not vital, it’s just annoying and stupid.
Riccardo
I attempted to download the Sierra Update.
It has stopped restarting midway.
The loading bar is midway.
This isn’t the first time this has happened. I don’t remember how I got it to restart.
It was down for at least a week last time.
I have tried the various suggestions in the article.
When trying some of the options I have gotten the ‘codes’ to show up showing kernel panic.
I also tried another option and the option to connect to my wifi came up and the macos option came up but nothing has worked.
Or maybe I’m not using the right options. I look forward to any support.
Hello! I have been unable to reboot my MacBook since a Mojave update yesterday.
It gave me an error message saying it didn’t have enough disc space.
I saw this paragraph above but couldn’t find out what to do if your disc has less than 10gb of free space:
“Try to start Your Mac using Safe Mode. To do this, turn on your Mac when you hear the startup sound (if applicable), press and hold the Shift key until you see the Apple logo. If your Mac can start up, the problem may be that your computer does not have enough space. Did you see any low disk space warnings before this issue? Your Mac should have at least 10 GB of free space.”
Can you please help?
Many thanks
Hi Claire,
Try restarting your MacBook in the recovery mode using Command + R keys at startup.
If recovery mode opens, choose Startup Disk from the Apple menu and select your operating disk. Then restart.
If you don’t see your operating disk in Startup Disk, run disk utility on your current drive–then try to restart.
Another option is to reinstall macOS–this replaces the operating system but does not impact your data.
Once you get access to your drive, you need to free up some space on the internal HD by deleting to the trash (and emptying) or moving files off to an external drive.
Ideally, you always have at least 10% of your internal operating drive ALWAYS FREE–for smaller drives (like older macs with drives less than 500 GB) you may need to keep up to 25-50% of your total internal storage free to allow sufficient space for updates.
Hope this helps and keep us posted,
Liz
Hi guys,
So, this is me, after two days having tried almost every possible solution from the internet, from the Apple Support team and from the world itself.
Just another try to see if I am completely f**ked or not so much.
I have a 2016 Macbook Air. It has worked greatly for all this time. And until wednesday (four days ago), I haven’t updated since El Capitan.
I thought updating to Mojave would be a good idea (narrator: he was absolutely unaware of what the future had planned for him).
Yesterday in the morning I turned on the mac. Forbidden sign. (Circle+Slash). Restart. Again, and again, and again.
Cmd+R. Recovery mode. Trying to reinstall Mojave: the Macintosh HD is encrypted and asks me for the password. Dialog box opens for me to type and…
JUST CAN’T TYPE. Can’t click over the text box. Nothing.
I restart to the same point to see if there was a keyboard problem. Try Terminal. It types.
I try Disk Utility. In order to make any change, it asks me the password, but the same beautiful dialog box in which I can’t write anything.
I create a partitioned APFS volume from the same disk. It works. I install Mojave in it. I start it correctly. When I go to finder, it states that the Macintosh HD (the other disk) is encrypted and blocked. In order to unlock it, the same dialog box in which, guess what…
I CAN’T TYPE.
I google and google. I chat with the Apple Care team. They call me. Then they connect me with their manager, the superior service.
They ask me to restart, to create a parallel startup disk in an external drive. I do it. I install Mojave in it.
The same loop again.
I resetpassword in Terminal in recovery mode, for the Macintosh HD. It’s possible. I do it by connecting to icloud. (It was encrypted and accesible to get the pass by icloud).
Now it appears ‘mounted’.
I try diskutil apfs unlockVolume… (this solution: https://derflounder.wordpress.com/2019/01/15/unlock-or-decrypt-your-filevault-encrypted-boot-drive-from-the-command-line-on-macos-mojave/)
Can’t.
I try reinstalling Mojave in the disk when ‘mounted’ by resetting password again.
It fails. Forbidden sign again.
Now I’m trying the kernel solution from your article, but there’s something I might be doing wrong, because I can’t get to the list of non-apple kext extensions.
I am lost. And I need to recover the data from the last three weeks before my last backup.
I can’t lose that info.
If I could just recover that, and lose all of the extra stuff, It won’t be a problem. But…
Well. That’s me. Again in the depths of the web, hopeful to find the signal that enlightens my life. Ok, that may be a lot. It is.
Do you have any input? Trying won’t hurt me 🙂 Thank you!
HI Francisco,
Oh my goodness, sorry for all these problems! Upgrading operating systems is always tricky and dangerous–especially when going multi-generations like El Cap to Mojave.
After reading and re-reading your information, are you using a Bluetooth keyboard or a wired one? I know it sounds stupidly simple–but it worked for me.
I ask because I had similar problems once when I used a BT keyboard with Recovery Mode–fixed the problems by switching to one of my older, wired Mac keyboards.
Another suggestion, if you didn’t try this already is to boot into startup manager:
Shut down your Mac and then wait at least 5 minutes before turning it on again
Press and hold the Option key immediately after turning on or restarting your Mac
Release the Option key when you see the Startup Manager window
If your Mac is protected by a firmware password, release the key when you’re asked to enter the password
Select your startup disk, then click the arrow under its icon, or press Return
If this isn’t the issue, a reader said this tip at Stack Exchange helped
When i turn on my mac it takes me to boot box… Don’t know what happened to my mac yet i dont know what should i do so as i can use my mac as i used before … Please help
Have you tried the SMC reset on your Mac? https://support.apple.com/en-us/HT201295
MacOS High Sierra, which has been running happily on my 2011 17″ MacBook Pro for months, downloaded a security update two days ago, and now I have the same problem as most people here.
It wouldn’t even recognize its hard drive, so I wiped it and put the original install discs in (Snow Leopard).
I installed Snow Leopard, then ported most of my apps & data over from my last back-up at Christmas, from a USB hard drive.
Everything appeared to be working, except that some of my more modern apps were obviously greyed out, as they won’t work under Snow Leopard.
All fine, I thought, because now I’ll just open Safari, find the High Sierra update, and install that (though I might have to get there via El Capitan), so I clicked on Safari – nothing.
I clicked on it several times, and still nothing.
So I thought I’d reboot, which I did, and I was straight back to the grey screen of death.
None of the keystroke combinations appear to work, except for being able to boot via the Snow Leopard disc again.
I’ve given up for the moment, and have ordered High Sierra on a 16GB USB memory stick.
I will wipe the drive again and then try to install it when it arrives.
Keeping my fingers crossed, but any comments would be helpful.
Is anyone else aware of this security update literally about 2 days ago, and of any issues with it?
So disappointed.
I tried to install the MacOs Sierra update.
My computer will not update and I can’t get into anything.
After reading, I’m assuming there isn’t enough space for the update.
Why wouldn’t it ask first if you had enough space for the update?
I hope I haven’t lost over 10,000 pictures I have on my computer, but I have no idea how to get to them.
Hi AM,
So sorry this situation has occurred!
Do you back up your Mac using Time Machine or another backup method?
Have you tried Safe Mode (hold the Shift key when restarting)? You might need to try booting in Safe Mode a few times before it “sticks.”
If you are able to boot in Safe Mode, if you can delete these two folders:
/macOS Install Data
/Library/Updates
If Safe Mode isn’t working or doesn’t do anything AND you have access to another Mac with FireWire or Thunderbolt ports, start the non-working MacBook in target disk mode. And use the working Mac to copy the data to an external drive.
Check out more tips in this article
MacBook Pro mid 2010… Problem: shuts down 1/3 bar during startup.
Disk Utility done (verify and repair) all good.
Restarted in recovery mode but says I need 8.6Gb extra space to install Mac OS from the web.
How can I reinstall new Mac OS on a full hard drive?
I have a FireWire800 cable to Thunderbolt2 adaptor
Thx
Hi Steven,
If you have access to another Mac, you could try creating a bootable installer on a USB drive instead. See this Apple’s whitepaper on how to do that for various macOS versions or Mac OS X.
The best method, however, would be to free up some space on your MacBook by moving older files to an external drive or using iCloud to manage some of your files/photos and so forth.
If using macOS Sierra and above:
Go to the Apple Menu and choose About This Mac, then click Storage. You see an overview of your MacBook’s free space and the space used by different categories of files, including apps, documents, and photos. Click the Manage button to see recommendations for optimizing your storage and turn ones on that might help free up the space you need.
Tap the Store in iCloud button to see the options for using iCloud to save space on your MacBook.
SOLVED: MacBook Will Not Start Up After macOS Update
I have a MacBook pro running MacOS Mojave.
For the past year or so, every time a new MacOS update rolls out, and is attempted to be installed on my MacBook, it ends up displaying the circle slash (Prohibitory Symbol). Rebooting still produces a prohibitory symbol. I’m still able to boot into recovery mode (CTRL-R at Startup), however running disk repair on my MacBook HD does NOT solve the problem. I have also tried: (a) specifying the startup disk (problem still persists); (b) attempting to start in safe mode (problem persists); doing the NVRAM reset (problem persists). In the past, the only way i was able to get around the problem, is by re-formatting my HD, installing latest version of Mojave OS, and then migrating all my data from my TimeMachine backup.
This happened again the other day with the recent Mojave update 10.14.2.
My computer automatically installed the update overnight, and in the morning, my screen was showing circle slash. This time i did some more research, and discovered that the issue may be caused by UNSIGNED KERNEL EXTENSION (KEXT) files existing on my HD.
Kernel Extension is a piece of code that extends the capability of the base kernel of an operating system. The kernel typically manages I/O requests, and in OS X, the file ends in “.kext.”
Starting with Yosemite, kernel extensions must be code signed by the developer with Apple authorization or OS X won’t load them. Sometimes these un-signed kernel extensions cause this headache after an OS X or macOS update.
USING TERMINAL COMMANDS IN RECOVERY MODE, YOU SHOULD BE ABLE TO RESOLVE THIS PROBLEM BY REMOVING UNSIGNED KEXT EXTENSIONS FROM LOCATION: /Volumes//Library/Extensions/
After I removed the following KEXT files from the /Volumes//Library/Extensions/ directory, my MacBook booted up properly, and finished installing the Mojave update.
UNSIGNED KEXT EXTENSIONS REMOVED FROM Directory:
/Library/Extensions/
(note: this is DIFFERENT directory from /System/Library/Extensions/)
BJUSBLoad.kext (Creator: Canon)
CIJUSBLoad.kext (Creator: Canon)
ParagonSnapshot.kext (Creator: Paragon)
ufsd_NTFS.kext (Creator: Paragon)
VDMounter.kext (Creator: Paragon)
LittleSnitch.kext (Creator: LittleSnitch)
Note: When I removed these KEXT Extensions, the “circle slash” problem did not resolve until i finally removed: ParagonSnapshot.kext and VDMounter.kext
FURTHER DETAILS:
Below is a link to a useful article which provides some helpful information regarding:
MacBook Will Not Start Up After macOS Update, How-To Fix
https://appletoolbox.com/macbook-will-not-start-macos-sierra-update-fix/
In that article, the section titled “Un-Assigned Kernel Misfiring” explains how to boot into recovery mode and launch Terminal utility. However, one problem with that article is that the kextstat command is not available in Terminal utility running in recovery mode.
As a work-around, these are the steps i took to solve the problem:
1. Boot to Recovery (with CMD + R or CMD + Shift + R if you don’t have recovery partition)
2. First, pick Disk Utility, select your main disk and Mount it; this is required if your disk is encrypted and requires password to be mounted
3. Now select Disk Utility -> Quit; then Utilities -> Terminal
4. Begin typing in Terminal following commands:
4a. cd /Volumes/
4b. cd
(Note: If your system drive has any spaces in it’s name, then put the name in single quotes. For example, my MacBook boot drive is called “MacBook HD”, so the command I would type is: cd ‘MacBook HD’
4c. cd library
4d. cd extensions
4e. ls
(Note: first letter is a lower case L)
After you type ‘ls’, you should see a list of KEXT extensions like this:
ACS6x.kext CIJUSBLoad.kext
ATTOCelerityFC8.kext CalDigitHDProDrv.kext
ATTOExpressSASHBA2.kext HighPointIOP.kext
ATTOExpressSASRAID2.kext HighPointRR.kext
ArcMSR.kext PromiseSTEX.kext
BJUSBLoad.kext SoftRAID.kext
The KEXT extensions listed above are all ones properly signed by Apple.
These KEXT extensions can remain, but if you have other KEXT extensions listed, chances are that some or all of those others are causing the issue.
If you see any of these extensions (listed below), you should be able to safely delete them in order to fix your problem. I’d recommend removing each extension, one at a time, then rebooting to see if it worked, and if not, repeat steps above and delete next one. Based on my limited research, the ones i’d recommend deleting first are:
ParagonSnapshot.kext (Creator: Paragon)
VDMounter.kext (Creator: Paragon)
LittleSnitch.kext (Creator: LittleSnitch)
ufsd_NTFS.kext (Creator: Paragon)
While in Terminal utility (in Recovery mode), to delete (or remove) a desired KEXT extension (eg., LittleSnitch.kext) type:
rm -r
(eg, “rm -r LittleSnitch.kext”)
9. quit the terminal and restart
Hope this helps! 🙂
Good luck!!
Hello D. Wolf,
did you do a clean install (formatting the entire disk) before findind this KEXT ?
My disk is brand new, there’s no chance I had these unsigned KEXT on it.
My mac G5 won’t boot chime and keyboard and mouse not responding and get no signal going to my monitor
Hi everyone,
I recently installed the latest IOS on my MacBook Air and it went horribly wrong. A little key icon appears on the top left of my home screen and NOTHING works. I can’t open anything, icons that I click don’t open, settings don’t open I can’t even restart in safe mode… At the istore, the guy said that I need to back my laptop up to a friends and then reinstall everything. I don’t know anyone else with a Mac and the istore here says they don’t do back ups so essentially I need to be willing to loose everything I have on it … Can anyone offer me alternatives?
How do I “choose to install a new copy” of Mac?
Hi Renee,
The easiest way to install a new copy of macOS is to use Recovery Mode. Restart your Mac while holding down the Command + R Keys. Then choose reinstall macOS.
Sam
After the Mojave update, my 27inch Mac did not start and was stuck on apple.
Nothing helped so from recovery mode I have reinstalled and worked fine.
Until the next morning when the same situation repeated.
Now I can’t turn my Mac off unless I want to reinstall Mojave every morning. It sucks!
I hope Apple release a fix soon.
Mike
Same here, but after latest update I was able boot without reinstalling Mojave. Go in to recovery mode and then quit it. Then click chose disk to boot from, wait till disk appears and chose it. Hope that helps. :((
Great explanation. It helped to try and test to find a diagnose on a sleep awake problem. In my case finally it was hardware related. I suffered a sleep awake problem and couldn’t even startup anymore in any kind of mode: Recovery, Single user, Save mode… except Diagnose “D” did a successful hw cheque and allowed me to click restart. Restart was the only option that worked after being patient enough. The problem was 100% hardware related. We changed the SSD to another iMac and everything was fine. High Sierra has nothing to do with this. Nor any software cause.
this happened to me so i reset the pram/nvram and the smc, i figured old extensions or whatever might be locking it up. rebooted and it seems fine
This link (https://appletoolbox.com/macbook-will-not-start-macos-sierra-update-fix/) contradicts itself. Problem is the MacBook Pro will not start, and this article says to turn the computer off first. How to turn off computer off when it is off first place.
Exactly what I thought too…
I bought a refurnished MacBook Pro and everything was working fine. The charger works and it was up to 99% battery when it asked me if I wanted to update my computer. I said yes and it said it would restart my computer after downloading. My computer shut down and now it won’t even turn on using all the key tricks. It’ll turn on and the light on the bottom will turn on them after a few seconds it will start blinking then it will make a clank sound and turn off. The screen doesn’t light up at all. Idk what to do. I don’t want to have to buy another laptop.
You are not alone, I feel as though they are purposely building in a destruct on the software upgrades to prompt product replacement. My $2,300 machine was working just fine until I upgraded and now it’s trash. The sad part about it is I partitioned it to run windows and I am able to access the window side of my laptop which is running a 10 year old copy of windows. The lesson here? Buy a PC next time. A fraction of the cost and will work long enough to get your moneys worth
HI Kevin,
What a terrible Mac nightmare! Thanks so much for writing in today and letting us know about this. Sadly, you’re definitely not the first user to experience this issue. And we’re extremely sorry that you and your Mac are going through this and for all the trouble it’s causing you.
At some time or another, most long-term Mac users have been there (or something similar) and it’s super scary and frustrating. We looked at your video as well, and you’ve done the fixes we thought might helps (SMC reset, NVRAM reset.) One thing I can think of is to try and use a different screen resolution and/or display profile (under the color tab in System Preferences > Displays.) Not sure if this will make any difference, but give it a try. It can’t hurt
Some of our readers with similar screen issues found they needed to reset the NVRAM (same as PRAM reset) multiple times to get a result. Adding in an immediate shutdown and restarting with an SMC reset (shift-crtl-option while pressing the power button) helped some others with this issue.
Don’t forget to report this to Apple
We’ll keep researching and let you know if we discover any additional tips. Keep us posted too!
Hoping it works out soon! VERY SOON
SK
Tried every suggestion on the list at minimum twice each. The only improvement is now the built in display lights, whereas, only the external monitor would after installing the update. There are zero externals attached to the MacBook Pro in any way. WTF – couldn’t we have been warned before installing the update. I and several hundred thousand other people pay monthly accounts online at the first of the month. So, I’ve been scrambling to find alternatives. I’ve had the same peripherals attached the 3.5 years I’ve had this Mac and have never had a problem. Why this particular “fix?”
Thanks a lot, Apple. And to think I’ve loved you since 1985, (Macintosh.)
I have followed the instructions on how to restart my MacBook Pro as per your instructions, all seems to work according to your instructions until i get to the password stage. It accepts the password then just sits there… I am so frustrated
Hi Terry,
Sorry to hear about your problems with your MacBook Pro. Yes, that must feel very frustrating indeed. Since you get stuck in the password stage, are you entering an admin (versus a standar user account) password?
Another option is to restart your Mac in Safe Mode (add Shift key at restart) and see if it detects any issues–if so, just starting it up in Safe Mode often fixes problems. Alternatively, restart your MacBook in Startup Manager (holding down the Option Key at startup) and choose what disc you’d like to boot from.
SK
i have same problem, after me enter the pasword so my macbook can’t running just get stuck i don’t know what to do. i follow your intruction but still stuck so help me
I own a mini mac A1347 (late 2012) and my problem is that it stuck at the white screen with the apple and the loading bar…
I have a usb keyboard (not mac) and I cannot enter recovery mode nor safe mode….
Can you help me please?
Is there any way to install the OS from another machine, like a PC with win7?
Thanks in advance for your reply!
Hi Geoge,
You cannot install OS from a Windows PC, but you can install it via another Mac or via a bootable installer on USB (you need a Mac to create this.)
To create a bootable installer:
Download macOS from the App Store.
When the installer opens, quit it (do not continue installation)
Open the Mac’s Applications folder and find the Install file
Plug in a USB drive that has at least 12-15 GB of open space
Open Terminal (in Applications > Utilities folder)
Type this command exactly–changing only My Volume to the name of the Mac’s Hard Drive and then press Return
For High Sierra: sudo /Applications/Install\ macOS\ High\ Sierra.app/Contents/Resources/createinstallmedia –volume /Volumes/MyVolume –applicationpath /Applications/Install\ macOS\ High\ Sierra.app
For Sierra: sudo /Applications/Install\ macOS\ Sierra.app/Contents/Resources/createinstallmedia –volume /Volumes/MyVolume –applicationpath /Applications/Install\ macOS\ Sierra.app
For El Cap: sudo /Applications/Install\ OS\ X\ El\ Capitan.app/Contents/Resources/createinstallmedia –volume /Volumes/MyVolume –applicationpath /Applications/Install\ OS\ X\ El\ Capitan.app
When asked, type in your administrator password and press Return again (you won’t seeany characters as you type your admin password)
When prompted, type Y (for yes) to confirm that you want to erase the volume, then press Return. Terminal shows the progress as it creates a bootable installer
Quit Terminal when done
Once you make a USB bootable installer, it’s time to boot it up on your Mac.
Restart or Power up your Mac while holding down the Option key
When you see the Startup Manager window, release the Option key
Select the USB as your startup disk, then click the arrow under its icon or press Return
Follow the on-screen instructions to install macOS or OSX on your Mini
Hopefully that does the trick for you! Keep us posted.
SK
I have a MacBook Pro. It was working fine this afternoon, then at 2% it cutoff. I charged it for several hours while I ran errands, then came back and the charging light is still red, the screen is completely black and it won’t turn on. I’ve tried several fixes I found on message boards but nothing works. I’ve had my Mac maybe 2 years. I did install the recommended update earlier today but was working fine afterwards, but now nothing. Any suggestions appreciated.
Hi Kaliannah,
Sorry to hear about your MacBook Pro issues. Have you tried resetting the SMC?
Choose Apple menu > Shut Down
After your Mac shuts down, press Shift-Control-Option on the left side of the built-in keyboard AND press the power button at the same time Hold these keys and the power button for 10 seconds
If you have a MacBook Pro with Touch ID, your Touch ID button is also the power button
Release all keys after the 10 second hold
Hope that works!
SK
Press the power button again to turn on your Mac.
Left my MacBook to update this morning got home from work to it turned off. Went to turn it on. Loaded up fine then crashed. Tried to turn it back on loaded up then crashed. Repeated this about 4 times now it’s just completely unresponsive doesn’t even make a sound or no sign of life when I hit the power button? What’s going on?
Hi Mitch,
Oh my goodness, that’s terrible. I’m very sorry to hear your MacBook isn’t working as expected (or at all.) That must feel really awful (and scary too!)
Have you tried a Safe Boot yet? First, plug your MacBook into a wall outlet and let it charge for a few hours undisturbed. Then, try doing a Safe Boot (holding the Shift key) and see if it launches. Alternatively, try booting in Recovery Mode (holding Command and R keys together) and run disk utility to check your HD.
A few readers who had similar problems after updating to High Sierra said they needed to boot up in Startup Manager (pressing and holding the Option Key when restarting) to get their High Sierra updated HD working normally—so you might want to try this too!
If MacBook still isn’t responding, let us know for additional troubleshooting steps.
Liz
Hi
I got my first Mac the first month it existed. My recent laptop was literally falling apart, so I tried a PC and that was terrible, so I bought a Mac Mini from a friend and was enjoying it until I upgraded per Apple instruction.
Days have passed and I have tried everything listed, twice have reinstalled backup and I cannot enter. My progress is going from no chime to no acceptance of my blank pass word.
This is far worse than the crap PC where people are trained to fix messes created by manufacturer. I used Mac because they worked
I am going to see how to dump Hi Sierra and go backwards. I have a Time Machine running, but, of course, I cannot use the systems at this point. Perhaps, I can salvage data. I need to get out of this. I am offended by Apple
Your detailed instructions are worthy of Linux. My problem is I work, not play computer.
Sir
I just updated my os on Mac book air. A message showing Mac OS Sierra could not be installed appears. And now I am unable to start my Mac book. Kindly help me to start.
Nothing in article or in comment has solved my problem =/
Sorry to hear William. You should plan on taking it to the closest Apple Store or get in touch with Apple Support via phone. We try to address the most common issues. It is hard to cover all the issues especially without seeing the machine. Thanks for stopping by.
Thanks Alex , that was my salvation .
I just updated my MacBook today and cannot turn it on. This has nothing to do with a third party software, it has everything to do with Apple screwing up. None of these suggestions has solved my problem. Right now my MacBook is useless. The monitor when I do a ram reset gets all gargled with random patterns and either gets stuck on the apple logo or won’t start at all. I feel so cheated since I purchased this because it has had so many problems. Now my apple care is expired and this problem comes up.
Joe, Sorry to hear about this issue that you are having. Please try and run an Apple Hardware test to see if there is anything funky that pops up. Here is Apple’s guide that shows you how to run a hardware diagnostics. https://support.apple.com/en-us/HT202731. What macOS are you on currently?
Does reinstalling MacOS mean you have to lose all of your important documents and other data?
Hi Sundae,
Normally, when choosing the Reinstall macOS option from your Recovery Partition does not remove your data or documents. However, if your disk or data is corrupted, it may not be retrievable. It is always best to backup your system before reinstalling macOS, if possible.
SK
Hi
I just tried to install Sierra on my MacBook Air. The computer said it would take approx. 5 mins, at the 2 min alert the screen when black and now my computer will not start at all. No white screen, no grey screen just black.
Help!
HI Jessica,
Oh my goodness, how terrible! And how awful and scary it must feel. Let’s try to reset the SMC:
Press Shift+Control+Option on your MacBook’s built-in keyboard AND press the power button at the same time. Hold these keys and the power button for 10 seconds.
After a full 10 seconds, release all those keys
Then, press just the power button again and see if your Mac turns on
It’s also a good idea to reset your NVRAM:
Restart (or shutdown) your Mac
Press the power button AND immediately press and hold these Option+Command+P+R
Hold the keys for 20 full seconds–your Mac might appear to restart
If you MacBook Air plays a startup chime, release the keys after you hear a second startup sound
If your Mac still isn’t starting up, unplug it for 5-10 minutes, then plug it in again and start up in Safe Mode (holding down the Shift key). If it starts up in safe mode, it will run through a series of tests. See this article for more info on Safe Mode and other possibilities.
If nothing works, call Apple Support and let them know your Mac failed directly after updating–they should walk you through some additional steps.
SK
Big thanks to Alex for the tip, had the same issue, tried lots of different things from the net to try and solve the issue, couldn’t get the OS to reload, etc. no go after many attempts and a frustrating 24 hours
Followed Alex’s solution, and it solved the issued.
Top marks to that man
I have a 2009 Unibody MacBookPro that was stuck after the Sierra update. Tried both options in the article with no luck. Then I started trying all the options in the comments. This is what worked for me.
Held down the option key, then hit the power button. Don’t release the option key until you see a grey box with a loading icon.
Then the update continued and all was normal again.
I hope this helps someone.
Alex, Thank you for the tip. We are glad that it worked. We will make sure to update the article with the tip that you provided.
I just upgraded the OS on my MacBook Pro. Now the computer freezes every time after about 2-3 minutes. I have tried force quitting every app that tries to start, but it does it every time. The only things actively running are WiFi and Bluetooth. This is not satisfactory, especially since I have work to do that can only be done on that machine right now.
Hi Lou,
Sorry to hear about your MacBook Pro problems. That’s awful and with out a doubt frustrating (and scary). If you haven’t already, please start up in Safe Mode. Safe Mode helps troubleshoot issues caused by corrupt/incompatible software and helps isolate those software issues from causing hardware failures. Enter Safe Mode by pressing and holding the Shift key when restarting. Keep holding Shift until you see a gray progress bar on-screen. Safe Mode takes a long time to load–so be patient.
If you Mac restarts suddenly, Safe Mode ran a check and verified or repaired your disk. See if your Mac now works normally.
If Safe Mode launches without restarting your Mac, check if you see that freezing occuring. If it doesn’t happen in Safe Mode, restart your MacBook and see if that freezing happens.
If the problem persists, you may have a login item causing issues. Go to the Apple menu > System Preferences, Users & Groups. Click your account name and then click Login Items. Write down all of the login items listed or take a picture of the screen. Then, remove all of your login items and restart your Mac. See if removing your login items makes a difference in that freezing. If so, let’s try to identify which login item is causing problems by adding each login item one at a time and restart your Mac after adding each one.
If Safe Mode didn’t help, please try restarting in Single User mode and running a system check from there. Look for directions in the comment reply to Anindya.
Good Luck!
SK
Hello
I have a mid 2012 macbook pro
And after updating my macbook to mac os sierra everything was working fine.
But then I shut down my machine and after logging in again it was stuck on apple logo with a loading bar.
I have tried everything mentioned above but nothing happened.
I have some important files in my system which I don’t wanna lose at all.
Kindly suggest me any way to get those files or to get my macbook run again.
Thanks
Hi Anindya,
Sorry to learn about your problems with your MacBook Pro–that’s awful and must feel so scary. If you are using macOS Sierra, let’s try to reboot in Single User Mode.
1. Shut down the Mac completely, and wait 20 seconds or so
2. Power Up while hold downing BOTH the Command and S keys simultaneously
3. A Terminal interface opens automatically
4. Type in this command exactly: /sbin/fsk -fy (this checks your file system) and press return
5. Wait for this check–it may take time
6. Once completed, you see a message that the disk is okay or if any repair was made, you see FILE SYSTEM WAS MODIFIED. You may also see a message that it discovered issues it could not repair
7. If the file system was modified OR if other issues, write down anything that shows up on screen (or take a picture of your screen) and run the same command again : /sbin/fsk -fy and press return
8. If okay, type in this exactly: reboot and press return
You may need to run the /sbin/fsk -fy command multiple times.
If that doesn’t help, if you have access to another Mac (at work, school, or a friend/family member) try using Target Disk Mode.
Target Disk Mode basically turns your Mac into an external drive on the other Mac. Connect your Mac to another Mac via FireWire or Thunderbolt so you can see the contents your Mac. Then run Disk Utility from the second Mac to diagnose and hopefully fix problems with your Mac. OR, if you haven’t backed up your Data, you can move all your files to another drive for safekeeping, so if you have to reformat your MacBook’s Internal drive, you won’t lose all your data.
To use Target Disk Mode, shutdown both Macs. Turn on the Second Mac first and let it fully boot. Then, reboot your Mac while holding down the T key. Keep holding until you see a white FireWire or Thunderbolt logo appear on your mac’s screen. Connect your Mac to that second Mac with a FireWire or Thunderbolt cable and run Disk Utility or start copying files.
When you’re done, unmount the your MacBooks’s drive from that second Mac and press and power off your MacBook.
If none of these tips help or they seem daunting, please contact Apple Support to diagnose what’s going on with your MacBook.
Keep us posted if you can. And best of luck,
SK
I had exactly the same problem, but how you fix it? How to move internal drive to external drive? (From machintosh hd to new drive) when on external drive i try to restore from machintos hd to the new drive it said “eror need to apply GPT partition maps”. So I do like they said (on macintosh hd internal I partition into 2 map side by side. Is it correct? Can you help me reply exactly how to move em? Im afraid my data will get lose. I want to restore eveything like a new MAC cause now my laptop totally freeze on a loading apple (gray and white) wasnt like that after install the high sierra., please help.. best regard thanks
Hi Irvana,
Sorry to hear about your Mac! That’s awful and scary too. First, only do this on a drive that doesn’t have any data or that has data you don’t care is erased. If the drive contains data you want to keep, either copy that data to another drive or use a different (or new) drive.
Open Disk Utility again and select the partition map. Then click on and highlight the drive you need to partition and select how many partitions (for most of us, that’s just 1.) Once you set the number of partitions, click on Options and choose GUID partition. Once completed, copy all your data onto that new partition.
If this seems daunting, I suggest you reach out to Apple Support (especially if you have Apple Care) and have them guide you step-by-step. You do not want to risk losing data, especially if you do not have a backup available!
Liz
Hello! Please help, I tried to restart my macbook pro after I installed High Sierra. But he get stuck at the download bar, so I can not start my MacBook. I did try the combination cmd + R + turn it on. and then I tried the option reinstall or install new update something like that. But when I tried that he said could not connect to the recovery server. I am connected with WiFi and tried different wifi’s please help!! I am so afraid to lose my data.. Thankyou !!
Hi Shirley,
Sorry to hear about your problems downloading High Sierra. What happens when you restart normally? If High Sierra got stuck in the download phase, then it wasn’t yet installed and your MacBook should startup normally.
If you were actually installing High Sierra rather than downloading and got stuck in the install, first try using your MacBook’s recovery partition (not via the internet) by starting up pressing Command+R and selecting reinstall. If that gives you the same result, try using Option-Command-R and hold these keys until a globe appears on the screen with the message “Starting Internet Recovery.”
If still nothing, plug your Mac into Ethernet (if possible–if not, make sure it’s connected to WiFi) and follow these exact steps:
1. Restart your Mac in Recovery Mode by holding down the Command (⌘) and R keys during startup
2. Open Disk Utility and run the First Aid for your Macintosh HD or whatever you named your primary hard drive. Repair anything that’s noted
3. Restart again using Internet Recovery Mode (hold down Command + Option + R.) This process takes time so be patient.
4.Choose to Install a new copy of macOS. Again, BE PATIENT–this takes time. WAIT for your MAC to restart and then move forward with the installation
5.Log in and follow on-screen instructions
If you still can’t start up from macOS Recovery, try using another Mac (from a friend, family member, or even at an Apple Store) to create an external Mac startup disk on a USB thumb drive (at least 8GB of storage available on that drive.) Follow the direction in Apple’s White paper on creating a bootable installer for macOS.
Good luck!
SK
Hello,
I tried all of your suggestions however nothing worked. The first two instructions displayed a flashing grey folder with a question mark and the last instruction displayed a grey padlock and I do not have a password that works to continue any further. Do you have any other suggestions?
Thanks – Cynthia
Hi Cynthia,
Take a look at the tips in this article and see if you can use Safe Mode or your Recovery Partition.
Keep us posted,
SK
Hello when i try to install the MacOs my laptop went off and a folder and a question mark came up the screen. i want to back to desktop
Hi Bismark,
Oh that’s terrible. But hopefully, we can fix it. When you see a question mark on your Mac, it usually means your Mac can’t find its system software. Try this:
Turn on your Mac using the power button
Immediately press and hold the Option key
Hold until you see the Startup Manager screen
Select your start-up volume and press Return to start up your Mac from that volume
If that doesn’t work, try booting to your Mac’s Recovery Parition (for newer macs)
Turn off your Mac by pressing and holding the power button for a few seconds
Press the power button once to turn your Mac back on and immediately press and hold the Command and R keys to boot your Mac from macOS Recovery. Keep holding these two keys until you see an Apple logo or globe
If prompted, select a Wi-Fi network to connect to the Internet as part of startup
Once the macOS Utilities window appears, choose your Startup Disk from the Apple menu then click Restart
Hope one of these tips works, if not let us know.
SK
I press command + R
I don’t remember my password encripted
I’m stock
Hi Fito,
Unfortunately, the purpose of encryption is to keep people out so this is not recoverable unless you wrote your recovery key somewhere. There is no way to reset that password like you would if you forgot your computers login password. Without the password, there is no way to convert the data back to normal.
If you’re using OS X Mavericks, you can choose to store a FileVault recovery key with Apple by providing the questions and answers to three security questions. Choose answers that you’re sure to remember.
If you’re using OS X Yosemite or later, you can choose to use your iCloud account to unlock your disk and reset your password.
If you store your recovery key with Apple or your iCloud account, there’s no guarantee that Apple will be able to give you the key if you lose or forget it. Not all languages and regions are serviced by AppleCare or iCloud, and not all AppleCare-serviced regions offer support in every language. If you set up your Mac for a language that AppleCare doesn’t support, then turn on FileVault and store your key with Apple (OS X Mavericks only), your security questions and answers could be in a language that AppleCare doesn’t support.
If you lose or forget both your account password and your FileVault recovery key, you won’t be able to log in to your Mac or access the data on your startup disk.
Sorry it’s not better news. If you still can’t access your password or a recovery key, the only option is to reformat–and you do lose all your data.
SK
The terminal is giving me command not found when I use the kextstat… I’m stuck, any suggestions?
Hi Roman,
Are you able to start-up in SAFE Mode, holding down the shift key when starting up? Safe mode forces your macOS to ignore ALL 3rd party KEXTs. If you’re able to start up in Safe Mode, that’s a strong indication that the problem is a third-party issue.
So if your Mac starts up in Safe Mode, try restarting again but this time in verbose mode (single-user)–hold down the Command + V keys while starting up. You’ll see a list of processes appearing. If it suddenly stops, look at that last few lines of text and see what processes led to the failure. Place those items into a quarantine folder (and write it down so you know what you put in quarantine) and then restart your Mac again normally. If it starts up, you’ve identified the problem–depending on what you placed into quarantine, you may be able to remove that third-party program.
If you can’t figure out what’s going on or if verbose mode doesn’t provide any insights, reinstalling macOS or using a second Mac and putting the troublesome Mac into target disk mode may remedy the problems.
Keep us posted,
Liz
Step 5 does not give any meaning here if the terminal is opened after restarting computer or its from recovery mode
Thanks, Shawn,
You are correct. We’ve updated the article to clear this up.
SK
How would I go about using these commands if my hard disk isn’t mounted after the update and its name doesn’t show up anymore? It was supposed to be called “Macintosh HD”, now it shows up as “–” and there’s no way to mount it… I trie from my working SSD and from Recovery Mode, too.
Please help? I have many GBs worth of data that I haven’t backed up on my hard disk and the Sierra update is making a prohibitory sign show up whenever I try to boot and login from the OSX partition…
I installed caffiene app, it switches of the sleep funtion, after that it all works fine, just no sleep mode