Have you ever come across the error message “Your system has run out of application memory” on Mac? Perhaps you’ve encountered this pop-up on multiple occasions. However, every time it appears, it can be quite puzzling to interpret the error message.
No need to worry and go crazy about this. Try troubleshooting using these steps.
Contents
What Is the System Has Run Out of Application Memory Error?
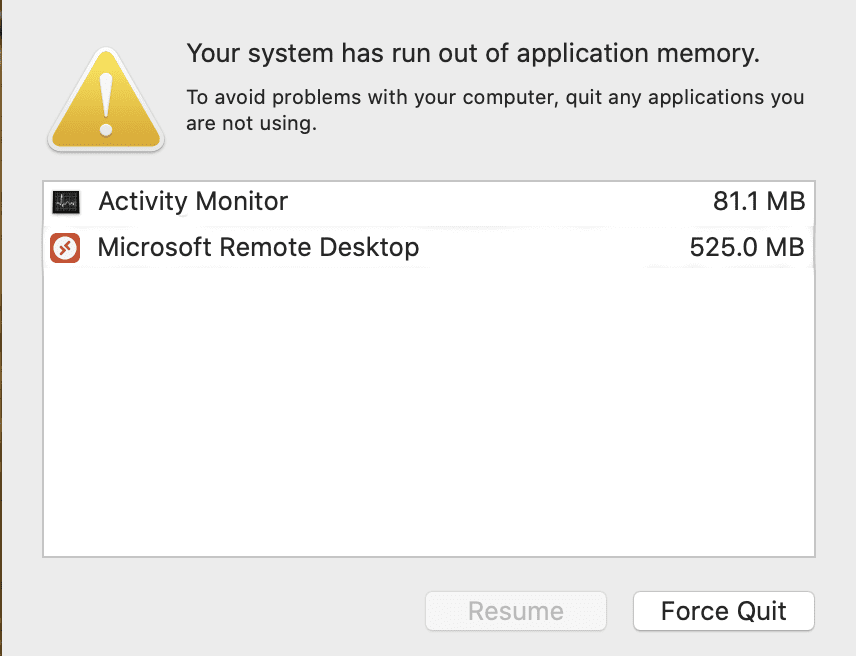
The error message displayed in the above picture simply means that the Mac non longer possesses enough RAM (memory) to accommodate new apps. It forces you to close some apps that are actively consuming a large chunk of the RAM. Then, you may open new applications on your MacBook or iMac.
Sometimes, device virtual memory congestion can also contribute to this error. When large apps consume too much RAM and then you push that app to the background and work on a new app, Mac intelligently dumps the RAM memory to the internal storage for some time. When you start using the large app again, Mac loads data to the RAM from internal storage. This offloading and loading of data from and to RAM take place in virtual memory on Mac SSD.
The cause of this error could be anything of the following:
- You’re running macOS Big Sur, the OS where the “Your system has run out of application memory”.
- You’ve just upgraded to macOS Monetery.
- The internal storage of Mac has less than 10% to 15% space left for virtual memory activities.
- Third-party apps that request a lot of virtual memory addresses and don’t recycle the addresses.
- Memory-hungry web browsers like Google Chrome.
- You’ve opened many large apps at the same time and used the Mac multitasking features like Shortcuts, Stage Manager, etc.
- You’ve installed the latest macOS on a MacBook or iMac that’s not suitable for the OS or needs memory upgrades.
Let’s explore some proven troubleshooting methods below to fix the issue and get back to what you were doing:
Get Rid of Misbehaving Apps
Did you start seeing the “System has run out of application memory” warning just after installing and running certain third-party apps? If so, you might want to uninstall that app and test your Mac through multitasking. If you no longer experience the warning, it means the app you just uninstalled has bugs that exploit the RAM and virtual memory addresses. Here’s how to erase an app from your Mac:
- Click the Go menu on the Mac toolbar and hit Applications.
- Under Applications, find the suspected app, right-click, and hit Move to Bin.

- Right-click the Bin on Dock and select Empty Bin.
Force Quit Apps on Mac
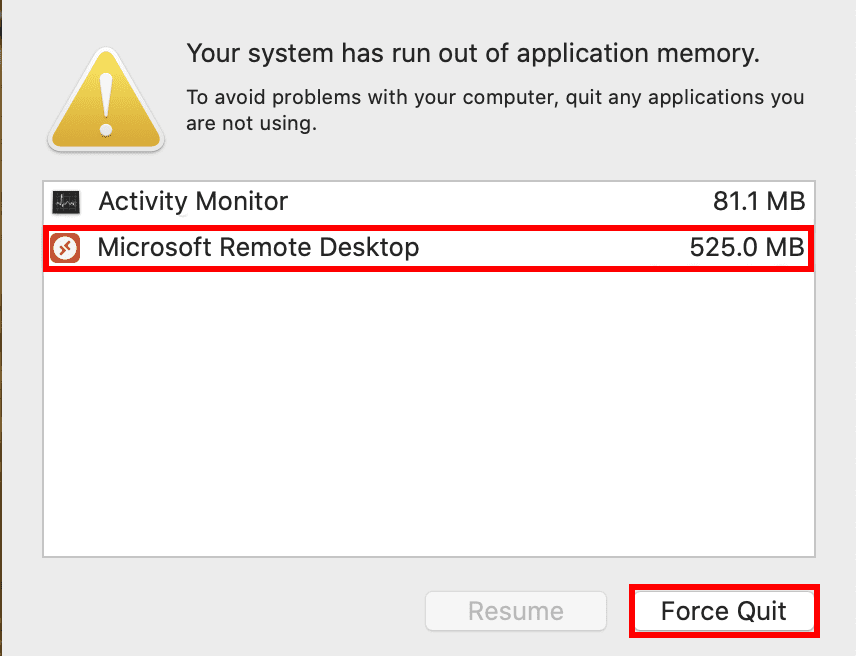
The “System has run out of application memory” error itself shows you the way to fix the problem by closing unnecessary apps. The warning message shows some apps that are using a big chunk of the RAM. You can select an app from the list and click the Force Quit button below. Repeat the steps for all the shown apps and try to open the application you need.
Update Your Mac
If your Mac allows you to update to Monterey from Big Sur, do it now by following these steps:
- Click the Apple icon on the Mac menu bar and choose System Preferences.
- On System Preferences, click General and go to Software Update.
- If you see un update available, select Update Now.
Free Up Storage Space on Mac
When the virtual memory falls short, you must clear internal storage space by following these steps:
- Click the Apple icon on the top and select System Settings.
- On System Settings left-side navigation, click General and on the right-side choose Storage.

- On the General screen, click the (i) button near categories like Applications, Documents, etc.

- If chosen Applications, select an app you want to uninstall and hit the Delete button.

- Repeat the steps until you’ve cleared enough SSD space.
Uninstall Third-Party Browser Extensions
It’s usual to install a lot of third-party browser extensions for Safari, Chrome, etc., for a one-off project, and later on, you forget about these add-ons. However, when you launch these browsers, add-ons also load. Such browser extensions can eat up a lot of RAM and virtual memory. Hence, Mac shows the run out of application memory error. Here’s how to uninstall unnecessary extensions of browsers and free up application memory:
Delete Safari Extensions
- Click the Safari menu on the toolbar and choose Settings.
- On Safari Settings, click the Extensions tab and select extensions by clicking on them.

- Hit the Uninstall button.
Delete Chrome Extensions
- Click the Chrome Extensions icon in the top-right corner.
- Choose the Manage Extensions option.

- Click Remove for the extensions that you no longer need.

Close Browser Sessions
Web browsers like Chrome and Firefox can eat up the RAM and virtual memory addresses. Hence, you must close one or multiple browsing sessions to free up RAM and virtual memory. This will make way for the new application you’re trying to launch on your Mac. First, find out how to notice which browser session or app is using the most memory by following these steps:
- Hit the Spotlight icon and type Activity Monitor and press the Return key.
- Inside the Activity Monitor app, select the Memory tab and again choose Memory sorting near Threads.

- Now, the Activity Monitor shows all the memory-consuming activities in higher to lower order.
- If the “system has run out of application memory” error is due to browser sessions, you’ll notice multiple Google Chrome or Firefox sessions.
- Click once on the app and hit the Quit button to close the session.

- Repeat the process for all such browsing sessions until you clear enough RAM and virtual memory.
Install Better RAM and SSD
If you’re using an iMac, you might be able to install RAM and SSD with higher storage capabilities. This approach helps you to save money if you’re not prepared yet to buy a new Mac. Visit your nearest Apple Authorized Service Center to find out upgrade options for SSD and RAM.
Conclusion
So these are the easiest ways to fix the “Your system has run out of application memory” on Mac issue. Try the troubleshooting ideas in the order they appear. I’ve organized the easiest one at the top. Don’t forget to comment below if any of the methods work or to let us know if you know of any better ways to fix the issue.
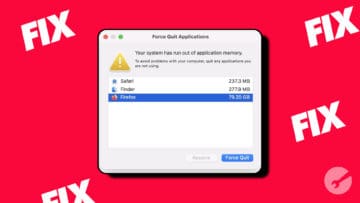
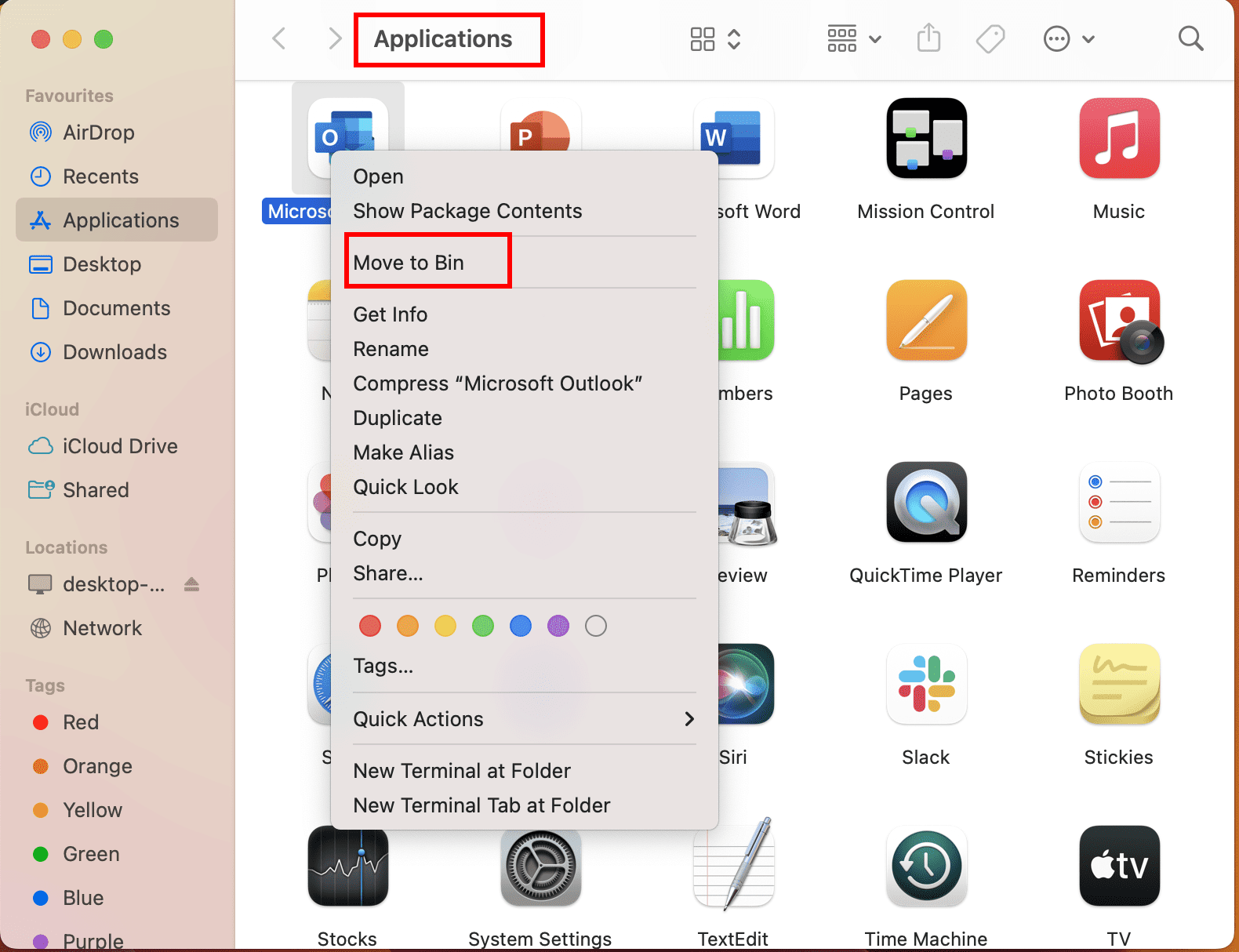
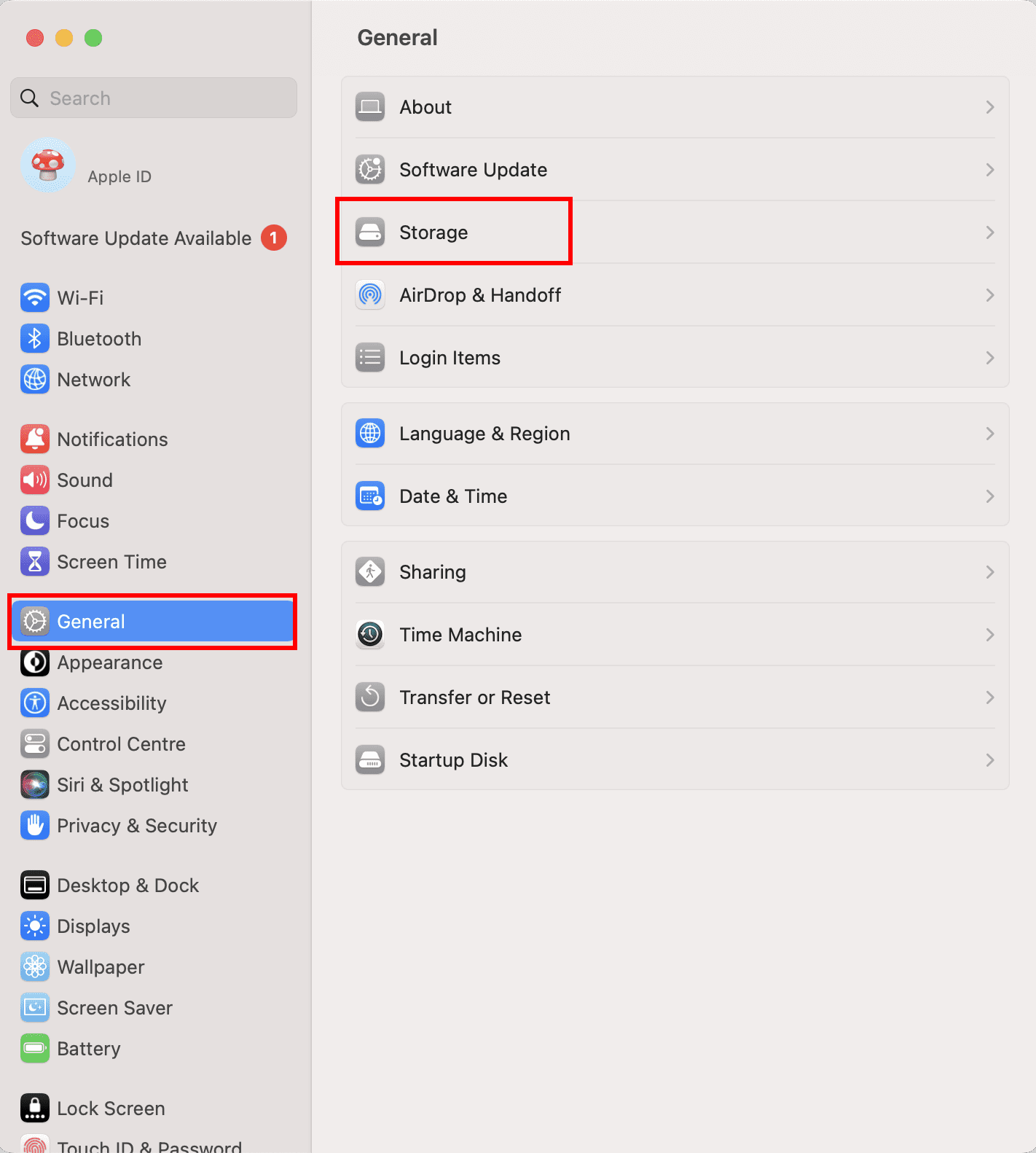
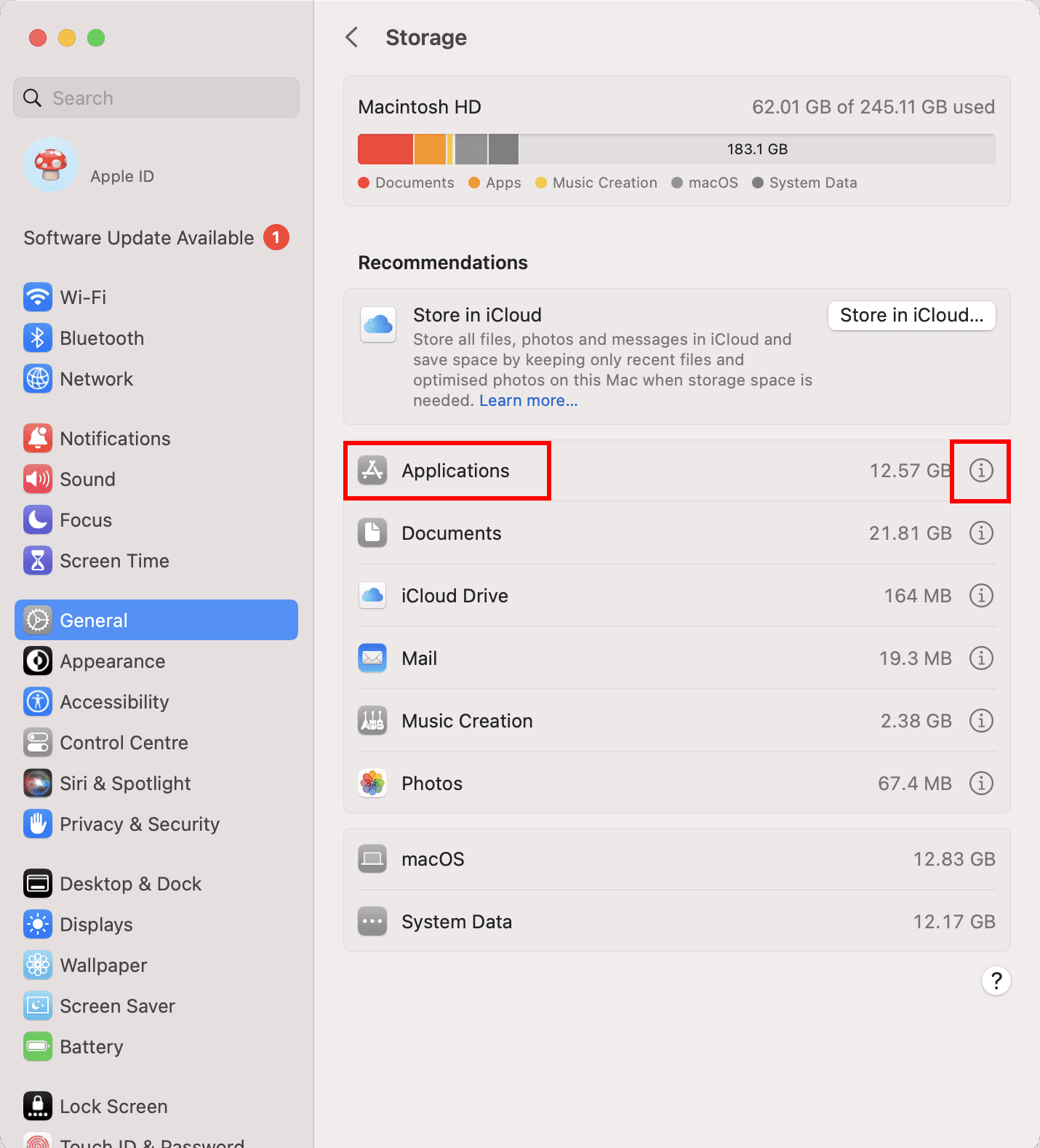
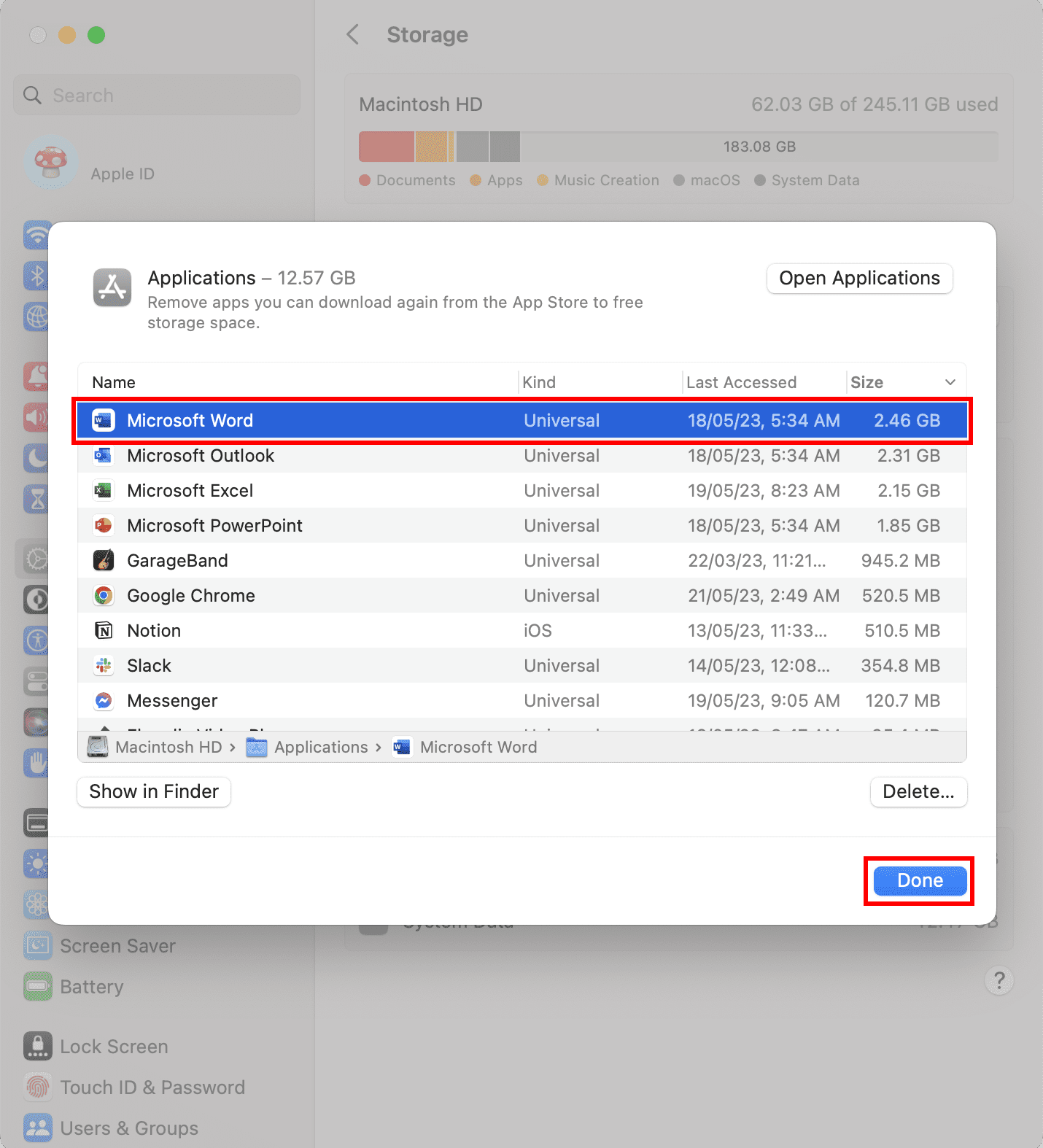




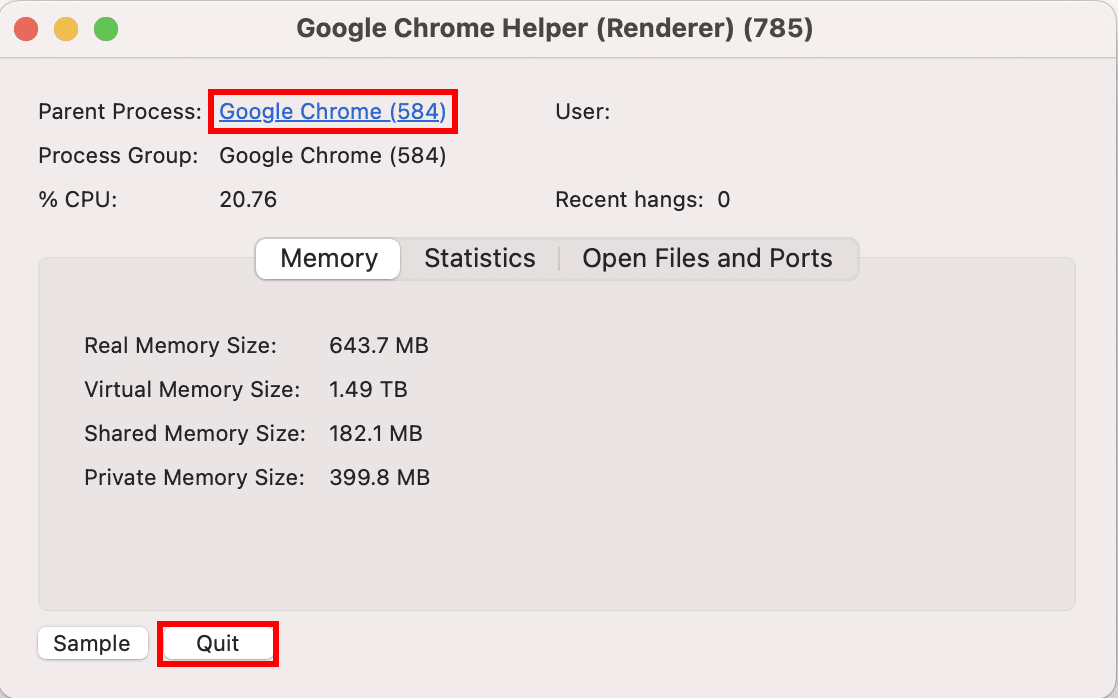

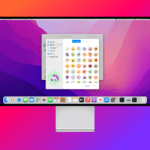







I usually sleep my MacBook instead of shutting it down and eventually I get this warning (usually for Safari). Restarting frees up the RAM again.