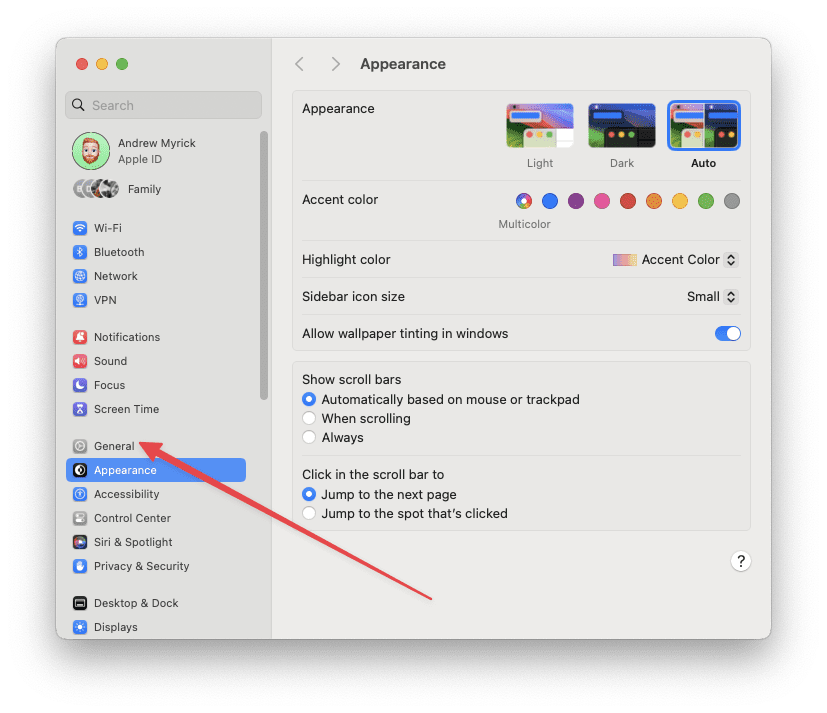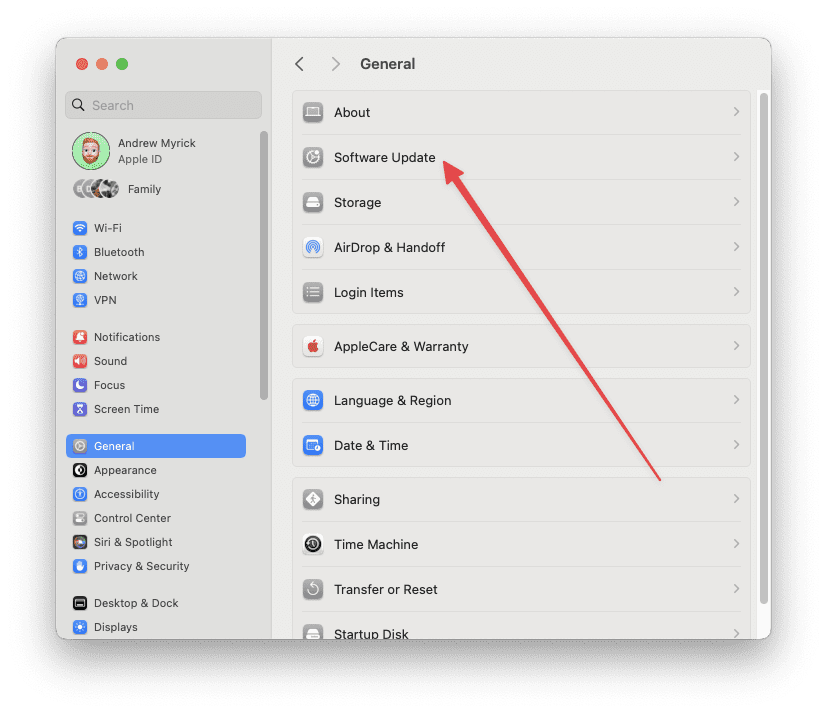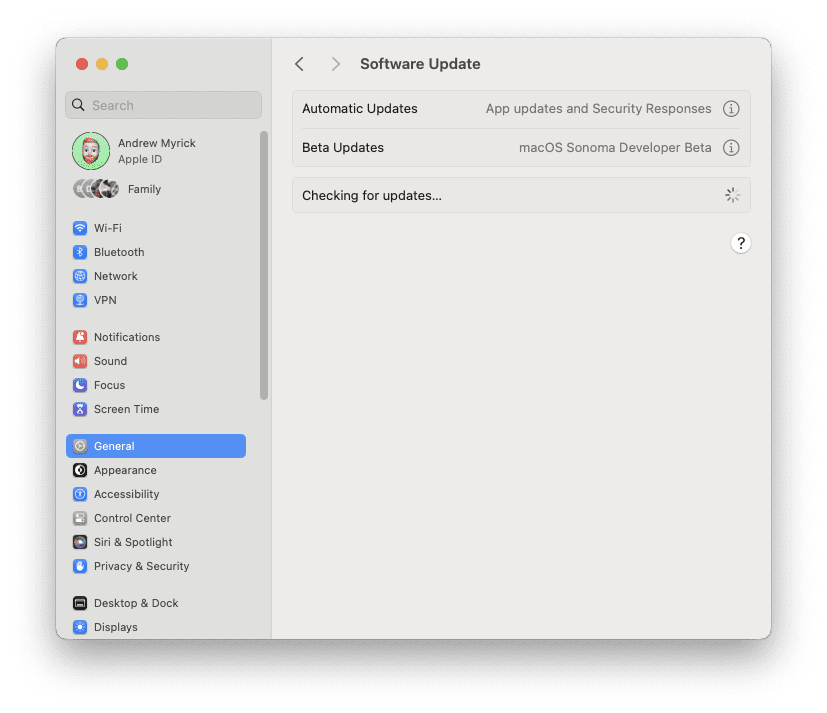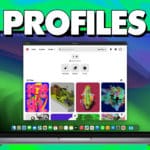Macs are renowned for their reliability and user-friendly interface, but like any sophisticated technology, they can encounter issues. Whether you’re facing slow performance, startup problems, or software glitches, troubleshooting can often resolve these problems without the need for professional help. This comprehensive guide covers essential troubleshooting steps and tips to help you diagnose and fix common issues with your Mac.
Contents
- What’s the Latest Version of macOS?
- Basic Troubleshooting Steps
- Application Issues
- Disk and Storage Issues
- Performance Issues
- Startup Issues
- Connectivity Issues
- Advanced Troubleshooting
- Backup and Data Protection
- Seeking Professional Help
- Preventive Measures and Maintenance
- Optimizing Your Mac Usage
- What Mac’s Does Apple Sell?
- Conclusion
What’s the Latest Version of macOS?
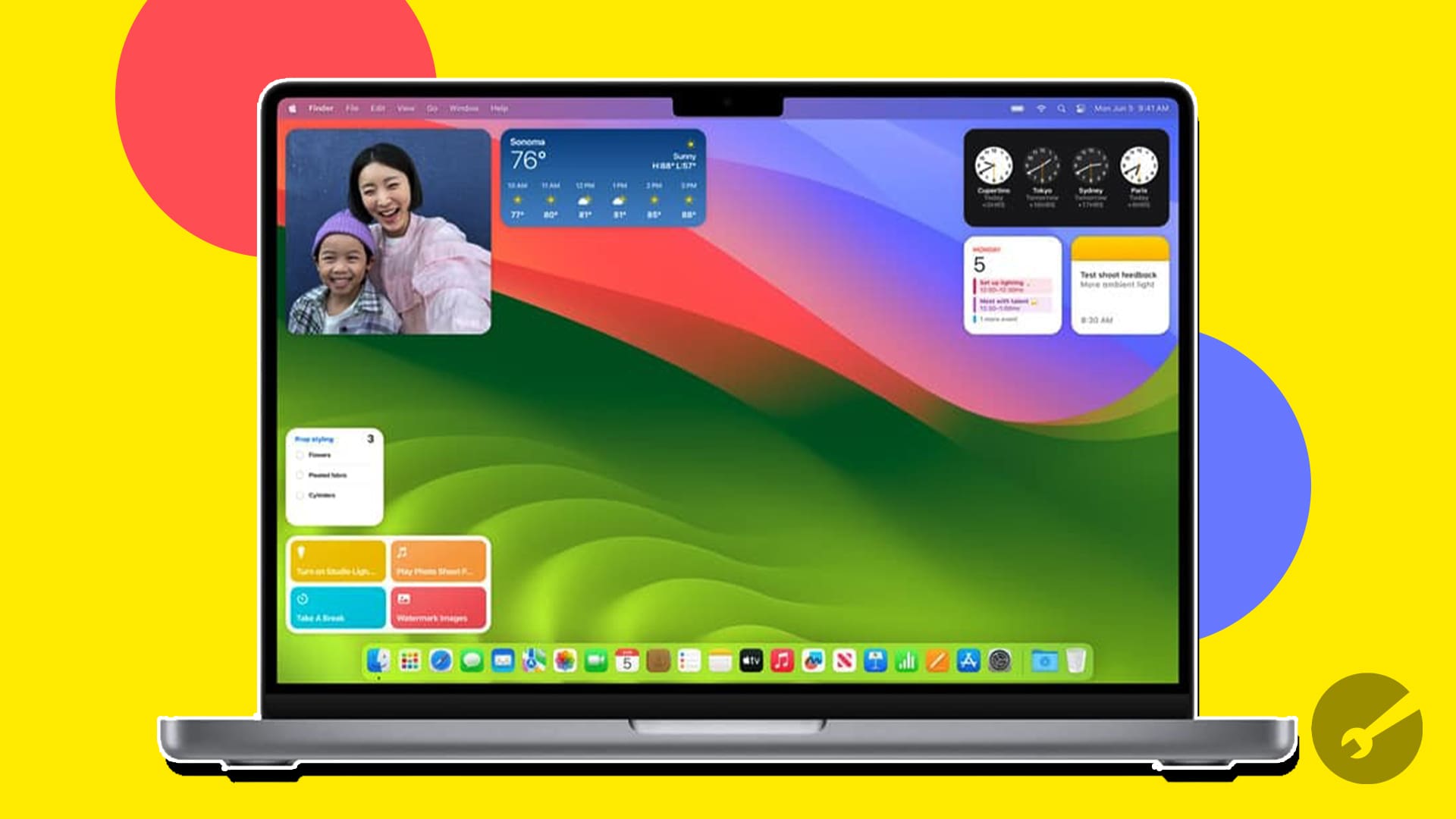
The latest version of macOS is macOS 14 Sonoma. It was released on September 26, 2023, and includes various new features, refinements, and security updates. Some of the highlights in macOS 14 Sonoma include improved window management, a redesigned Finder experience, and enhancements to existing apps like Photos and Notes.
Mac Tips, Tricks, and Tutorials
- The Best Mac Tips For New Users
- How to Use Reminders on Mac: A Complete User Guide
- How to Use Web Apps on Mac
- How to Add Desktop Widgets to Mac
- macOS: How to change your desktop background (wallpaper)
- How to Add, Delete and Switch a User on Mac
- How to Change Login Picture on Mac
- How to Reset a Mac
- macOS: How to Set Default Browser
- How to Use Stage Manager on Mac With macOS
- How to Play Retro Games on Mac
- How to Use Screen Savers on macOS Sonoma
- 12 Built-In Mac Apps You Didn’t Know Existed
- How to Open Notification Center on Mac
- How to Manage Wi-Fi Networks on Mac
- 15 Essential Safari Extensions for Mac
Mac Troubleshooting
- My Mac Won’t Start or Boot: How To Fix White Screen
- How to Fix Corrupt User Accounts in macOS
- How to Fix Mac Quick Look Not Working on macOS
- Solved: Macbook Connects to Wi-Fi but Has no Internet Connection
- MacBook Will Not Start Up After macOS Update, How-To Fix
- App Store Not Working in macOS, How-To Fix
- Mac Randomly Wakes from Sleep, How-to Fix
- FaceTime for Mac Not Working: How to Fix
- How Do I Delete Texts and iMessages on My Mac?
- Sidecar not working in iPadOS and macOS? How to fix Sidecar problems
- Mac OS X Updates Could Not Be Installed | How-To Fix OS X Install Problems
- Widgets Not Working on Mac? How to Fix
- Mac Won’t Recognize Time Machine
- Fix: System Has Run Out of Application Memory on Mac
Basic Troubleshooting Steps
Has your Mac suddenly become sluggish, started acting strange, or an app mysteriously won’t open? Don’t panic! Often, resolving common Mac issues can be surprisingly straightforward. In this section, we’ll guide you through some basic troubleshooting steps designed to tackle the most frequent problems and get your Mac back in working order.
Restart Your Mac
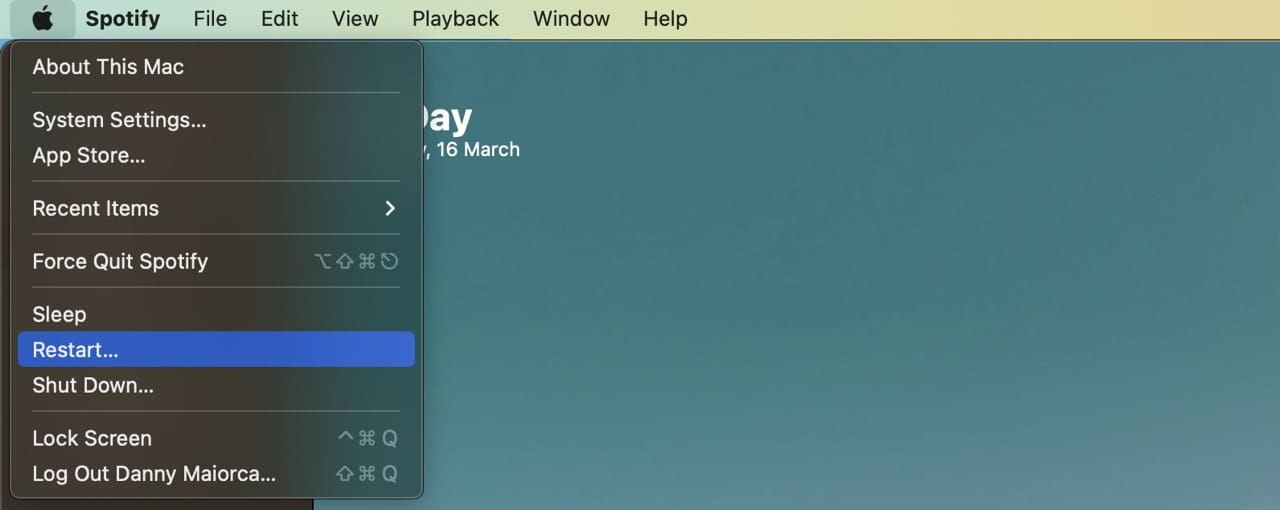
The first and simplest step to address any issue is to restart your Mac. This can resolve temporary glitches by refreshing the system’s memory and processes.
- Click on the Apple menu > Restart.
Check for macOS Updates
Ensure your Mac is running the latest version of macOS. Updates can fix bugs, improve performance, and enhance security.
- Go to System Settings > General > Software Update. If updates are available, click Update Now.
Check Your Internet Connection
For issues related to the internet or online services, ensure your connection is stable. Try reconnecting to your Wi-Fi network or using an Ethernet cable for a direct connection.
Application Issues

Even the sleekest Macs can sometimes encounter pesky software problems. Whether an application keeps crashing, refuses to open, or behaves unexpectedly, these issues can interrupt your workflow and cause frustration.
Disk and Storage Issues

Are you running low on disk space? Plagued by errors or sluggish performance? Your Mac’s storage system might be at the root of these frustrations. In this section, we’ll dive into diagnosing and resolving common disk and storage problems, helping you reclaim your Mac’s optimal performance.
Check Disk Space
Insufficient disk space can lead to performance issues. Check your available storage and free up space if needed.
- Click on the Apple menu > About This Mac > Storage. Consider deleting unnecessary files or using external storage solutions.
Run First Aid in Disk Utility
Disk Utility’s First Aid feature can check for and repair disk errors.
- Open Disk Utility (found in Applications/Utilities), select your startup disk, and click First Aid.
Performance Issues

A slow Mac can be caused by a variety of factors. In this section, we’ll explore the most frequent culprits behind performance issues. You’ll learn how to pinpoint the problem and implement targeted solutions to get your Mac running smoothly again.
Close Unused Applications and Tabs
Running too many applications or browser tabs can slow down your Mac. Close anything you’re not actively using.
Monitor Activity
Use Activity Monitor to identify processes that are using significant resources.
- Open Activity Monitor (in Applications/Utilities) to see CPU, Memory, Energy, Disk, and Network usage. Consider closing high-resource processes that are not essential.
Manage Startup Items
Excessive startup items can slow down your Mac’s boot time.
- Go to System Preferences > Users & Groups. Select your user account, then click Login Items. Remove unnecessary applications from the list.
Startup Issues
![]()
There’s nothing worse than a Mac that won’t start when you need it. If you’re facing startup issues, like a question mark folder or a progress bar that never completes, this section is for you. We’ll walk through the reasons behind these problems and provide you with the tools to get your Mac working again.
Safe Mode
Booting in Safe Mode can resolve issues related to startup items and software conflicts.
- Restart your Mac and immediately hold down the Shift key until you see the login window. Log in to your Mac (you might need to log in twice). If your Mac starts up, restart it normally without holding any keys.
Reset NVRAM or PRAM
Resetting NVRAM/PRAM can fix issues related to settings stored in these memory areas, such as screen resolution, time zone, and startup disk selection.
- Restart your Mac and immediately hold down Option-Command-P-R for about 20 seconds.
Reset the SMC
Resetting the System Management Controller (SMC) can resolve issues related to power, battery, fans, and other features.
- The procedure varies depending on whether your Mac has a T2 chip, is a notebook with a non-removable battery, or has a removable battery. Refer to Apple’s official guidelines for your specific model.
Connectivity Issues
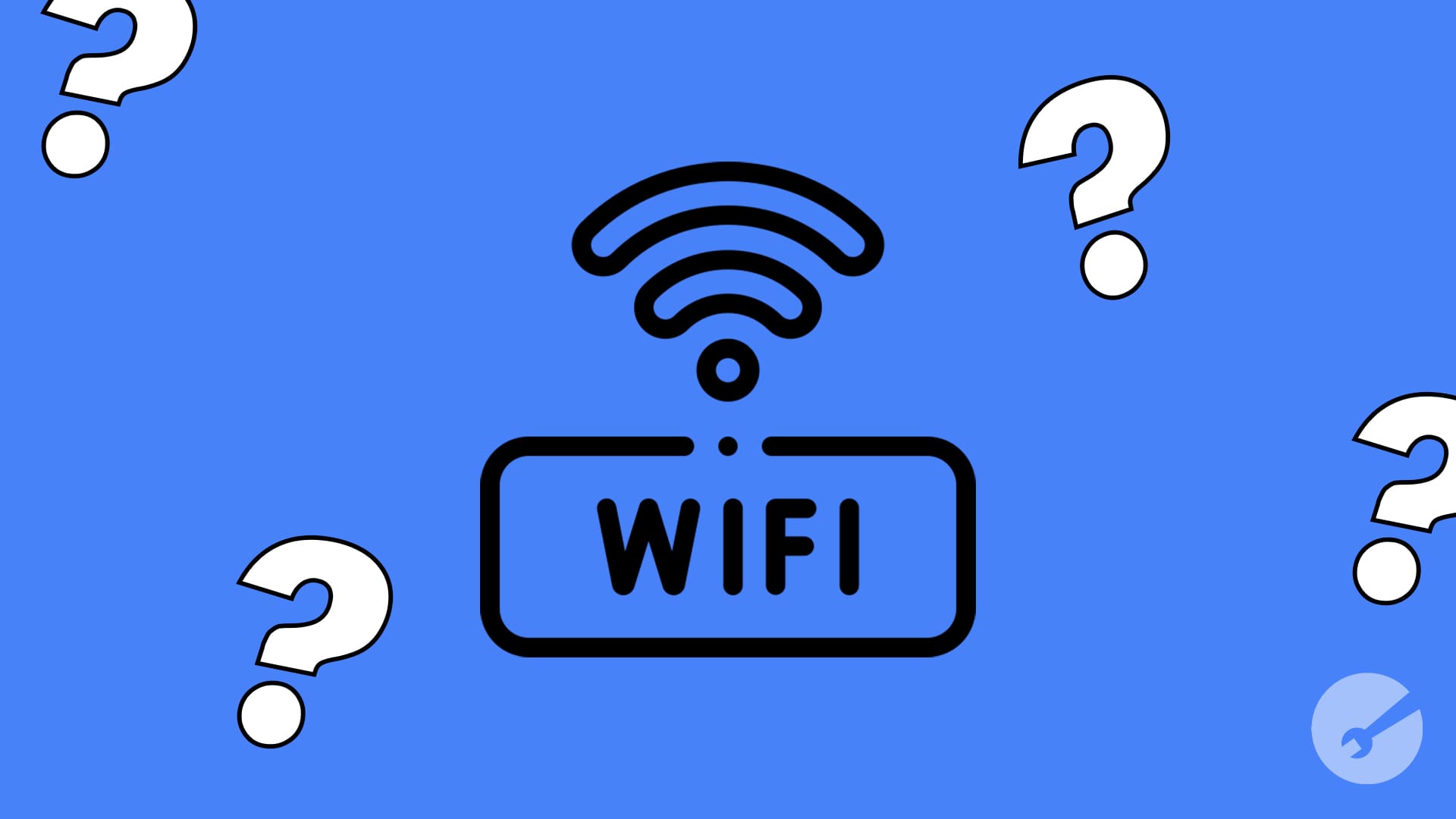
Is your Mac struggling to connect to the internet or losing its connection frequently? These connection problems can make working, browsing, and streaming feel impossible. In this section, we’ll help you understand the reasons behind connectivity issues and provide solutions to get you back online quickly.
Bluetooth Connectivity
If you’re experiencing issues with Bluetooth devices:
- Turn Bluetooth off and on (System Preferences > Bluetooth).
- Remove the device and pair it again.
Wi-Fi Connectivity
For persistent Wi-Fi issues:
- Turn Wi-Fi off and on (System Preferences > Network).
- Forget the network (System Preferences > Network > Wi-Fi > Advanced > select the network > “-” button) and reconnect.
Advanced Troubleshooting
Create a New User Account
Issues specific to your user account can be diagnosed by creating a new user account.
- Go to System Preferences > Users & Groups > click the lock to make changes > “+” button to add a new user. Log in with the new account to see if the issue persists.
Recovery Mode
For serious issues, booting into Recovery Mode allows you to reinstall macOS, repair disks using Disk Utility, or restore from a Time Machine backup.
- Restart your Mac and immediately hold down Command-R until the Apple logo appears. From here, you can access the utilities needed to troubleshoot further.
Backup and Data Protection
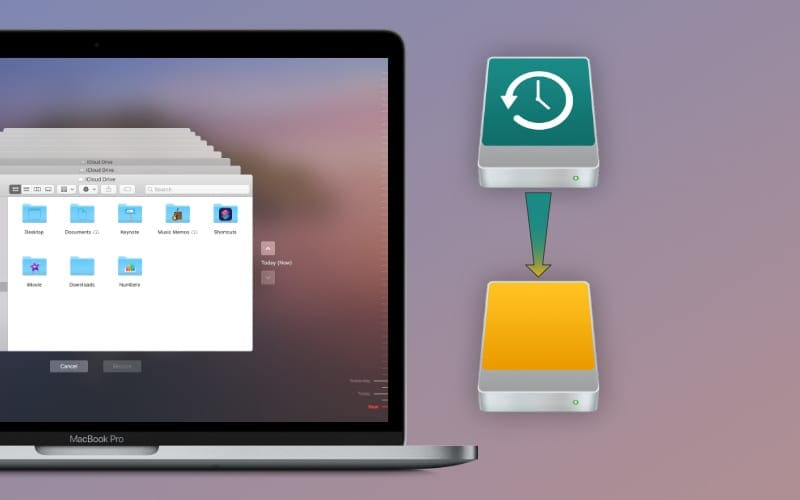
Accidents happen, from drive failures to mistaken deletions. Don’t be caught unprepared! In this section, we’ll discuss robust backup strategies designed to give you peace of mind. Learn how to protect your most important data and recover it easily if disaster strikes.
Time Machine Backups
Regularly backing up your Mac with Time Machine can prevent data loss and allow you to restore your system if necessary.
- Connect an external drive and go to System Preferences > Time Machine to set up and begin backups.
iCloud and Cloud Storage
Using iCloud and other cloud storage services can help safeguard your data by storing it offsite. This is especially useful for critical documents, photos, and other irreplaceable files.
Seeking Professional Help
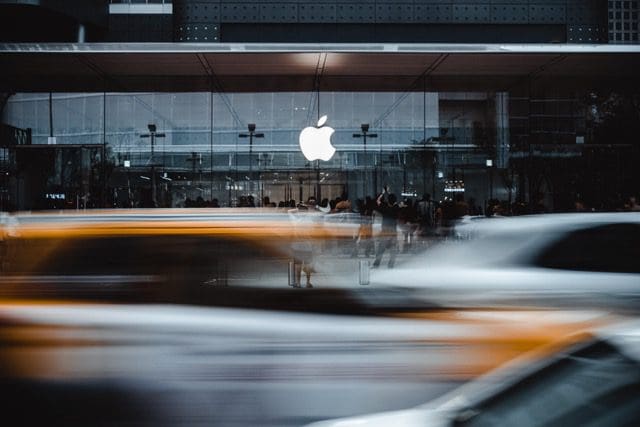
Even with careful troubleshooting, some Mac issues may be beyond your ability to resolve. This section will help you recognize when it might be time to consult a professional. We’ll cover where to find qualified technicians, how to assess their expertise, and what to expect from the support process.
Apple Support
If you’ve gone through these troubleshooting steps and the issue persists, contact Apple Support. You can get help online, over the phone, or make an appointment at an Apple Store if hardware repairs are needed.
Authorized Service Providers
For hardware issues that require professional repair, visit an Apple Authorized Service Provider. They offer genuine Apple parts and certified repairs.
Preventive Measures and Maintenance
Don’t wait for problems to arise before taking care of your Mac. In this section, you’ll discover easy-to-follow maintenance tips and preventive measures designed to keep your machine in top shape. Learn how to streamline your Mac, protect it from potential threats, and ensure a long and productive lifespan.
Keep Your Mac Clean
Physically cleaning your Mac’s exterior and keeping your workspace clean can prevent dust from clogging the fans and vents, which can cause overheating and performance issues.
Software Hygiene
Regularly update your macOS and applications to the latest versions. Uninstall apps you no longer use to free up disk space and resources.
Be Cautious with Software Installation
Only download and install software from trusted sources to avoid malware and software incompatibilities. Consider using Gatekeeper and other macOS security features to enforce this.
Optimizing Your Mac Usage
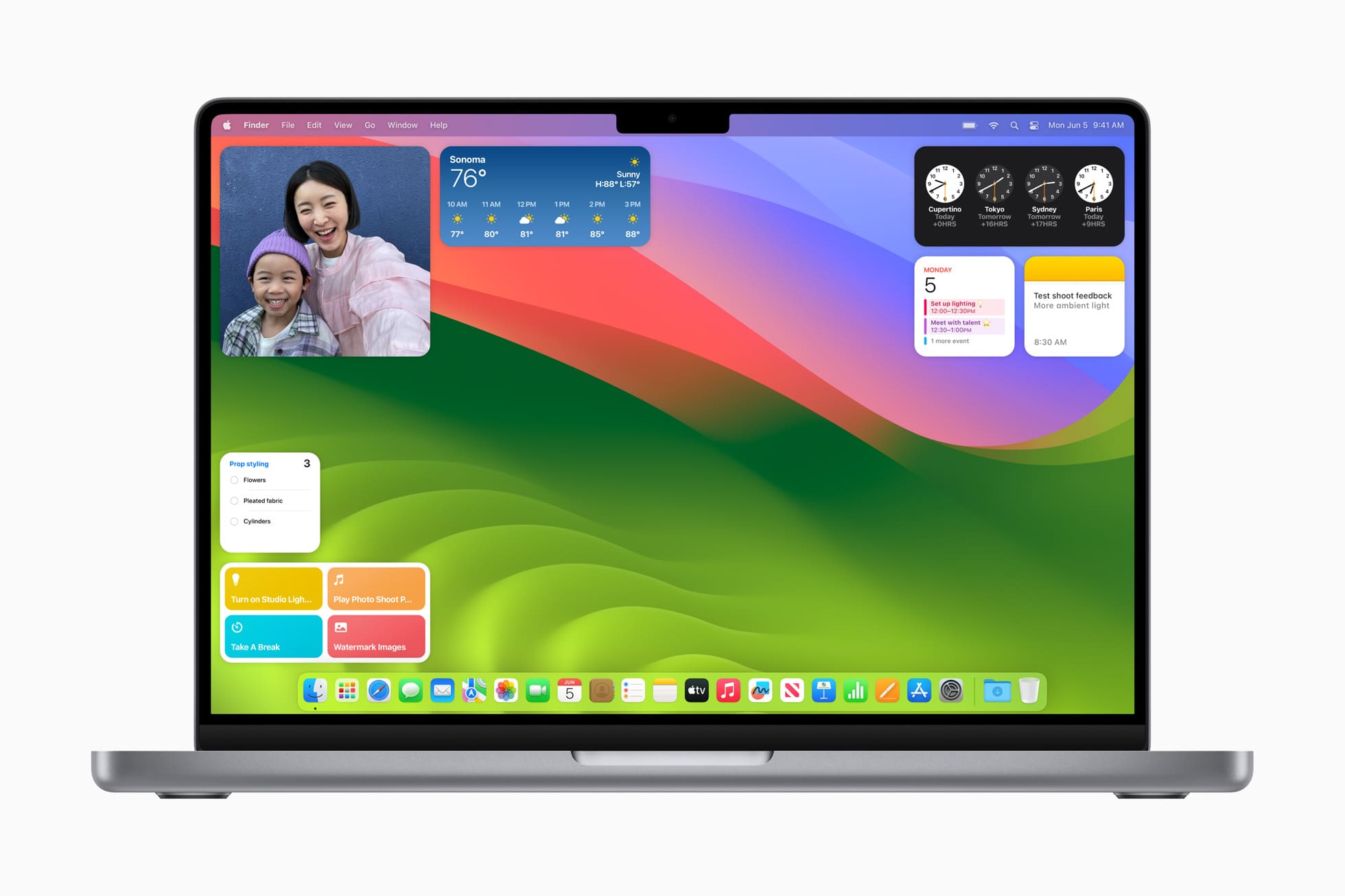
Get more done in less time! This section reveals ways to streamline your workflow and harness the power of your Mac. We’ll cover customization options, automation tools, and little-known features designed to make your Mac experience faster and more enjoyable.
Learn Keyboard Shortcuts
Keyboard shortcuts can dramatically improve your efficiency and workflow on a Mac. Spend some time learning the shortcuts for common actions and commands.
Customize Your Workspace
Organize your files, use multiple desktops with Mission Control, and customize the Dock to streamline your workflow and make your Mac usage more efficient.
Explore Automation Tools
MacOS includes powerful automation tools like Automator and Shortcuts. These can perform complex tasks with the click of a button, saving you time and effort.
What Mac’s Does Apple Sell?

Finding the right Mac can be overwhelming. This section simplifies your decision by comparing and contrasting Apple’s various Mac models. We’ll explore performance, features, portability, and prices, so you can choose the Mac that best aligns with your needs.
Laptops
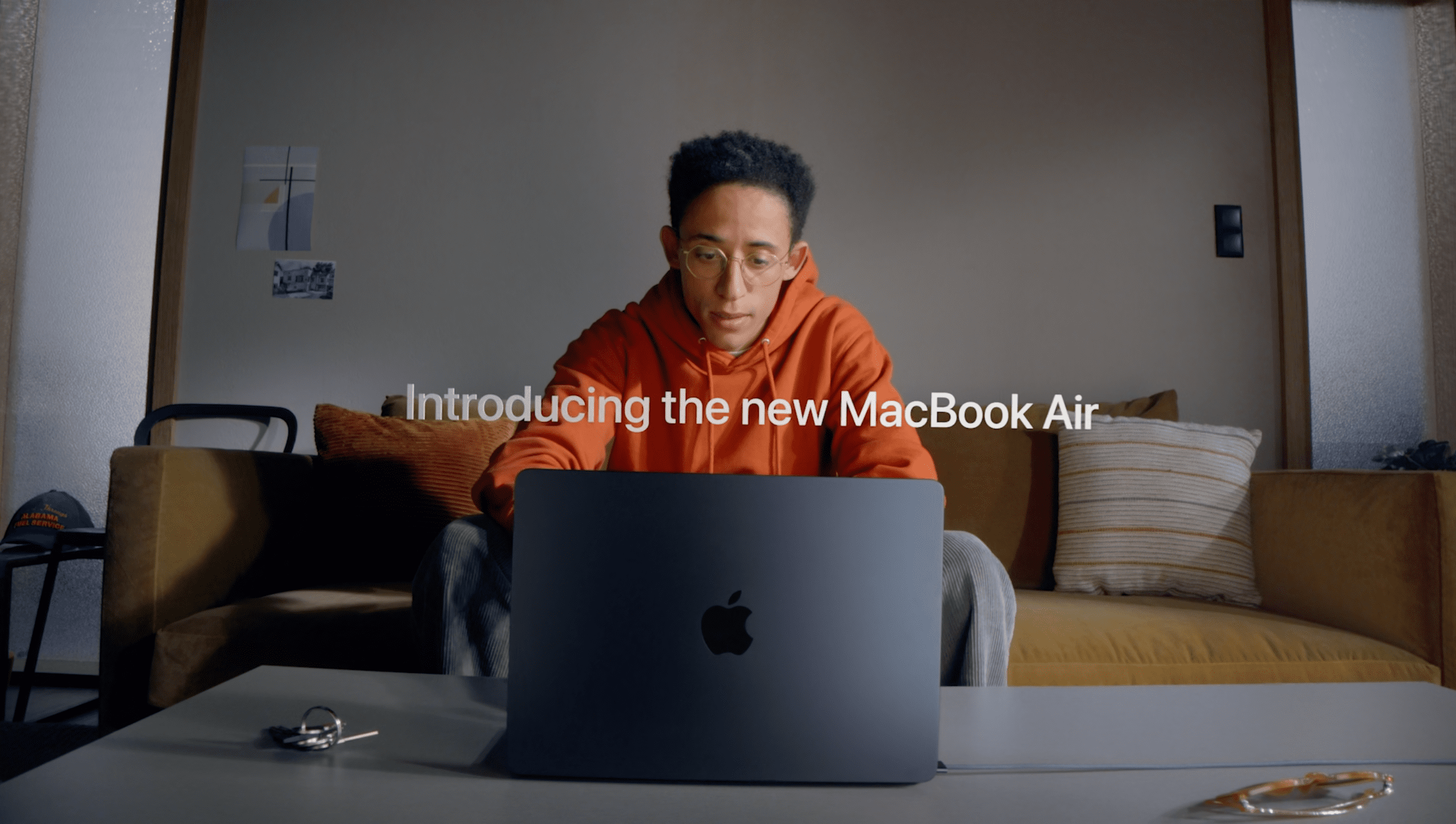
- MacBook Air M2
- 13.6-inch Liquid Retina Display
- 8GB / 16GB / 24GB Unified Memory (RAM)
- 256GB / 512GB / 1TB / 2TB Storage
- MagSafe 3 Charging Port
- Two Thunderbolt / USB 4, 3.5mm Headphone Jack
- Supports One External Display with up to 6K resolution at 60Hz
- Wi-Fi 6 / Bluetooth 5.3
- 1080p FaceTime HD Camera
- Four-speaker Sound System
- Up to 18 hours of battery life
- Starts at $999
- MacBook Air M3
- 13.6-inch or 15.3-inch Liquid Retina Display
- 8GB / 16GB / 24GB Unified Memory (RAM)
- 256GB / 512GB / 1TB / 2TB Storage
- MagSafe 3 Charging Port
- Two Thunderbolt / USB 4, 3.5mm Headphone Jack
- Supports One External Display with up to 6K resolution at 60Hz. Second external display supported when MacBook Air lid is closed.
- Wi-Fi 6E / Bluetooth 5.3
- 1080p FaceTime HD Camera
- Four-speaker (13-inch) or Six-speaker (15-inch) Sound System
- Up to 18 hours of battery life
- Starts at $1099 / $1299
- MacBook Pro
- 14.2-inch or 16.2-inch Liquid Retina XDR Display
- Apple M3, M3 Pro, or M3 Max
- M3: 8GB / 16GB / 24GB Unified Memory
- M3 Pro and Max: 18GB / 36GB/ 48GB / 64GB / 128GB Unified Memory
- 512GB (M3 or M3 Pro only), 1TB, 2TB, 4TB; 8TB (M3 Max only) Storage
- MagSafe 3 Charging Port
- M3: SDXC Card Slot, HDMI, 3.5mm Headphone Jack, Two Thunderbolt / USB 4
- M3 Pro and M3 Max: SDXC Card Slot, HDMI, 3.5mm Headphone Jack, Three Thunderbolt / USB 4
- External Display Support:
- Apple M3: Supports One External Display with up to 6K resolution at 60Hz.
- Apple M3 Pro: Up to two external displays with up to 6K resolution at 60Hz over Thunderbolt
- Apple M3 Max: Up to four external displays with up to 8K resolution at 60Hz
- Wi-Fi 6E / Bluetooth 5.3
- 1080p FaceTime HD Camera
- High-fidelity six-speaker sound system
- Up to 22 hours (M3) or 18 hours (M3 Pro and M3 Max) Battery Life
- Starts at $1599
Desktops
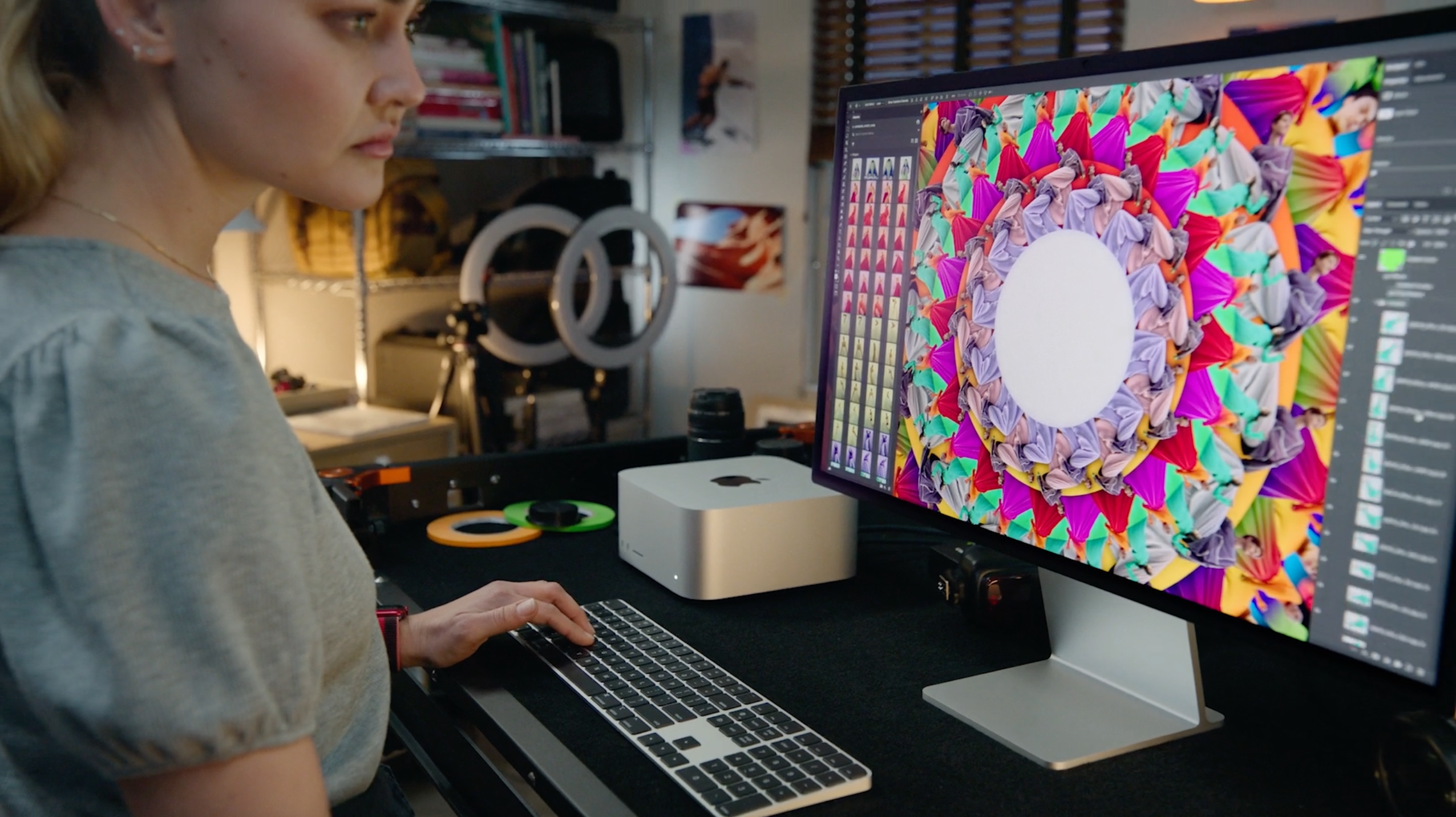
- iMac
- 24-inch 4.5K Retina Display
- Apple M3
- 8GB / 16GB / 24GB Unified Memory
- 256GB / 512GB / 1TB / 2TB Storage
- Two Thunderbolt / USB 4 (M3 w/ 8-core GPU); Two Thunderbolt / USB 4, Two USB 3 (M3 w/ 10-core GPU)
- Supports One external display with up to 6K resolution at 60Hz
- Wi-Fi 6E / Bluetooth 5.3
- High-fidelity six-speaker system with force-cancelling woofers
- Starts at $1299
- Mac Mini
- Apple M2 / M2 Pro
- 8GB / 16GB / 24GB; 32GB (M2 Pro only) Unified Memory
- 256GB / 512GB / 1TB / 2TB; 4TB or 8TB (M2 Pro only)
- Simultaneously supports up to two displays (M2); Simultaneously supports up to three displays (M2 Pro)
- Two Thunderbolt 4 (M2) / Four Thunderbolt 4 Ports (M2 Pro)
- Two USB-A ports, HDMI, Gigabit Ethernet, 3.5mm Headphone Jack
- Wi-Fi 6E / Bluetooth 5.3
- Built-in Speaker
- Starts at $599
- Mac Studio
- Apple M2 Max / M2 Ultra
- 32GB / 64GB / 96GB (M2 Max); 64GB / 128GB / 192GB (M2 Ultra)
- 512GB (M2 Max only); 1TB / 2TB / 4TB / 8TB
- Display Support:
- M2 Max: Simultaneous support for up to five displays
- M2 Ultra Simultaneous support for up to eight displays
- Four Thunderbolt 4, Two USB-A, HDMI, 10Gb Ethernet, 3.5mm Headphone Jack
- On Front:
- M2 Max: Two USB-C, SDXC
- M2 Ultra: Two Thunderbolt 4, SDXC
- Wi-Fi 6E / Bluetooth 5.3
- Built-in Speaker
- Starts at $1999
- Mac Pro
- Apple M2 Ultra
- 64GB / 128GB / 192GB Unified Memory
- 1TB / 2TB / 4TB / 8TB Storage
- Simultaneous support for up to eight displays
- Eight Thunderbolt 4 (USB-C), One USB-A (Internal), Two Serial ATA, Two USB-A (External), Two HDMI, Two Gb Ethernet
- 3.5mm Headphone Jack
- Wi-Fi 6E / Bluetooth 5.3
- Built-in Speaker
- Starts at $6999
Conclusion
While Macs are known for their stability and ease of use, encountering issues is not uncommon. This comprehensive troubleshooting guide covers a wide range of common problems, from basic fixes to more advanced troubleshooting steps. Remember, regular maintenance, updates, and backups can prevent many issues and protect your data.
If you’re unable to resolve an issue on your own, don’t hesitate to seek professional help from Apple Support or an authorized service provider. With the right approach, you can ensure your Mac runs smoothly and continues to serve as a powerful tool for work, creativity, and entertainment.