The App Store is an integral part of the macOS ecosystem, providing users with a plethora of applications to enhance their computing experience. However, like any digital platform, it’s not immune to hiccups and issues.
Related Reading
- How to Download Free Apps on Mac App Store Without a Password
- App Store displays ‘No Purchases’ for previous purchases
- How to view your recent Apple iTunes purchases on your Mac or PC
- Error 1004: Unable to Download from the App Store / iTunes
- macOS: Fix ‘cannot be updated because it was refunded or purchased with a different Apple ID.’
Whether you’re faced with connectivity problems, unexpected errors, or other glitches, a non-functional App Store can be a significant hindrance. This article aims to guide you through troubleshooting steps and solutions to get your App Store up and running again.
Contents
- Why Is App Store Not Working in macOS?
- App Store Not Working in macOS: Check Your Internet
- Are You Signed in With the Right Apple ID?
- Restart Your Mac in Safe Mode
- Update Your Mac
- Sign Out and Back In with Your Apple ID
- Unable to Install New apps on macOS
- Mac App Store Blank Screen and Other Issues on macOS
- Clear App Store Cache Files
- Reset Cached Accepted Certificates
- Update or Reinstall Your macOS Using a Combo Update
- Create a New Admin User on Your Mac
- Conclusion
Why Is App Store Not Working in macOS?
Before delving into App Store-specific issues on macOS, it’s essential to address common underlying factors. Factors such as an unstable Wi-Fi connection, usage of a different Apple ID, network proxy setups, VPN configurations with heightened security settings, or potential downtime in Apple’s systems can affect the App Store’s functionality. In this segment, we’ll first eliminate these general concerns before tackling specialized App Store challenges.
App Store Not Working in macOS: Check Your Internet
Are you able to connect to your Wi-Fi and do you have a strong signal via the network? Are other Apple devices able to connect to this Wi-Fi and access app store? Check using your iPhone or iPad.
If you are able to connect to a strong Wi-Fi and access the internet without any issues, let’s move forward. On the other hand, if you have performance issues with Wi-Fi after updating to the latest version of macOS, take a look at the suggested ideas here. (particularly around the settings of 2.5ghz and 5 GHz router settings).
Apple’s Server System Status for the Mac App Store
There are often times when Apple is performing maintenance activities with the Mac app store and other related servers. Before you make any changes to your MacBook settings to deal with the app store issues, check the Apple System status page. You are looking here to make sure that the ‘Mac App Store’ has a green icon next to it.
Are You Signed in With the Right Apple ID?
Are you using the right Apple ID to access the app store? This is a check item for readers who tend to use multiple Apple IDs. One ID for iCloud and another ID for the App Store. Make sure that you are using the right Apple ID.
- Open the Mac App Store.
- Click the name in the bottom left corner.
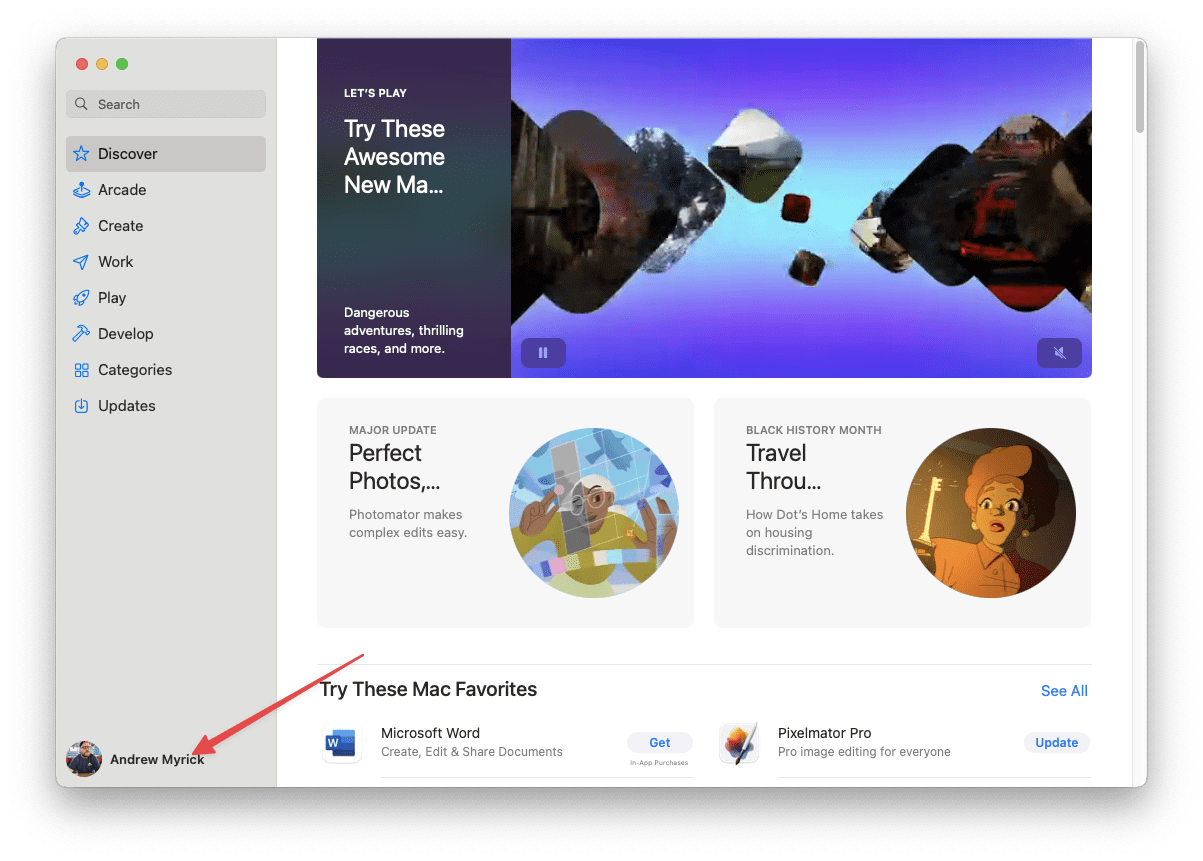
- In the top right corner, click Account Settings.

- Sign in with the correct Apple ID.
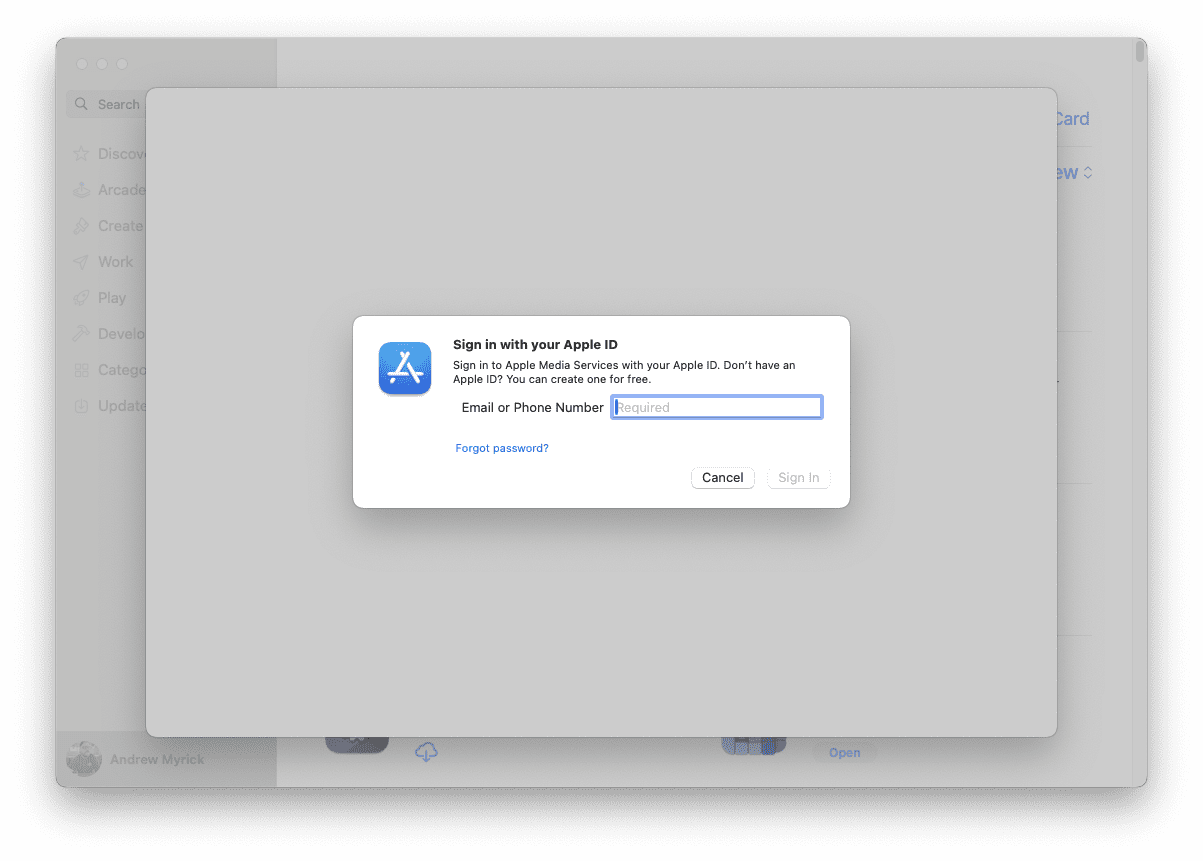
Restart Your Mac in Safe Mode
![]()
With Safe Mode, you can strip the OS of many unnecessary items such as system extensions, fonts, system cache files, and so on. But this also gives you the opportunity to make sure that you are signed into the correct account without anything else “getting in the way”. Exit Safe Mode and check if the issue is gone.
How to enter Safe Mode on Intel CPUs
- Restart your Mac and quickly hold the Shift key while your device is booting up.
- You can release the Shift key when the login window appears on the screen.
- Then log into your Mac and you should see the Safe Boot notification in the upper-right corner of the screen.
How to enter Safe Mode on Apple Silicon Macs
- Restart your device.
- Then hold the power button for about 10 seconds while the device is booting up.
- You can release the Power button when the Startup options appear on the screen.
- Select your startup disk, press the Shift key, and select Continue in Safe Mode.
- You can now release the Shift key and log in to your Mac.
Update Your Mac
Along with major releases, Apple regularly updates its computers with various bug fixes and patches that need to be installed. And sometimes, this is a requirement before you’ll be able to upgrade to a newer version of macOS. So if you’re having problems with the Mac App Store not working, then here’s how you can check your system for any other updates before proceeding.
- Open the System Settings app on your Mac.
- Click General in the sidebar on the left.

- On the right side of the window, click Software Update.

- Wait a few moments for your Mac to check for an update.

- If an update is available, click the Update Now button.
- Wait until the update is finished downloading.
- When prompted, restart your Mac to install the update.
Sign Out and Back In with Your Apple ID
Some users report that they are unable to apply updates to their apps. The App Store shows a notification for pending app updates but when you click and try to process the updates, it prompts you to Sign in and after you enter your credentials, nothing happens.
- Open the System Settings app on your Mac.
- Click your name at the top of the left sidebar.

- Scroll down to the bottom of the window and click the Sign Out… button.

- Wait for at least 30 seconds.
- Restart your Mac.
- Once restarted, log into your Mac.
- Open the System Settings app.
- Sign back into your Apple ID account.
- After signing in, open the Mac App Store.
If you are signed in to Apple Music or podcast or TV app, Sign out of it using the ‘Account’ menu item at the top. Sign back in into the app and next try and access the Mac App Store and check if you are able to sign in and apply the app updates.
Update Apps via Terminal
Use Terminal to Update! Terminal installs your updates manually and once you are finished, restart and check the Mac App Store again.
- Open the Terminal app on your Mac.
- Enter the following command, replacing [name] with the name of the app that you are trying to update:
- sudo softwareupdate -i [name]

- sudo softwareupdate -i [name]
- Hit the Enter or Return key on your keyboard.
- When prompted, enter your Mac’s login password and press Enter.
If an update is available, you’ll see the progress from the Terminal window. Conversely, you’ll also be notified if there’s no update available.
Unable to Install New apps on macOS
If you are experiencing challenges around installing new apps on macOS, chances are that it is likely due to the new security changes on macOS. We have written a detailed post that addresses dealing with this issue.
Please check and see if it helps your situation. This is particularly the case with third-party apps that you are trying to download from the internet. The built-in macOS-enhanced Gatekeeper module might be preventing these apps from installing.
Mac App Store Blank Screen and Other Issues on macOS
If you see a blank app store screen or your app store app simply freezes or experiences interim crashing on macOS Catalina, check the following tips out. One trick that has worked in the past when dealing with odd behavior on the Mac app store is to change the System date/time.
To Change Your Time Zone to Another Location
- Open the System Settings app
- Click General in the left sidebar.
- On the right side of the window, click Date & Time.

- At the top of the page, click the toggle next to Set time and date automatically to the Off position.

- When prompted, enter your Mac’s password.
- Click the toggle next to Set time zone automatically using your current location to the Off position.

- Click the drop-down next to Closest city.
- Select an option that is not in the same time zone that you are in.

- Restart your Mac.
- After your Mac is finished restarting, go through the steps to enable both Set time and date automatically and Set time zone automatically using your current location.
Clear App Store Cache Files
If the system date/time change didn’t work for you, you can try and restore the app store cache files on your MacBook.
- Quit the Mac App Store, if you have it open.
- Open the Finder app on your Mac.
- Click the Go button in the Menu Bar.
- From the drop-down menu, click Go To…
- In the prompt that appears, type ~/Library/Caches/

- Locate the following folders/files:
- com.apple.appstore
- com.apple.appstoreagent

- Drag these from the Finder app to your Desktop.
- Restart your Mac.
- Open the Mac App Store to see if everything is working.
Reset Cached Accepted Certificates
On macOS, Cached Accepted Certificates refer to digital certificates that have been previously accepted by a user or system process and are temporarily stored (or “cached”) for faster access in subsequent interactions. These certificates are a part of the system’s broader security infrastructure.
When you connect to a secure network service, like an HTTPS website, the service presents a digital certificate to validate its identity. The first time you encounter a certificate, macOS may prompt you to manually accept or reject it, especially if the certificate is self-signed or not issued by a recognized Certificate Authority (CA). Once accepted, the certificate gets cached so that macOS doesn’t have to prompt you repeatedly for the same certificate.
The purpose of caching these accepted certificates is to streamline and improve user experience by reducing the need for repetitive prompts, while also enhancing connection speeds for known and trusted network services.
However, it’s worth noting that if there are ever concerns about a certificate’s legitimacy or if a certificate gets compromised, you might want to clear the cache or manually manage these cached certificates to ensure the security of your connections.
- Open the Finder app on your Mac.
- Click the Go button in the Menu Bar.
- From the drop-down menu, click Go To…
- In the prompt that appears, type /var/db/crls/
- Locate the following files:
- crlcache.db
- ocspcache.db

- Right-click the files.
- Select Move to Trash from the drop-down menu.
- If prompted, enter the administrator password.
- Restart your Mac.
- Open the Mac App Store to see if everything is working.
Update or Reinstall Your macOS Using a Combo Update
There are two types of updates that your Mac can perform, and you might not have even known that. The first of which is a macOS combination update that contains all of the changes since the original release of the macOS version. These combo updates can be used to update your Mac from any version within the major OS release.
The second option is called a “Delta” update, but only contains files that changed since the last update. Usually, these updates are much smaller and can be used to update macOS from the previous version. The only exception is if you are going from one major release to another.
The distinctive feature of a combo update is its ability to address issues from any of the preceding updates. It’s possible to reinstall a combo update on a Mac to resolve issues, even if the Mac is currently on the latest macOS version. However, it’s imperative to ensure a backup is in place before initiating any type of update, whether delta or combo.
You find combo updates at Apple’s Downloads site, as these will not appear via the Software Update area in System Settings.
Create a New Admin User on Your Mac
Another option that you have in order to try and get the App Store to start working again, is to create a new Administrator User on your Mac. Here’s how you can do so:
- Open the System Settings on your Mac.
- In the left sidebar, scroll down and click Users & Groups.
- Click the Add User… button.

- Enter your current admin password.
- Click the Unlock button.
- From the window that appears, click the drop-down box next to New User.

- Select Administrator from the list.

- Enter the Full Name and Account Name.
- Create a unique password that “is four characters or more”.
- Enter the same password that you just used in the Verify section.
- Provide a Password Hint, if necessary.
- Click the Create User button.

Now that you have created a new user, you’ll want to switch over to that account from your current one. Here’s how to do so:
- Click the Apple logo in the top left corner of the Menu Bar.
- From the drop-down menu that appears, click Log Out…

- After you have signed out, select the newly created user account from the Lock Screen.
- Sign in with the password that you created.
- Once you have signed in, open the Mac App Store.
- Sign into the Mac App Store using your Apple ID.
- If this doesn’t work, try signing in with a different Apple ID.
Conclusion
Ensuring a seamless App Store experience is crucial for accessing vital applications and updates on macOS. While occasional issues can disrupt this experience, the solutions outlined in this article should help in restoring normalcy.
Always remember to keep your Mac updated with the latest version of macOS and maintain regular backups to preemptively tackle potential issues. Should problems persist, consider reaching out to Apple Support for further assistance.

Obsessed with tech since the early arrival of A/UX on Apple, Sudz (SK) is responsible for the original editorial direction of AppleToolBox. He is based out of Los Angeles, CA.
Sudz specializes in covering all things macOS, having reviewed dozens of OS X and macOS developments over the years.
In a former life, Sudz worked helping Fortune 100 companies with their technology and business transformation aspirations.

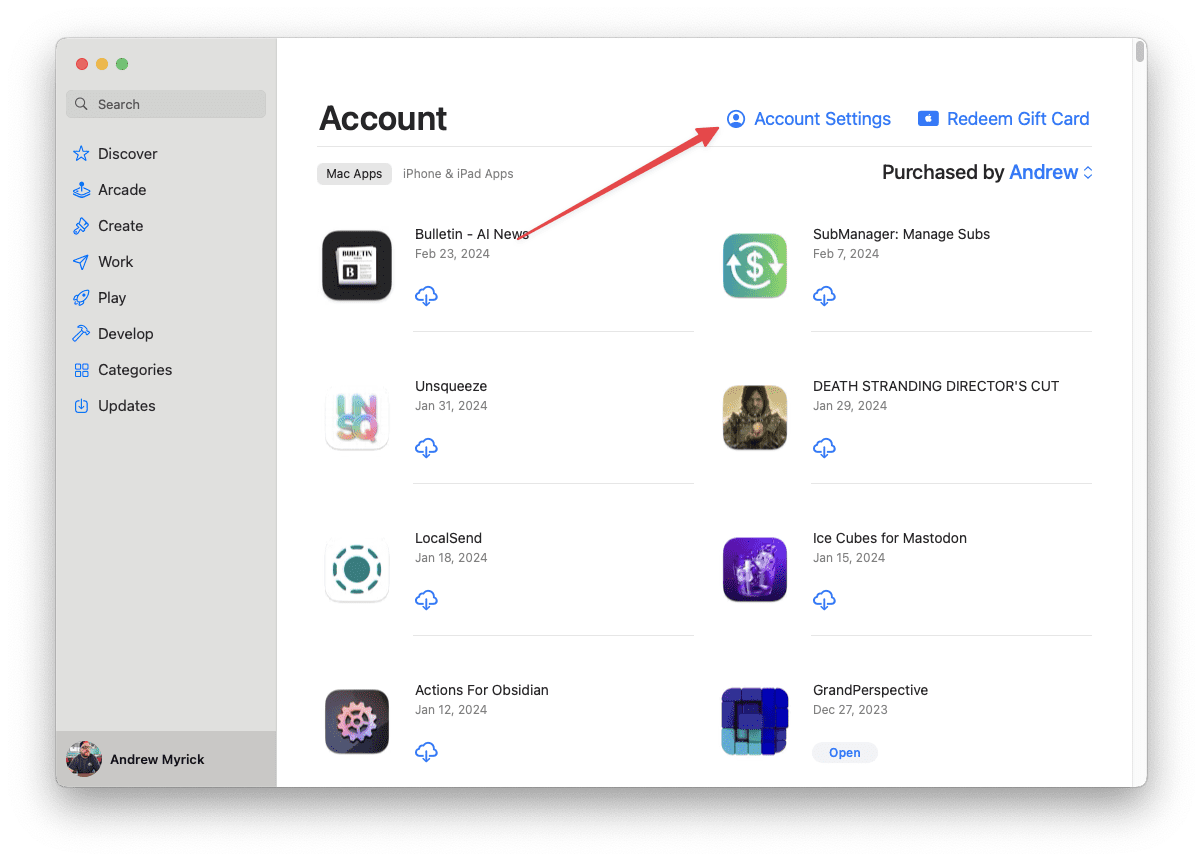
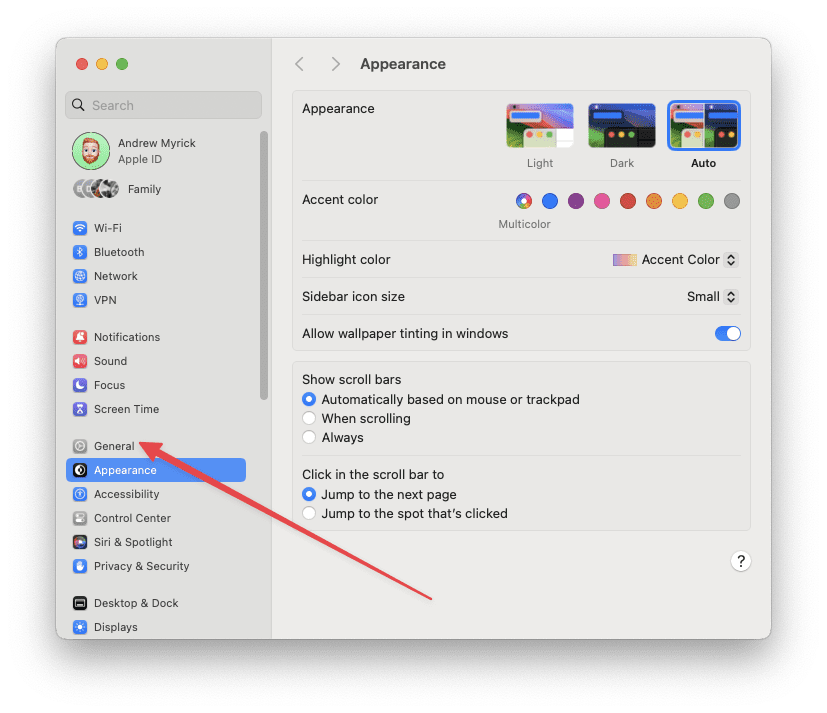
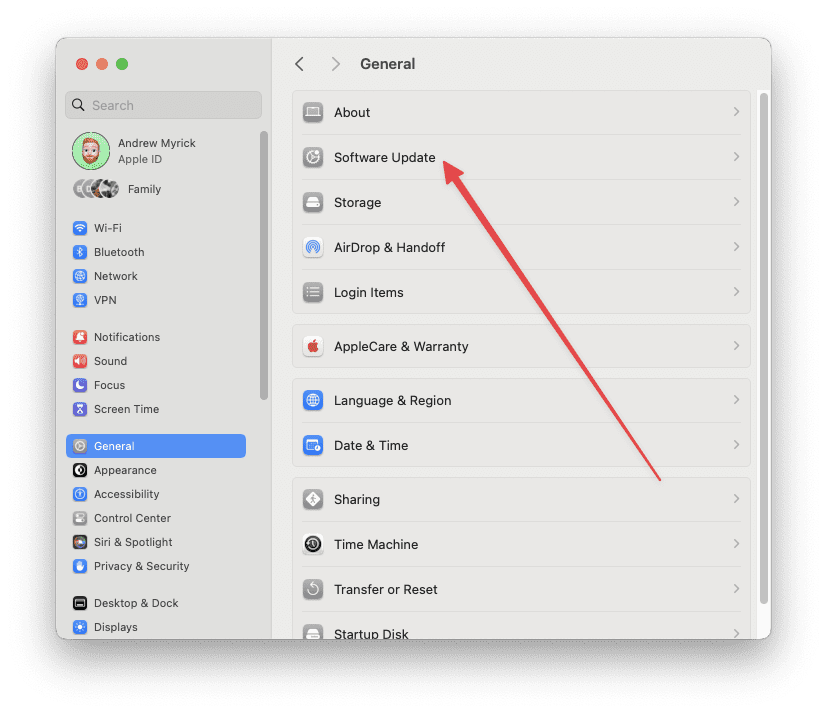
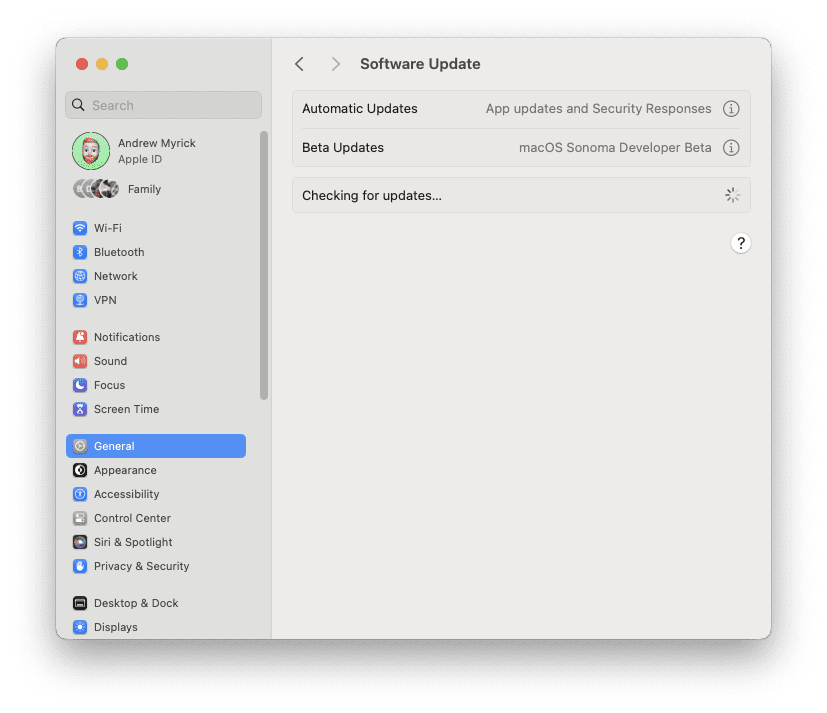
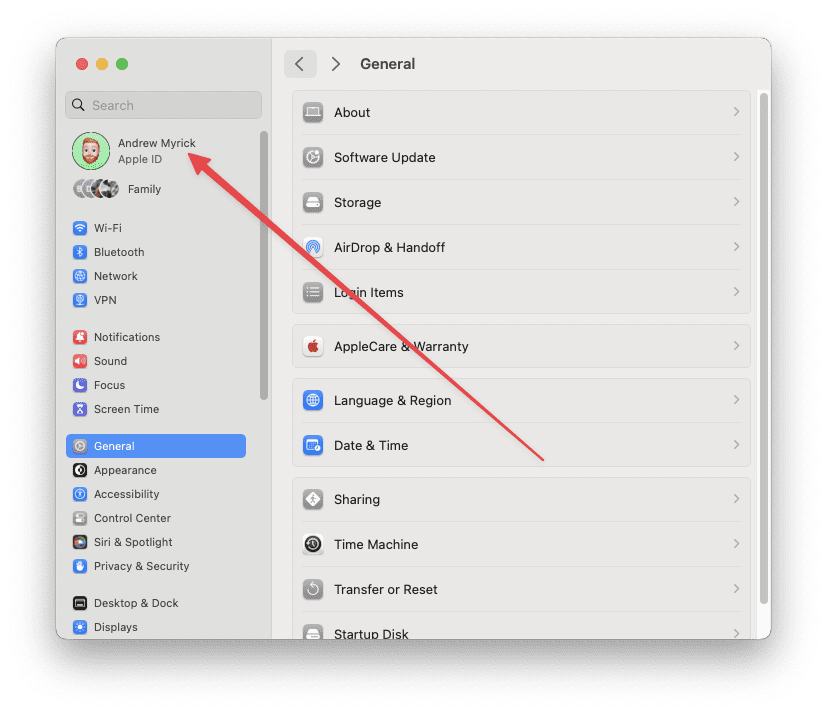
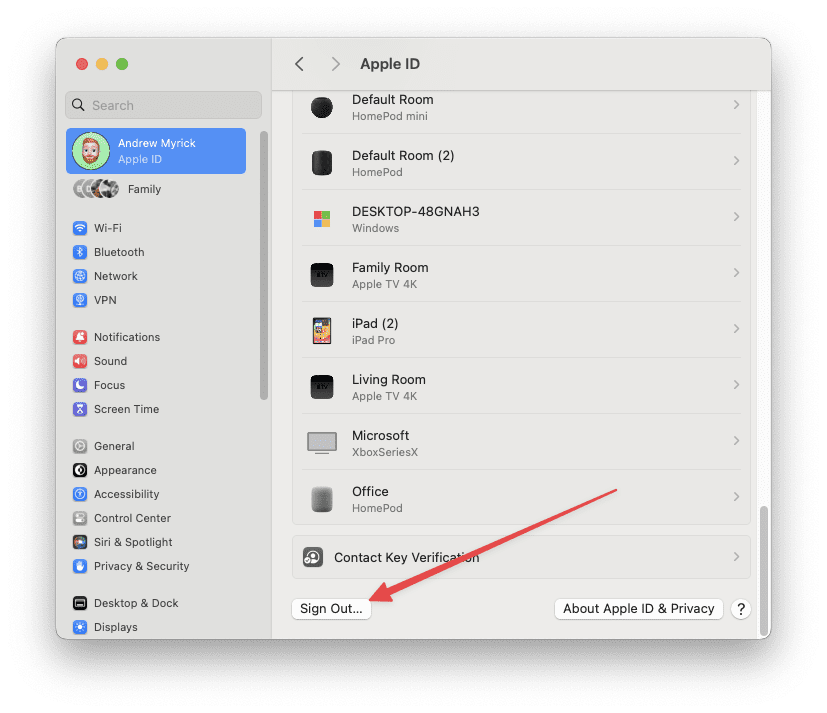
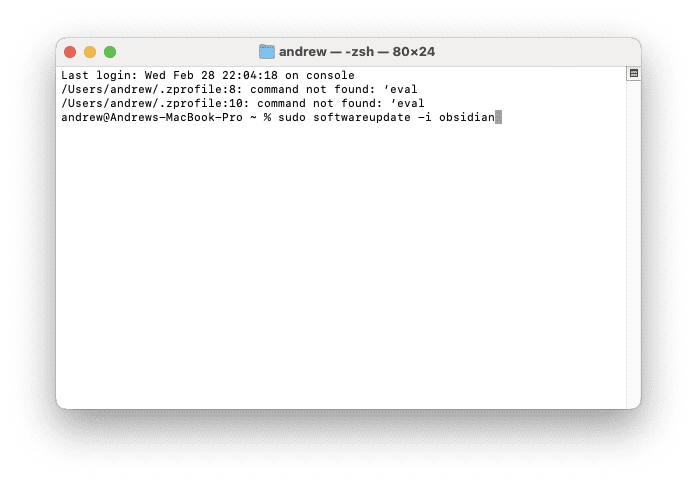
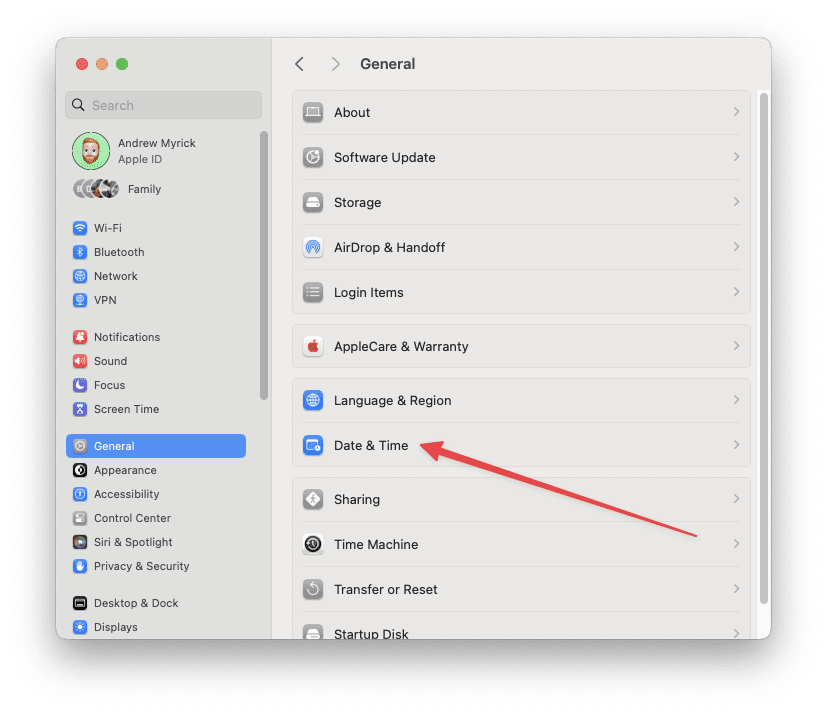
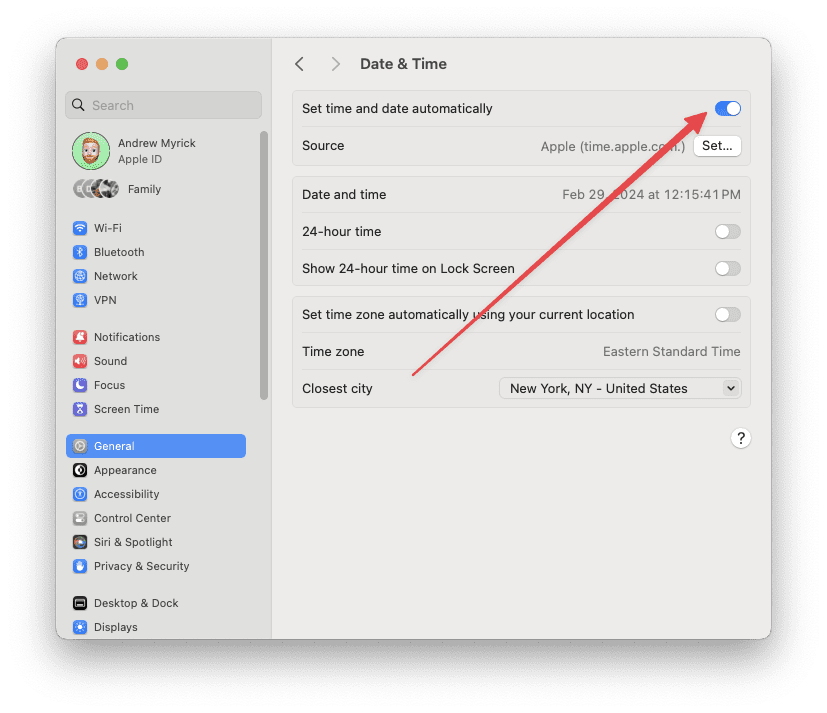

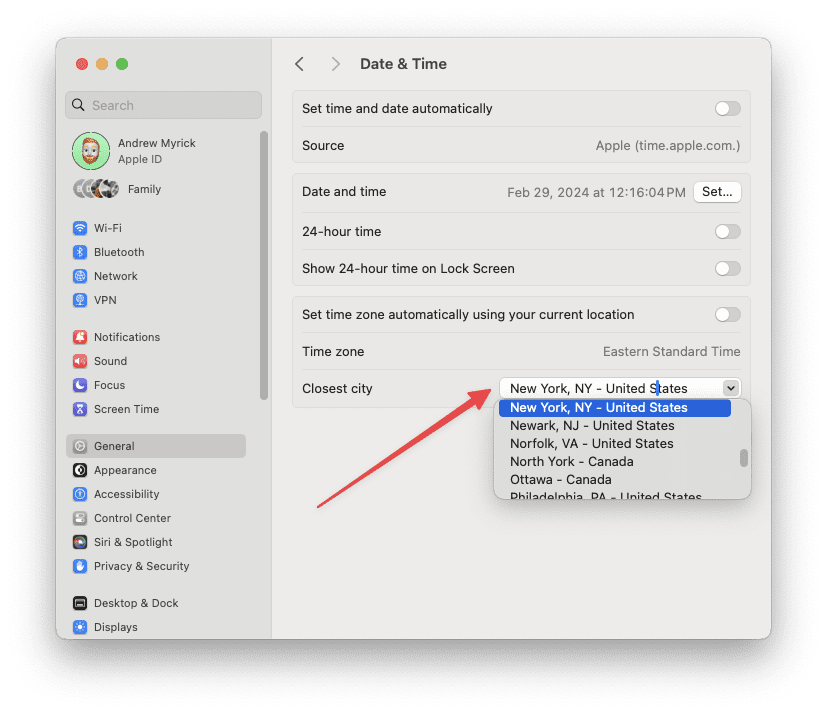
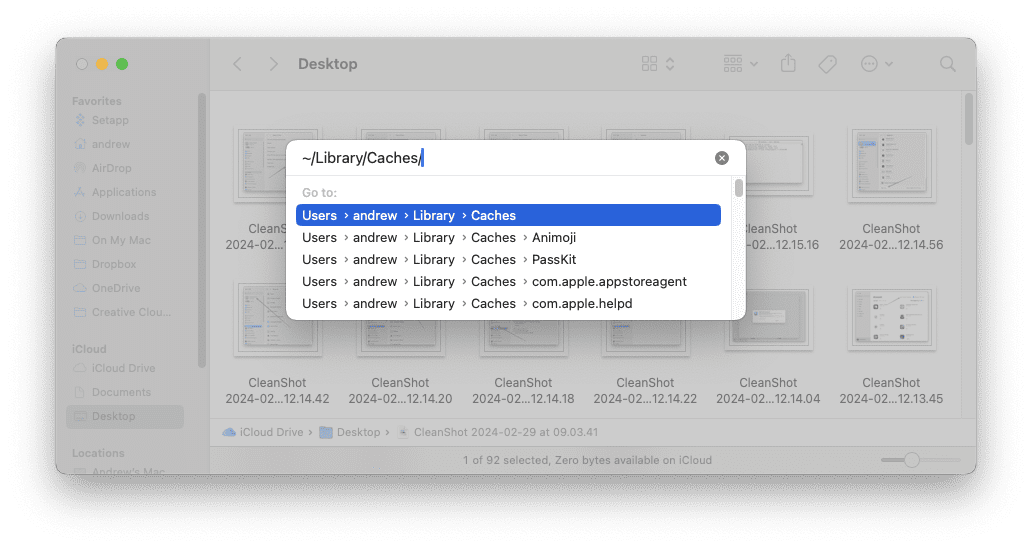
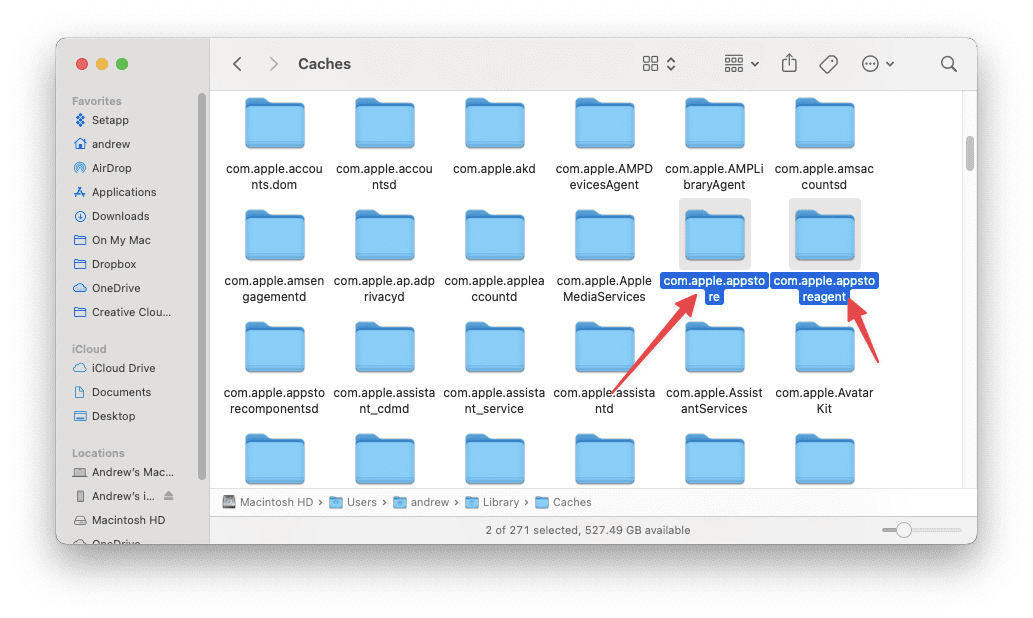
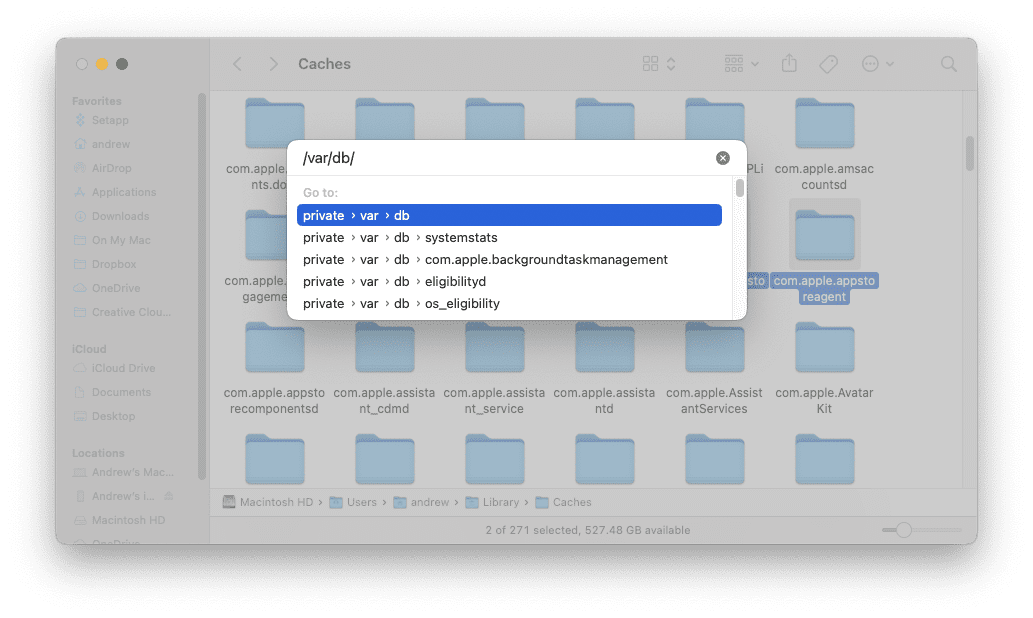
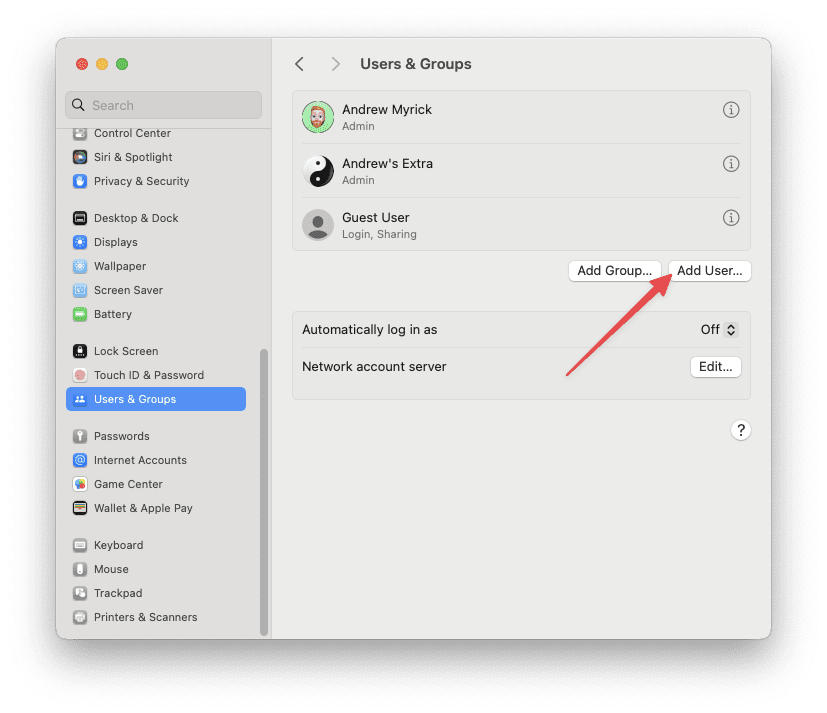
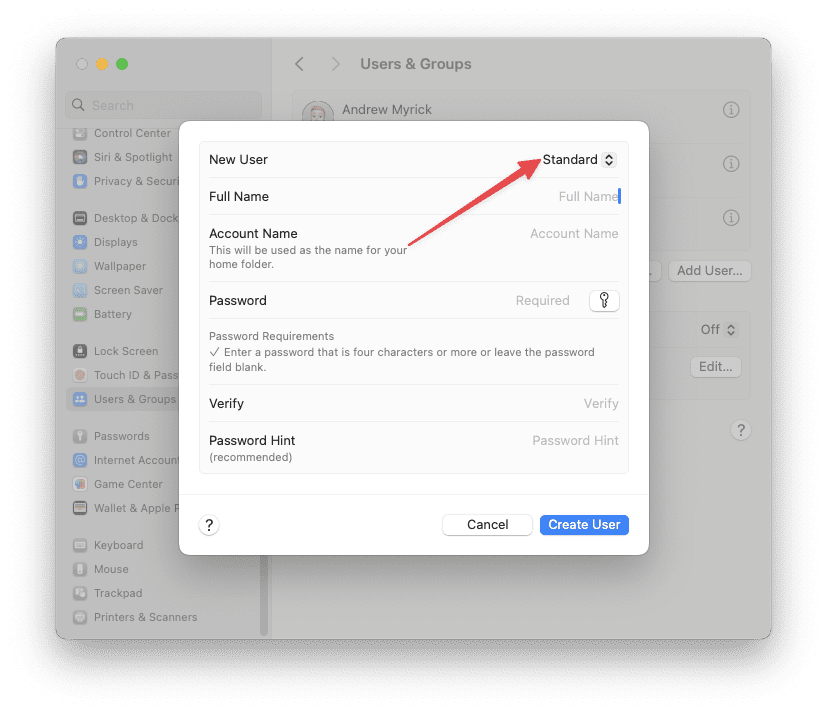
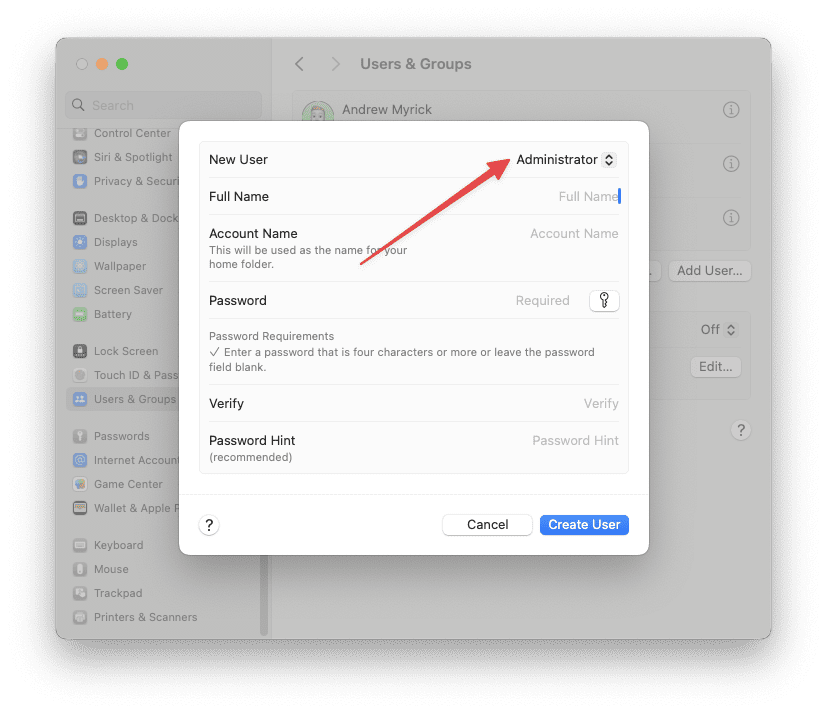
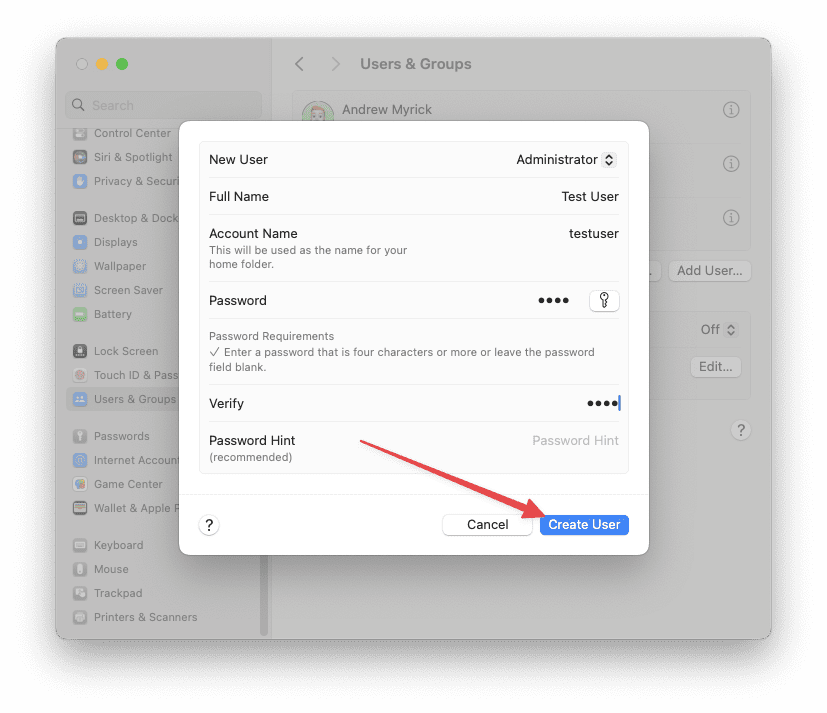
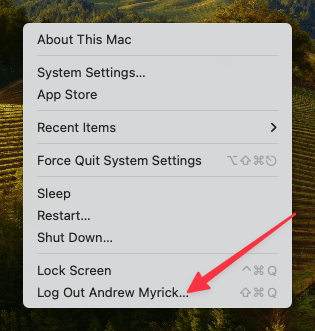
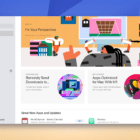






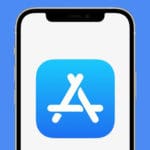

thanks a lot it worked I checked both network proxies and FaceTime
I am in Catalina 10.15.7 on a late 2012 Mac Mini and about a week or so ago I noticed that the App Store was inaccessible, it froze at a blank screen while loading. I tried every possibility given here (and elsewhere) and nothing worked. I even tried zapping the PRAM. I was also having troubles in Thunderbird checking my Yahoo and Gmail (which have switched to OAuth2 authorization) and I couldn’t find any solution there either. Finally I decided to switch the Proxy setting within Thunderbird to “No Proxy”, and that cured the problem. So I decided to check the system-wide Proxy settings for the OS and there are by default two set, “Web Proxy (HTTP)” and “Secure Web Proxy (HTTPS)”, both of which actually just point to ‘localhost’, which is simply the computer you’re using. I unchecked them and instantly the App Store was accessible. The settings are in ‘System Preferences->Network->Advanced->Proxies’.
The Proxy settings are intended to provide a level of anonymity and security to your Internet activities and I can anticipate that there may be criticisms of disabling them as I recommend. I can see situations where Proxies would make sense but for the home user, connecting to the Internet through an ISP, I challenge the usefulness of Proxies. Your home computers are on a network that normally uses the Class C non-broadcast IP 192.168.x.x. Your home network appears on the Internet with the IP your service provider has assigned your network, though a DHCP lease; that number may even vary over days or weeks, etc. Any bad actors who try to penetrate your home network will hit at least one hardware firewall and, unless you have foolishly opened up a bunch or ports on your router or modem-router, incoming connections are restricted. In fact if you look at the definition of a proxy it is a computer between you and the Internet. Surely your ISP serves that function in the most simple, basic way, if only through its routers.
The fact is that as email systems and many browser-related activities have adopted tighter and tighter security they need to confirm that you are indeed who you claim to be and they will fail if some intermediate computer system is effectively altering your “appearance”.
Now VPNs are a totally different beast and you may wish or need to use them for specific purposes.
Struggled to get me old iMac to update to Catalina and then the App Store went blank.
The only thing that worked is creating a new Admin User and deleting my account and ten re-making my Account…Thanks for the good advice…
I used the suggestion of removing to my desktop the folders com.apple.appstore and com.apple.appstoreagent in order to get the app store to work. It worked. What I’m not clear about is what to do with those folders now. Should I bin them?
fantastic. created new admin user and the app store miraculously works on all accounts now. thank you for posting.
I’ve tried everything, followed every instruction on how to fix this issue with appstore not working, and still no luck. very frustrating.
The solution for me as well was Keychain Access -> Preferences -> Reset my default Keychains
You are a lifesaver! Thanks!
The solution to this was to go to Keychain Access -> Preferences -> Reset my default Keychains
Thanks, this is working fine
Just bought a new MacBook Air on August 8. The initial OS updates were successful, as was the system update that appeared yesterday (Aug 26). However, in the App Store I am told that 5 apps need updates (iMovie, GarageBand, Keynote, Numbers, and Pages – the last three are critical to me). When I attempt to do the updates, I get messages like “iMovie cannot be updated because it was refunded or purchased with a different Apple ID”. This is a new machine and I have never been refunded for anything. Nor have I changed the Apple ID. I am occasionally told there was an error in my Apple ID preferences, but nothing ever tells me which preferences have the error, nor how I might fix the problem. How do I get these critical apps to update?
Here’s what I tried and what I think worked.
1. Shutting down the laptop (not restart) – Did not work
2. Signing on facetime – Did not work
3. Quit App Store and reopen holding the Shift Key on the left side of the keyboard – Did not work
3. Drag the following files out from this folder onto your desktop
com.apple.appstore
com.apple.appstoreagent
– Seem to have worked
4. Go to Keychain Access. Select preferences and reset default keychains – Seem to have worked
All in all, the problem is fixed and I am able to access the Appstore now, though I keep getting promts to sign in to my icloud account.
Thanks for posting this detailed article here.
Keychain Access -> Preferences -> Reset my default Keychains
Thank you, work for me!
Thanks! This worked for me
Wow hours later… tried everything in that article and at the end, created the new user admin, and the App store worked along with Notes and Reminders which had not been working. Went back to original user and reset the keychain access which worked and solved other problems too. App store worked! BUT Notes only downloaded old ones. And Reminders does not yet work! UGH!
Been suffering for weeks/months. I think I tried every option in this article. The Keychain reset seems to have worked for me now. (Thanks Terence!)
On Mac Catalina, removing the cached files (tip 5.1) worked for me. Thanks! Simon
Creating a new administrator fixed somehow also the problems for my administrator! Thank you so much! Very helpful comments!
Liis
Go to Keychain Access, go to preferences and reset default keychains. This worked for me. Tried all the other ways, none worked.
Yes! I tried everything else too and spent so much time researching howBut this method worked for me. Thank you, Terence.
What an effin mess. Spent my entire afternoon on this.
Thanks Terence for your help.
After you reset default keychains, make sure you have your most recent password memorized to unlock your computer. If you’re getting a bunch of weird systems errors for passwords, you’ll need to restart your mac, which should take care of that problem too.
I’m so pissed
I have spent HOURS trying to fix this same issue and I tried everything until this post. I reset my default keychains and this worked. THANK YOU!!!
This worked for me too… thanks a lot.
With help from Apple Helpdesk this solution worked.
Keychain Acces, preferences, reset default keychain and press CANCEL. That was enough. So don’t actually reset the defaults!
We came to this solution after all else failed.
(Before this step made a new user account and there the App Store worked fine!; that gave the clue).
this worked! thanks so much!
great, thanks
Thanks, that worked like a charm.
oh! WoW you solved my problem.
I disconnect/reconnect to iMessage and bam! App Store White screen was gone.
—–
Open FaceTime or iMessage and log in using your Apple ID– that often jump-starts your Apple Service apps including the App Store
making a new account worked for me! Thanks!
Me too. All the other methods were not working for me, until I created another Admin account. Even my old “accountsd”, “secd” issues where these processes were hogging 60% CPU are all gone.
Tried all of above and still nothing helps to solve the frozen App Store. Also since updating to Catalina all of my important Notes have disappeared.
Not the best start to updating.
Is there any further information on solving the App Store problem and how to fix the missing Notes?
It’s unbelievable that such stupid thing can happen in a Apple OS… I just updated to Catalina 10.15.3 with finger crossed but nothing to do.
I think that if Steve Jobs was still alive he would fire everyone working on Catalina…
About 2-3 hrs with 3 different Apple phone techs. Have not solved this problem. App store continues to hang. Works with other user, just not mine – the admin.
Will probably just start using the other user acct and change it to an admin. Nothing else to do. Too many hours spent on this craziness.
I’m still stuck with the same problem!
I am a complete and utter novice with Macs, however after trying ALL the suggestions, I think I have found a solution for the app store problem.
1st, I created a brand new user, with new Apple Id and logged them on, the App store worked!
2nd I created a new user using my Apple Id, it worked!
I have now made that user Admin and am giving myself a rest before deleting the original admin account.
I have been struggling with this for nearly a week.
Hi, I have encountered the same thing. I was wondering if it is save to just delete the old account?
I am also experiencing this issue and cannot believe it is happening. Spinning wheel. Rebooting my system and following all steps mentioned in this thread do absolutely nothing.
App store just sits at grey screen with rainbow wheel of doom. I have to force close it. I am running 10.15.2.
-tried signing out of appleid and signing back in
-tried logging out and in to messages and facetime
-did the time and date trick
-Cleared App Store Cache Files
-Reset cache of accepted certificates
HELP… so annoying.
Hi Arie,
There was an issue with the Mac App Store overnight that caused these types of non-responsive problems.
Here’s what Apple reports:
App Store – Resolved Issue
Yesterday, 5:00 PM – 9:12 PM
Some users were affected
Users may have experienced a problem with this service.
The App Store should be fine today, so try again.
If the issue persists, restart your Mac and try again. And if that doesn’t work, let us know.
I put a new SSD in my mid 2012 macbook last night after factory resetting it. After updating through a few different operating systems, I finally got caught up to Catalina 10.15.2 and now the app store wont load (giving black and gray blank screen with rainbow spinner). Any solution or reason it may not be working?
Hi Brett,
Apple System Status page shows sporadic problems over the past few days. So it’s quite possible this issue is not related to your Mac at all.
We suggest waiting a day or two, shutting down your Mac and then powering up and checking the App Store.
If you continue to have problems, let us know.
Hi,
I did a factory reset of my 2012 MacBook Pro to Mountain Lion (Original OS that came with 2012 MacBook Pro) and updated it to macOS Catalina.
Before Updating to macOS Catalina, I updated the system to High Sierra.
The App Store was working fine in High Sierra.
It started to hang with a grey screen and cursor spinning in Catalina.
By the way, I did this whole process twice (from mountain lion to Catalina) and still see the same result.
Please let me know if the issue is fixed for others, or its an issue with Apple servers.
Thanks.
Hi Raghu,
This definitely appears to be a bug with Catalina’s current version. A lot of users and readers are complaining about this exact issue.
You might want to try some of the reader tips listed in creating a new admin account on the Mac and/or creating a new Apple ID (for testing purposes)
Thanks Elizabeth. The issue is resolved for me.
I created a new admin account and logged into it without signing into iCloud account.
The App Store was working as expected. I then logged into the appstore without any issues.
Then was able to successfully log into the iCloud account as well.
Now I am going to remove the old account and start using the new one.
The same thing was happening to the system I was working with after updating to 10.15.2, got the blank AppStore then spinning rainbow hang.
I tried everything, delete user AppStore plist, cache and crlcache but the issue remains.
This system happens to be the master image installed to an external SSD that I use to deploy to users at my work and I was using mainly a 2017 model 13″ MacBookPro to update the system.
I remembered about a month earlier that I test boot into a 2019 T2 model 13″ MacBook Air so I thought I would try to boot using that to see if I get the same issue.
As soon as I logged in, a “Sign in to FaceTime” notification popped so I signed in to the account we use to do AppStore and macOS updates, etc. After that, the App Store app opened as normal.
The short solution is to launch FaceTime and log in. Good luck.
After updating Catalina, the App Store does not load and remains black with the thinking wheel spinning.
I have exactly the same issue on my iMac with 10.15.2. Just a grey and black window and a spinner. No problem however with my Macbook Pro.
Did you find a fix?
The same thing for me, after update to Catalina 10.15.2, the app store proposes update but when you click on it you obtain only the grey wheel but AppStore does not use the network to download something. Don’t know how to fix that for the moment.
Mine is doing the same thing also. I tried troubleshooting and have read everything i can on what “might” fix it, but i still can’t get my app store to open. It says i have 4 updates that need to be done, but won’t let me get in it in order to fix that. Anyone else get any help on this?!
I’m in the same boat. I’ve done everything on this list plus a reinstall. Just beach balls out. If anyone finds a solution let us know! Please! I don’t *need* the App Store at the moment but I will eventually.
After updating to Catalina several of my previously installed working apps would not work and had a notification about them needing an update through the App Store.
The app store does not load, it stays on a blank screen (part black, part gray) with the spinning wheel.
It doesn’t close when I try to restart it (had to use force quit). I tried, restarting, power off completely and back on again, starting in safe mode, terminal update, time zone, clearing cache, and certificates…basically everything on this list at least twice, I even reloaded Catalina. Nothing as changed
Yesterday I updated to Catalina 10.15.2 and the App Store doesn’t work anymore: it doesn’t load and shows a blank window. I just tried all your tips but nothing changed, the app is still not working.
Any other suggestion?
The App Store does not load and remains black with the thinking wheel spinning
After updating Catalina to 10.15.1 I encountered an issue that the App Store window was completely blank.
The cause of this problem was the use of split tunneling for AppStore in the ExpressVPN.
When I selected “All apps use the VPN” in Preferences – Split tunneling – Settings, or disconnected, or turned the VPN off, the App Store worked normally.
Gentlemen: I recently upgraded to Catalina and noticed that it doesn’t have an app store or a google play store. How do I get these for the catalina os
Melissa Workman
(Missy)
HI Melissa,
macOS includes the app store by default. In the top-right corner of your Mac, tap the magnifying glass and type in App Store–it should open it.
The App Store.app is located in your Applications folder.