Resetting a Mac to its factory settings is a powerful troubleshooting and maintenance technique that can breathe new life into your Apple computer. Whether you’re preparing to sell your Mac, experiencing persistent software issues, or simply seeking a fresh start, a factory reset can help you achieve your goal. However, this process is not without its intricacies and considerations.
Related Reading
In this comprehensive guide, we’ll take you through the steps to factory reset your Mac, explaining the methods and precautions to ensure a smooth reset process. Whether you’re a tech novice or an experienced Mac user, you’ll find valuable insights to help you reset your Mac like a pro.
Contents
Resetting a Mac With APFS (Apple File System)?
APFS, short for Apple File System, is a modern file system introduced by Apple to replace the aging HFS+ (Mac OS Extended) file system. APFS was first unveiled with macOS High Sierra and has since become the default file system for macOS and other Apple operating systems. It offers several advantages over its predecessor, including enhanced performance, improved data integrity, and robust support for modern storage technologies such as SSDs and Fusion Drives.
One of the standout features of APFS is its ability to provide a unified platform for all Apple devices, from Macs to iPhones and iPads. It offers advanced features like native encryption, snapshots for efficient data backups, and space sharing for more efficient storage utilization. APFS also supports features like fast directory sizing, which enables quicker file operations and data transfers. However, while APFS is generally a robust and efficient file system, there are some potential issues and pitfalls users may encounter when resetting their Mac.
When resetting a Mac, users may encounter a range of issues, some of which are related to the transition from the previous file system (e.g., HFS+) to APFS. These issues can include compatibility problems with older software or hardware that may not fully support APFS. Users who wish to retain data on their Mac should also be cautious, as resetting may inadvertently lead to data loss if not done correctly.
Additionally, if a Mac shipped with its hard drive already formatted as APFS, resetting it to an older file system like Mac OS Extended (HFS+) could lead to compatibility problems with newer macOS versions and features that rely on APFS. Therefore, it’s essential to carefully consider the file system your Mac originally came with and follow the recommended guidelines to avoid potential complications when resetting your Mac.
Errors When Factory Resetting Mac
If your Mac came with its hard drive pre-formatted in the APFS file system, maintain this configuration and refrain from changing it to Mac OS Extended. Conversely, if your Mac or MacBook originally shipped with Mac OS Extended, select macOS Extended (Journaled) and avoid switching to the newer APFS file system.
When you erase your disk using Mac OS Extended (Journaled) and then proceed to install macOS High Sierra, Mojave, or a later version, the macOS installer will automatically determine whether to convert the disk to APFS. Let your macOS installer handle this process.
If you are unsure about the file system or macOS version that was originally on your system, Apple recommends continuing with Mac OS Extended (Journaled).
However, if you encounter the error “could not create a Preboot Volume for APFS install,” consider the following steps:
- First, shut down your Mac.
- Then, press Option + Command + R when you restart it. This will initiate Internet Recovery.
- Attempt to reinstall macOS from Internet Recovery. You may need to repeat these steps a few times.
If the issue persists, you can try the following method (note that it comes with some risk):
- Avoid reinstalling macOS.
- Instead, delete your drive until it becomes invisible.
- Shut down your Mac, then boot it into Recovery Mode by holding Command + R.
- Open Disk Utility from the Recovery partition and remove your drive by using the minus button at the top right (do not erase the drive; simply remove it using the minus sign).
- After deleting the drive, shut down your Mac again.
- Restart in Internet Recovery Mode by pressing Option + Command + R to boot from the internet.
- Open Disk Utility again and create a new drive using the plus button. Rename the drive as “Macintosh HD” and choose “Mac OS Extended (Journaled).”
- The objective is to restore the drive to macOS Sierra or the closest available version of macOS or OS X that your Mac originally came with.
If you still wish to update to macOS High Sierra, Mojave, or a later version with APFS, you can do so through the Mac App Store.
What to Do Before You Reset Your Mac
Embarking on the journey of a factory reset for your Mac is a significant decision, one that can breathe new life into your computer or prepare it for a fresh start. However, before you take the plunge into the reset process, it’s crucial to be well-prepared and understand the essential steps to ensure a seamless transition.
These preparatory steps are essential to safeguard your data, applications, and settings, ensuring that you can easily restore what matters most to you after the reset. By following this guidance, you’ll be well-equipped to make the most of your Mac’s potential and confidently navigate the factory reset journey. So, let’s begin by laying the groundwork for a successful Mac reset.
Back Everything Up
Your Mac is a treasure trove of precious data, from family photos and important documents to irreplaceable memories. To safeguard this valuable information and ensure you’re prepared for unexpected data loss or system failures, it’s crucial to regularly back up your Mac.
For the purpose of this tutorial, we’ll be walking through the steps on how to back up your Mac using Time Machine. However, there are a variety of different options available, including backing up your Mac using iCloud Drive, to a NAS, or with other third-party cloud backup services.
- Connect an external storage device to your Mac, such as a USB drive or portable SSD.
- When deciding on how large the storage device should be, Apple recommends one with at least twice the storage capacity of your Mac. This means that if your Mac has 1TB of storage, then you should use an external drive with at least 2TB.
- Once connected, open the System Settings app on your Mac.
- In the sidebar on the left, click General.
- On the right side of the window, scroll down and click Time Machine.
- Click the Add Backup Disk button.
- Select the connected drive from the list of options.
- Click the Set Up Disk button.
- During the setup process, your Mac may prompt you to either wipe the storage device for Time Machine use or choose an alternative backup disk or volume. Additionally, your Mac may inquire whether you wish to take ownership of existing backups generated on another computer. Opt to claim these backups if you want to incorporate them into the backup collection for this Mac.
With Time Machine enabled and the backup disk set up, here’s how you can manually create a backup of your Mac:
- Click the Time Machine button that appears in the top right corner of your Menu Bar.
- From the drop-down menu that appears, highlight and select Back Up Now.
If this is the first time that you are using Time Machine to back up your Mac, it might take a bit longer than expected. This is simply due to all of the necessary folders needing to be created before any of the files can be transferred. However, even while everything is being backed up, you are still able to use your Mac, as Time Machine works in the background.
Turn Off FileVault
FileVault, Apple’s robust disk encryption technology, plays a vital role in safeguarding your data on a Mac by encrypting the contents of your startup disk. While it provides crucial security benefits, there may come a time when you need to perform a factory reset on your Mac. To ensure a smooth and secure reset process, it’s essential to turn off FileVault properly before proceeding.
- Open the System Settings app on your Mac.
- In the left sidebar, click Privacy & Security.
- On the right side of the window, scroll down and click FileVault.
- Click the Turn Off button.
- Click the Turn Off Encryption button.
Remove Any Authorizations
When it comes to restoring your Mac to its factory-fresh state, there’s more to it than just wiping the data from your device. As part of the meticulous process, you need to ensure that all authorizations, permissions, and associations with your personal accounts are completely severed. This crucial step ensures that your Mac is not only cleaned of your data but also disassociated from any third-party apps or services you might have used.
- Open the Music app, Apple TV app, or Apple Books app on your Mac.
- Click the Account button in the Menu Bar.
- From the drop-down menu, use your mouse cursor to highlight Authorizations.
- Click the Deauthorize This Computer button that appears.
- Open the iTunes app on your Mac or Windows PC.
- If necessary, sign in with your Apple ID.
- Once logged in, click the Account button in the Menu Bar.
- From the drop-down menu, use your mouse cursor to highlight Authorizations.
- Click the Deauthorize This Computer button that appears.
- If prompted, enter your Apple ID and password.
- Click the Deauthorize button.
For Windows users only
If you forgot to deauthorize your computer prior to reinstalling Windows, upgrading your RAM, replacing your hard disk, or making other system changes, your computer may have multiple authorizations.
If you suspect this is the case, follow these steps to check your authorizations:
- Go to the iTunes menu bar and select “Account.”
- Choose “View My Account” from the dropdown menu.
- On the Account Information page, locate the “Apple ID Summary” section and scroll down to find “Computer Authorizations.”
In this section, you will see the number of computers you have previously authorized. Unfortunately, it does not provide the names of these computers. If the number of authorizations doesn’t match your expectations, you can try deauthorizing your computer several times until it is no longer authorized.
Alternatively, you can select the option to “Deauthorize all computers” to reset your five authorizations. Afterward, you can reauthorize each of your computers individually, up to a maximum of five.
Please note that you cannot authorize a computer from another computer, iPhone, iPad, or iPod touch. Additionally, iPhones, iPads, and iPod touch do not count towards your available authorizations.
Deactivate Any Third-Party Applications
Many third-party applications, especially those related to image, audio, and video editing, incorporate machine authorizations and activations. A prime example is Adobe software, which typically mandates activation. Application activation is the procedure of establishing a connection between a specific application and a valid user license.
Before you can utilize an application, you are required to activate it.
Conversely, deactivation disassociates an application from a valid user license. Once an application has been deactivated, you have the flexibility to reactivate that license at your convenience, on any computer.
It’s worth noting that uninstalling an application from your PC doesn’t necessarily deactivate its license, contrary to common belief.
To ensure proper management, review your list of applications, specifically those that necessitate activation keys. Once identified, navigate to the program’s menu bar to locate the deactivation or deauthorize option.
Sign Out of iCloud
Your iCloud account is deeply integrated into your Mac’s functionality, syncing data across devices and ensuring seamless access to your photos, documents, and more. However, before you hand over your Mac to a new owner or embark on a fresh journey with a blank canvas, it’s imperative to disentangle your device from iCloud properly.
- Open the System Settings app on your Mac.
- Click [Your Name] at the top of the sidebar on the left.
- On the right side of the window, scroll all the way to the bottom.
- Click the Sign Out… button in the bottom left corner.
- When prompted, go through the list of iCloud data and select what you want to keep on your Mac.
- Click the Keep a Copy button.
- To retain a copy of your Safari passwords on your Mac, click the Keep on This Mac button.
Sign Out of iMessage
iMessage, Apple’s versatile messaging platform, seamlessly connects you with friends and family across devices. However, it’s essential to ensure a clean break from your iMessage account before relinquishing control of your Mac.
- Open the Messages app on your Mac.
- Click the Messages button in the top left corner of the Menu Bar.
- From the drop-down that appears, highlight and select Settings…
- Click the iMessage button at the top of the window.
- Next to your Apple ID, click the Sign Out button.
- Click the Sign Out button again to confirm.
How to Factory Reset Your Mac
Resetting your Mac to its factory settings is a powerful yet often necessary procedure that can breathe new life into your computer or prepare it for a fresh start. Whether you’re passing your Mac on to a new owner, troubleshooting persistent issues, or simply looking to wipe the slate clean, understanding the intricacies of a factory reset is essential.
Factory Reset Mac with Intel Chip
Returning your Intel-powered Mac to its factory settings can be a valuable undertaking for various reasons. Whether you’re troubleshooting persistent software issues, preparing your device for a new owner, or seeking a clean slate, a factory reset offers a thorough rejuvenation process. However, the procedure for Intel Macs differs slightly from their M1 counterparts, necessitating a clear understanding of the specific steps and considerations involved.
- Turn on Your Mac.
- Immediately press and hold the Command and R keys on your keyboard.
- Continue holding until you see the macOS Recovery screen.
- If prompted, select the administrator user.
- Enter the Admin password.
- From the Utilities Window, select Disk Utility.
- Click the Continue button.
- In the sidebar, highlight and select Macintosh HD.
- Click the Erase button in the toolbar.
- When prompted, enter the following information:
- Name: Macintosh HD
- Format: APFS or Mac OS Extended (Journaled)
- Click the Erase button.
- If prompted, enter your Apple ID password.
- Once the drive has been formatted, quit the Disk Utility app.
- From the Utility window, select the Reinstall macOS button.
- Follow the on-screen steps to reinstall macOS onto your Mac.
After you’ve finished resetting your Mac and re-installing macOS, the final step that you’ll want to take is to reset the NVRAM. NVRAM (non-volatile random-access memory) is a small amount of your computer’s memory that stores certain settings in a location that macOS can access. These settings include things like your Mac’s speaker volume, screen resolution, startup disk selection, and any recent kernel panic information.
- Shut down your Mac.
- Turn on your Mac.
- Immediately press and hold the Option, Command, P, and R keys on your keyboard.
- Continue holding for at least 20 seconds. You might hear a startup chime more than once, or see the Apple logo more than once.
Remove Windows and Its Partition
If you’re a Mac user who has dabbled in the world of Windows through Boot Camp or other virtualization methods, there may come a time when you need to part ways with that Windows installation and its associated partition. Whether you’ve decided to reclaim disk space, simplify your system setup, or prepare your Mac for a fresh start, removing Windows and its partition is an essential step in the factory reset process.
- Start your Mac in macOS.
- Quit any open applications.
- Log out of any other users.
- Open the Boot Camp Assistant app on your Mac.
- When the Boot Camp Assistant window appears, click the Continue button.
- From the Select Tasks window, select Remove Windows 10 or later version.
- Click the Continue button.
- If your Mac has a single internal disk, click the Restore button.
- Highlight and select the disk that Windows is installed on.
- Select the Restore disk to a single macOS partition option.
- Click the Continue button.
- If prompted, enter your administrator password.
- Wait until you see the Partition Removed message.
Factory Reset Mac with Apple Silicon
As Apple’s revolutionary M1 and subsequent Apple Silicon chips continue to redefine the landscape of Mac computing, understanding how to perform a factory reset on these cutting-edge machines is essential knowledge. Whether you’re troubleshooting issues, preparing your Apple Silicon Mac for a new user, or simply seeking a clean slate, the process for resetting these Macs differs from their Intel-based predecessors.
Factory Reset Mac with Apple Silicon Using Disk Utility
Resetting a Mac with Apple Silicon using Disk Utility is a vital skill for users seeking to restore their devices to a pristine state or troubleshoot persistent issues. With the advent of Apple’s M1 and other Apple Silicon chips, the process for performing a factory reset has evolved to leverage the capabilities of this cutting-edge hardware.
- Turn off your Mac.
- Press and hold the Power button.
- Continue holding the Power button until you see the Startup Options window.
- Select Options.
- Click Continue.
- If prompted, select an Administrator user account.
- Enter the associated password.
- If prompted, enter the Apple ID and password for the account that was previously associated with the Mac.
- From the Utilities window, select Disk Utility.
- Click the Continue button.
- From the Internal section in the sidebar, locate and select Macintosh HD.
- Click the Erase button in the toolbar.
- Enter the following information:
- Name: Macintosh HD
- Format: APFS
- Click the Erase button. If you see an Erase Volume Group button, click that button instead.
- If prompted, enter your Apple ID.
- When asked, click the Erase Mac and Restart button.
- After the Mac restarts, follow the on-screen steps to choose your language.
- Click the Wi-Fi button in the top right corner.
- Log into your Wi-Fi network from your Mac.
- After your Mac is activated, click the Exit to Recovery Utilities button.
- From the Utilities window, select Reinstall macOS.
- Click the Continue button.
- Follow the on-screen steps to reinstall macOS.
Factory Reset Mac with Apple Silicon Using System Settings
Resetting a Mac with Apple Silicon using system settings is a fundamental process for those seeking a fresh start, resolving persistent issues, or preparing their device for a new user. As Apple continues to advance its hardware with the groundbreaking M1 and other Apple Silicon chips, understanding how to perform a factory reset through system settings is crucial.
- Turn on your Mac.
- Log into an Administrator account.
- Click the Apple button in the top left corner of the Menu Bar.
- From the drop-down menu, highlight and select System Settings.
- In the left sidebar, click General.
- On the right side of the window, scroll down and click Transfer or Reset.
- Click the Erase All Content and Settings… button.
- Follow the on-screen steps to factory reset Mac with Apple Silicon.
- If asked, enter the password used to log into your Mac.
- If prompted, enter the Apple ID password in order to sign out of Find My.
- Click the Erase All Content & Settings button that appears.
- Wait until your Mac restarts.
- If necessary, reconnect your Bluetooth mouse and keyboard in order to interact with your Mac.
- Click the Wi-Fi button in the top right corner of the Menu Bar.
- Connect your Mac to your Wi-Fi network.
- After your Mac is activated, click the Restart button.
Conclusion
A factory reset for your Mac can be a transformative experience, allowing you to resolve issues, optimize performance, or prepare for a new chapter with your computer. By following the steps outlined in this guide and considering the precautions mentioned, you can confidently embark on the journey of resetting your Mac.
Remember to back up your data, deactivate licenses if necessary, and choose the appropriate macOS version and file system for your needs. With these guidelines in mind, you’ll be well-equipped to reset your Mac and enjoy a fresh start with your reliable Apple companion. As technology evolves, it’s reassuring to know that resetting your Mac can be a straightforward and effective solution, enabling you to continue enjoying the best that the Apple ecosystem has to offer.
Andrew Myrick is a freelance writer based on the East Coast of the US. He enjoys everything to do with technology, including tablets, smartphones, and everything in between. Perhaps his favorite past-time is having a never-ending supply of different keyboards and gaming handhelds that end up collecting more dust than the consoles that are being emulated.






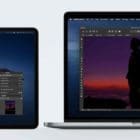



This did not work for me. When I hold down command + R on reboot Recovery Mode comes up but insists I sign into my Apple ID or restart. There is no option to go to Disk Utility 🙁
I have a Macbook Air Mid-2012 with Mac OS Catalina.
there is no View option in disk utility. ???
Hello, I’m trying to factory my Macbook Air so that I can give it to a friend. My Macbook Air is the old one bought in 2015, but I recently updated it to MacOS Catalina, so I followed the guide to reset it under your Catalina instructions. I managed to erase the Macintosh HD Data volume, but when I tried to erase Macintosh HD it said “Erase process has failed”. I’m not sure where to go at this point. What do I do? Thanks.
Thank for this wonderful guide. I cannot log into apple store after changing my original password. What to do?
Hi i did the erase but after it wouldnt let me reinstall… what do i do?
Hi Kaya,
Try reinstalling with the original macOS/Mac OS X version that came with your MacBook when it was originally shipped to you or the original buyer. Then, update to the macOS or Mac OS X version you want to use on that Mac.
Hi, a quick question about this process. Will it reload all other programs the machine came with like Finial Cut Pro and Logic Pro?
Hi Jim,
If you reset your Mac back to factory status, the only apps it downloads are what came installed on it when shipped from the factory–so it would not include Final Cut or Logic Pro.
However, since those apps are tied to your Apple ID (or the Apple ID of the person who purchased them for this Mac), you are able to re-download those apps from the App Store, as long as it is signed in with the original purchaser’s ID.
I hope that clarifies.
“… I mean, this is life, and things happen.” – no it’s Apple happened – it was already minimum configuration when you bought it. it was fast only before you installed desired apps. – e.g. Dell xps with 32GB ram and 1T MLC drive, oled and 16 core xeon won’t get any slower in next 10 years. Otherwise thanks for nice article on factory reset and sharing some experiences of how others handle situations. Cheers.
Thank you for this teriffic guide, this has saved me a few quid.
Thank you for this guide! It helped me out immensely!
Just a thank you for the clear and concise instructions! My MacBook Air was so slow after crashing and thought it would be unable to support my needs. I now have a working computer 🙂
Thanks so much!
This worked like a charm! I don’t know if it was just my bad luck, bad judgment, or if there is a difference, but I used the command+R on the left and the option on the right side of the keyboard and it worked.
The first time I tried following the directions and using all the keys on one side and it didn’t work…I didn’t get to the utility screen.
That might have been my timing, though. The second time, by the time the startup beep sounded, I had the buttons compressed.
From there, it went very smoothly. These instructions are great! Thanks.
Unfortunately, these instructions do not work if you buy a MacBook Pro at a yard sale and it is missing the hard drive.
I opened it up, put in a 1TB HD which I previously formatted as HFS+ Journaled.
No way to download OS or to install from the CD-DVD drive.
I set up an Apple Store account, but of course, found no way to download the OS even I’m willing to buy it from Apple.
I went to local Apple Store and the counter-bot told me there was nothing they could but the would give me a $50 trade-in credit towards a new MacBook.
Hi Dave,
If you purchase a MacBook from a yard sale that doesn’t include an HD, look at the serial/model number and identify which macOS or Mac OSX came with the computer from the factory.
Close your MacBook and turn it over. The serial number and model information should be visible on the back side of the computer, near all the regulatory information.
Once you identify the model, you need to identify what version of macOS or Mac OS X it shipped with. Then, purchase the disks for that version (for older Mac OS X versions, try amazon, the Apple Store ionline shop, ebay or similar)
Once you install the macOS/OS X that shipped with your MacBook originally, you can update to the latest version of macOS/OS X that the MacBook supports.
Hope that helps!
Liz
I love this Mac book but unfortunately it isn’t my time to have one
I can’t get the command + R button to work, it keeps making that fast beeping sound.
It’s a 2012 MacBook Air that I already bought secondhand and trying to reset it to give away.
Hi Yasmin,
Have you tried starting up in Internet Recovery Mode? To manually start up from macOS Recovery over the Internet, hold down Option-Command-R or Shift-Option-Command-R at startup. You need a reliable and fast internet connection to do this.
Or, try to reset your PRAM: shutdown your Mac (power it off) and then when you restart press and hold down these four keys together: Command + Option + P + R keys. Keep holding these keys down until your Mac chimes like it’s starting up twice.
If you recently upgraded your MacBook’s RAM, it’s possible that there’s a problem with those RAM modules. Beeping is often indicative of corrupted RAM. If you suspect this is the case, you need to remove those RAM modules and replace them (or insert your old RAM)
You may be able to isolate the problem by paying attention to how many beeps you hear when starting up.
One tone, repeating every five seconds: No RAM is installed. If you recently replaced or upgraded your computer’s RAM, check to see if it was installed properly. If the issue continues, contact Apple Support.
Three successive tones, then a five-second pause (repeating): RAM doesn’t pass a data integrity check. If you recently replaced or upgraded your computer’s RAM, check to see if it was installed properly. If the issue continues, contact Apple Support.
One long tone while you hold down the power button: An EFI ROM update is in progress. This applies to Mac computers from before 2012.
Three long tones, three short tones, three long tones: EFI ROM corruption is detected, and your Mac is in EFI ROM recovery mode. Newer computers automatically recover from a corrupted ROM; when this occurs, a progress bar appears on the screen during ROM recovery mode. Don’t disturb your Mac while the ROM recovery takes place. When recovery is complete, your Mac restarts.
Another thing to try is starting up in Safe Mode vs. Recovery to check for any errors. To start-up in Safe Mode, press the Shift key when restarting or powering up.
Finally, if nothing is helping or explaining your MacBook’s issue, try using Apple Diagnostics. Power off your Mac and then turn it back on, immediately pressing and holding the D key on your keyboard. You can also hold down Option-D at startup to start Apple Diagnostics over the Internet.
Keep holding until you see a screen asking you to choose your language. Once you choose your language, Apple Diagnostics displays a progress bar indicating that it’s checking your Mac for issues.
If any issues are found, Apple Diagnostics suggests solutions and provides reference codes (write these down in case you need to provide that information.)
Then choose from the options provided:
To repeat the test, click Run the test again
For more information, click Get started. Choose this to automatically start your Mac starts up from macOS Recovery–then follow the on-screen instructions
To restart your Mac, choose Restart
To shut down, click Shut Down
Sam
I still can not get my MacBook Air to factory reset!
I bought a use i mac air pro for 400 dallor for school i spend my last on it they never give a password. Feel so dumb when i turn it on it gose to a lock pad. And sometime it shows the apple and a bar it goes halfway then go black. I hope someone could help please please please
Hi can you please help I want to factory reset my MacBook Air 2015, so I can sell it
Q1 .. how do I do that
Q2 .. all my pictures on iCloud, even though they will be deleted off my MacBook will I still have them all in cloud??
Thanks
Sadie, Q1) This Apple article shows you the steps as well.https://support.apple.com/en-us/HT201065. Please check it out. 2) Check and make sure that all your pictures are in icloud by going to icloud.com or using another Apple device such as iPad/iPhone and your Apple Id. Once you have confirmed, then the next step is to signout of your iCloud account from your MacBook. Choose Apple () menu > System Preferences, click iCloud, and then click the Sign Out button.
A dialog asks whether you want to keep a copy of your iCloud data on the Mac. Because you’ll reformat the hard drive in a later step, just click Keep a Copy to proceed.
After you sign out of iCloud, your iCloud data remains in iCloud and on any other devices you’ve signed into with your Apple ID even after you erase and reformat your MacBook.
So I’ve made it through the entire process, about to install the OS, and it says ‘This item is temporarily unavailable. Try again later.’
The hell do I do now? I’m trying to reset to factory settings to sell.
Aubrey, Not sure what is causing the issue on your side. Check this Apple article and see if it helps.https://support.apple.com/en-us/HT201065 .
Hi, in Disk Utility, on the left side bar, there’s the internal drive, but also another option called “Disk images” – do I erase that too?
Hi Denyse,
No, don’t delete any Disk Image that called Apple Disk Image. It’s normal to see this during installation and shows up only when in Recovery Mode.
SK
My problem is bad, fwd I had install win 7 on my Mac air and after by the wrong way I had install ing dragon boot manager, always when I went to open my Mac air the boot manager rising and not possible bassing g g to windows 7 system. I ask how to relates this problem, do you have ideally to reset the Mac air with out backup.
Hi Cap,
Sorry about your issues with your MacBook Air. Have you tried reinstalling macOS (or Mac OS X) using Recovery Mode? If you start up using Command+R keys (hold these keys until you see the Apple Logo or a spinning Globe on-screen, then release), when you see the macOS Utilities window select Reinstall from the list of on-screen options. This reinstalls the latest macOS that was already installed on your Mac, without upgrading to a later version–like High Sierra if using macOS Sierra.
Alternatively, if connected to the internet you could also try Internet Recovery Mode by pressing Option+Command+R and then follow those same additional steps as listed above to reinstall macOS.
Another option is to try booting up in StartUp-Manager by pressing the option key when restarting or powering up your MacAir. Release the Option key when you see the Startup Manager on-screen–it looks like a list of disk icons. If your Mac is using OS X Lion v10.7.3 or later, you can also use this method to start up from your Time Machine backup disk. Startup Manager identifies your Time Machine backup as ”EFI Boot.”
If you can’t see your startup disk(s), press Option-Shift-Command-Period. To enhance system security, Mac computers with up-to-date software don’t show devices that have Option ROM firmware until you press these keys in Startup Manager to load the firmware. Do this each time you want to start up from the device or from a startup disk connected to it.
Hopefully one of these tips helps,
SK
Hello,
Thanks for the How-To!
If am using FileVault full-disk encryption, why should I decrypt the disk (step 1.3), before a factory reset? Doesn’t this increase the possibility that a new owner could read my personal data from the disk by removing a layer of data protection (encryption)?
Thanks.
Hi Tony,
Awesome question! The simple answer is : No you dont need to decrypt if you are reformatting. However, we recommend the decrypt due to problems associated with older Macs and OS X versions when performing factory resets.
We’ll updated the article so folks know that this is a recommendation only, aimed at older macs and OS X versions.
Thanks for brining it to our attention Tony!
Cheers,
Liz
I tried to reinstall macos 2 times it downloads till 90% and then it says-could not create a preboot volume for apfs install
Hi
So I erased the disk and then tried to install macos but then at the end it is telling me—could not create a preboot volume for apfs install
What should I do now?When I on my macbook it shows me no entry sign.
Hi Urmila,
Try using internet recovery mode, Option+Command+R. This action updates to the latest macOS that is compatible with your Mac if it previously had macOS Sierra 10.12.4 or higher if not, it install the version that came with your Mac or the closest version available.
And if that doesn’t work try SHIFT+OPTION+COMMAND+R—this installs the macOS that came with your Mac, or the version closest to it that is still available
Keep us posted,
Liz
Please I need help. I just tried to erase my mac air . I followed the process above. I errased the first untitled hard disk but the one named APPLE SSD TS256C says erase process has failed.
ANYONE WHO CAN HELP OUT PLEASE ?
THANKS
Hi Bill,
Are you able to start up in Recovery Mode using the Command + R keys? Hold that key combination until you see the Apple logo or a spinning globe on-screen.
When you see the macOS Utilities window, select Disk Utility. And then select that APPLE SSD and run First Aid on it to check disk health and repair, if possible.
After checking the health, see if you can erase the disk again.
Liz
Hello,
So I did everything that was told in the article. I deleted the hard disk: Mac OS Extended (Journaled). So when I go back to re-install OS X. But when they asked for apple ID, I entered it and it went thorught. But then it said it was not able to go through. So now It doesn’t restart and showes me a screen with an internet recovery and nothing happnes. I’ve asked around for help and they are charging me a leg and an arm to fix it. I don’t think they should be charging so much. Could you help and can i do this on my own? Thanks!
Hi Erik,
Oh, that’s terrible! My goodness. On the screen for Internet Recovery, does anything work? Can you navigate to the utilities menu? Also, do you know what version of macOS or OS X came with your computer originally (from the factory)?
Also, check that there’s nothing outstanding on your Apple ID–go to the Apple ID website and check if there’s some issue with your ID. If there is, remedy that issue first. If not, try going through the steps again.
Keep us posted,
Liz
Im not able to close file vault as when I click the lock to make changes both the username and password is asked and it doesn’t accept the password and the username , I’ve probably done something wrong as it my first time with a Mac . I need help please. c an I reset to factory without closing file vault ?
HI John!
Welcome to the Mac world! We’re happy you joined all of us. From what I understand, your MacBook has FileVault ON-is that correct? Most of us do not turn this feature on, as it encrypts data and always requires a password or recovery key.
However, if it is ON, the way to change its settings is using an administrator name and password. I’m wondering if somehow you are not set-up as an Admin but rather a different type of user. To check, go to System Preferences (under the upper left Apple icon) and choose Users & Groups. Take a look under your name and user ID–are you listed as an Admin or something else?
So if file vault is ON and there’s no way to remove it, try these steps to erase your volume. I’m assuming you’ve backed up your data & want to start fresh so data loss isn’t an issue.
If it is a late 2010 model or newer, your Mac has Internet recovery built in.Hold command-option-r to boot to Internet recovery. Pick your language and login to your wifi when prompted. You see a globe while the recovery utility downloads. Once that is done you see the recovery screen.From there click on the Utilities menu and launch Terminal. Once in Terminal enter the command diskutil cs delete “Macintosh HD” to erase that FileVault encrypted volume. If your main volume is not named the default Macintosh HD, change the disk name to whatever your drive is called–just be sure to include those quotes in your Terminal command.
Now quit Terminal then launch Disk Utility and go to the erase tab. Select the disk at the top of the left column then select Mac OS Extended (Journaled) in the dropdown and apply the format.
Once entered, quit Disk Utility and select install OS at the top and wait for your Mac’s OS to download and install. This process places the macOS or OS X version that was factory pre-installed. TO update to the newest macOS, go to the Mac App Store.
Alternatives include installing macOS or OS X With Internet Recovery–hold down the Option Key in addition to Command+R keys to launch internet Recovery. Then follow the same steps above using the terminal.
Keep us posted and again, welcome to the Mac Family.
Cheers,
SK
I’m following your steps but get an error when trying to erase disk. Says cannot “unmount drive”. I can unmount it manually but still fails. In addition to the disk there is an entry for a disk image.
Any ideas greatly recieved
Hi Andy,
I’ll need to look into this some more but first thoughts are to try and boot up from Internet Recovery instead and see if that unmounts the drive. Manually startup from macOS Recovery over the Internet by holding down Option-Command-R or Shift-Option-Command-R at startup.
If that doesn’t work either, the best option is to create an external Mac startup disk to start up from instead. If it comes down to this option, follow Apple’s comprehensive steps on how to do this.
I’ll also run some tests to see if there are any other solutions.
Good luck,
Liz
I dont want reset my mac book pro , how can i go old mac
Edonit,
I hope I understand your issue—is your MacBook not working? But you don’t want to reset it? If so, try the tips outlined in this article on addressing problems with start up.
If I didn’t understand your problem, please provide more specifics—just write down what’s happening, don’t worry about grammar. Or write it in your native language and we’ll translate it.
Cheers,
Liz
I can’t log in forgot my password
Hi Nelman,
macOS has a password hint programmed into it. Do the following:
Open System Preferences (Apple > System Preferences)
Choose Users & Groups.
Click the Lock icon in the bottom-left.
Press the Return key three times.
If you added a hint, it appears
There’s no limit to how many times you can try out your password
If you still don’t remember or never had a hint, but remember the password for another account, try the following:
Select an account you do know the password for
Enter the password for that account
Open System Preferences > Users & Groups
Click the Lock icon in the bottom left
Enter the password again
Select the account you have forgotten the password for
Click Reset Password
Enter a new Password, Verify fields and Password hint field
Click Change Password
If you don’t have access to any account, perform the following:
Restart and hold down both Command and R. Initiates Recovery mode. Let go of the keys, when a load bar appears
Select Disk Utility and press Continue
Choose Utilities > Terminal
Enter resetpassword (one word, all lowercase), press Return
Select the hard drive containing your account
Choose the account to change with Select the User Account
Enter a new password and re-enter it into the password fields
Enter a new password hint related to the password and save
A warning appears reminding you that your password has changed, but not the Keychain Password. Click OK
Shut down and power up again using that new password
This doesn’t change the password for your Keychain and you are asked when you log in to the account if you want to update the keychain password. Click Create New Keychain–none of your old keychain information carries over.
Best of luck,
Liz