It seems that Apple is finally taking the iPad lineup seriously as a productivity model. We were provided Pro-level hardware late last year, and with the release of iPadOS, we are one step closer to a Pro-level software experience.
However, the fun didn’t stop there as Apple also included some awesome integrations between macOS Catalina and iPadOS. One of which is Sidecar, which allows you to essentially turn your iPad into a secondary display for your compatible Mac.
Related Reading
- How to remove widgets from iPad Home Screen running iPadOS
- Where’s Accessibility Settings in iOS 13 and iPadOS? We found it and more!
- Is your iPad compatible with iPadOS? Here’s what you should know
- iCloud in macOS Catalina, an overview of the key changes
- PSA: macOS Catalina will kill your 32-bit apps — here’s what you should know
Contents
- Yes, you can use your iPad as a second monitor for your Mac with iPadOS and macOS!
- Sidecar not working? Check out our video
- Seeing error message “you can’t open the “Sidecar” preferences pane because it is not available to you at this time?”
- How to enable Sidecar on an incompatible Mac (workaround)
- How to connect Sidecar
- How to disable Sidecar via Terminal
- Sidecar not working due to incompatibility?
- Troubleshooting your Sidecar connection
- Best Monitors For Mac
- Conclusion
Yes, you can use your iPad as a second monitor for your Mac with iPadOS and macOS!
In addition to just turning your iPad into a secondary display, Apple also made it possible to do the following with your iPad:
- Mirror content to display the same content
- Use Apple Pencil with various apps via Sidecar
- Create content with iPad and Apple Pencil and insert it into any document on Mac
This added functionality is fantastic for those who own both a Mac and iPad and want to be able to turn the iPad into a product similar to the Wacom tablet.
Unfortunately, Apple has decided that this feature should not be available to everyone who can run macOS Catalina or later.
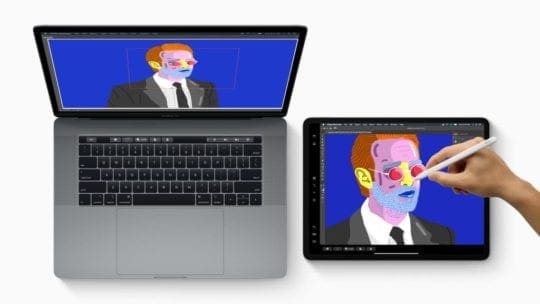
How to Use Your iPad as a Second Monitor With Sidecar
If you own pretty much any modern iPad, you can turn it into a second monitor with the Mac. There are two different ways to use SideCar with your Mac, as you can connect a cable directly between both devices, or just use it wirelessly. In the event that you want to use SideCar, here’s how you can enable it:
- Unlock your iPad and your Mac.
- Open the System Settings app on your Mac.
- Scroll down and click Displays in the sidebar on the left.
- In the bottom left corner of the display previews, click the Add Display button.

- From the drop-down menu, select the name of your iPad.
- Wait a few moments.
- Enjoy!
The only “catch” here is that you’ll need to be signed into the same Apple ID across both devices. Otherwise, SideCar will not work as the devices are unable to properly communicate. Additionally, if you want a more reliable connection between your iPad and Mac, we recommend connecting these devices with a Thunderbolt cable. Going wireless is convenient, but it’s nowhere near as reliable as using a hard-wired connection.
Monitor Limitations With M1 and M2 Processors
As we near the end of Apple’s transition to a Mac lineup with all Apple Silicon, this means that monitor connections have been constantly changing. If you own an Intel Mac, there were no issues connecting multiple monitors if you wanted to use more than just one or two. But there are limitations with Apple Silicon, which prohibit the ability to just use as many monitors as you can get your hands on.
- M1 and M2:
- iMac, Mac mini, MacBook Air, and 13-inch MacBook Pro – Connect one external display using either of the Thunderbolt / USB 4 ports.
- Mac Mini – Connect a second display to the HDMI port.
- M1 Pro – Connect up to two external displays to your Mac using the Thunderbolt 4 (USB-C) and HDMI ports.
- M2 Pro:
- One display up to 6K at 60Hz over Thunderbolt
- One display up to 8K at 60Hz (or 4K at 240Hz) over HDMI
- Two displays up to 6K at 60Hz over Thunderbolt
- One display up to 6K at 60Hz over Thunderbolt, and one display up to 4K at 144Hz over HDMI
- M1 Max:
- MacBook Pro – Connect up to four external displays to your Mac using the Thunderbolt 4 (USB-C) and HDMI ports.
- Mac Studio – Connect up to five external displays to your Mac using the Thunderbolt 4 (USB-C) and HDMI ports on the back of the computer.
- M2 Max:
- One display up to 6K at 60Hz over Thunderbolt
- One display up to 8K at 60Hz (or 4K at 240Hz) over HDMI
- Two displays up to 6K at 60Hz over Thunderbolt
- One display up to 6K at 60Hz over Thunderbolt, and one display up to 8K at 60Hz (or 4K at 240Hz) over HDMI
- Three displays up to 6K at 60Hz over Thunderbolt
- Two displays up to 6K at 60Hz over Thunderbolt, and one display up to 8K at 60Hz (or 4K at 240Hz) over HDMI
- Three displays up to 6K at 60Hz over Thunderbolt, and one display up to 4K at 144Hz over HDMI
- M1 Ultra – You can connect up to five external displays to your Mac using the Thunderbolt 4 (USB-C) and HDMI ports on the front and back of the computer.
- M2 Ultra: The 2023 Mac Studio powered by Apple’s M2 Ultra is capable of supporting up to eight external displays, provided they are in the following configurations:
- Four displays up to 4K at 60Hz (or 4K at 144Hz) connected to the Thunderbolt ports on the back, three displays up to 4K at 60Hz (or 4K at 144Hz) connected to the Thunderbolt ports on the front (with one display connected via daisy chain), and one display up to 4K at 144Hz over HDMI.
Apple also confirms that even if you are using third-party docks or trying to daisy-chain monitors together, that does not change the number of monitors that can be connected. It’s an unfortunate situation that we can only hope is solved after Apple unveils its next lineup of desktop-class processors.
Sidecar not working? Check out our video
Seeing error message “you can’t open the “Sidecar” preferences pane because it is not available to you at this time?”
Check if your Macs is officially compatible with Sidecar
Sidecar requires a Mac with Skylake processors and later models and an iPad that support the Apple Pencil.
Here’s a list of both the Macs and iPads that are compatible “out of the box” with Sidecar from Apple’s official list of Macs and iPads that support Sidecar.
These iPad models support Sidecar, running iPadOS (iPads with Apple pencil support)
- 12.9-inch iPad Pro
- 11-inch iPad Pro
- 10.5-inch iPad Pro
- 9.7-inch iPad Pro
- 6th generation or later iPad or later
- iPad mini (5th generation)
- 3rd generation iPad Air
Currently, these Mac models “officially support” Sidecar, running macOS Catalina
- 2016 or later MacBook
- MacBook Air introduced in 2018 or later
- 2016 or later MacBook Pro
- Mac mini introduced in 2018 or later
- iMac introduced in late 2015 or later
- iMac Pro introduced in 2017 or later
- Mac Pro introduced in 2019
Now, the list of Catalina-compatible macOS devices is actually much larger, opening an opportunity for older Macs to potentially be compatible with Sidecar. Unfortunately, Apple made a seemingly-arbitrary cut off for Catalina computers that are not “compatible” with Sidecar.
How to enable Sidecar on an incompatible Mac (workaround)
Okay, now for some possibly good news.
There is a workaround that might enable Sidecar. In our testing with various Mac models and years, this trick worked on some and not on others–with little rhyme or reason. But it’s worth a try!
If it doesn’t work, the most common experience is Sidecar showing up in Preferences, but your iPad doesn’t show up in the devices dropdown menu.
In order to try and enable Sidecar on your Mac if it isn’t on the list, follow these steps:
- Connect your iPad to your Mac with a cable
- Open Terminal from your macOS Catalina computer
- Type “defaults write com.apple.sidecar.display AllowAllDevices -bool true; defaults write com.apple.sidecar.display hasShownPref -bool true; open /System/Library/PreferencePanes/Sidecar.prefPane” into Terminal (without the quotes)
- Press Enter
- Enter your password if you are prompted
Once you have input that line of commands into Terminal, your System Preferences opens up. From there, if it worked, you see a new option next to Displays called ‘Sidecar’ and you too can enjoy the fun.
Not working?
If the steps did not work for your Mac, reader Brandon discovered a workaround on GitHub that patches your Mac’s SidecarCore instead. This method edits Apple’s blacklist in macOS that disables iPadOS 13/macOS Catalina devices from using Sidecar.
We do not recommend following the steps unless you are comfortable using Terminal, editing your Mac’s framework files, and accept that you are using the app and commands at your own risk! It is not for the casual Mac user! The process includes disabling your Mac’s SIP (Systems Integrity Protection) using Terminal, install a small app, and requires 2 restarts into the recovery partition.
Although some Mac will work wirelessly, most Macs will require a wired connection for Sidecar to work with this method.
How to connect Sidecar
Provided that you have macOS Catalina (or later) and iPadOS installed, you can now access Sidecar easily. Open up the System Preferences, tap the Sidecar icon, and enter the settings.
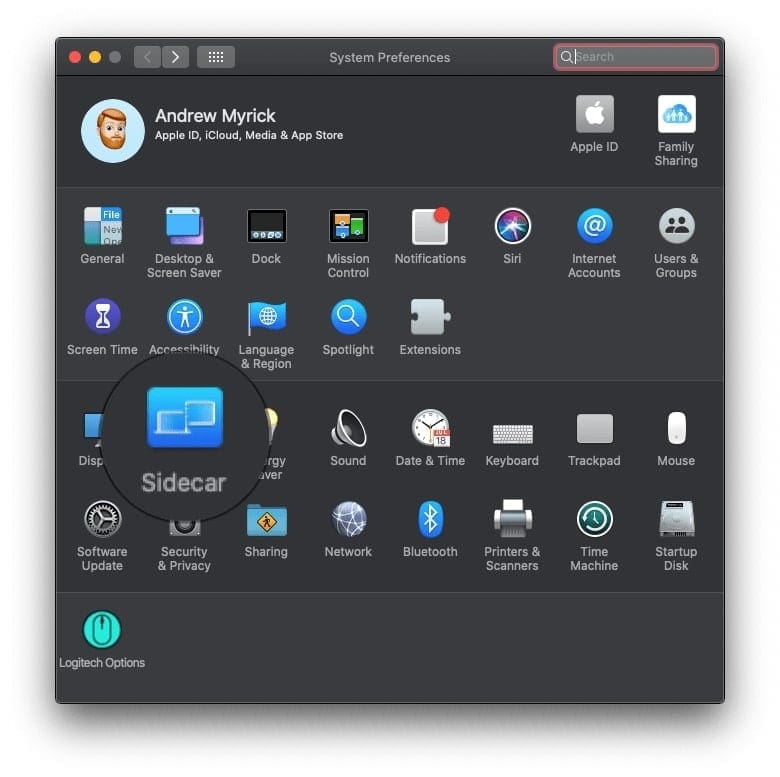
From there, you will want to click on the dropdown menu under “Connect to”. Select the device that you are looking for, and then watch the magic happen.
Apple has also included a few additional settings for you to tinker with after Sidecar is enabled
- Show Sidebar: on the left/on the right
- Show Touch Bar: on the bottom/on the top
- Enable double tap on Apple Pencil
- Show pointer when using Apple Pencil
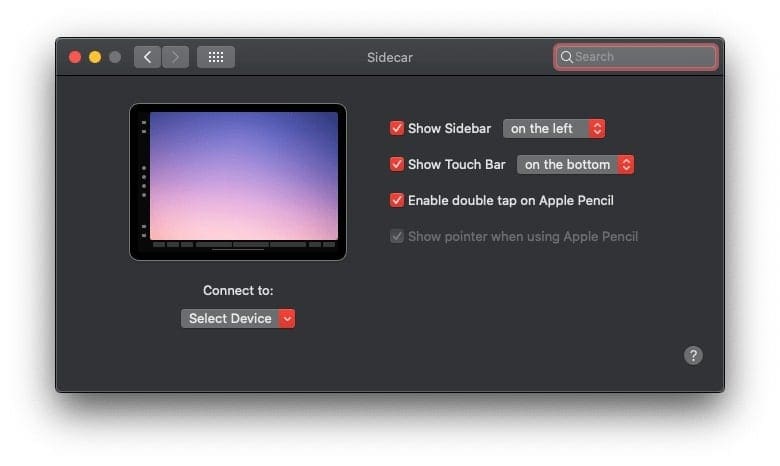
You will have to tinker with these settings to find the best layout for your needs. But regardless, after Sidecar is enabled and turned on with your iPad, you will have the most portable two-display set up, all courtesy of Apple.
How to disable Sidecar via Terminal
If you have played around with Sidecar and realize that it really doesn’t work for you, then you may want to disable it. There’s a chance Apple could end up closing this loophole in the future regardless, but for now, you may want to close it yourself.
In order to do so, follow these steps
- Open Terminal from your Mac
- Type “defaults write com.apple.sidecar.display AllowAllDevices -bool false; defaults write com.apple.sidecar.display hasShownPref -bool false” into Terminal
- Press Enter
- Enter password if prompted
You may want to restart your Mac really quickly after the terminal commands have been completed. This will wash any remnants of Sidecar clean so that you don’t have to worry about any issues with future releases of macOS Catalina.
Sidecar not working due to incompatibility?
If you tried to get Sidecar working with your iPad and Mac but it just refuses to get going, there still are third-party apps like Duet Display that support older Macs and a much larger variety of iPads–Duet even supports iPhones!
It’s not free. But it does have many devoted fans who love that it works with so many different devices!
Troubleshooting your Sidecar connection
- The iPad’s picture quality is terrible!
- Use a wired connection instead of wireless. This is particularly true for older Macs that don’t have an HEVC encoder/decoders
- Error 32002
- Use a wired connection instead
- Turn off your iPad’s WIFI and Bluetooth
- Reset your iPad’s trust settings and re-establish the trust relationship with your iPad and Mac
Best Monitors For Mac
If you’re ready to add a second monitor to the Mac, but are having a difficult time figuring out which monitor to get, we’ve got you covered. There are several great options available, and not all of them cost an arm and a leg. One option that you won’t see included in the list below is the Pro Display XDR. As the name suggests, this is really meant for professionals and is quite a bit more expensive than you likely will be wanting to spend.
Apple Studio Display
The most obvious starting point if you want to connect a second monitor to the Mac is Apple’s own Studio Display. The display itself sports a 27-inch screen with a 5K resolution. You are going to be missing out on Apple’s excellent ProMotion technology, as the panel is limited to a refresh rate of 60Hz. But what you get in return is one of the most elegantly designed monitors that we’ve ever seen. This truly is the monitor that everyone has been asking for, ever since we first laid eyes on the ProDisplay XDR and its exorbitant price tag.
Dell U2720Q 4K UHD Monitor
There are plenty of great 27-inch monitors out there, and there’s really nothing that this one from Dell does that the others don’t. But the reason why this makes the list over others is simply that it’s just reliable. Dell makes some of the best monitors out there, combining excellent picture quality with a sturdy design. With the U2720Q, you’re getting a 4K UHD resolution, complete with USB Type-C, DisplayPort, and HDMI connections. Plus, there are USB-A ports built-in so you can connect your various peripherals without needing a dock.
LG 34BK9U UltraFine 5K 2K
Apple’s 27-inch Studio Display is all fine and dandy with its 5K resolution and easy one-cable connectivity solution. But if you need just a little bit more screen real-estate, you might want to check out LG’s 5K 2K monitor. This beast measures in at 34-inches, and includes plenty of ports, such as Thunderbolt 3, HDMI, DisplayPort, and USB-C. It works with both macOS and Windows, so you can connect it to multiple devices at the same time. The only downside is the same one found in the Studio Display, as the refresh rate is limited to just 60Hz.
Samsung Odyssey G9 49-inch Gaming Monitor
Gaming monitors have always been popular, but if you want the biggest monitor that you can get, then Samsung’s Odyssey G9 is the way to go. Not only is this a curved monitor, which is better for ergonomics and easier on the eyes, but it sports an incredible 49-inch display. It works flawlessly with your Mac, regardless of what version you have, and is even better for those who want to also have a Windows PC connected to it. As you might expect from a gaming monitor, the Odyssey G9 offers a 240Hz refresh rate using a QLED panel. There’s also a new (and much more expensive) Mini-LED model that also comes with a 240Hz refresh rate, to go along with the 4K UHD resolution.
Conclusion
The inclusion of Sidecar likely means the end of the line for apps like Duet or products such as Luna Display. However, with the self-imposed cutoff for older macOS devices with Catalina, those not ready to deal with faulty keyboards will be able to rely on those products for the time being.
We really wish Apple had just made it possible to use Sidecar with all Catalina-compatible computers, but we can’t get everything we want. Hopefully, future releases of Apple’s latest software don’t block this workaround from being useful, but it wouldn’t surprise us to see that happen either.
Let us know if you have run into any issues when trying to use Sidecar and we’ll be more than happy to try and help. In the meantime, stay tuned for more iOS 13, iPadOS, and macOS Catalina content coming soon.
Andrew Myrick is a freelance writer based on the East Coast of the US. He enjoys everything to do with technology, including tablets, smartphones, and everything in between. Perhaps his favorite past-time is having a never-ending supply of different keyboards and gaming handhelds that end up collecting more dust than the consoles that are being emulated.
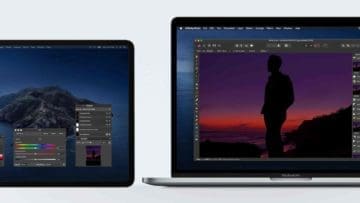
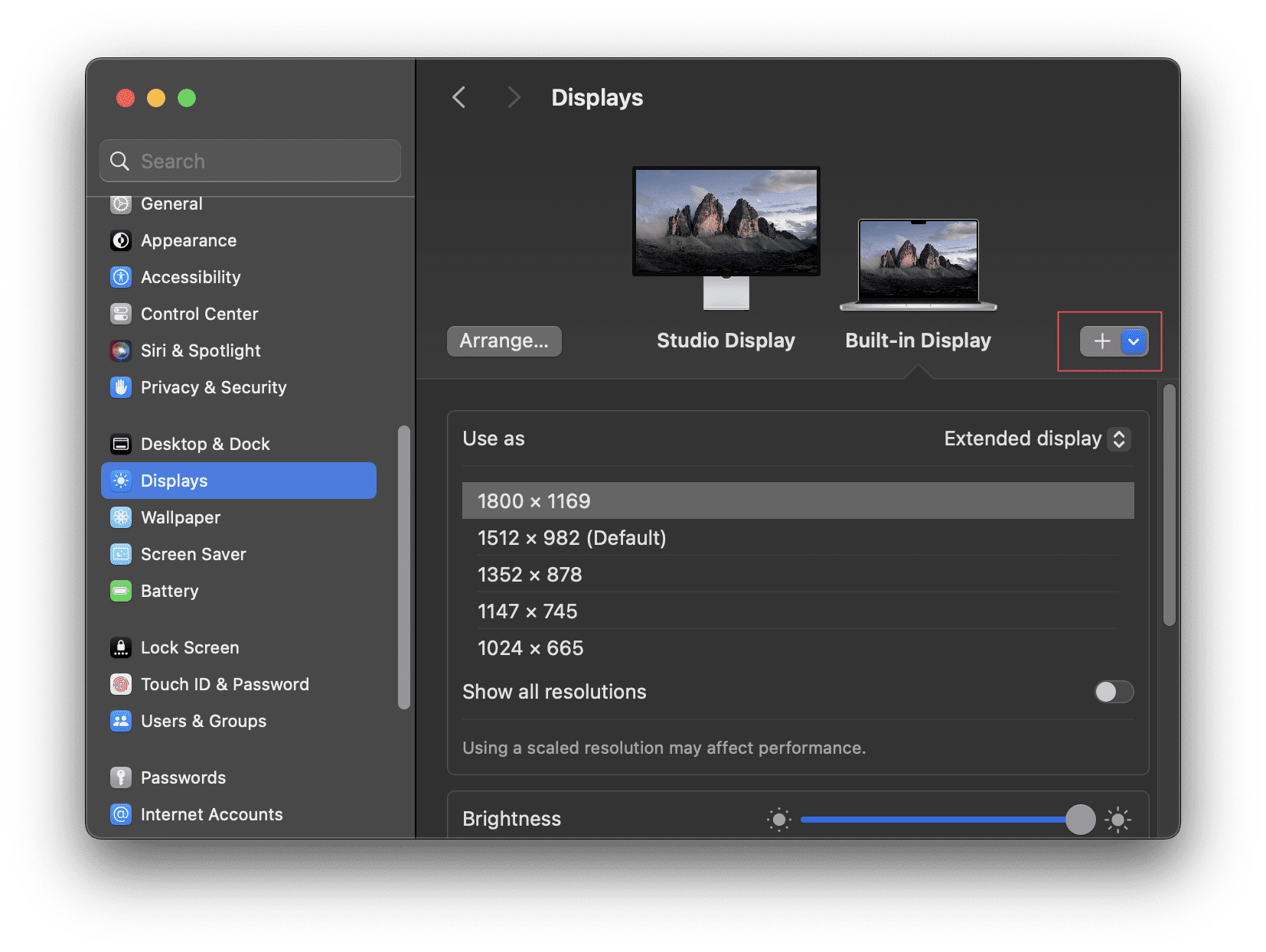









I’ve done everything according to a video (Disable SIP and, via terminal Sudo Swift Patch) but at the end it says,”zsh: illegal hardware instructions sudo swift…”
Any solution, please?
And what about Big Sur? Everybody here is using Big Sur .
How about unsupported mac with Big Sur? Is there any way to get it work?
I would also love to hear about how to enable Sidecar with Big Sur. I have a MacBook Air (2016) with a iPad 8th gen. I’ve just missed the cut off and could really benefit with some tips!
Seeing error message “you can’t open the “Sidecar” preferences pane because it is not available to you at this time?”
Hi! Thanks for this workaround. I actually got Sidecar working on a Macbook Air (Early 2015) and my 1st gen iPad Pro 12.9. However, I had to revert back because the image quality, while readable, was disappointing.
As far as I know, Duet works for extended display (but no touch/Apple Pencil control) and Astropad mirrors the screen with touch control (but not extended display). Is this correct? Sadly I need an extended display with touch control, like Sidecar would 🙁 Such a bummer.
I get you can’t open “sidecar” preferences pane because it is not available to you at this time.
To see this preferences pane, you may need to connect a device to your computer.
I had my iPad Pro 3rd generation connected to MacBook pro via usb c connection
I have an iPad Pro 4th gen and free Sidecar isn’t compatible. I have to wait until the developers update the app and add the compatibility.
Hi Andrew, I tried to do this on my Mac Mini 2012, but it didn’t work. And now I have a problem with internet. I can connect to the WiFi but internet doesn’t work. Do you think that this is related to my problem?
Thank you
Hi Simone,
Unlikely. Try restarting your Mac and then reconnect to the internet. If that doesn’t help, reset your WiFi router–that usually is unplugging it, waiting for a few minutes, and then plugging it back in. But check with your router’s manufacturer for exact instructions.
Thanks, Andrew, for this interesting article and also thanks to all who wrote comments on this topic!
If I understood everything correctly, then there is no real advantage of Sidecar over Duet Display, which I’ve had already working really well under macOS Mojave with my iMac 5K (2014) and my iPad Pro (2nd Gen.).
Now that I’ve upgraded the iMac to Catalina, I was a bit disappointed that the iMac is not Sidecar compatible.
But, as it seems I should be fine with Duet, right?
Stay well, everybody!
Cheers, Jens
I use a MacBook Air “13 (Early 2015).I also can’t find the sidecar setting on macOS Catalina. Try using a wire then type this terminal:defaults write com.apple.sidecar.display AllowAllDevices -bool false; defaults write com.apple.sidecar.display hasShownPref -bool false
I managed to install the hack using the terminal method and it seemed to work (Catalaina 10.15.4 here), because I got to enable de the Sidecar icon on the settings window. However, when I try to select my iPad on the Sidecar settings, nothing ever happens, as it the iPad won’t detect my MacBook pro.
But the issue goes even further. All the icons have disappeared from my desktop top bar, and when I try to select them on settings to enable them, they just won’t. Am I missing anything?
Thanks for sharing this.
I now have Side Car working on my MacBook Pro (Retina, 15-inch, Mid 2014).
Nice to have a second screen available and be able to use the pressure sensitivity of the Pencil.
The image quality is a little compressed though.
I have same computer. What generation iPad did you use with?
Thank you so much!
I’ve got a 2015 mac book pro and the github 3rd party work around worked very well for me!
The only issue I’m having is that sidecar on my iPad Pro 10.5 inch is compressed and has some weird screen stuff going on with it that makes it practically unusable.
I was hoping it would work better than duet but I’m not sure if it will!
Hopefully it can be just as viable with some tinkering. Any suggestions on how to get rid of fuzziness and weird graphical artifacting?
Duet woks great for me even on a 2012 MBP with a 2nd gen iPad.. and an iPhone XR. (all three in one virtual screen all at once). Give Duet a try. I’ve never found a situation where it didn’t work like you think it should!
Don’t prejudge it before you try it… Duet works great for me even on a 2012 MBP with a 2nd gen iPad.. and an iPhone XR. (all three in one virtual screen all at once).
Give Duet a try.
I’ve never found a situation where it didn’t work like you think it should! Give it a try. It can’t hurt to. It’s not difficult to install or use at all.
-< Matt
Hi,
I could not use Sidecar on my Macbook Pro 2019 with iMac 5K Late 2015. In sidecar settings, there’s no device listed.
I tried:
– Login same Apple ID
– 2 factor authentication turned on
– Connected same network wifi
– Update OS to latest one(Macbook pro is 10.15.3, iMac is 10.11.6)
Could you support me on this?
Hi Huy,
Sidecar works between iPads and Macs, not Mac to Mac as you mention (MacBook to iMac.) Based on Apple’s requirements, Sidecar should work as a connection between a supported iPad and either of your Macs.
Verify that your iPad meets Apple’s requirements (iPads that support the Apple pencil.)
Sidecar-supported iPad models
• 12.9-inch iPad Pro
• 11-inch iPad Pro
• 10.5-inch iPad Pro
• 9.7-inch iPad Pro
• iPad (6th generation or later)
• iPad mini (5th generation)
• iPad Air (3rd generation)
Hi Elizabeth,
Thank you for your info. I thought that sidecar support Mac to Mac so that I could make my iMac as secondary display for my Macbook Pro.
I have one question that iMac introduced in late 2015 or later is supporting sidecar feature, but on my iMac doesn’t have it. My iMac’s OS version is OS X El Capitan v.10.11.6 (15G22010)
HI Huy,
Sidecar is supported on macOS Catalina and above with an iPad using iPadOS 13 (iOS 13) and above. You can update your iMac to macOS Catalina for this feature directly (no need to update to the macOS versions in-between.)
If you decide to update your iMac, make sure you backup with Time Machine or a similar application (SuperDuper or Carbon Copy Cloner) before you update the macOS!
Liz
thank you, Elizabeth. So we could NOT use Mac 2 Mac 🙂
Hi Huy,
Thanks for running some tests and letting us know.
I was trying to install, but I don’t see the model numbers for any of the 7th gen iPads. So I didn’t want to just randomly put them in.
Hi Joe,
Yes, Sidecar is supported on 7th generation iPads.
The official Apple list is:
Sidecar-supported iPad models:
• 12.9-inch iPad Pro
• 11-inch iPad Pro
• 10.5-inch iPad Pro
• 9.7-inch iPad Pro
• iPad (6th generation or later)
• iPad mini (5th generation)
• iPad Air (3rd generation)
I have a Mac Pro (Late 2013) running Catalina 10.15.2 and an iPad Pro 12.9-inch ML3T2LL/A running version 13.3.
I tried the workaround but my iPad displayed a highly pixelized screen with green horizontal lines and disjointed colors.
I could not get the information to coalesce in any usable form so I am going to reverse the workaround and try Duet Display, Luna Display, or some other option. Thanks for all your efforts to give us a workable option and sharing your easy to follow step-by-step instructions. They were awesome even if the procedure didn’t work for my hardware configuration.
Same issue with the display here, macbook pro 2015 and ipad pro 10.5. I wonder if there’s some sort of fix?
Done these step. I already have Sidecar in my Preference. However, Airplay cannot detect my iPad. Already tried wired and wireless.
Here’s my devices detail. Macbook Air 2017 Catalina 10.15.2 and iPad 2018 (6th gen) 13.3.
Hope you can help me. Thank you
Hi Robert,
According to Apple, Sidecar officially works with MacBook Air 2018 or newer. Given that your MacBook Air is a 2017 model, it’s hit or miss if it will work on these older Macs.
Sidecar is wrecking application MS Excel on my mac OS (Catalina) -all displays are mirrored. How do I stop it?
Hi Paul.
Choose Apple menu > System Preferences > Displays
Select Arrangement
Untick the Mirror Displays checkbox
Hm! I have never heard of Duet before reading this article, but it certainly works awesomely well on my MacBook Pro (Retina, 15-inch, Mid 2014) with an iPad mini 4…
Tomorrow I’ll try hacking the MacBook to see if I can get Sidecar working, but I have to say that to beat Duet, Apple must really impress me with their own solution (considering that I need a hack… while Duet doesn’t)!
This no longer works as of the latter betas and the official release. We need to patch SidecarCore instead: https://github.com/ben-z/free-sidecar
Great article. Thanks Andrew.
error message for me : “to see this preference pane, you may need to connect a device to this computer”
but my iPad air withe 13.1.2 is connected !!
THANK YOU! That terminal script worked me. It’s been so frustrating, now I’m sorted. Cheers
Hello,
I have a Mac mini (Late 2014), 2,6 GHz Dual-Core Intel Core i5 and an iPad 6th generation. Both have the latest versions of the software (macOS 10.15, iPadOS 13.1.2) The iPad is connected to the mac via cable and visible in the finder.
I’ve tried all of the steps on this page, but I’m still receiving the message “You can’t open the “Sidecar” preferences pane because it is not available to you at this time. To see this preferences pane, you may need to connect a device to your computer.”
Many thanks.
Hi Joao,
To get Sidecar to work with older, not officially supported Macs is hit or miss.
In your case, it sounds like Sidecar will not work with your Mac Mini–Apple officially only supports Mac mini introduced in 2018 or later–so your Mac is 4 years outside of that supported window.
We suggest you look at third-party alternatives if you want this functionality on your Mac.
Sorry about that. Certainly, Apple has disappointed a lot of its users by limiting Sidecar support.
Liz
It’s seem working in beta version only. I tried it few weeks ago before Apple released it.
My MacBook Pro 2015 available to run this with iPad Pro 2017. But beta version only.
Now I tried with official release version and failed with it.
This is my experience that I tried in beta release version.
– Speed : better than any third library that I used before (included duet display)
– Density is not good enough, enough for you read document or chatting in iPad’s screen. Playing movies or video games will be bad.
Anyway, I feel sad because my MacBook Pro haven’t enough hardware to run this features. Maybe I have to way few years and save money for getting better MacBook Pro.
My iPad is compatible for sidecar but my MacBook Pro is a late 2013 model that is not compatible with the list.
I am very disappointed that the sidecar “workaround” did not work for me.
The message I got was 4796:211994 and 4797:212006 Rep argument is not a dictionary. Defaults have not been changed.
If you have any ideas to try I would certainly appreciate it.
Thank you for listening.
Brenda
HI Brenda,
Currently, you can use a third-party app called Duet Display to use incompatible Macs and iPads like Sidecar–it’s not free but a lot of people swear by it!
It’s also a good idea to submit your user feedback to Apple
I tried your workaround on iMac (Retina 5K, 27-inch, Late 2014) with no success. I’m wondering if anyone has had success. I am running the Catalina 10.15; the public release.
Same hardware, same problem
Tried getting it to run on 15″ MBP late 2013 and iPad Pro 10,5″ with your workaround – but without any luck. Very disappointing that Apple didn’t include older macs. Will have to use Duet instead …
Ran the script on my 2015 MBP, running catalina 10.15 beta and it didn’t work.
No worry!!!! Use YAM Air App instead of Sidecar on incompatible Macs/iPads over Bluetooth connectivity (No lightning cable, No Wifi access, No iCloud account.) You get the same experience as SideCar and also works on your iPhones and iPads.
absolutly true. I think Yam is the best. I bought it (to have extended display)
works great with Catalina, no lag with cable
but : you can’t have the touch bar on the iPad as proised by Sidecar… too bad
Sidebar enabled with the Terminal script, don’t work with me on my MacBook Pro 2014 and iPas Air 13.2.1…
too bad
So keep Yam so far
Guys, apple took this ability away 2 betas ago, back in beta 6 I believe.
There now is no working “workaround” for this as of yet and I doubt there will be.
Even so, the quality on your iPad when in use is horrible and looks like old analog tv … so you would have that to then complain about.
I’m sure Apple is trying to get consumers to now buy newer devices, I’m not surprised they shut it down. It’s Apple…
Really disappointing. Duet can do a decent job with a 2015 Macbook Pro, but Apple can’t? Steve Jobs, we miss you.
Steve Jobs invented this kind of obsolescence. Very sad.
in catalina beta 7 it no longer work that method
i have the same problem
I am using a new iPad Pro. My MacBook Pro is 2016. Not Mid 2016. I couldn’t use sidecar. I am in the latest public beta versions inn both devices. Any ideas in how can I use it? Thank you.
if you solve your problem,please tell me how to,cuz I got the same as you
On my MacBook Pro 2017 there was no SideCar until I’ve used the command in Terminal and restarted both devices, but when I go to Settings -> Sidecar I see “No Devices” when plugging my iPad Air 2, although it’s absolutely visible in Finder and I can sync it with no problem.
Any thoughts?
Hi Frank,
Are you using the latest betas for both your iPad and Mac? Take a look at software update and see if anything pops-up. Apple just released an update to macOS Catalina two days ago.
Also, have you tried using a cable instead of over the air–this might jump start it to work. Check that Bluetooth is on for both devices–and disconnect them from any other devices to see if that makes a difference.
Check out this article Sidecar not working in iPadOS and macOS? How to fix Sidecar problems for more tips too!
Good luck,
Liz
Hey there Andrew,
I am running MacOS Catalina on my early 2015 MacBook Pro and once I entered the code the sidecar icon showed up but my iPad Air 6th Gen did not. Please help me!
Hi Dev,
What beta version of macOS Catalina and iOS13 are your devices using?
Quite a few folks are finding it more and more difficult to get Sidecar to work with older Macs and iPads, with each beta version it seems to get harder and less likely to work!
Liz
I am running the latest Beta of Catalina on my 2012 MacBook Pro.
I have my iPad iPadOS Beta 5, I inserted the line in Terminal and Sidecar did show up, but no compatible device was found. Could not drop down the box.
I was hoping that would work but might have to wait unless you know of something else to try.
this method works well with Catalina beta 3 but not for beta 4 (19a512f)
It would appear Apple has now nixed the workaround. I’m using the developer betas – macOS 10.15 Beta #4 (19A512f) and iPadOS 13.0 Beta #4 (17A5534f). If anyone out there has a solution, I would love to hear about it. My hardware is MacBook Pro (late 2013) and iPad Pro 10.5″.
not work for me
mackbook pro late 2011
ipad air2 ios13
It’s not working for me. I have a 2015 15-in MBP with Catalina dev beta 3 and 10.5 iPad Pro with iPadOS dev beta 3.
I run the terminal command and Preferences opens with a message “You can’t open the “Sidecar” preferences pane because it is not available to you at this time. To see this preferences pane, you may need to connect a device to your computer.”
My iPad Pro is connected via USB to the MBP.
I know these are not officially supported for Sidecar but I was hoping to get it working.
I’m trying to get it to work with an older (late 2012) Sidecar
Sidecar shows up ok but when I try to connect I get a dialog that says “Unable to connect to “<>” and then “Sidecar requires a newer version of IPadOS”.
But I see no updates when I check for updates.
Happens both wirelessly and over USB.
Any suggestions?
Hi Kent,
What version of Catalina and iPadOS are you using?
Current is third versions of each. So try restarting your devices and check again for an update–with no other apps open.
You may also want to download the ipsw file and update your iPad via Finder app (for Catalina) or iTunes instead of Over-The-Air–these updates tend to be a lot more stable.
Other than that, Sidecar is fickle, especially with older devices so it’s also possible that it works with some beta versions and not others–and who knows about the public release!
Apple states that Sidecar officially only works with these models:
27-inch iMac (Late 2015 or newer)
iMac Pro
MacBook Pro (2016 or newer)
MacBook Air (2018)
12-inch MacBook (early 2016 or newer)
Mac mini (2018)
Mac Pro (2019)
But we can try!
Good luck,
Liz
I’m using the public betas. My Catalina version is 10.15 Beta (19A501i) and my Ipad has 13.0 (17A5508m) .
Interesting enough that upon reading about activating Sidecar to older Macs it worked like Apple intended for older Macs to have it, but with recent updates to beta 3 on both platform I know get “The Device is Timed Out” and will not work.
Now keep in mind I have the iPad Pro running iPad OS 13 beta 3 developers and MacOS Catalina beta 3 developers of course, and before this, all was running fine.
I believe there is an issue on a rewrite on command from Apple that has created this issue, I have yet to find it if so, also the issue on iPhone 7, and 7 plus dark mode and the backlight of the device has a connecting issue that the backlight runs the brightest level and cannot be corrected with dimming nor turning off the auto-brightness.
This is an internal issue.
But please if there is a workaround on the Sidecar please let me know.
Thank you for your effort and time to inform all of us.
My mac is MacBook Pro 2018 and i was able to open Sidecar with your guide above but it’s not picking up my iPad and i have the beta installed on both (i have the newest iPad Pro)
any advice?
Hi Ves,
Make sure both devices use the same Apple ID–that’s a requirement for Sidecar. Also, connect both to the same WiFi network and turn on Bluetooth on both devices.
Are you seeing any error messages like “you can’t open the Sidecar preferences pane because it is not available to you at this time?” Are you connecting wirelessly or via USB?
If trying to connect wirelessly, try connecting first via cables and see if you can get Sidecar to work.
Also, give this a try:
1. Open System Preferences on your Mac
2. Choose Sidebar
3. Select Devices under Connect to
4. Select your iPad Pro
Follow this with either a restart or logging out and then logging back in.
I’ve used the work around to enable sidecar on my mid 2015 MBP.
Both Duet and Astropad do a much better job of the second monitor (Duet) and Cintiq emulation (Astropad).
So disappointing since I could have purchased a 2016 MPB but chose the 2015 model because of its upgradable SSD and legacy ports.
I hear it’s the hardware acceleration for HEVC that determined the cut-off point for the sidecar feature.
Sad to say I won’t be using sidecar on my MBP since the workaround allows sidecar to run on older machines but doesn’t actually function in any useful way.