Connecting an external monitor to your Mac makes it easier to work with many apps at once. Use the external display to extend your desktop, mirror your screen, or keep working on a larger monitor while your MacBook is closed.
If your external monitor isn’t working with your Mac, these troubleshooting tips can help you fix it. Before long, you’ll have no problems using your external monitor to multitask across two screens again.
Related:
- How to share your Mac’s screen with another computer
- How to connect a TV or external monitor to a MacBook
- External display shows black screen with macOS Catalina and other issues? Check these tips
Contents
- External monitor problems on your Mac
- Tip 1. Update all the software on your Mac
- Tip 2. Check the compatibility of your external monitor
- Tip 3. Reconnect all the cables and use a different port
- Tip 4. Restart your Mac with the external monitor connected
- Tip 5. Adjust the System Preferences for your Mac’s display
- Tip 6. Detect displays connected to your Mac
- Use your iPad as an external Mac monitor with Sidecar
External monitor problems on your Mac
The tips below can fix a wide number of problems you might experience with your Mac’s external monitor. To make sure this is the best article for you, here is a short list of the issues we’ll show you how to fix:
- Mac doesn’t detect external display
- External display appears blank or black
- External monitor flickers on and off
- Lines or static covers the screen
- Images appear fuzzy or out of focus
- Images appear distorted or scrambled
- Everything appears too large or too small
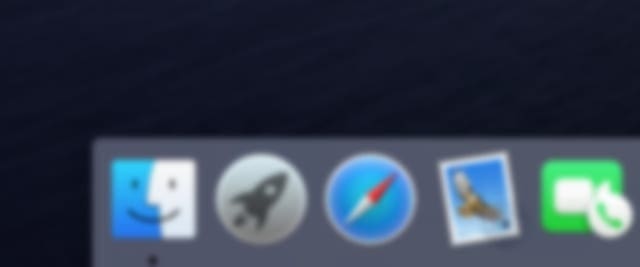
This list isn’t exhaustive, but it covers the most common external monitor problems. If your Mac’s external monitor isn’t working but you can’t find the exact problem above, you still might be able to fix it with the tips below.
Tip 1. Update all the software on your Mac
Various pieces of software are involved in making an external monitor work with your Mac. There’s your operating software (macOS), the particular app you’re using, and firmware built into the monitor, Mac, or even cables.
If your external monitor isn’t working in any way, the first thing to do is make sure everything is updated.
Open the Apple menu and go to System Preferences > Software Update to update macOS. Then open the App Store and click Updates in the sidebar to install app and firmware updates.

Finally, visit the manufacturer’s website for your external monitor or display cable to check if there are other firmware updates to install. You should also check for updates to any hubs, extenders, or adapters you’re using.
Tip 2. Check the compatibility of your external monitor
Unfortunately, not every external monitor is compatible with every Mac. Even if you use an adapter to connect both devices together, they still need to run compatible software for every feature to work.
Visit the manufacturer’s website for your external monitor to check its compatibility requirements. Then go to Apple > About This Mac to make sure your Mac meets them. Click the System Report button for more information about the ports on your Mac.
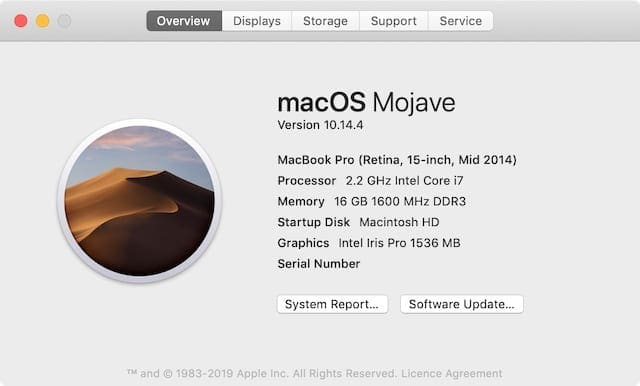
It’s important to know that Thunderbolt 3 ports and USB-C ports are not the same, even though they look identical from the outside. If your monitor needs a Thunderbolt connection, you need to connect it to a Thunderbolt port. The same goes for Thunderbolt 1 or 2 and MiniDisplay ports on older Macs.
Tip 3. Reconnect all the cables and use a different port
Disconnect the cables connecting your Mac to your external monitor. Before reconnecting, inspect the ports and the cables for signs of damage; you might need to clean your port if it’s full of dirt.
If your external monitor still isn’t working after you reconnect it, try using a different port on your Mac. Alternatively, connect to a different input on the display, provided there is more than one input available. You should also try connecting it with a different cable if you have any spares lying around.

Avoid using extension leads, hubs, or adapters. Try connecting your external monitor to your Mac directly instead. If this helps, it means there’s a problem with the accessory you were using.
Finally, make sure both your Mac and external display is connected to power.
Tip 4. Restart your Mac with the external monitor connected
As always, it’s a good idea to restart your Mac when something stops working, including your external monitor. Don’t unplug your display before you do this, simply open the Apple menu and select Restart.
If your external monitor still doesn’t work after restarting your Mac, try putting it to sleep instead. Open the Apple menu and click Sleep. Wait 30 seconds, then move the mouse or press a key to wake your Mac. If you have a MacBook, simply close and reopen it to put it to sleep and wake it up.

You should also restart your external monitor. It’s a good idea to disconnect and reconnect it to your Mac between powering it off and powering it on again.
Tip 5. Adjust the System Preferences for your Mac’s display
There’s a good chance your external monitor isn’t working properly because the settings are wrong. It’s easy to adjust these settings in the System Preferences on your Mac. Although you may also need to tweak them on the monitor itself.
On your Mac, open the Apple menu and go to System Preferences > Displays to view your options. Click the Gather Windows button to view the System Preferences for all your displays on your Mac screen.

Adjust the brightness and color options for your external monitor. Then test the various resolution options. Press Escape to undo any resolution changes if they make matters worse. You can also use the Overscan or Underscan slider to adjust the picture size so it fills the entire screen on your external display.
Check your external monitor’s instructions to adjust any built-in options.
Tip 6. Detect displays connected to your Mac
Sometimes you can’t use an external monitor on your Mac because your Mac doesn’t detect a new display. If you ruled out software updates and physical connection issues, here are some other tips.
Return to the Displays page in your System Preferences. Now press and hold the Option button on your Mac to make a Detect Displays button appear. Click this to make your Mac detect new displays connected to it.

If that doesn’t help, try booting your Mac in Safe mode. To do this, hold Shift while your Mac starts up. Safe mode stops third-party software and helper applications from loading on startup. It also runs a variety of maintenance tasks.
Booting into Safe mode might be enough to make your Mac detect external displays. Restart your Mac again to exit Safe mode, your external monitor should keep working.
Use your iPad as an external Mac monitor with Sidecar
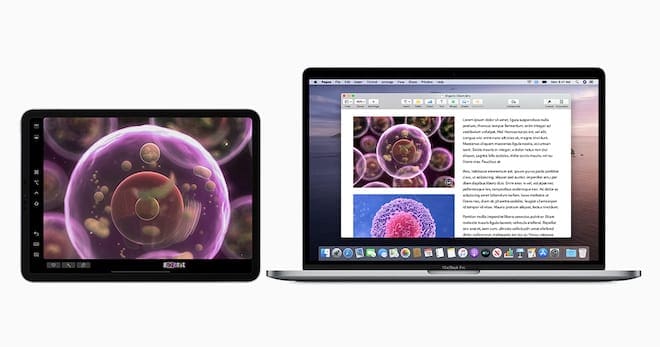
Hopefully your external monitor is working with your Mac now. If not, consider using your iPad instead. With the release of iPadOS and macOS Catalina, Apple added Sidecar to let you use your iPad as a second screen for your Mac.
All you need to do is click the AirPlay icon from the menu bar on your Mac and select your iPad from the list of options. A macOS screen appears on your iPad, extending your Mac desktop.
This feature is incredibly useful and easy to use. That said, here’s how to fix Sidecar problems in case you come across any.

Dan writes tutorials and troubleshooting guides to help people make the most of their technology. Before becoming a writer, he earned a BSc in Sound Technology, supervised repairs at an Apple Store, and even taught English in China.










Unplug your monitor for 3-5 minutes, then plug it back in. Works for me every time on my LG. A pain in the butt, but it works.
Thank you. I have tried everything and unplugging it was the only thing that fixed the problem.
Splendid!
It turned out my power supply was failing. If the power supply is failing, secondary monitors will either fail to be seen or be intermittent.
The ports on MacBook Pro 2019 are simply not working some of the time.