macOS Catalina upgrade, released recently has seen its fair share of technical glitches. One such issue centers on using external displays with macOS Catalina. Several users have found that when they connect their MacBook to an external display, the screen simply turns black on the display and eventually shuts off.
Related:
- Sidecar not working in iPadOS and macOS? How to fix Sidecar problems
- How to Use An External GPU With Apps on Your Mac Computer
- Follow these tips if you’ve got printer problems with macOS Catalina
Another issue reported by some users is that the external display blinks randomly when connected to the MacBook running macOS Catalina.
Contents
Black Screen on External Display with macOS Catalina
It appears that in order to tackle the black screen issue on the external display, you have to change a ‘Privacy’ setting.
-
- Click on > System Preferences
- Click on Security & Privacy
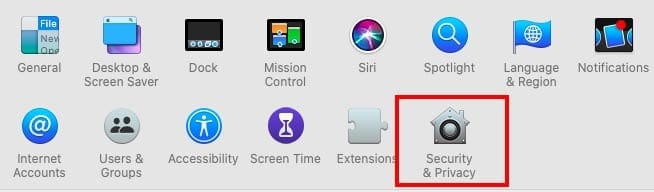
- Choose Screen Recording on the left panel of the screen

Enable your Display driver for privacy here. - Enable the Display Driver here in these privacy settings
This should take care of the black screen issue on the external display.
If that didn’t help, try resetting your Mac’s cache by starting up in Safe mode
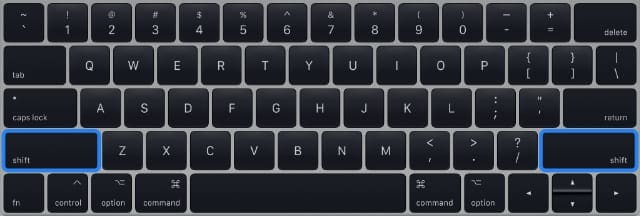
- Restart your Mac and immediately press the SHIFT KEY
- The Apple logo appears on your display

- Release the Shift key when you see the login window
- To exit safe mode, restart your Mac without pressing any keys during startup
- If your startup disk is encrypted with FileVault, you might need to log in twice: once to unlock the startup disk and again to log in to Finder
Safe mode performs certain checks and prevents startup items and login items from opening automatically
Starting your Mac in safe mode does the following:
- Deletes font caches, kernel cache, and other system cache files
- Verifies your startup disk
- Repairs any directory issues, if possible
- Loads only required kernel extensions
- Disables user-installed fonts
In the case of external display issues with your Mac, it’s also a good idea to check out the resolution and Refresh rate parameters.
Click on > System Preferences > Display and use 1024×768 as a start.
External Display Flickering/blinking issues with macOS Catalina
If you are using an adapter in your external display setup that is connected to your displays via HDMI/USB-C connectors, sometimes removing all the cables including HDMI, USB-C and ethernet cable, etc and then reconnecting everything can overcome this issue.
You would be surprised how removing all the cables and reconnecting everything can sometimes clear up any external display issues you may be experiencing.
For details around setup and troubleshooting external devices, you can read through the suggestions in this Apple white paper.
Do you use USB-C to HDMI?
If you are using a TV with HDMI cable as an external device, there have been some discussions around this issue on the Apple Support forum. You may have to use a USB-C to HDMI Cable as a workaround. If you use a USB-C to HDMI adapter already, it may be too old. Try borrowing or purchasing a new(er) USB-C to HDMI cable and see if that works.
For the external display screen flickering issue, we haven’t seen any particular settings changes that could cause this.
General troubleshooting tips would include checking the following:
- Connect your Power cord to your MacBook when using the external display
- Check and make sure that the external display’s power cable is connected properly to the source and is not loose
- If you are using a display hub, bypass it and try connecting your monitor directly to your Mac
- Restart your Mac with the display connected and see if that helps with the flickering issue
We hope that you found this short article helpful in finding solutions to your problems with External Displays and macOS Catalina. If you found a tip that helped you resolve the screen blinking issue on macOS Catalina, we would love to hear from you.

Obsessed with tech since the early arrival of A/UX on Apple, Sudz (SK) is responsible for the original editorial direction of AppleToolBox. He is based out of Los Angeles, CA.
Sudz specializes in covering all things macOS, having reviewed dozens of OS X and macOS developments over the years.
In a former life, Sudz worked helping Fortune 100 companies with their technology and business transformation aspirations.

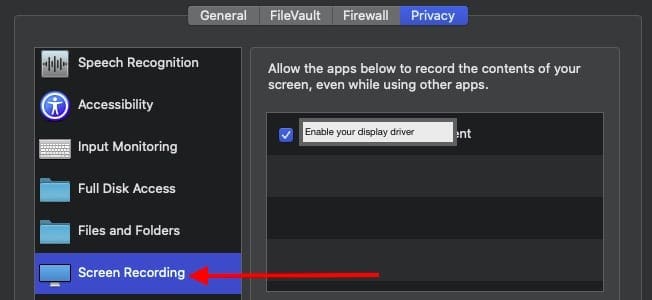
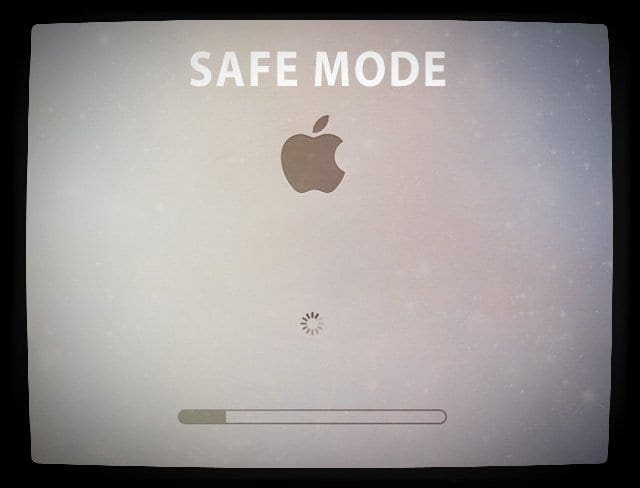


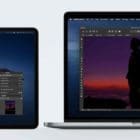

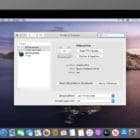
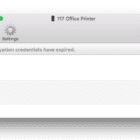


I’m grateful for this page! I’ve been extending my Big Sur MacBook screen using an iMac for ages. This weekend it just stopped working randomly. Checked the screen record setting and found the DisplayLink box unchecked. So annoying that there wasn’t an error message that could point me towards this. Thanks to everyone involved for this page!
The steps don’t work. My monitors don’t have ‘driver’ software installed since they are plug and play. When looking on the hp website, the OS I’m using isn’t listed. It’s frustrating as I love my mac but might have to go back to Windows 🙁
None of these steps work. It’s clear that Apple doesn’t want you using external monitors with their Macs. The following is the only solution that works for me:
1. Close the lid of your MacBook Pro.
2. Place a Windows or Linux laptop on top.
3. Plug your external monitor into the Windows or Linux laptop.
4. Your Windows or Linux laptop will not exhibit this or any of the other intractable problems that are common to Macs.
My 5,1 Mac Pro has a MSI HD 7950 with a flashed mac bios. Using an Apple Cinema Display via the min display port it booted using mac’s boot screen.
A new LG 27” 2K monitor would not boot only a black screen. It would time out due to no signal.
The work around is to use your old monitor with the new monitor. I have to mini display ports one to each monitor. Turn off the computer and the new monitor; restart the Mac and then turn on the new monitor after start up at the log in. The Mac should find the new monitor. Adjust the resolution in system preferences, but do not mirror. You might have to start the old monitor with standard PC resolution for the Mac to find the new monitor.
I have a 2012 MacBook Pro connected to a 4k external screen via HDMI which has suffered external screen ‘blinking’ issues since ‘updating’ to 10.15.x.
Didn’t see this here so thought I’d add the Blinking screen issue I have, it made me think it was a case of Déjà vu from OS X 10.8 and having to turn off the auto switching between the Intel HD Graphics and the Nvidia GeForce in the power settings. Alias all this did was reduce the amount of times this ‘blinked’ the display on the external screen. Now it does still ‘blinks’, just a lot least frequently and still randomly, and it’s not actually ‘fixed’ the issue.
My MacBook Pro was working great with 2 external displays and a hub. I unplugged my MacBook Prod from the hub/displays and now Catalina won’t even recognize that the displays exist. I don’t have the money to buy new displays or new cables to connect directly to the mac with usb cables. very disappointed.
THANK YOU! The safe mode worked for me. I was bumming because I had the black screen after I had upgraded to Catalina. I was worried it was bcause my monitor is so old but, alas, I’m back up and running. 🙂
THANK YOU!!! I have two external displays and one of them was just showing a black screen. The “Enable screen recording” checkbox fixed it!
Hate to point out the obvious….but that’s pretty stupid. What’s up with Apple these days?!?
Same!!! This was a lifesaver.
None of this works for me on a late 2015 iMac running an Apple 24 inch LED Cinema Display running Catalina 10.15.4. The iMac knows the display is there but I get only a flicker (sometimes none) when I sleep/wake up multiple times at various time intervals. This used to work (multiple wakeups) but no longer.
When on the best resolution my screen has shifted to the right so I can’t see part of it. Also, circles are still too tall. I’ve had to go to a lower setting and change the aspect ratio so that my screen view is nearly square.
I’m using a Mac mini, so no other option but an external screen. I was using Catalina fine, came back to my computer after a day and the aspect ratio had changed.
What on earth is going on?
I was able to get my AOC USB screen to work by downloading DisplayLink Manager Version 0.5.25, then I enabled through system preferences/ security & privacy/ accessibility and added the driver.
Lastly I went to screen recording and enable there. This got rid of the flashing screen issue. 🙂
I seem to have the opposite problem, where my external monitor is working fine but there’s no display on my laptop. I’m going to try the safe mode boot as you recommended, but let me give you the full extent of the issue.
Today, I plugged my already booted computer into my external display, pulled up a few browser windows, put on Picard in the background and started working on some code. I got up to take a shower, and in the mean time my computer went to sleep. I came back to wake everything up, and my external display came back just fine, but my laptop’s display remained blank. If I put the displays on mirror, everything shows up fine on my external monitor, but my laptop remains blank. If I return the laptop to extended setup, then I get the same issue as before where my laptop’s display remains blank.
I’m going to try the safe mode boot, but please let me know at the return email if there are other things I could try.
– H
This was very helpful. I was in panic mode when I updated to the new catilina on 3/11/20. I have 2 external monitors and one didnt work when I updated. I chose to turn on “displaylink” and it automatically worked.
Thank you very much.
Resetting the Mac’s cache by starting up in Safe mode worked!
Thanks!
Go to System Preference -> Display and toggle between Default for display and Scaled. This did the trick for me.
Yeh I have had the Catalina update sitting in my update queue since October, which means I’ve clicked “Ask me tomorrow” every day since then.
I’m guessing Apple hasn’t released a fix for this if people are still going down the list of “unplug” and “power stir” and “cache clear”…. If it’s not fixed by next major Mac update, I’m moving to Windows (sadly) or find out how to turn off the update notifications until the next named Mac release.
If I install Catalina it goes to a black screen – so I can’t install files, or get to Safe Mode or Recovery Mode.
Ready to throw my mac mini through an Apple Store window with a note attached “if you can hook this up to a monitor you can send me a bill for the window”. Tired of it. Apple, you fking blow.
Just updated to 10.15.3 and still not working. I am running MacBook Pro (13-inch, 2017, Two Thunderbolt 3 ports), Acer RT270 monitor and have tried via HDMI and VGA.
I also cannot Detect Display nor can I choose screen recording
Nothing!
I had the same problem. Resetting the Mac’s cache by starting up in Safe mode worked!
I have no “Enable the Display Driver” option under Security and Privacy.
Hi Ray,
Unplug your external display. Try downloading and installing (or reinstalling) the latest drivers for your external display. Then, temporarily turn off your Firewall (if enabled), plug your display back in, and see if your Mac now recognizes your display in System Preferences > Display and if not check that Security and Privacy setting.
I had the same problem. Resetting the Mac’s cache by starting up in Safe mode worked!
Solution for ASUS ZenScreen – BlackScreen
Download Driver Package:
Version 5.2.1
2019/10/2411.76 MBytes
MB16*B & MB16A** Series USB Monitor Driver for Mac OS 10.15 Catalina
This driver enables you to use MB16*B & MB16A** series models with Mac OS system via USB 3.0 signal.
If your operating system is upgraded to Mac OS 10.15 Catalina, please upgrade and install the Driver 5.2.1 version.
For Mac OS 10.14 Mojave, please install Driver 5.2 version.
If your operating system is still staying at Mac OS 10.13 or before, please keep using the driver 4.3 version.
When connecting with USB 3.0 mode, certain content or apps with security protection on host devices may prohibit the viewing of protected content on MB series monitor.
If you have paid media content on your device, it is possible your app may limit its viewing to your host device only.
Had been having the black monitor screen occurring intermittently over the past few months coinciding with recent Catalina update but only for up to 30 seconds, and then this morning after a few seconds of monitor working it went black and stayed like that.
Read on another forum the cause is likely the USBC to HDMI adapter. Just went and bought USBC to HDMI cable and working fine now. Wasted the day trying to figure it out so hopefully that fix works for some others here.
2018 Mac mini w/ eGPU… started suffering from black screen after Catalina update. No issues prior to update. “Screen Recording” fix as presented above not available.
Awesome! I tried the first solution and it worked straight away. 2 hours of scouring the internet though before I found your page…. but thank you 🙂
Changing the DISPLAY resolution in settings to 1024×768 solved this problem for an AOC USB second screen.
I have has the same issue running 2 Thunderbolt displays on a 2018 MBP 15″ with MacOs 10.15.2 – abruptly stopped seeing both displays after updating the OS – was easily fixed by resetting the cache while starting up in safe mode – [Shift] and reboot, then restart. All good after this.
Hi – I had to download the driver for my USB hub again to connect to my monitor. Catalina thought it was garbage during the update. Just a tip, I had to download it twice; once to trip the Privacy screen to prompt me to allow downloads from this source and then a second time to actually download and install the driver. Good luck!
I am trying to connect ASUS MB168b monitor to my macbook pro 2016 and the screen is always black, doesn’t turn on. When plugged in the Screen will turn on for a second showing the ASUS logo, and after that it goes off/ black screen. I can’t turn it on after that.
The system is recognizing it ( I can see it in the system preferences->usb devices), but no luck to make it work…
Apple are in total denial about the Catalina Mac Mini display issue. Telling us to replug our devices is not a fix for a faulty software update.
External monitor not mirroring, black screen, power button blinking on display /monitor since installing Catalina OS
Dear Community,
I drop some lines to let you know that I fixed the issue of Asus Monitor completely black when booting my Mac Mini 2018, just connecting VGA port on the monitor to a VGA–> HDMI adapter (I purchased HAMA).
So I discarded and no more use DVI port and the problem is gone.
I hope I’m being useful to you.
Kind regards 🙂
Nicola
hi is it possible to turn off dark mode on an iMac using Catalina Version 10.15.1, please
Hi Lee,
Yes, it is! Dark mode is always a choice. See this article for details on how to do this: Dark mode isn’t for everyone, disable it for iOS 13, iPadOS, or macOS
Every since updating to Catalina when I plug in my ASUS external display (HDMI) in my Feb 2016 MacBook Pro. It works but when running anything like Word or PowerPoint the Mac crashes. before restarting i get a back screen and it says” Your computer restarted because of a problem. Press a key or wait a few seconds to continue starting up”
I wiped the hard drive and started fresh, the only peripheral I have the issue with is the Asus monitor (ASUS VZ27V). Called Apple shared logs and they say they are aware of the issue and working on it?
The monitor worked for over 1 yr fine before Catalina.
Anyone have any insight.
Thanks Sean
I have an iMac with recent Catalina upgrade.
Using a Thunderbolt display which worked for a while and then i get black screen.
Display works with my MacBook that has mojave still on it. Tried all the things above and no help. Any other suggestions?
I have this same issue.
Im using a usbc to hdmi adapter . So far apple cant seem to find a solution to my problem either…
Under security & Privacy>Screen Recording I have no option to choose a driver. I contacted NEC about drivers and here is there reply.
One thing that defines Apple/MAC products is that drivers for their operating system come only from Apple – drivers for all devices in the MAC operating system come embedded in your MAC OSX system updates from Apple.
In summary, if there is a driver update required to retain compatibility with Catalina, only Apple can provide it.
What happens to all us business owners with multiple monitors? Apple doesn’t care.
I am having the same “black screen” issues as described below with my Mac mini, ever since having upgraded to Catalina. Initially had no problem, but eventually noticed a flickering issue with the monitor that I tried to fix by rebooting my computer. When trying to reboot the first time, I was not able to get any image on my external monitor. When I tried rebooting again (after waiting some time before restarting) I got the image back, but everytime afterwards when the computer went to sleep and then was woken up, I found that the image was either flickering or the resolution/aspect was all messed up. My fix to these situations was to either unplug the monitor or go to settings and then try change the resolution, which usually restored things to normal.
I downloaded the OS update this evening and was prompted to restart my computer, which I did. Now I am back to getting a black screen (even after several hard reboots). Can’t really change settings or do anything on the computer since its a mini and the screen will not function. Any suggestions would be welcomed.
After Catalina migration, on a 2018 MBPro 13″ i7 in closed clamshell mode, the external display (connected via Thunderbolt3/USB-C) now briefly blacks out several seconds after the MBPro establishes a signal connection to the external monitor, such as:
1. after booting the macbook pro, or
2. after “awakening” or entering screen lock password after the external display (connected via T3/USB-C cable) has auto-turned off (from Energy Saver settings), or
3. after connecting or powering-on the external monitor connected to the MBPro via T3/USB-C cable.
The brief (1.5 second) blackout usually occurs only once upon the signal connection and doesn’t repeat until the external display auto-turns off again and then is re-awakened. The problem also does not occur on the MBP built-in display – only an external monitor. Resetting SMC/PRAM doesn’t help. Same equipment worked perfectly under Mojave.
This seems to be a 2018 MBP external display driver bug introduced by Catalina. Any thoughts on how to fix would be greatly appreciated.
Equipment used:
2018 MBPro 13″ i7 (in closed clamshell mode) (Intel Iris Plus Graphics 655 1536 MB)
Samsung C34J791x external monitor (connected via Thunderbolt3/USB-C cable)
Im am having the exact same issue, Apple support have not been able to find a solution to this problem.
I’m also keen to see if anyone else has a fix for this.
Im running
2018 MB Pro 13″ i5
Using a AOC screen and also i have tried a samsung curved 32 inch. same issue
having exact same issue, so frustrating, can’t find a fix!
10.15.1 & MBP 2017
I am also having the exact same issue. 2017 MBP with a samsung monitor. Any updates for how to fix?
having “black scree issue since” 10.15.12 MBP 2017 + LG. Apple Support has not yet find the solution…
Did you guys had any good news since?
Exactly same issue on MBP 2018 13, when connecting to DELL 2718Q. The 10.15.4 is making the issue worse.
I am working with a MacBook Air and an AOC 1659FWUX external display and when I connect the display the “AOC” symbol appears and then disappears. It recognizes the display and the cursor can move to it. Any ideas?
Oct 22nd update lead to not working external display. In privacy settings there was no display driver item.
What helped: disconnect display, restart, connect display.
Thanks Andrew! We really appreciate the feedback. The supplemental Catalina update has largely fixed some common issues but we are still seeing reports from people who use external devices such as the integrated DELL D6000.
Thanks for taking the time to write this article.
Unfortunately none of the suggestions worked for me.
I have 2 ASUS MB 169+ monitors connected via USB to my Macbook Pro. I downloaded the drive updates from Display link and it now shows up in the Security and Privacy under System preferences and it’s checked.
I’ve also tried disconnecting the monitors and reconnecting them and have my laptop plugged in to a power source. If you post further fixes, please include me in your email. Thank you again.
How do I get the display driver into the screen recording window – it is not there???
Try the following and advise.
https://support.displaylink.com/knowledgebase/articles/1863298-macos-10-13-3-10-13-6-how-to-manually-add-display
I’m having an issue where the laptop screen comes on black after closing the screen and reopening. It also happens when the computer goes to sleep on battery power. Then I have to do a hard restart to get the screen to come back on. This is incredibly annoying. Any ideas on how to fix? Thanks in advance!
Matt
Black Screen on External Display with macOS Catalina
My Mac book pro was updated with the new Catalina update not happy for this update, It Has caused many issues.
I use the HDMI cord for my screen, worked great tell this update, then all I got was a black screen with my mouse cursor, followed your instructions, thanks so much it fixed my issue.
I’m really happy it was just the click of a button. I really didn’t want to have to go throw my laptop at someone.
Since upgrading to Catalina both my 24″ en 27″ (very old, I know, but beautiful) Apple Cinema Displays randomly turn black.
Very annoying..
I use a 2018 MacBook Pro 15″ Model.
Any suggestions? Drivers are not listed in the screen recording tab.
HI Frisco,
First, check for a software update. Apple just released a supplementary update this morning (10/16/2019) that just might fix your issues.
If not:
Try toggling off Automatically adjust brightness in System Preferences > Displays for both your Apple Cinema Displays. Also, turn off Night Shift, if you have this on.
Another possibility is to turn off automatic graphics switching in the Energy Saver System Preferences and also checkmark Prevent computer from sleeping automatically when the display is off.
Then restart your Mac and see if the problem goes away or persists.
If you plug your displays into a surge protector, try plugging them directly into a wall outlet and see if the problem persists or goes away. If it goes away, try a different surge protector or update it to a newer model.
If nothing helped, please contact Apple Support. They appear to be aware of these issues and it always helps to have more voices chime in!
Liz
Rebuild your system cache–this often solves the problem.
To delete system cache files, all you need to do is a Safe Boot by restarting and pressing the SHIFT key.
If that doesn’t help, start-up in Recovery Mode (Command+R) and use Terminal from there
Use this command: kextcache -i “/Volumes/Macintosh HD”
Substitute Macintosh HD with your disk’s name if you use a different name for your HD
That should rebuild the system cache for you.
Then restart and see if your display now works.
My external display stopped showing after I updated to Catalina. I went to Security & Privacy, and there is no such option: “Enable the Display Driver”…
Hi Pavel,
Make sure you check the Screen Recording section from the left-side your privacy settings–look for any driver information there and tick the box for it if shown.
If there isn’t any information there, contact your external display’s manufacturer to see if there is an update for your display’s software for macOS Catalina. They may also provide additional instructions on how to make your specific display work with macOS Catalina.
Liz
I had to update my LG display’s firmware and made sure to connect via the device’s Displayport to USB-C on my MacBook.