After upgrading to iPadOS or iOS 13, you might notice the Print option isn’t where it used to be. Don’t worry, Apple hasn’t removed it entirely, although it’s certainly not as obvious as it once was.
Many of our readers complained to us that after updating to iOS 13 or iPadOS, they are unable to print from their iPhone or iPad because they are simply unable to locate the ‘Print’ function in any of the apps on the iPhone or iPad.
The Print function that triggers your AirPrint printer is there in iOS 13 and iPadOS but the location has somewhat changed. You’ll still find the Print option inside your Share Sheet, but it moves around depending on which app you’re using.
With iOS13+ and iPadOS, the print option is even in different places for photos, emails, and even email attachments.
In this article, we explain step-by-step exactly how to print in iOS 13 and iPadOS for photos, emails, email attachments, and from Safari and other Apple apps.
Contents
- Quick ti
- Where is the Print option in iPadOS and iOS 13?
- Can’t find the Print option in iOS 13 for photos, emails, or attachments?
- How to print from Safari and other Apple apps on your iPhone in iOS 13 (and from your iPad with iPadOS)
- How do I move the Print option in iPadOS and iOS 13?
- What if there’s no Print option in the Share Sheet?
- Find out how to print with any available printer
- Need more advanced printer controls?
- Wrap up
Quick ti
Follow these quick tips to print from your iPhone, iPad, or iPod using iOS 13+ and iPadOS
- Tap the Share Button, the More Button (…) or the Reply Button, then choose Print from the list of actions
- If you don’t see Print, swipe up or down to locate it–do not scroll sideways in the app rows. Scroll down the share sheet to see the actions list
- Finding on print function at all in your app? Try using the Files app instead
- Make sure your iPhone, iPad, or iPod and the printer use the same WiFi network
Related articles
- AirPrint not working: Fix for “No AirPrint printers found” on iPad, iPod, iPhone
- AirPrint to Any Printer
- Follow these tips if you’ve got printer problems with macOS Catalina
- Find out how to print text messages from an iPhone
- 13 settings you should change in iOS 13 or iPadOS
- 9 key tips to getting more battery life in iOS 13
- iOS 13 & iPadOS problems & how to fix them – Troubleshooting Guide
Where is the Print option in iPadOS and iOS 13?
In iOS 12 and earlier, it was easy to find the Print option in any of your apps. Just tap the Share button—which looks like a square with an arrow pointing out of it—and slide across the second row of options to reveal a large printer icon.
Well, things are essentially the same if you want to print in iPadOS or iOS 13, except the Share Sheet has changed.
Now, the second row in the Share Sheet is reserved for apps you might want to use with the file or photo you’re viewing. To print, you need to look at the list of actions beneath the first two rows. Scroll down and you’ll usually find the Print option right at the bottom of that list.
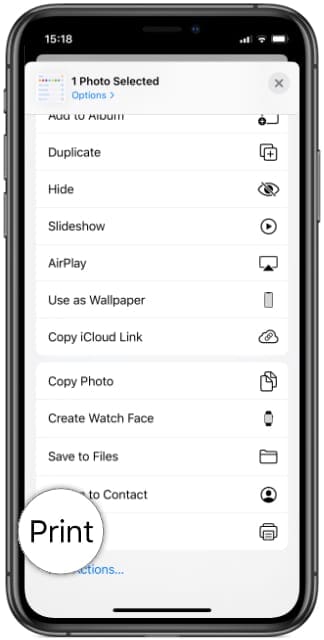
Since the iOS 13 and iPadOS update, you no longer find the print icon in the top two rows of your apps’ share sheet. There is no PRINT ICON in iOS 13+ and iPadOS.
That’s because Apple moved the print function to the actions list that sits below the rows of icons. 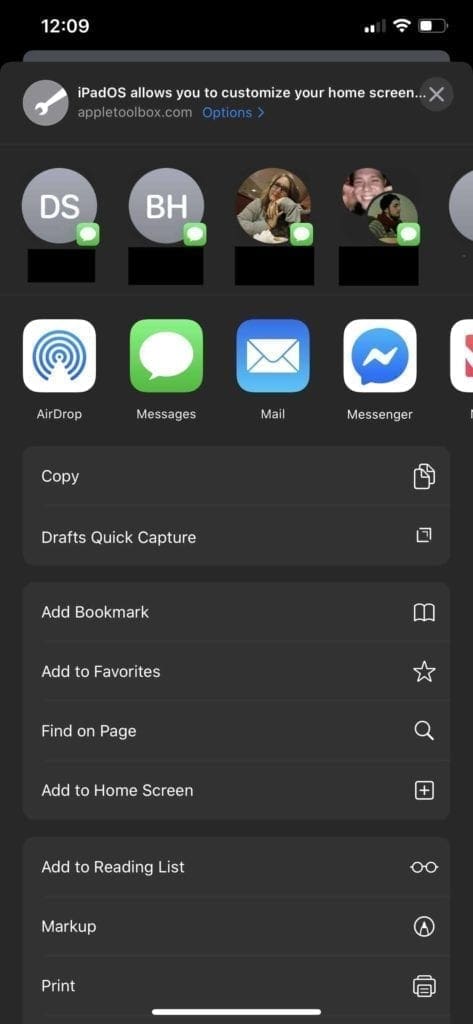
If you initially tapped on the Share sheet icon and then tapped on ‘More’ and discover that you cannot find the Print feature either as an icon or in the list of actions, try sharing the file to the Files app first. Then print from the Files app.
Can’t find the Print option in iOS 13 for photos, emails, or attachments?
How to print photos in iPadOS and iOS 13
- Open the photo you want to print from the Photos app.
- Tap the Share button, which looks like a square with an arrow pointing up.

- Slide up on the Share Sheet to scroll down, revealing more actions.

Scroll down. - Tap Print from the bottom of the list.
- When you have a compatible printer, the Print screen appears.
- Select the printer and number of copies, then tap Print.
How to print emails in iPadOS and iOS 13
- Open the Mail app and find the email you want to print.
- Tap the Reply button.

- Slide up on the Reply options to scroll down, revealing more actions.
- Tap Print from the bottom of the list.

- When you have a compatible printer, the Print screen appears.
- Select the printer and number of copies, then tap Print.

How to print email attachments and files from the Files App in iPadOS and iOS 13
- Find your attachment or file from the Mail or Files app.
- Tap and hold the attachment to reveal a quick action menu.

- Tap Share from the list and slide up to reveal more options.
- Select Print from the sharing options.

- When you have a compatible printer, the Print screen appears.
- Select the printer and number of copies, then tap Print.
How to print from Safari and other Apple apps on your iPhone in iOS 13 (and from your iPad with iPadOS)
In this instruction, we use ‘Safari’ as an example but the same holds true for other Apple apps such as Notes, Reminders, and so forth.
- Tap on the ‘Share’ icon in the app.

- Next, Scroll up from the bottom of the screen

- Now you find the ‘Print’ feature

- When you have a compatible printer, the Print screen appears.
- Select the printer and number of copies, then tap Print to AirPrint
If you don’t have an AirPrint enabled printer, see this article for instructions on how to print without AirPrint.
How do I move the Print option in iPadOS and iOS 13?
Wouldn’t it be easier if the Print option never moved in the first place? It’d be great to have a big printer icon in that second row on the Share Sheet again.
Unfortunately, that’s not possible in iPadOS or iOS 13. But you can move the Print option to the top of your actions list for every app except Mail.
We highly recommend saving the Print action to your Share Sheet favorites, so you don’t have to root around for it moving forward.
- Scroll to the bottom of the Share Sheet and tap Edit Actions.

Tap Edit Actions to move the Print option. - Scroll down to the section ‘Other Actions’

- Tap the green add ‘+’ icon next to the Print option to add it to your favorites.
- Then grab the three lines next to the Print option and drag it to the top of the list.

- Tap on ‘Done’ at the top right corner of the screen.
- This saves the ‘Print’ feature to your Shares Sheet favorites, so it now appears at the top of the actions list!

It’s possible you can’t find the Print option because it’s simply not there. If this is the case, tap Edit Actions at the bottom of the Share Sheet to see if you can Add the Print option to your available actions.
If that’s not an option, share your file to the Files App and then print from there.
Still can’t find the Print option?
Try to restart your device and check for available updates for your iOS/iPadOS and for your apps in the App Store.
Then, if you continue being unable to print, contact the app manufacturer to ensure that the app is compatible with printing from iPadOS and iOS devices.
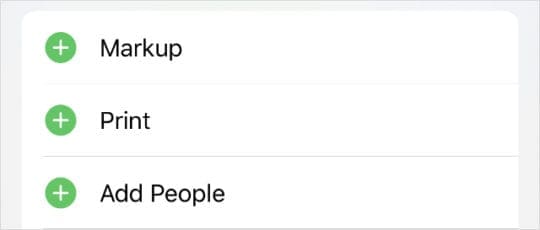
Use Apple’s AirPrint Diagnostic Tool
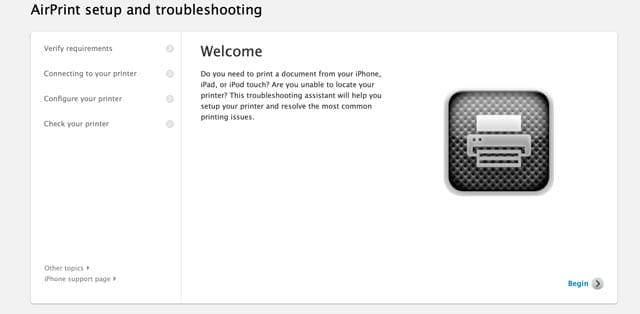
Find out how to print with any available printer
Traditionally, you needed an AirPrint printer to work with an iPhone, iPad, or iPod touch. But if you don’t have such fancy gadgets, you can still send stuff to your printer using third-party apps.
Another option for folks without an AirPrint compatible printer is to download your printer manufacturer’s app. And then see if you can tap the share button to access that app or save the file to the Files app or your Dropbox and then print it via the Files app or share it with your Printer app.
Let us know how you get on in the comments!
Need more advanced printer controls? 
One common complaint when printing from iPhones, iPad, and iPods is that they don’t offer the same kind of options as macOS or your Windows computers.
We’re talking about things like changing quality and resolution, using a different paper type or size, adding double-sided printing, and other advanced printing features.
Unfortunately, iOS/iPadOS printer function is really basic. Your printer manufacturer’s app may allow you to access some of these advanced features–but usually not all of them.
HP, Canon, Brother, and most printer manufacturers offer their own iOS/iPadOS apps on the App Store. So check those out and see if they offer the features you want.
Wrap up
We hope that you were able to locate and use the print feature on your iPhone with this article. What are some of the other features that you are enjoying on iOS 13 and iPadOS apart from ever-popular ‘Dark mode’?
Let us know in the comments if you have any specific iOS 13 or iPadOS related questions.

Dan writes tutorials and troubleshooting guides to help people make the most of their technology. Before becoming a writer, he earned a BSc in Sound Technology, supervised repairs at an Apple Store, and even taught English in China.


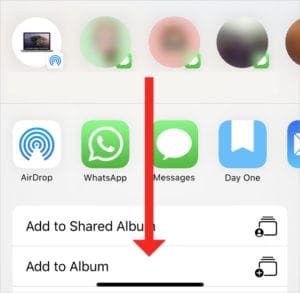

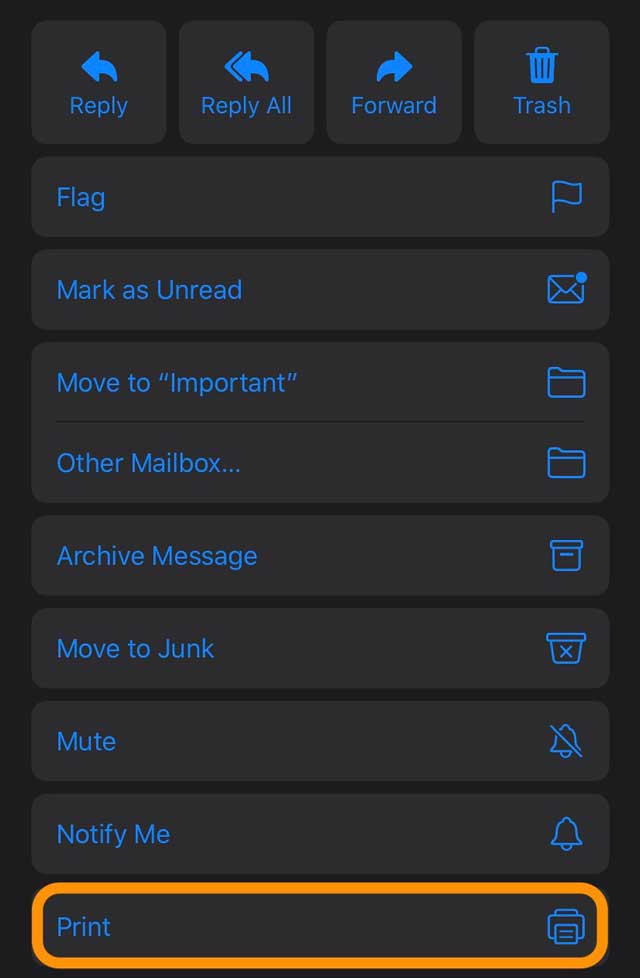
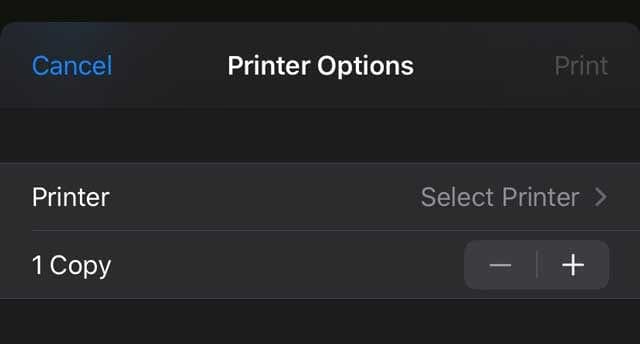
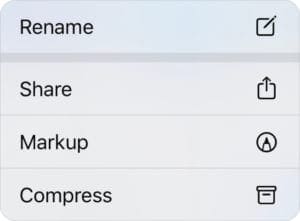
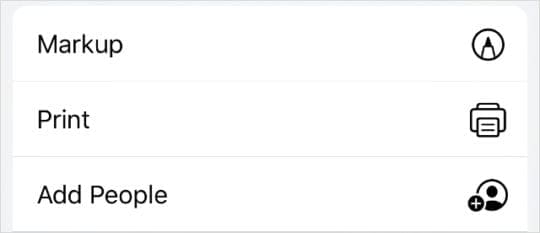
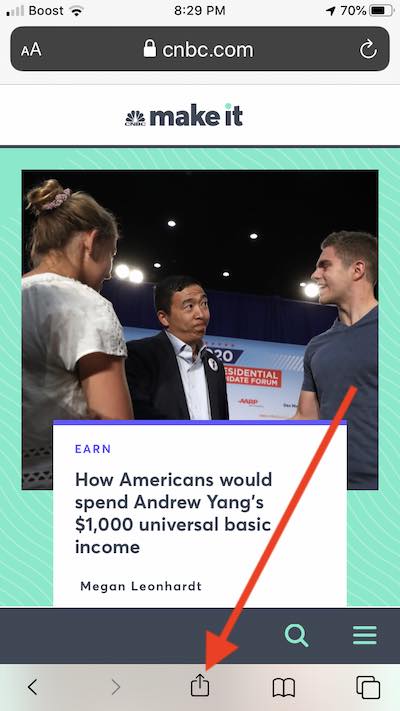
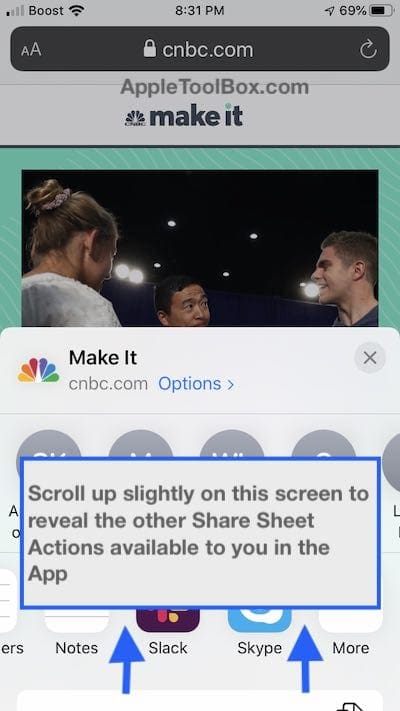
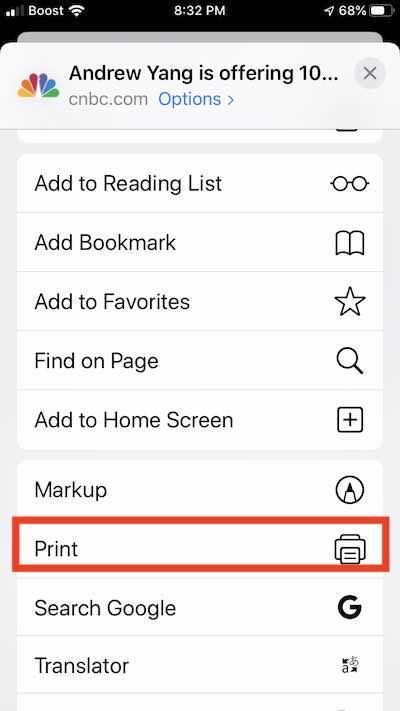
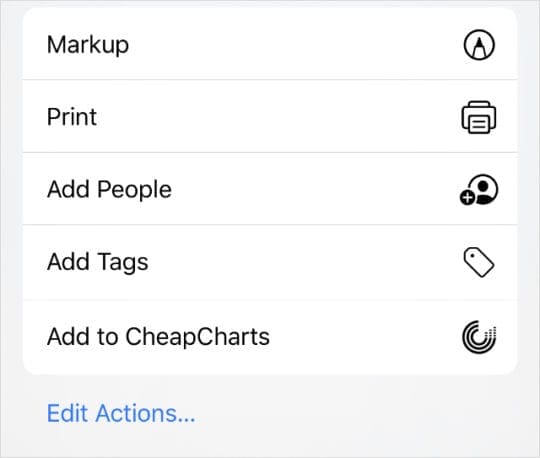
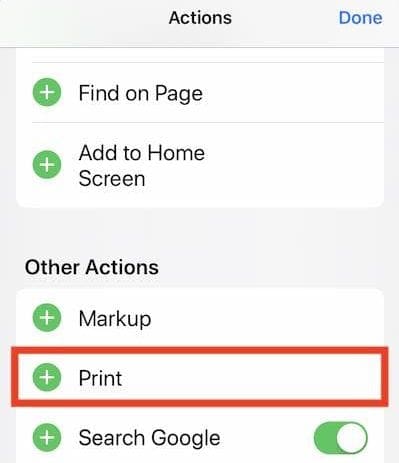

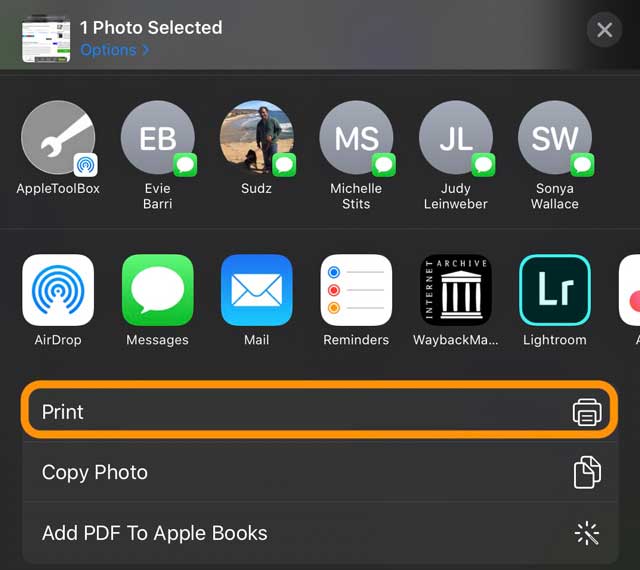
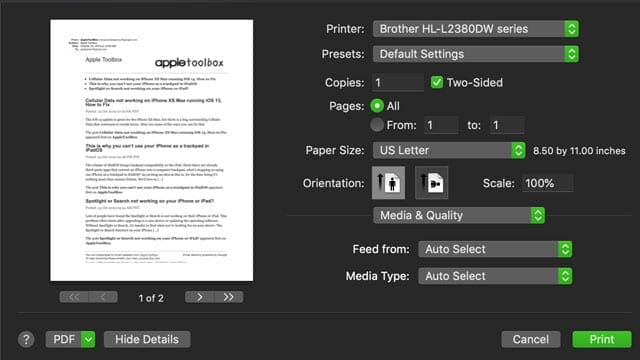

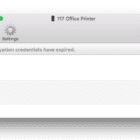
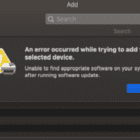

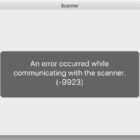



I cannot connect to my HP printer from my Iphone, but my wife can with her Iphone. I have tried everything but it will continue to say “cannot find printer” Is there some simple way to fix this problem.
My printer is not compatible with air print. I cannot seem to find a way to print from my phone without using air print. My Iphone is old and is the SE. is there a way to print using my printer without air print?
I have iPhone SE, VERSION IOS 14.3.
Will the instructions got IOS 13 work for this?
My printer is a Canon TS8220.
I used to be able to print directly from my iPhone and my iPad. Now I keep getting the message “no air printer found”.
Can you help me?
Carol
Installed different printer. Now iPhone and pad prints with black background instead of white. Does not occur when printing from any other device.
Not sure if this is a “help” section or just comments. Thought I would give it a try.
My problem since downloading iOS 13 is that the attachment opens but when I then press the SHARE Ikon the system immediately closes, going back to the front page… very frustrating because I’ve had no problems with printing attachments for years. HELP!
Hi L,
Have you updated to the latest iOS 13 version? Some users had this exact issue with the earlier iOS13/iPadOS versions but after updating to iOS 13.3, those issues resolved.
We suggest that if possible, you update your device using iTunes or the Finder app–when you update your device via a computer, it downloads the entire iOS/iPadOS operating system and not just the changes to the code–by doing so, you minimize problems and often repair existing ones!
To learn more about why it’s better to install updates via iTunes/Finder, check out this article: How & why you should update iOS or iPad OS for your iPhone or iPad using iTunes or Finder
I had to write to thank-you as well. I could not find the print button. Great write-up.
In the print function I used to be able to print to pdf in an entirely simple way. In IOS 13 that has disappeared. Where is that function now? How can I continue to print to PDF without having to download yet another app?
Hi Trebron,
Yes, it is no longer easy!
Printing to PDF depends on the app you use. For Safari, you can print an entire webpage by taking a screenshot of that page and then selecting the Full Page tab at the top. To save that PDF, tap Done and choose Save PDF to Files (that saves to the files app) and select the location within the files app to save to.
To print that pdf, open the files app and go to that file. Tap the Share Button and scroll down the share sheet and tap Print.
This is the worst update of iOS! The workaround for printing from my iPhone is horrendous! Frustrating for anyone who is not a technical reader. PLEASE, PLEASE, PLEASE return the Print button in an update!
I have the same problem with my iPad Pro. Can’t print emails!!!!!! Sorry I upgraded!!!!!
Thank you!
So not intuitive – u have to slide screen up to see the air print option which is now as you say not visible on the two rows of options—which I use all the time.
How this is a positive change is beyond me!
You are the best! Thank you!
When I print from Notes, the text is blown up to fill the width of the page. So it’s like everything is in 30 font size now and no longer fits on one or two pages. Any idea how to fix this?
Hi Caroline,
We just tested this and had the same issue. There doesn’t appear to be a way to change this natively in iOS within the print function.
What did work was downloading the printer manufacturer’s app and then saving the note to the Files app and sharing that file to the printer via the Share Sheet and choosing the printer’s app (via the More… button.)
A much more complicated process than it should be!
What about printing from my iPhone 11 Pro Max to a Brother MFC-J775DW?
It doesn’t show up as an air printer and the Brother iPrint & Scan app doesn’t show up in the share menu anymore.
In the older iOS, I was able to use the normal print function and then deep press on the preview of the item to be printed and get the Brother app function to appear.
In iOS 13 that doesn’t work. Now what?
Hi Bob,
Brother has not updated their supported list of printers since iOS 13 & iPadOS released in September–however, your printer is listed in the iPrint & Scan document from late August.
So it’s likely your printer is supported now.
First, update your iPrint & Scan app by going to the App Store > profile icon > Update All.
Once you updated that app, use the Files app to print.
Open the file in the Files app
Choose the share button
Go to the second row of app icons and tap the More… button
Scroll all the way down to find Copy to iPrint & Scan
Your file then opens in the app
Make any adjustments inside the iPrint & Scan app
Tap Print
Scroll down the list of Suggestions
Since you used 3D-touch before, you can also deep press the file icon inside the Files app and choose the share option. Then follow those same directions to choose the More… button and select Copy to iPrint & Scan.
Thank you SO MUCH for this!
Thanks! This has been driving me insane since the update and could not boring. When Apple changes major things with updates they need to notify all users. Very frustrating
Thank u so much ive been sweating at my iphone for 30 miuntes lol
Yay! Thanks so much! This solved my problem!
iOS 13 B***S! What used to take me 2 moves to do now takes at least 7. This is not progress. Why are “updates” ALWAYS downgrades?!
When i go to choose print icon, there are two icons, one for print and one for print hp smart (my printer). When i click on hpsmart icon, print preview comes up and blue print icon won’t respond to my touch. The same thing happens when i try to print a document in pages. Can you help?
Hi Marian,
The Print option is from iOS and the Print HP Smart is from the HP Smart app–try using just the Print option from the share sheet and then choose your HP Print from Select Printer, then see if the Print button works.
For your HP Smart app, check if there is an update for that app for iOS 13/iPadOS.
Liz
I cannot print after iOS 13.1.3 update. The print option is not even showing for me to add it when I press edit options on my share sheet.
Same here..
Opening Edit Actions and it’s the same list, no Printing option… 🙁
Hi Fil,
What app are you trying to print from and does your printer offer AirPrint? Make sure your iPad, iPod, or iPhone and the printer are on the same Wi-Fi network
You may also need to update your printer’s firmware usually done via the Settings option on your printer or through the printer manufacturer’s support site.
Lost print function on iPad and iPhone following recent update. I can print emails ok but not anything else. Your advice did not work
Hi Linda,
Please give us some more details on what’s going on. Are you not seeing a Print option at all–is this happening across the board or just on certain apps?
What do you see when you do this:
1. Tap the share button (the icon that looks like a square with an arrow pointing upwards)
2. Scroll down past the two rows of app icons to the list of actions–continue to scroll to find Print
What iPad/iPhone model do you use and what current iOS/iPadOS version are you using?
Thanks,
Liz
Doesn’t work I don’t have the print option listed
Hi Christine,
Please tap the Edit Actions button and see if the print option is listed there.
Still don’t have the print icon.
I scrolled slightly up and get first box of icons. No others.
Thanks so much for this!
Something so simple that I took for granted until print disappeared” after update.
I had no idea to scroll up slightly and had spent longer than necessary installing printer app and copying to there to print. Time saver! Thank you
How do you print an email attachment after ios13 update? No print option after hitting share button.
Hi Diane,
Press on the attachment to reveal the quick action menu with options like Quick Look, Markup, Share, and Copy.
Tap the Share option to open the share sheet.
Scroll down past the two rows of icons to the quick actions list.
You should find Print on this list. If not, tap Edit Actions and choose Print there.
Liz
I found this very helpful. Thank you.
This solved my printing problem. Thanks!
Is it just me?
When in Dark Mode, printing an email from the Gmail account, the email header prints with a black background. This uses a lot of expensive black ink.
The body of the email prints out as normal with the white background.
I’ve used Dark Theme in my EVERNOTE app on my iPhone 7 since it first came out – maybe a year or so ago.
Before IOS 13.2 update, there was a PROMPT in my EVERNOTE account page to turn on Dark Theme.
Now that prompt is gone & I have to turn on Dark Mode via my iPhone 7 settings which turns on Dark Mode on all of my Platforms, to include my Gmail account.
I don’t like my Gmail in Dark Mode but I strongly prefer Dark Mode while using Evernote.
The only hack I figured out so far is to go to settings & turn on/off Dark Mode which is extremely frustrating.
I wish I knew how to turn on Dark Theme from within my EVERNOTE app – or, I wish I knew why EVERNOTE deleted the Dark Theme prompt frim my account page. Thanks
How do you print an email in IOS 13? There is no share button.
Hi Sharyn
You are correct! And it makes no sense but to print an email, tap the Reply button to bring up a list of actions, including (all the way at the bottom) the print option.
Not very user-friendly indeed!
Liz
No luck added print cannot print news paper article
Very helpful!
Thank You!!