Do you want the latest version of iOS or iPadOS on your iPhone, iPad, or iPod Touch? Are you updating your iPhone through WiFi (called Over-The-Air updating) with Settings > General > Software Update? If so there is a good chance that your iDevice experiences problems. That’s why we recommend you update your iPhone or iPad Using iTunes or Finder.
Contents
iTunes OR Finder?
For Mac users with macOS Catalina and above, Apple retired iTunes and replaced it with a bunch of niche apps for things like Podcasts, Music, and TV. For folks that used iTunes to manage their iPhone, iPad, or iPod backups, Apple replaced this iTunes functionality with added features for its Finder app.
So if you use a Mac with macOS Catalina+, you won’t find the iTunes app. But once you connect your device and tap open the Finder app from the Dock, you will find all the same functionality in Finder that you did in iTunes for regular iPhone, iPad, or iPod maintenance and upkeep.
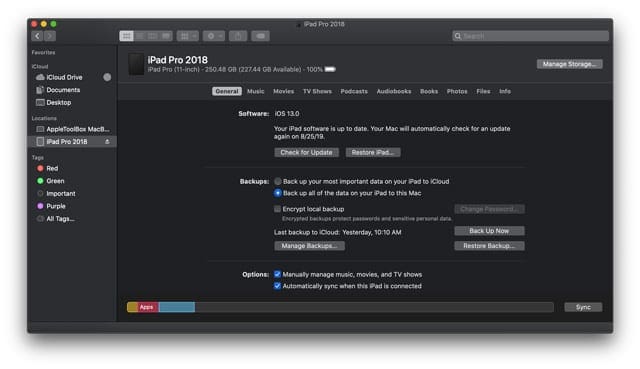
That includes updating iOS or iPadOS, backing up to your computer, and restoring from your backup(s).
Sync all your content in Finder too!
- With Finder in macOS Catalina+, you can continue to sync music, tv shows, movies, podcasts, audiobooks, books, photos, and files by tapping on the appropriate tab and selecting to Sync

What about Windows users?

For now, Apple continues to support iTunes for folks with Windows computers. Continue to visit Microsoft’s Windows Store for regular iTunes updates.
In the future, it’s likely that Apple will also update how it supports its iPhone, iPads, and iPod on Windows machines so stay tuned for an announcement from Apple on changes for all the Windows folks too!
Why Update With iTunes or Finder?
Over the years, iFolks that use iTunes or Finder to update their devices report fewer problems over time.
When you update your iOS via iTunes, you get the full build while Over-The-Air (OTA) updates using the Software Update function on your iPhone or iPad provides a delta updates, which are smaller size update files.
Delta vs. Full iOS Updates
A delta update is an update that downloads only the code that has changed since the previous iOS version, saving both time and bandwidth.
Full updates download the entire code and replace the previous iOS.
So if your iPhone or other iDevice has issues, it’s best to use Finder or iTunes and download the full update!
- For example, if your battery isn’t working like it used to and does not hold a charge, updating your iOS via Finder or iTunes often fixes these problems!
That’s why we recommend updating via Finder and iTunes, especially for each major iOS or iPadOS release.
How Do I Update iOS With Finder or iTunes?
Upgrading your iOS with Finder or iTunes is easy! For Finder, use any Mac with macOS Cataline and above installed. For all others, you need a computer–Windows or Mac with iTunes installed on it.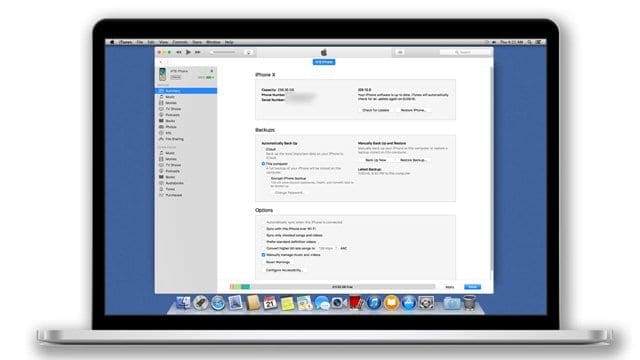
You don’t even have to use YOUR COMPUTER–it can be anyone’s PC as long as it has Finder or iTunes.
So borrow one from a friend, use one at work or school, even visit an Apple Store and ask them to update your iOS using one of the showrooms Macs.
Know Your Passcode Before You Update iOS and iPadOS!
One often overlooked thing is your device passcode. With Face ID and Touch ID, it’s easy to forget that all devices have a numeric passcode.
But we need this passcode each and every time we update our iOS–Face ID and Touch ID don’t work!
So make sure you know it or set one up temporarily. It’s a small but important step before updating. 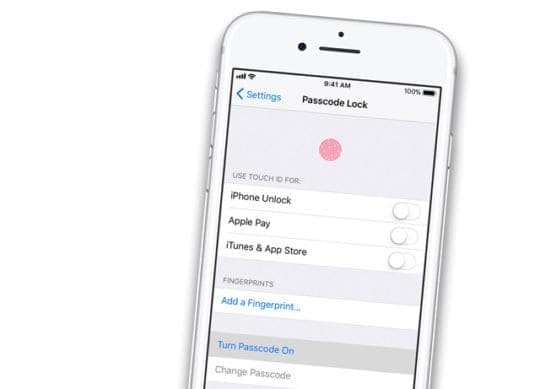
Update your iPhone, iPad, or iPod using Finder
- Turn on your Mac first
- Tap System Preferences > Software Update

Check the box to automatically keep your Mac updated. - If there is a macOS update, perform this update first before updating your iPhone, iPad, or iPod
- Connect your iPhone, iPad, or iPod to your Mac
- If you see a message on your iDevice to “unlock iPad to use accessories,” tap your iDevice and enter your Face ID, Touch ID, or passcode to reach your home screen
- Open the Finder app on your Mac
- Look for your iDevice in Finder’s left sidebar under the Locations heading

- Select it to see the details panel information in the General tab

- We recommend backing your device up first, using Back Up Now
- To update your device to the latest iOS or iPadOS, tap the Check for Update button from the General tab

- Click Download and Update
- If asked, enter your passcode
- If you don’t know your passcode, check out our article
- Finder updates your iPhone, iPad or iPod touch to the latest version of iOS using the full update (not the delta)
Update your iPhone, iPad, or iPod Touch using iTunes
- Connect the computer (Mac or Windows) to WiFi or Ethernet
- If your computer is using a Personal Hotspot on the iOS device that you’re updating, connect your computer to a different WiFi or Ethernet network before you update
- Install the latest version of iTunes
- Windows: Open iTunes and choose Help > Check for Updates. If Check for Updates isn’t an option in the Help menu, download the latest version of iTunes from the Microsoft Store.
- Mac: Open the App Store on your Mac. At the top of the App Store window, click Updates. If any macOS or iTunes updates are available, click Install
- Connect your iDevice using its original USB charging cable, if available
- Open iTunes and choose the device you want to update
- Backup before updating!
- Use iTunes if it’s your computer

- Back to iCloud if it’s not your computer

- Use iTunes if it’s your computer
- If iTunes doesn’t see or recognize your device
- Make sure that your device is turned on
- If you see a Trust this Computer alert, unlock your device and tap Trust

- Unplug all USB connections except your device
- Try a different USB port to see if one works
- Use a different Apple USB cable (make sure it’s Made-For-iPhone/iPad/iPod)
- Restart the computer and your iPhone, iPad, or iPod
- Click Summary, then click Check for Update

- Click Download and Update
- If asked, enter your passcode
- If you don’t know your passcode, check out our article
- iTunes then updates your iPhone, iPad or iPod touch to the latest version of iOS using the full update (not the delta)
IMPORTANT: Do not disconnect the USB cable during the update
Need More Space To Install Your iOS or iPadOS Update?
If your iDevice is pretty full of stuff and there’s not sufficient space to update to the latest iOS version, take a look at this article to slim down your internal device’s storage!
Using iOS 13 or iPadOS? Move your iPhone, iPad, or iPod content to an external drive
Yes, external drive support finally arrives for all types of iDevices in iOS 13 and iPadOS!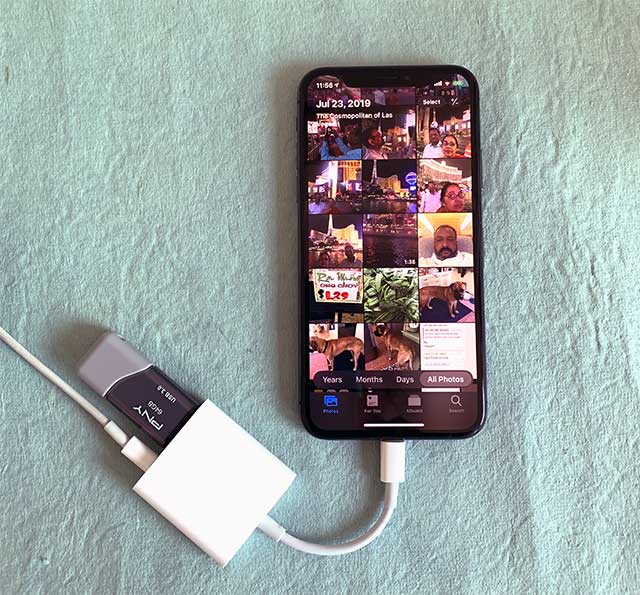
Check out How to backup your iPhone or iPad photos to an external drive with iOS 13 and iPadOS to learn step-by-step how to offload content to an external drive for folks using iOS 13 and above.
Using iOS 11 or above? Check out Storage Tools!
In iOS 11+, you get tips on how to save space and offload or delete apps and content that you don’t use anymore. 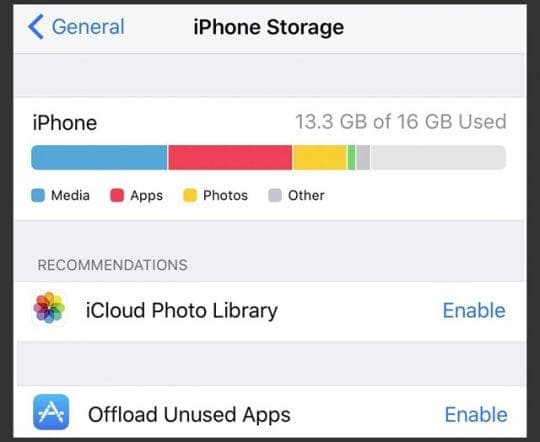
Check out this article for an in-depth look at the cool storage tools available for folks using iOS 11 and above.

Obsessed with tech since the early arrival of A/UX on Apple, Sudz (SK) is responsible for the original editorial direction of AppleToolBox. He is based out of Los Angeles, CA.
Sudz specializes in covering all things macOS, having reviewed dozens of OS X and macOS developments over the years.
In a former life, Sudz worked helping Fortune 100 companies with their technology and business transformation aspirations.



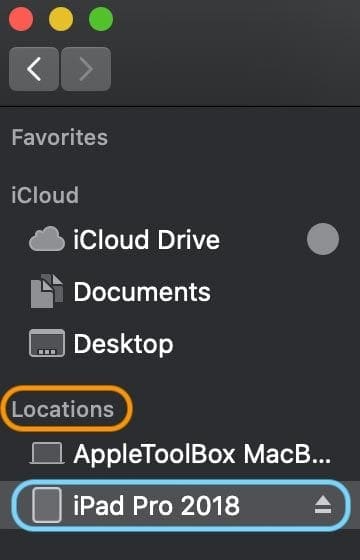
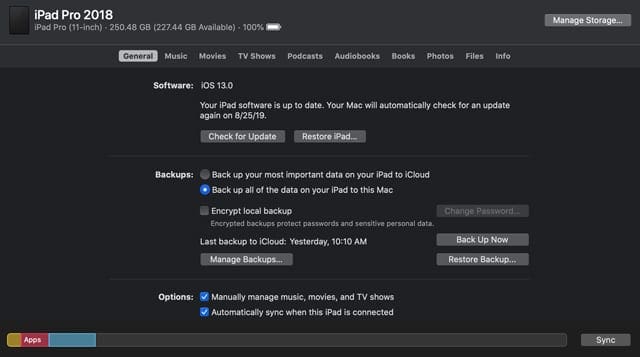


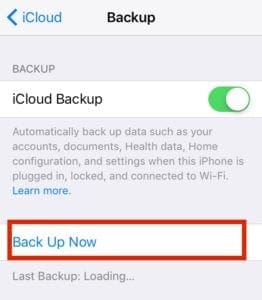
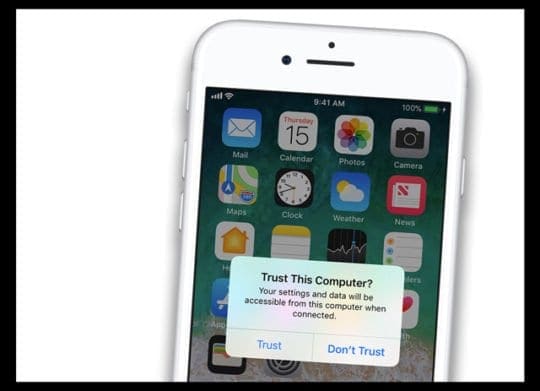
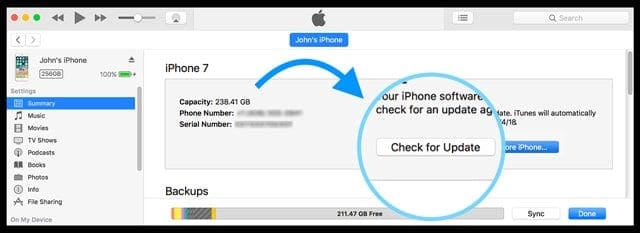

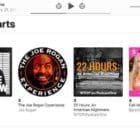

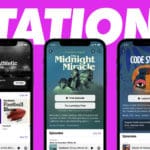





Great article, seems you really know the material well.
Any information on what to do when the phone is full, 127.2GB of 128, battery getting low, and iPhone 6s+ goes to the apple logo and stays there?
Got it into Recovery mode, iTunes on PC with most recent iTunes update.
Attempted “update” (not ready to do recovery) and it would hang up during the download.
I was told by Apple that the removal and replacement of the IOS would not download because the file was probably larger.
But reading your article, shouldn’t it have removed some apps to create room? Now the phone is still in Recovery Mode Screen.
Any suggestions?
Hi Marilyn,
Updating with iTunes or Finder does require less space on your device than an Over-The-Air update because iTunes/Finder leverages your computer’s storage and processing power.
Although an update removes some downloadable parts of installed apps temporarily to free up space for an update, this usually is for when a small amount of storage is needed. In your case, your iPhone is nearly completely full and probably needs more space than iOS can automatically remove. As mentioned, iOS/iPadOS remove some parts but never remove entire apps to free space.
Are you using a Windows PC or a Mac? If possible, you might want to try and update your iPhone using a Mac with macOS Catalina using the Finder app or macOS Mojave and below using iTunes. Since you remain in the Apple eco-system, you might have better luck with that.
Otherwise, going into Recovery Mode is your best bet or if you backup regularly, you could also set up your device as new and then link to your backup.
In the future, try to always keep about 10-20% of your device’s total storage free and available–so for an iPhone with 128GB of storage that’s about 13-26 GB. Keeping this allotment open helps your device and its apps run smoother, with fewer problems and battery drain.
How does one upgrade an iPod Touch to use an operating system later than 6.1.6? This does not happen through iTunes, I have tried and just get told the software is up to date. But the app I need to use to control a WiFi security camera will only run on iOS 7 or above apparently.
Hi Alison,
It’s possible that your iPod Touch only goes up to iOS 6.1.6. According to our research, iOS 7 requires a 5th generation iPod touch or higher.
To identify your model, see this article: How to know what iPad or iPod model you have