Starting in macOS Catalina, Apple retired iTunes and replaced its functionality with a few different apps: Music, Books, Podcasts, and TV. But what about iTunes for iPhone, iPad, or iPod maintenance and updating?
The good news is that you can still use your Mac to update, restore, backup, and sync your iPhone and iPad. With macOS Catalina and above, it’s just a tad bit different because we now use the Finder app to do all that heavy lifting!
Related articles
- How to back up your iTunes library before upgrading to macOS Catalina
- It’s the end of iTunes as we know it (and we feel fine)
- No More iTunes. How to use Finder in macOS Catalina to Sync and Restore iPhone
- How & why you should update iOS or iPad OS for your iPhone or iPad using iTunes or Finder
Contents
Why we recommend (and love) using our Macs to update our iPhones, iPads, and iPods
We always update our iDevices using our Mac’s Finder (or previously iTunes) especially when Apple releases its major iOS and iPad updates. The main reason we do this is that Finder (iTunes) always installs a brand-new full version of iOS/iPadOS onto our devices. 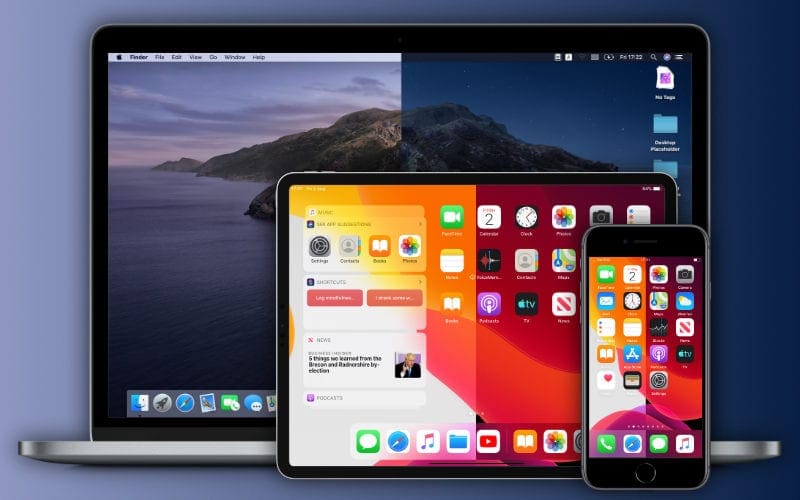
When we update using the over-the-air method of Software Update in our device’s Settings app, that only install the code changes–so most of the code is carried over from previous iOS versions. This is called a delta update.
Our experience and our readers’ comments show us that these over-the-air delta updates cause a lot of problems and headaches in the long run. So that’s why we always update using our Macs and the Finder (or iTunes) apps!
For more information on Finder/iTunes updates vs. Over-The-Air, check out our article How & why you should update iOS or iPad OS for your iPhone or iPad using iTunes or Finder
Using a Windows machine? Wondering what’s happening with iTunes on Windows? 
In short, nothing!
For folks using Windows machines, iTunes remains the go-to application for updating your iDevices. There is currently talk of a future update coming to Windows, but for now, Apple continues to support iTunes for Windows.
Using an older macOS or Mac OS X version?
For folks with older Macs that don’t support macOS Catalina and for folks not wanting to update, you can still use iTunes to update to the latest version of iOS and iPadOS.
For now, Apple continues to support iTunes for Windows (all versions) and for Macs (versions macOS Mojave and below.)
Not yet updated to macOS Catalina?
If you want to update to macOS Catalina and intending to update your iOS or iPadOS using your Mac’s Finder app, we recommend you first backup your iTunes library. Do these steps before updating to macOS Catalina.
How to update your iPhone, iPad, or iPod using your Mac’s Finder app
- Turn on your Mac first
- Tap System Preferences > Software Update

Check the box to automatically keep your Mac updated. - If there is a macOS update, perform this update first before updating your iPhone, iPad, or iPod
- Connect your iPhone, iPad, or iPod to your Mac
- If you see a message on your iDevice to “unlock iPad to use accessories,” tap your iDevice and enter your Face ID, Touch ID, or passcode to reach your home screen

- When connecting a device for the first time to your Mac after updating to macOS Catalina, you’re asked to trust the device
- Click the trust buttons on both devices (Mac and iDevice)

- Enter your device passcode on your device to confirm the trust relationship

- Click the trust buttons on both devices (Mac and iDevice)
- Open the Finder app on your Mac (easiest way to find is in your Dock)

- Look for your iDevice in Finder’s left sidebar under the Locations heading

- If your iPhone, iPad, or iPod doesn’t show up, unplug it from your Mac and plug it in again
- Select it to see the details panel information in the General tab

- We recommend backing your device up first, using Back Up Now
- To update your device to the latest iOS or iPadOS, tap the Check for Update button from the General tab

- Click Download and Update
- If asked, enter your passcode
- If you don’t know your passcode, check out our article
- Finder updates your iPhone, iPad or iPod touch to the latest version of iOS using the full update (not the delta)
What else does Finder do for my iPhone, iPad, or iPod?
Finder pretty much does everything for your iDevice that iTunes did!
Manage your iDevice, back up, encrypt backups, and restore with Finder
Each time you connect your iPhone, iPad, or iPod, open it in your Finder app’s sidebar. Using Finder, you can back up, update, restore, and manage your device.
Plus, you can sync your music, movies, tv shows, podcasts, books, audiobooks, files, and photos (if you don’t use iCloud Photos) with Finder.
All you need to do to turn on syncing is tap each category, choose your sync options with a checkmark, and tap the large Sync button at the bottom of your iDevice’s Finder window, next to the storage graph.
One thing Finder does not do
Unlike earlier versions of iTunes, Finder does not include a feature that allows you to rearrange your iPhone, iPad, or iPod apps onto different home screens or folders on your device.
That feature was removed in later iTunes versions, and it does not come back in macOS Catalina.
To rearrange apps in iOS 13+ and iPadOS, there is a new Quick Actions option called Rearrange Apps. You see this option when long-pressing apps or folders on your home screen.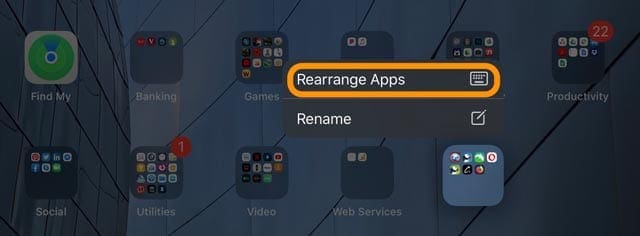
Quick Actions are similar to 3D Touch actions but don’t require the screen to have pressure sensitivity technology built-in. To access Quick Actions, press and hold an app icon or folder icon to quickly perform actions specific to the app or folder.

For most of her professional life, Amanda Elizabeth (Liz for short) trained all sorts of folks on how to use media as a tool to tell their own unique stories. She knows a thing or two about teaching others and creating how-to guides!
Her clients include Edutopia, Scribe Video Center, Third Path Institute, Bracket, The Philadelphia Museum of Art, and the Big Picture Alliance.
Elizabeth received her Master of Fine Arts degree in media making from Temple University, where she also taught undergrads as an adjunct faculty member in their department of Film and Media Arts.
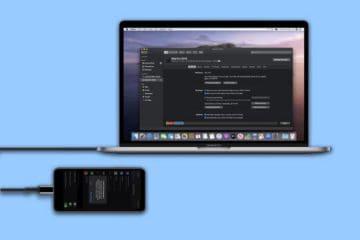
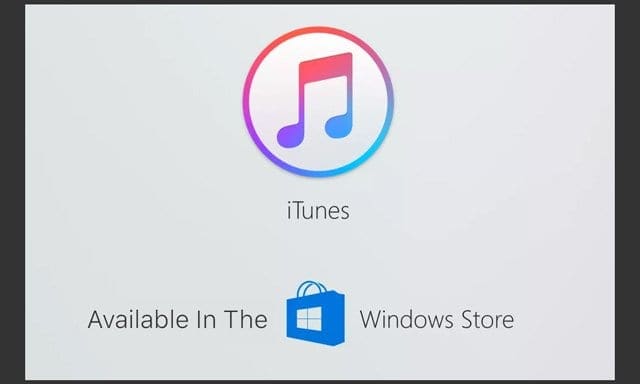


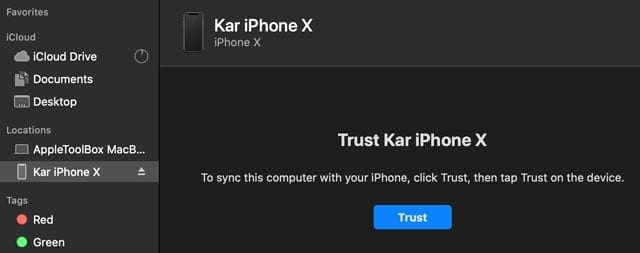
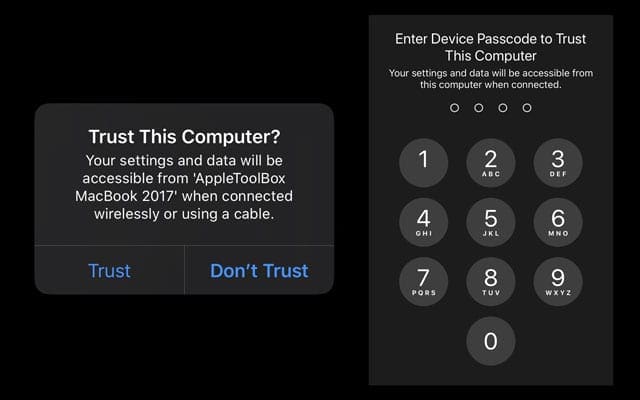

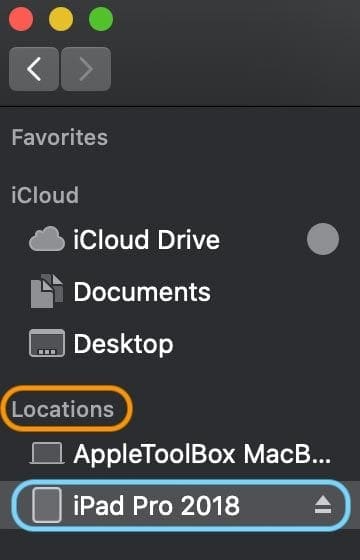
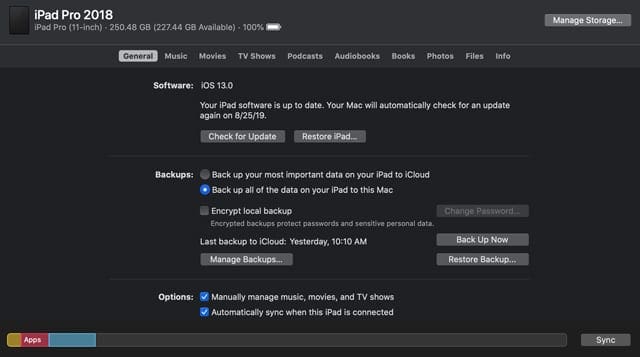


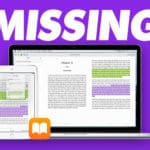
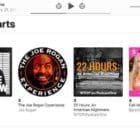

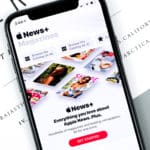


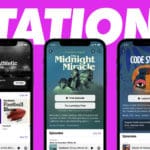

I have a hand-me-down iPhone X (256g) on ios 13.7. I do _not_ want the Though Police IOS 15 version. How do I offline update the iphone X to ios 14, latest point version?
I have seen them do this over MFi cable in the store. USB2 MFi seems kinda slow. Is there a USB3 mfi usb-c to lightning cable?
This is awesome but when I connect a NEW iPhone, the buttons (general etc) don’t appear. God I miss iTunes…
My Finder does not show that left column or anything similar. I can’t find my device. I can’t back up my iPad. I can’t Update my iPad. These instructions have nothing to do with the screen I see on my MacBook Air with Catalina 10.15.1.
Hi Wendy,
Sorry about the lack of clarity. If you Mac hides the toolbar, it also hides the sidebar that you need to see in order to access your iDevices.
In the top menu, choose View > Show Toolbar and the sidebar should show up with the Locations information.