When did you last write a letter? These days, we use digital technology for many of our conversations, but the added convenience comes at the cost of a paper trail. So how do you print text messages from an iPhone when you need a physical copy?
There are plenty of reasons you might want printed copies of your iPhone text messages. Some romantic souls use them as mementos of their cherished relationships, others need a physical copy to present as evidence in court.
Whatever your reason, there are only two methods to print text messages from an iPhone: take screenshots or use third-party software.
Related:
- How to print iMessage or text message conversations on iPad or iPhone
- Forward iMessages and text messages on iPhone, iPad, and iPod touch
- How to quickly save all images from text messages on iPhone
- iPhone texts disappeared after iOS update
Contents
1. Print screenshots of your text messages from an iPhone
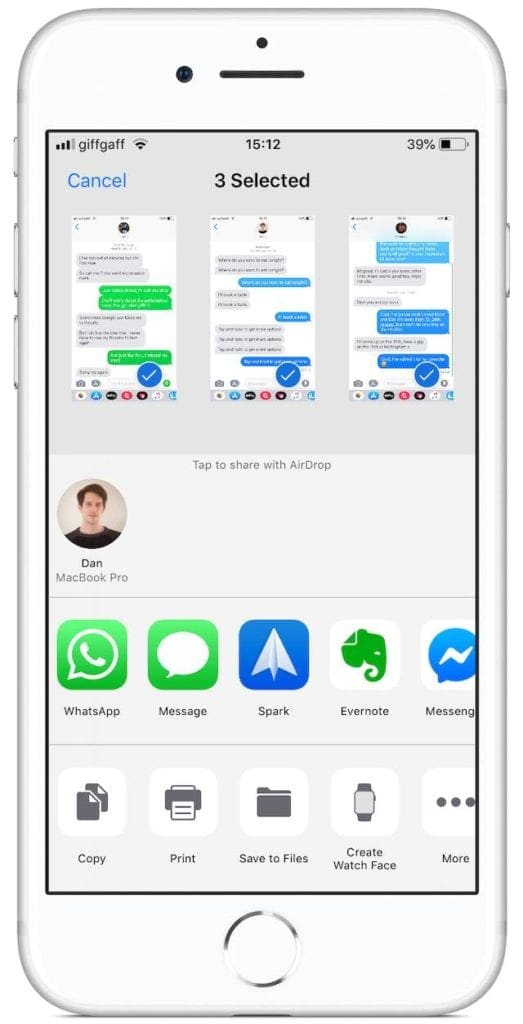
For this method, all you need to do is take screenshots of the text messages on your iPhone screen and print them out. Take a look at this post if you only need to print the attached images from your messages.
If your printer supports AirPrint you can print directly from the Share button on your iPhone. Otherwise you can export the screenshots to a computer using email, AirDrop, or image capture software.
Although taking screenshots seems the quickest option, it comes with some considerable downsides:
- Screenshots don’t show phone numbers or contact details.
- You can’t easily view times for all the messages at once.
- Long conversations need lots of screenshots and become hard to manage.
- You need to format your iPhone screenshots to fit them neatly on a printed page.
If you still want to use screenshots to print text messages from your iPhone, follow the instructions for different iPhone models below. Otherwise, check out our section below on third-party software.
How do I print text message screenshots from an iPhone?
- Open the Messages app and load the conversation you want to print.
- Scroll to view the texts you want to print — you may need to take multiple screenshots to capture them all.
- If you need to show message times, swipe left and hold your finger or thumb in place while you take a screenshot.
- Take a screenshot of the text messages:
- On an iPhone X or later: Quickly press the Side button and the Volume up button.
- On an iPhone 8 or earlier: Quickly press the Side or Top button and the Home button.
- Return to step two, until you’ve captured all the screenshots you need.
- Share your text message screenshots:
- Open the Photos app on your iPhone.
- Tap Select and highlight all the relevant screenshots.
- Tap the Share button and send your screenshots to a printer, email them to yourself, or share them over AirDrop.

2. Use third-party software to print text messages from an iPhone
A plethora of third-party iPhone data management apps are available online. Several of them allow you to search, view, format, and print text messages directly from your iPhone. It’s normally far more convenient than printing text message screenshots.
Most of these apps run on Mac or Windows computers and access the data on your iPhone through a lightning-to-USB cable. There is usually a Messages section in the app with clear instructions for printing your iPhone text messages.
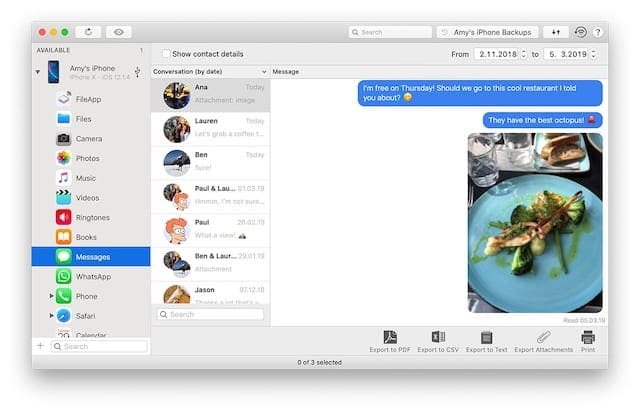
Some data management apps offer a free trial, but you normally need to pay to get full access. You should research these applications independently. Find one with good reviews that offers the features you need before you consider using it.
Remember, these apps can access all the data on your iPhone, so don’t use one that isn’t trustworthy. Even if it’s free.
Here are some of the most popular iPhone data management apps:
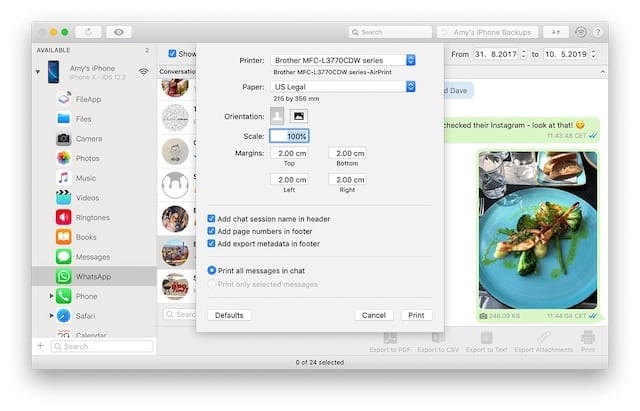
Now you know how to print text messages from your iPhone. Hopefully Apple introduces a feature to make it easier in the future. For now, the latest iOS 13 update doesn’t add much to Messages other than improved privacy. Not that I’m complaining.
Let us know in the comments if you found this post helpful. What method did you use to print your text messages? And what are you hoping to use them for?
How to Export Text Messages From iPhone to PDF
Whether it’s a cherished chat with a loved one or a critical business conversation, having the ability to export text messages from an iPhone to a PDF can be incredibly useful. PDFs are widely accepted, easily accessible, and provide a secure way to store and share content. In this blog post, we’ll explore the various methods to export text messages from an iPhone to a PDF, ensuring that you have a tangible copy of those essential conversations.
The process of exporting text messages to a PDF can be accomplished through several means, including using built-in features on your iPhone, third-party applications, or even utilizing your Mac or PC. Each method has its own advantages and considerations, and we’ll walk through them step by step to help you choose the one that best fits your needs.
Method 1: Using Your iPhone (Screenshots)
- Open the Messages App: Navigate to the specific conversation you want to export.
- Take Screenshots: Capture screenshots of the entire conversation by pressing the Side button and the Volume Up button simultaneously.
- Open Photos App: Find the screenshots in your Photos app.
- Select Screenshots: Tap “Select” and choose the screenshots you want to include in the PDF.
- Tap the Share Icon: It’s the square with an upward arrow.
- Choose ‘Print’: Scroll down and tap “Print.”
- Use the Pinch-Out Gesture: In the print preview, use a pinch-out gesture on one of the pages to access the PDF preview.
- Share the PDF: Tap the Share icon again and choose how you want to save or share the PDF (e.g., Save to Files, Email, etc.).
Method 2: Using a Third-Party App
- Choose a Reputable App: Search the App Store for a well-reviewed app that specializes in exporting text messages to PDF.
- Follow the App’s Instructions: Each app will have its unique process, so follow the on-screen instructions to export the messages.
- Save or Share the PDF: Most apps will allow you to save the PDF to your device or share it through email or other means.
Method 3: Using a Mac or PC
- Connect Your iPhone to Your Computer: Use a USB cable to connect your iPhone to your Mac or PC.
- Use Software Like iTunes (or Finder on Mac): Access your iPhone’s data through iTunes or Finder.
- Backup Your iPhone: Perform a full backup of your iPhone.
- Use a Third-Party Tool: Search for a reputable third-party tool that can extract text messages from the backup and export them to PDF.
- Follow the Tool’s Instructions: Each tool will have its unique process, so follow the on-screen instructions to export the messages.
Additional Considerations and Tips
While the methods described above are the most common ways to export text messages from an iPhone to a PDF, there are some additional considerations and tips that can enhance the process:
Quality and Readability
Ensure that the exported PDF maintains the quality and readability of the original text messages. If you’re using screenshots, check that the images are clear and that the text is legible. If using third-party tools, review the exported PDF to ensure that the formatting is preserved.
Privacy and Security
When dealing with personal or sensitive information, always consider the privacy and security of the data. If using third-party apps or tools, research their privacy policies and ensure that they don’t store or share your data without your consent.
Organizing and Naming Your PDFs
If you’re exporting multiple conversations, consider organizing and naming your PDFs in a way that makes them easy to identify and access later. This can be especially helpful if you’re preserving these messages for legal or business purposes.
Compatibility with Other Devices
Consider how you’ll be accessing the PDFs in the future. If you plan to view them on different devices or share them with others, ensure that the method you choose produces PDFs that are compatible with various platforms.
Consider Professional Services
If the text messages are of significant importance, such as for legal matters, you may want to consider professional services that specialize in data extraction and preservation. They can provide a more robust and legally compliant solution.
Final Thoughts
Exporting text messages from an iPhone to a PDF is more than just a technical task; it’s about preserving memories, maintaining records, or safeguarding important information. The methods outlined in this blog post offer various ways to achieve this goal, each with its own advantages and considerations.
Whether you’re a tech-savvy individual looking to save a cherished conversation or a professional needing to create a secure record, understanding how to export text messages to PDF empowers you to take control of your digital communications. By following these guidelines and considering the additional tips, you can confidently and securely manage your text messages in a way that aligns with your needs and values.

Dan writes tutorials and troubleshooting guides to help people make the most of their technology. Before becoming a writer, he earned a BSc in Sound Technology, supervised repairs at an Apple Store, and even taught English in China.











Many thanks for your clear explanation of how to print a text. I will have to stick to screenshots for now as I don’t use a computer
Do you have any idea why Apple has chosen not to just let us share a string of text message as we can with email?
That would be the simplest solution.
If you don’t know, do you have a name and email at Apple that I could write to ask? Thanks
HI Cathleen,
We don’t know why we can’t share text message threads.
Here’s the link to provide Apple your suggestions for product improvements and features. For feedback type, enter feature request.
Liz