Have you never cleaned out your texts and iMessages because they contain precious memories and pictures that friends and family sent over the years? Wondering how to save all images from text messages? If so, don’t worry — you aren’t alone!
One of the most frequent questions we get from our readers is how to save all images from text messages, iMessage, or SMS conversation thread. While there isn’t any single setting to save all pictures on your device, you can certainly save your images in bulk. On top of that, it’s actually quite easy if you use your computer. We’ll show you how to do that for both newer and older versions of iOS today.
Contents
- The Best Way to Save All of Your Images From the Messages App: Use Your Mac
- How to Save Multiple Images From Your iPhone in Newer Versions of iOS and iPadOS
- Using iPadOS or iOS 13?
- 6 steps to save all images from text messages for iPhone, iPad, and iPod (iOS 12 and lower)
- Can You Save Your Messages App Images in Bulk?
- Saving All Images Via WhatsApp on Your iPhone
- Use These Tips to Save Images From the Messages App on Your iPhone
The Best Way to Save All of Your Images From the Messages App: Use Your Mac
One reader provided an excellent tip where you can save all of your images from the Messages app via your Mac. To do this, you’ll need to be signed in with the same Apple ID that you use on your iPhone or iPad.
To access all of your images from the Messages app via your Mac, follow these instructions.
- Open System Settings and go to General > Storage.
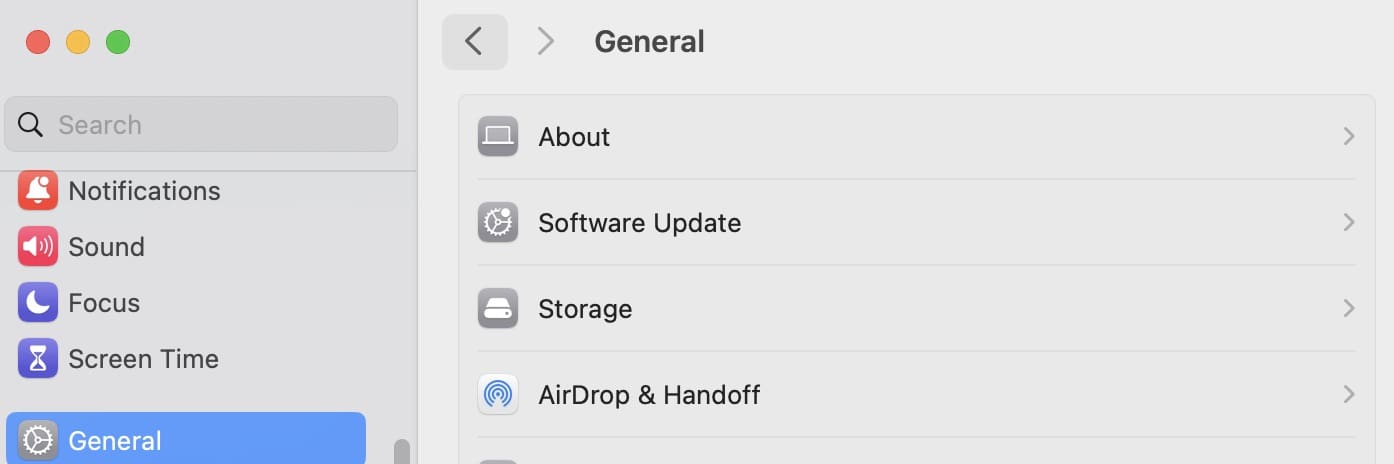
- Scroll down to Messages and tap the information icon.

- Highlight your photos and tap Show in Finder. Note that this might open multiple windows.

- Save all of your images to your preferred location. You might find it easier to drag and drop everything into one folder, before then transferring your files onwards.
How to Save Multiple Images From Your iPhone in Newer Versions of iOS and iPadOS
In more recent versions of iOS and iPadOS, it has become much easier to save multiple images from your device. Below are the steps you’ll need to follow.
- Open the text message thread for which you want to save your images.
- Tap on the contact’s name at the top of your screen.
- Scroll down to Photos and select See All.
- Tap Select.
- Select all of the photos that you want to save.
- Press Save in the bottom right-hand corner when you’ve selected everything.
Using iPadOS or iOS 13?
We don’t know why, but Apple did not include the option to save multiple photos in the Message app in the first release of iOS 13 and iPadOS. But the good news is that Apple included this feature in later iOS 13 and iPadOS versions! So if you can, update your iOS or iPadOS.
If you cannot update your iOS/iPadOS version at this time, you must follow the steps to save each photo individually.
How to save multiple images in the Message app with iOS 13 and iPadOS
- Open Messages.
- Open a conversation that has photos you wish to save.
- Tap the name(s) at the top of the message and then tap on the “i” button.

- Scroll down to the Photos section and tap See All Photos.

- Tap Select.
- Choose which photos you wish to save and once you select them all, tap Save.
- You can also save each photo individually. When Seeing all your photos, do not choose Select and instead long-press on each photo and choose Save.

How to save photos individually in the Message app with iPadOS and iOS 13
- Open the Messages app.
- Choose and open a conversation that contains photos you want to save.
- Long press on a photo you want to save to the Photos app.
- Choose Save.

- Repeat for each photo you want to save.
6 steps to save all images from text messages for iPhone, iPad, and iPod (iOS 12 and lower)
- For iOS 12, open a conversation and tap a profile icon or picture at the top of the message thread. Then, tap the “i” button.

- For iOS 11, open a message thread and tap the blue “i”.

- For iOS 11, open a message thread and tap the blue “i”.
- Scroll down to see all the images, video, and attachments in that thread.
- Deep press on one of the images to open a pop-up menu and select More.
- Select all the images you want to save using the selection button next to each image.

- Tap Save Images (or Attachments) in the bottom left corner.
- Open your Photos app to confirm you saved your pictures.
- Repeat for each message thread.
Can You Save Your Messages App Images in Bulk?
Sadly, iOS doesn’t currently allow you to save images from multiple conversations in one step. The best way to save all of your images is via your Mac, but even then, you’ll need to manually save everything from (possibly) multiple tabs.
Saving All Images Via WhatsApp on Your iPhone
If you want to save images in your WhatsApp conversations, the process is much easier than if you used the Messages app. You can automatically set your photos to save by following these tips.
- Open WhatsApp on your iPhone.
- Go to Settings > Chats.
- Toggle Save to Camera Roll on.
Use These Tips to Save Images From the Messages App on Your iPhone
It’s understandable that you’d want to save images from the Messages app to your smartphone, as you’ll often have lots of memories within your texts — especially if you’ve never deleted them. If you want to clear out your texts, you should go through the different pictures you want to save — but sadly, there isn’t much of a workaround for the most difficult methods.
You can, however, put aside some decent time to save your images. On top of that, you can use WhatsApp in the future to ensure that everything is automatically saved to your Photos app.
Related Reading:
- Are Your iPhone Photos Sent Via iMessage or Text Blurry? How to Fix
- Use the Messages in iCloud Sync Feature Today!
- How to Get Back Accidentally Deleted Text Messages
- How to Save Your iMessage Images as Photos on Your iPhone
- How to Turn On Low-Quality Image Mode in the Messages App
- iPhone Not Saving Facebook Photos in iOS? Here’s How to Fix

For most of her professional life, Amanda Elizabeth (Liz for short) trained all sorts of folks on how to use media as a tool to tell their own unique stories. She knows a thing or two about teaching others and creating how-to guides!
Her clients include Edutopia, Scribe Video Center, Third Path Institute, Bracket, The Philadelphia Museum of Art, and the Big Picture Alliance.
Elizabeth received her Master of Fine Arts degree in media making from Temple University, where she also taught undergrads as an adjunct faculty member in their department of Film and Media Arts.

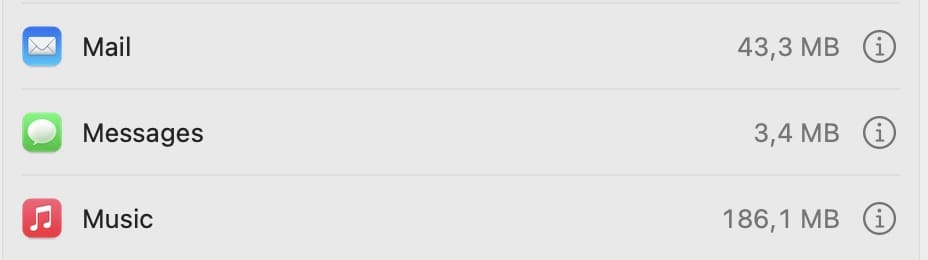
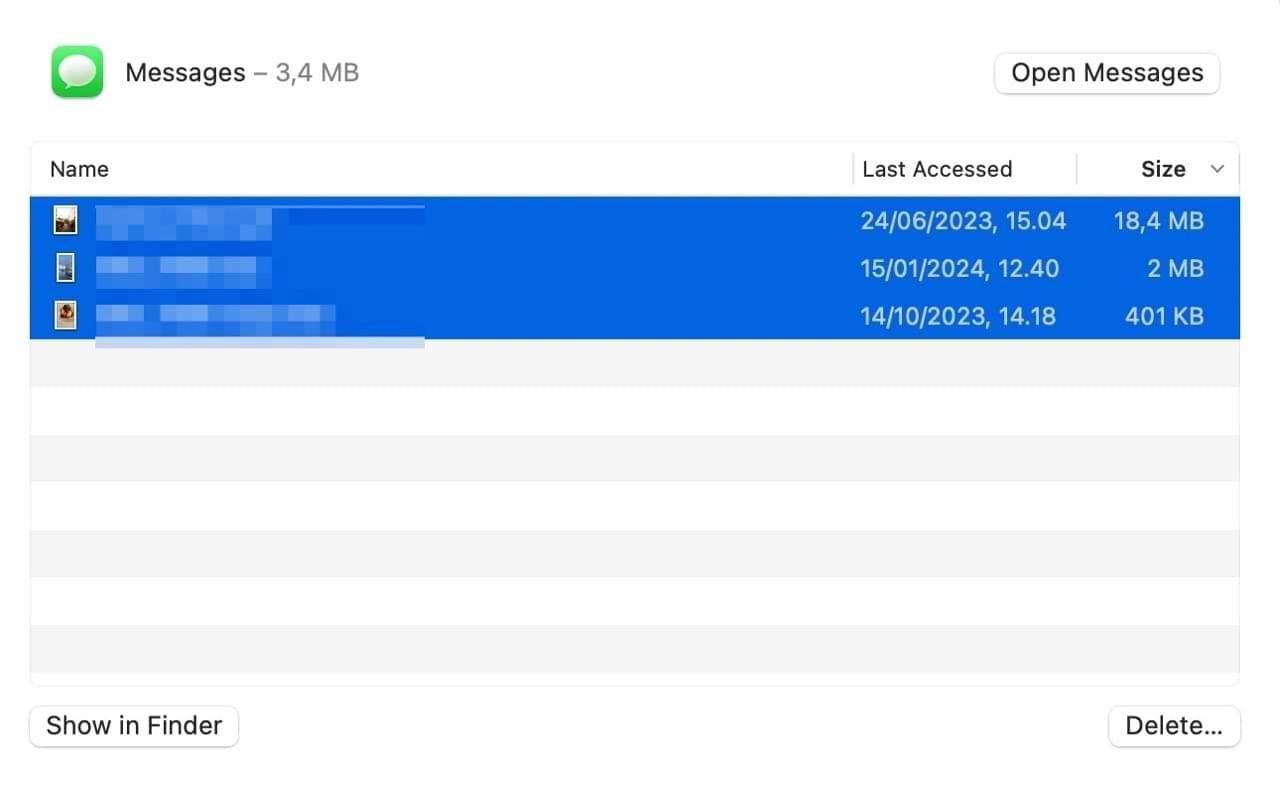
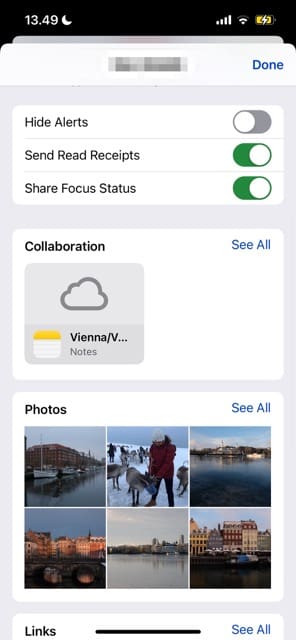
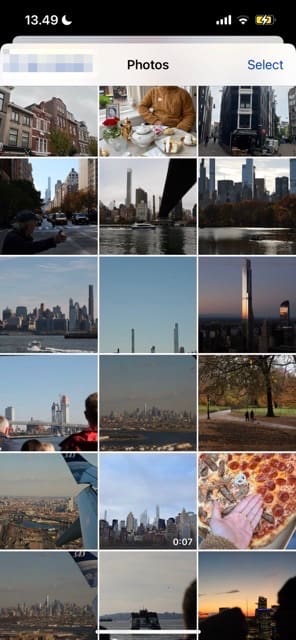
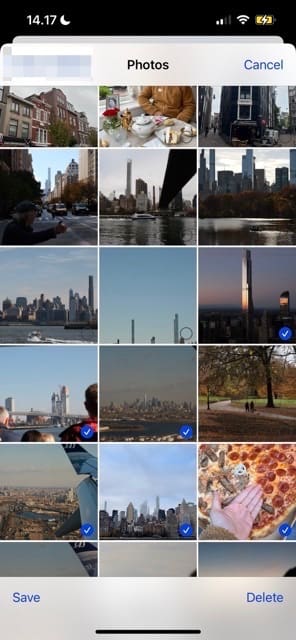
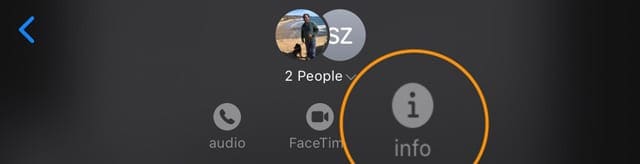
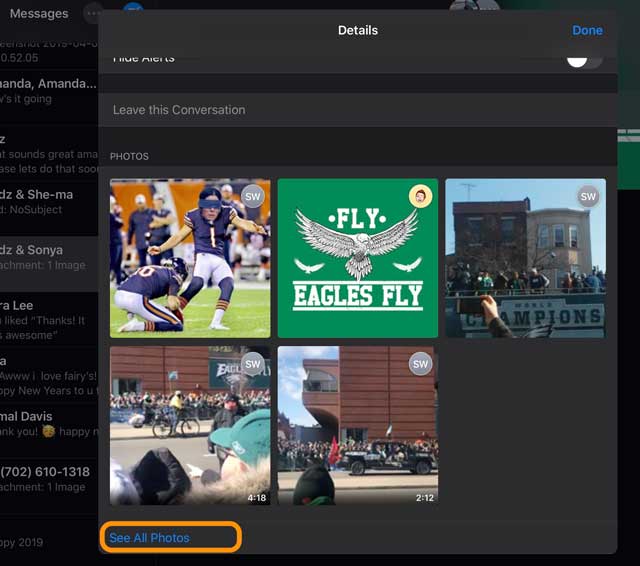
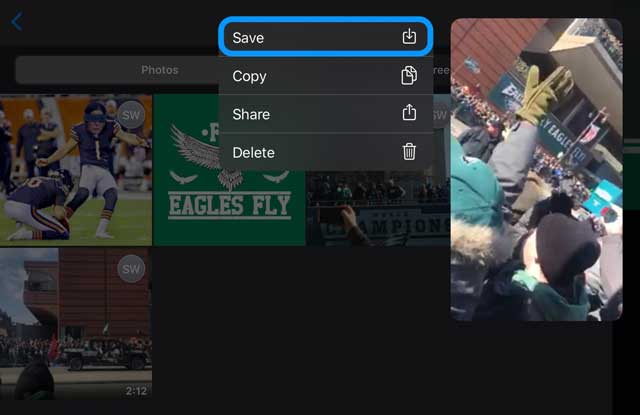
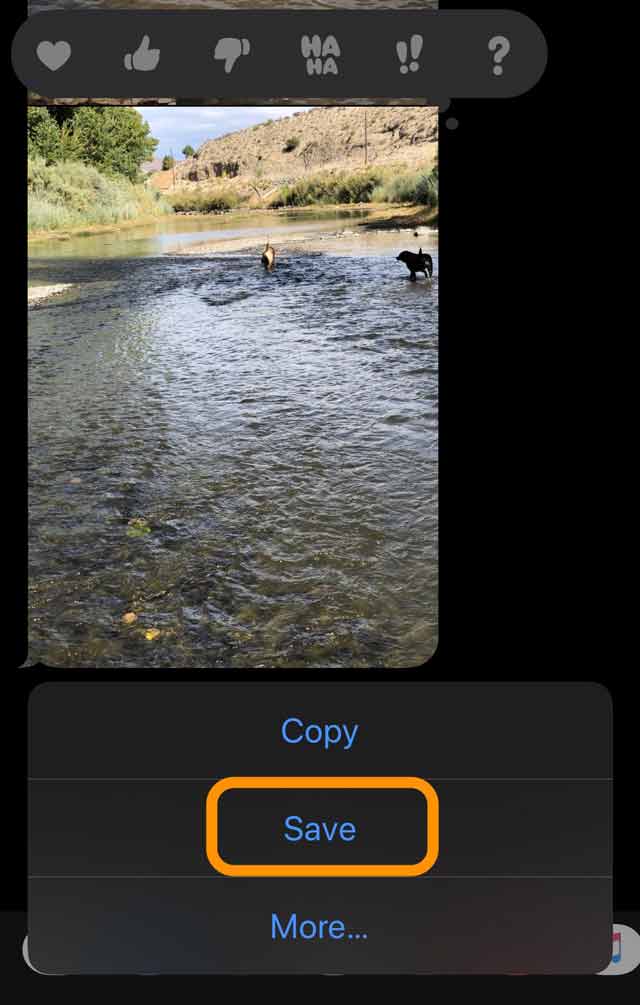
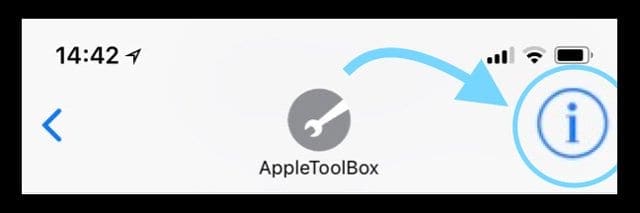

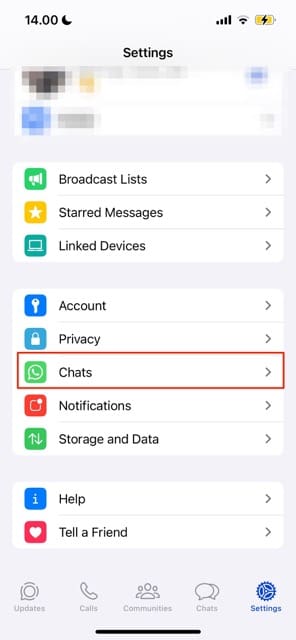
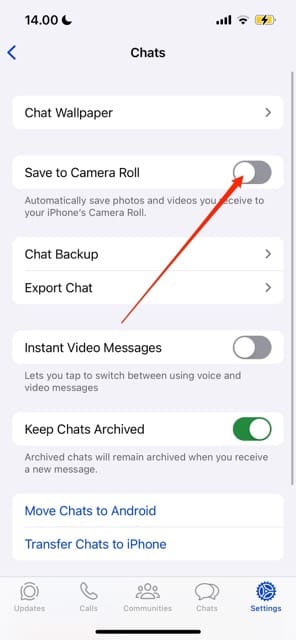





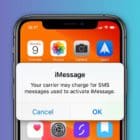

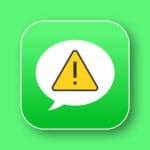

Hi! Question – I have saved all my important photos from text messages. Now, if I turn on the setting ‘automatically delete old messages’ in settings (to clear some storage – mine is full) will that delete the photos I have saved to my camera roll from texts? Or are they safe now, saved on to my phone and iCloud. Thanks!
Actually many of you will be glad to know apple did not overlook the need for people to mass import their photos and videos from iMessage. Sadly this cannot be done on iOS or iPadOS. This can only be done via macOS from Apple > About This Mac > Storage > Manage . This will open the storage manager for macOS, here you will see a section named “Messages”, select that section and click “open in finder” and.. voila you have access too every piece of image data stored currently in iMessage. Now I’m going to do a write up on how to import this folder into iPhoto’s so that every image you receive is automatically imported into iCloud and Photos app 😉 wink wink… its not hard to setup. SO all you lazy folks in 2018-2019 pretty sure could have done this, as apple doesn’t tend to change file system structures that often considering its BSD *Unix based OS. Anyway good luck!
thank you. just recovered my deleted text messages by using icloud to push deleted messages to my phone thanks !
Hi, how do I save a video from a text & add it to a album
Thanks for your help
iPad Air2, iOS 13.3.1. imessage > contact info> Go to photo section, and bottom left of the section you will see “See All Photos”. Select that link, click Select top right of next screen, and tap each picture, quickly, acrolling to the bottom, now select Save.
Isnt that freaking ridiculous?
Im so happy to hear im not just an idiot and cant figure out to save my newest photos.
ITS SO FRUSTRATING THOUGH. How can we get them to fix this like asap?
I send photos from photoshoots from my computer to my imessage and now i have to save each one individidually — which is 30+ photos. Im in awe @ this apple flook.
I cannot believe they removed “more” from iOS 13. How many steps back does APPLE need to go with each update?!
This is working in iOS 13.
You CANNOT bulk save or delete in the attachments section in iMessage anymore.
The ability to SELECT is now gone.
In fact, you cannot select anything anymore.
The “More” option is dead. You have to tediously push each picture one at a time to save and repeat the same steps for the delete.
his is a huge oversight by Apple and am now in the process of putting the phone back to 12.4.1. This is ridiculous.
I just downloaded iOS 13, and while all of my pictures are still technically in my text conversations, I cannot view any pictures by clicking the info portion under the persons name. The only photos that show up there, are photos send to me after I downloaded iOS 13. Please help as I purposely did not delete photos from text conversations so that they would be saved.
Hi Matt,
This is likely due to the enhanced indexing that iOS 13 performs of all your photos.
We suggest waiting a day and then checking again–it took a few hours for our iPhone to show all the photos in the message app “history” area but it eventually did populate.
If you have a lot of photos, it will take some time. So be patient, keep your phone on so it can perform this task, then check in a few hours or tomorrow.
If the problem persists, let us know
Liz
I am having the same problem as Matt and I upgraded 2 days ago. I still do not have my photos in the info tab.
Hi Donuell,
Please close all open apps and then restart your iPhone/iPod. See if that jump-starts the indexing process to complete.
Close an app
1. On an iPhone or an iPad with no home button from the Home screen, swipe up from the bottom of the screen and pause slightly in the middle of the screen
2. On an iDevice with a home button, double-click the Home button and swipe right or left to find the app that you want to close
3. Swipe right or left to locate the app you want to close
4. Swipe up on the app’s preview to close it
5. Repeat for all open apps
I have the same problem. only photos that were taken on my phone after I activated my new 11 Pro max with IOS 13 show up in the info portion of the message.
I’ve waited almost a month and just did a full restore last night and guess what?
Now only photos I’ve taken or received since I restored it yesterday evening are showing up.
On the other hand my wife just got her new 11 Pro and all of her photos showed up instantly in the info portion of the imessage.
Hi Jeffrey,
It sounds like your Message app index is not working or completing as it should. First, toggle on Messages in iCloud by going to Settings > Apple ID > iCloud > Messages.
We can try forcing Messages to re-index by going to Settings > Siri & Search > Messages and toggling everything off. Then restart, return to that same Setting and toggle everything on.
See if that works.
If problems continue, contact Apple Support.
Besides synching to a Mac, why is there no way to save an entire message thread with attachments, like one long story book to export elsewhere?
I followed all the steps but the photos still don’t transfer from imessage to my photo.