It’s a common question for folks using iMessage: just how do you save your iMessage images as Photos to your iPhone or another iDevice? We receive photos and pictures from our friends and family via different apps. Most people prefer to store all these images in the photos app so that they can be easily backed into iCloud Photo Library and accessed via different Apple devices. In this article, we will walk you through some of the tips around saving images from iMessage into your photos.

Keeping a single image or picture that you receive from a friend via iMessage is relatively easy. Let’s explore some of the various options that are available to us. We will also highlight some of the other aspects of Save vs. Save Image.
Contents
How to move a single image from iMessage into Photos on your iPhone
Tip # 1 Press and hold on the Image for a few seconds, and you will see the option to “Save” as shown below. Selecting this saves the entire iMessage thread along with the image. This action does not just save the picture to your photos as you can see below. This method is the way to keep an entire iMessage thread.

That’s probably not what you had in mind. You probably wanted to only save the image and not the whole iMessage thread into your Photos.
Instead of pressing and holding on the image in your iMessage, simply tap on the picture, and you will be shown just the picture on the next screen.
Choose the share button on the far left bottom of the image. That is the only button available to you on this screen. The next screen shows you a list of actions that you do on the selected image.
To just save this image to your Photos app, simply tap on the save image button as shown below. If this button is not visible on your iPhone, swipe to the right on the third row to locate this.
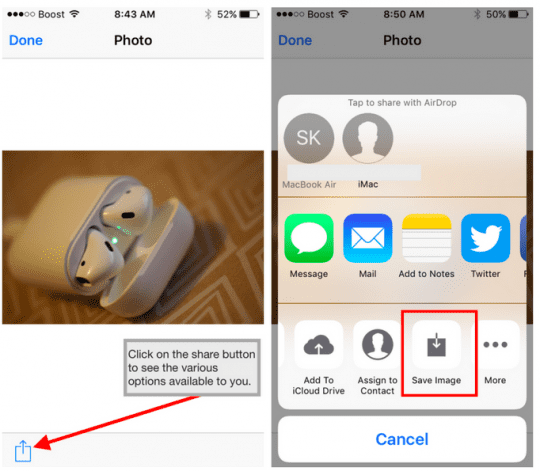
Have a Smaller iPhone?
For those of us that have smaller iPhones such as iPhone 5 or iPhone SE, you may not want to swipe and scroll to find the “Save Image Button.” You can easily customize your options so that this button shows up at the top of your choices.
To configure the positions of these buttons tap on “More…”. On the next screen, press the three horizontal arrows next to the Save Image line and drag it to the top of the list. This action makes the Save Image button your first choice.
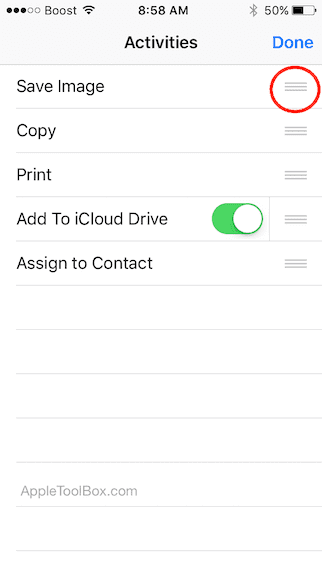
If you wanted to move the photos or image to your iCloud Drive instead, you could also do that from here.
Save Your iMessage Images as Photos Quick Tip – Sharing With WhatsApp
Those of you that use iMessage as well as WhatsApp, you can easily share images from your iMessage app into WhatsApp. Just choose “Import with WhatsApp” from the options and select the contact or the WhatsApp group that you want to share the image with and you are done.
No need to move the image to Photos and then share into WhatsApp.
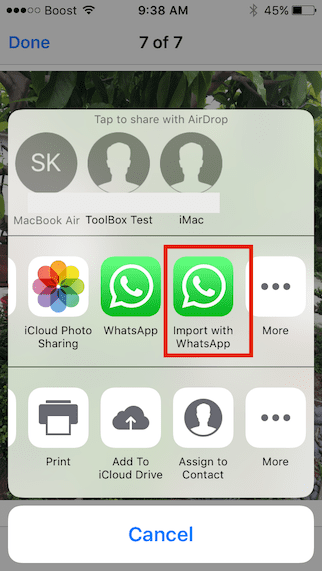
The steps above are helpful when you have to move one or two photos into your camera roll but its’ time consuming if you had to move a large number of photos that you received from your friend or family member. There’s an easier way for that.
Here are the steps that you can take when you have more than a few photos sent to you after a birthday event!
How to Save Multiple iMessage images into Photos
To save all the pictures that you received from a contact via iMessage into your photos, follow the steps below:
1. Launch your iMessage App
2. Tap on the little “I” icon for the contact at the top right of your screen.
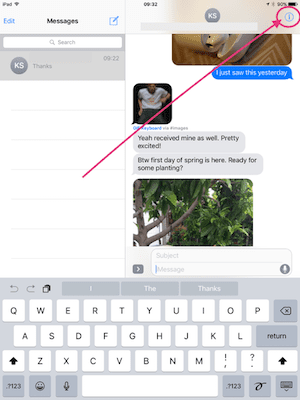
3 You will see a window at the bottom of the next screen, which shows all the received images from this contact.
4. Press and hold on any one of the photos and choose ‘More…’ from the options.
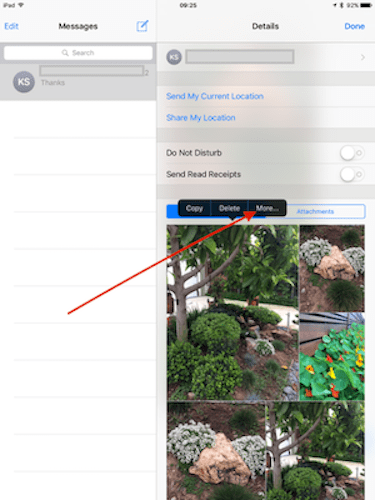
5. Now you can select multiple images that you want to transfer to Photos. Select the images by tapping on the little open circle on the pictures. This action allows you to neglect any images that you do not want to transfer to your camera roll.
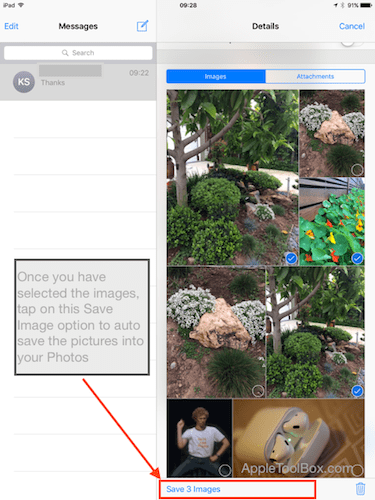
6. Once you make the selections, tap on ‘Save Images’ at the bottom of the screen. This action automatically transfers your selected images into your photos.
Trying to Save Your iMessage Mini Camera App Pictures?
The “mini camera app” inside iMessages in iOS 10 does not automatically save the photos you take. So you need to save these images manually.
Saving iMessage min-cam pictures in iOS 10
- Open iMessage
- Tap Camera icon or little arrow and then Camera icon
- Take a photo using the Mini Camera
- Send photo by tapping the Up Arrow button
- With 3D Touch, press and flick the photo and select Save. Photo is now saved to Camera Roll
- Without 3D Touch, tap photo, then tap the Share button and tap Save Image button. Photo is now saved to Camera Roll
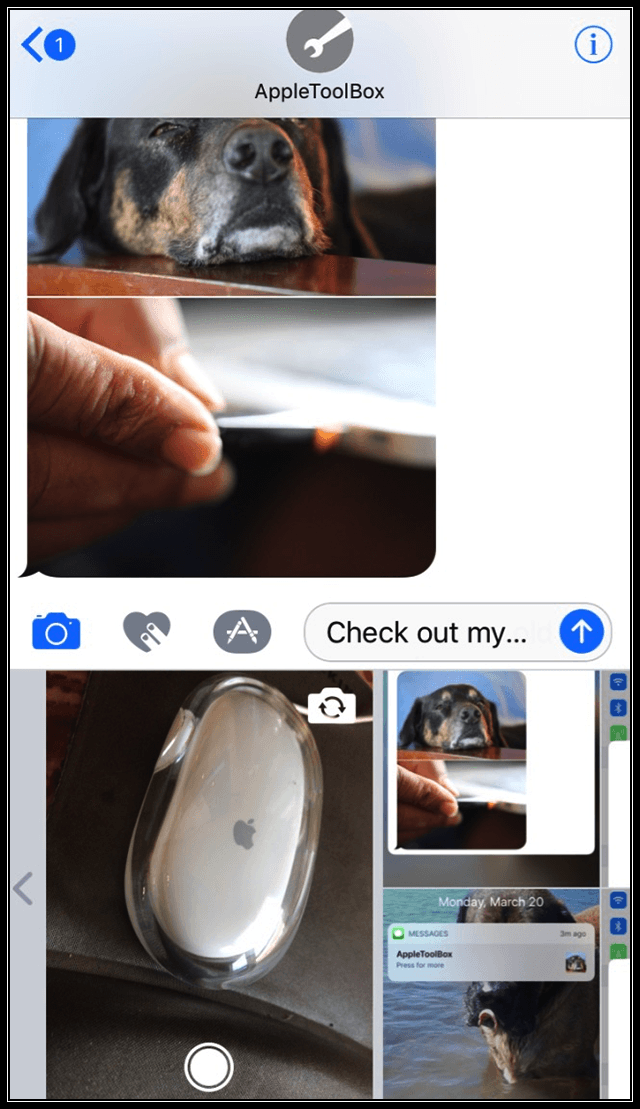
Conclusion
This method is the easier way to save multiple images and attachments from your iMessage contacts into your iPhone Photos App. And it allows you to filter iMessage images by each contact and then selectively store the photos that you only want to.
It saves a lot of time from having to read through the iMessage threads and save each image at a time.
We hope that you enjoyed these simple iMessage tips. Please let us know in the comments below if you have a favorite iMessage photo tip that you would like to share with the readers.

Obsessed with tech since the early arrival of A/UX on Apple, Sudz (SK) is responsible for the original editorial direction of AppleToolBox. He is based out of Los Angeles, CA.
Sudz specializes in covering all things macOS, having reviewed dozens of OS X and macOS developments over the years.
In a former life, Sudz worked helping Fortune 100 companies with their technology and business transformation aspirations.









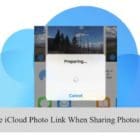
Since the new Apple update you can not save all your photos off iMessage to your library. Why Apple did this I don’t know but they need to bring it back.