Not everything can live on a screen forever, sometimes you need a physical copy instead. That’s why we still have printers and that’s why Safari lets you print websites from your Mac. At least, it normally lets you do that.
With a printed website you can keep permanent records, make easy notes, or follow paper instructions instead of relying on your computer. Safari offers a few different ways for you to print websites on your Mac. But for some users, none of them seem to work.
In this article we’ve explained every single method you can use to print websites from Safari, and exactly how to fix it if there’s a problem.
Related:
- AirPrint to any printer
- Cannot print using macOS Sierra, how-to
- How to print text messages from an iPhone
- Cannot use AirPrint? Make sure to check for Firmware Updates
Contents
- How do I print websites from Safari on my Mac?
- What if I can’t print websites from Safari on my Mac?
How do I print websites from Safari on my Mac?
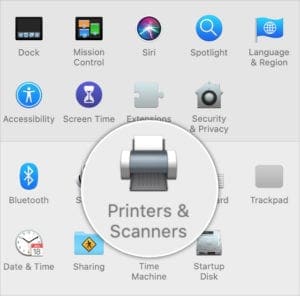
There are four different ways to print websites from Safari. Well…three-and-a-half ways really, since the last one involves opening a PDF of the website in a different app. But each method delivers the same result: a paper copy of everything from that particular page on the Internet.
Before you can print anything, you need to make sure your printer is connected to your Mac. Open the System Preferences and go to Printers & Scanners. If your printer isn’t in the sidebar, contact the printer manufacturer for more support.
If your printer is listed in System Preferences, use any of the four methods below to try printing a website from Safari.
- Open Safari and navigate to the website you want to print.
- From the menu bar, go to File > Print.
- Select your printer and edit the print settings.
- Click Print.
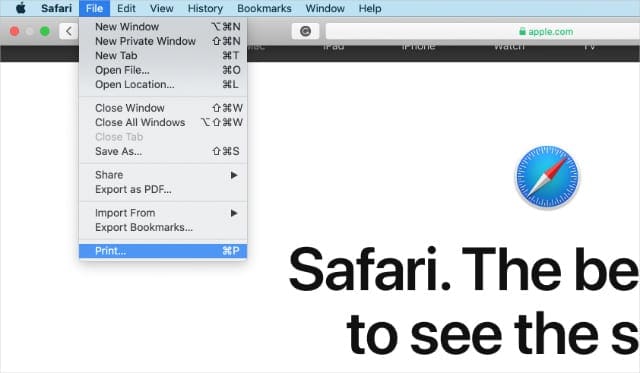
Method 2. Use a keyboard shortcut
- Open Safari and navigate to the website you want to print.
- On the keyboard, press command+P.
- Select your printer and edit the print settings.
- Click Print.
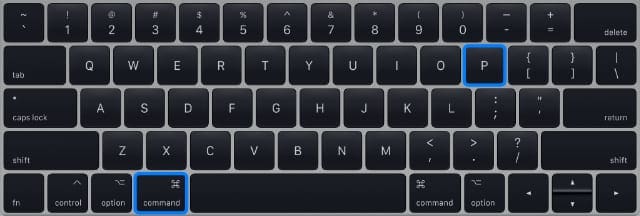
- Open Safari and navigate to the website you want to print.
- Control-click in a blank space on the page.
- Click ‘Print Page…’ from the pop-up menu.
- Select your printer and edit the print settings.
- Click Print.
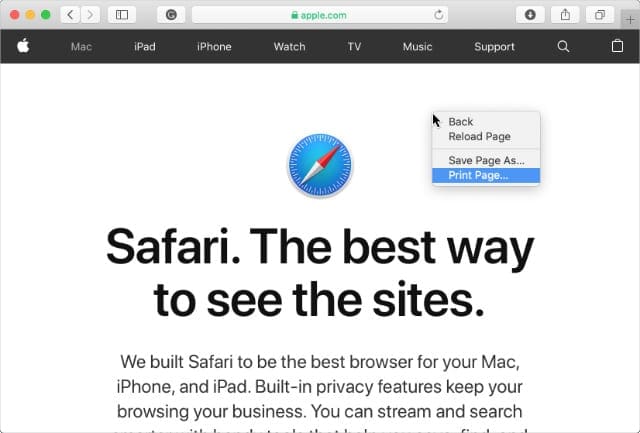
Method 4. Print from an exported PDF
- Open Safari and navigate to the website you want to print.
- From the menu bar, go to File > Export as PDF.
- Choose a name and destination for the exported PDF file.
- Open the PDF file using Preview. If you need to, take this opportunity to annotate the page using Preview’s toolbar.
- Use any of the previous methods to print the website from Preview: go to the File menu, use a keyboard shortcut, or control-click in a blank space.
- Select your printer and edit the print settings.
- Click Print.
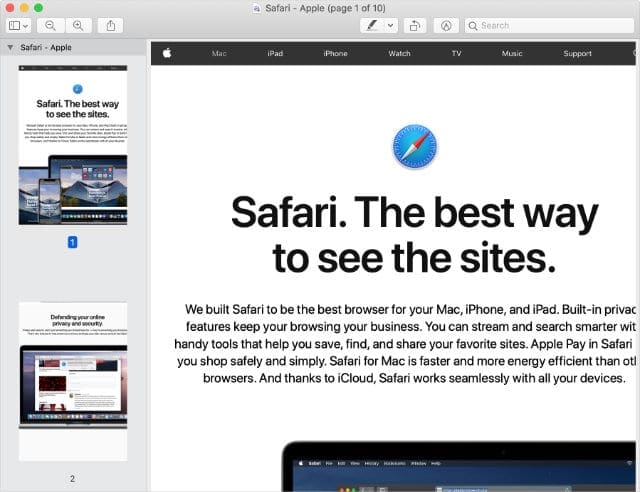
What if I can’t print websites from Safari on my Mac?
Lots of users can’t get Safari to print websites, no matter which method they try. This seems to be a fault with one of the latest updates to Safari, since many users say the problem started after they updated macOS.
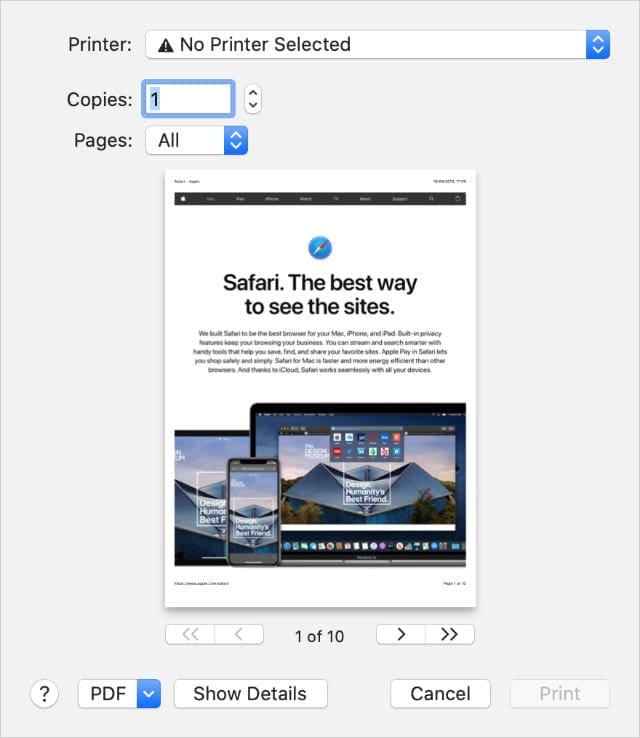
Typically, after trying to print a website, users hear a system alert sound — described as a “bonk” — but no print options appear. They don’t even get a system alert pop-up telling what went wrong.
What’s more, Safari seems to randomly decide which websites you can and can’t print. It often lets users print once in a session, but refuses to cooperate the next time they try printing anything.
Follow each of the steps below — checking if you can print from Safari again after each step. Let us know how you got on in the comments.
Step 1. Update Safari with macOS
Since this problem is often the result of a software bug, Apple usually releases a new update aiming to fix it. Apple built Safari into the operating system on your Mac, so to update Safari and get the new fix, you need to update macOS.
How do I update macOS and Safari on my Mac?
- Connect your Mac to a working Internet connection.
- From the menu bar, go to > System Preferences > Software Update.
- Wait for your Mac to check for new updates.
- Download and install any it finds.

Of course, it’s possible Apple hasn’t released a new update for Safari yet. In this case, your best bet is to use the workarounds below and keep checking for updates in the System Preferences.
Step 2. Use a different method to print websites
Several users told us they can bypass this problem with Safari by using one of the other methods to print websites. This is an easy solution to try yourself. Although it isn’t a permanent solution, it can save a lot of grief when you need to print something quickly.
If you already tried printing from the File menu, for example: try using a keyboard shortcut, try the control-click menu, or try exporting the website as a PDF. We explained how to use each of these methods above.
Step 3. Restart Safari and try printing again
When any app misbehaves, you should restart it. The act of quitting and relaunching an app can do wonders for resolving any software issues. Many users found that restarting Safari allowed them to print websites on their Mac again.
But before you restart Safari, decide if you want it to automatically reopen your websites. You can choose to make Safari do this from the Preferences or you can manually reopen websites from the History menu.
How do I reopen websites when restarting Safari?
- To make Safari automatically reopen websites:
- From the menu bar, go to Safari > Preferences > General.
- Next to Safari Opens With: choose ‘All windows from last session.’
- To manually reopen websites in Safari:
- From the menu bar, go to History.
- Select the specific website you want to reopen or choose to ‘Reopen All Windows from Last Session.’
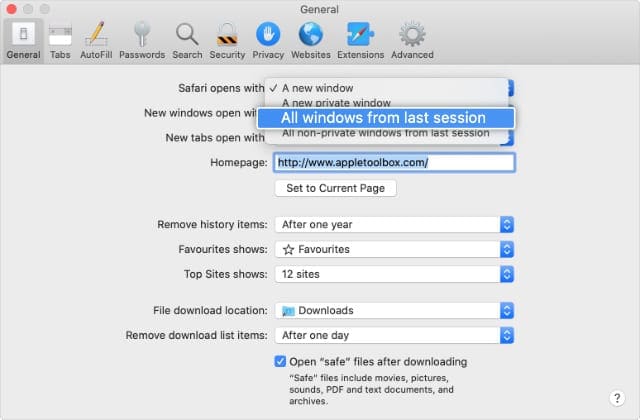
How do I restart Safari on a Mac?
- From the menu bar, go to Safari > Quit.
- If Safari is not responding, press option+command+escape. Select Safari in the pop-up window and click ‘Force Quit.’
- Take this opportunity to restart your Mac, go to > Shut Down. Then wait at least 30 seconds for your Mac to power off before restarting it.
- After your Mac restarts, open Safari as you normally would.
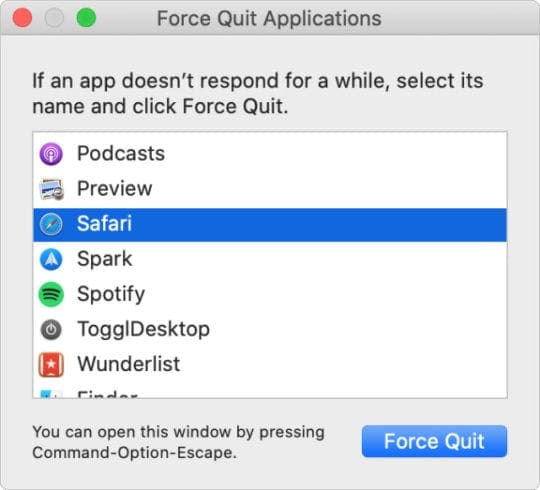
Step 4. Reset the printing system in your System Preferences
You can fix various printing problems on your Mac by resetting the printing system. When you do this, it removes all printers and scanners from your System Preferences, forcing you to reconnect them again.
Resetting the printing system deletes any jobs waiting to print. You will need to send them to your printer again after reconnecting it.
How do I reset the printing system on my Mac?
- From the menu bar, go to > System Preferences > Printers & Scanners.
- Control-click in the sidebar and select ‘Reset printing system.’
- Confirm you want to ‘Reset’ the printing system.
- After the reset finishes, click the plus (+) button to add your printer again.
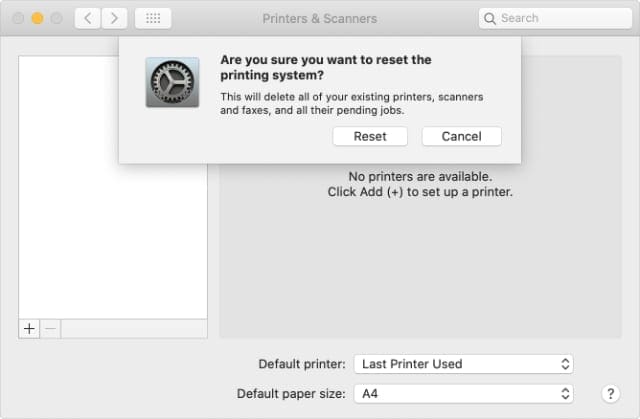
Step 5. Clear your cache, history, and preferences from Safari
You can fix all manner of issues with Safari by clearing the temporary data it collects over time. Not only could this let you print websites from Safari again, but it might make your Mac load those pages faster in the first place!

Safari collects various packets of data as you browse the Internet. These cookies and caches allow websites to save your preferences, reload in less time, and remember if you visited before.
Removing this data changes how websites behave when you visit them. We also suggest deleting your Safari Preferences, which changes how Safari behaves when you use it, restoring it to its default settings.
Back up your Mac to protect this data before continuing. That way, you can easily undo these changes if you don’t like them.
How do I clear my website data from Safari?
- From the menu bar, go to Safari > Preferences > Privacy.
- Click ‘Manage Website Data’ and select ‘Remove All.’
- Restart Safari and try printing a website again.
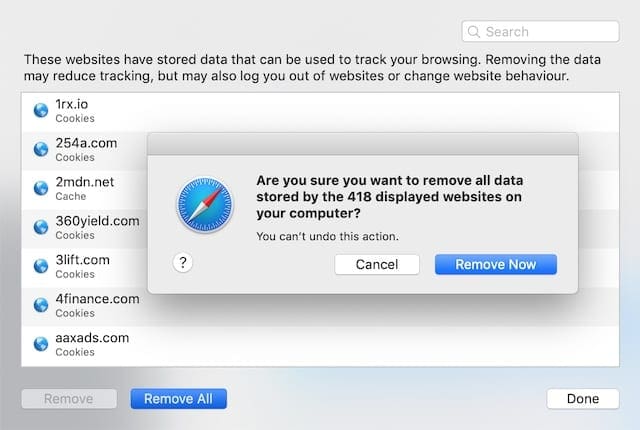
How do I clear my cache from Safari?
- From the menu bar, go to Safari > Preferences > Advanced.
- Turn on the option to ‘Show Develop menu in menu bar.’
- In the menu bar, go to Develop > Empty Caches.
- Restart Safari and try printing a website again.

How do I clear my browsing history from Safari?
- From the menu bar, go to History > Clear History.
- Select ‘all history’ from the drop-down menu.
- Confirm you want to ‘Clear History.’
- Restart Safari and try printing a website again.
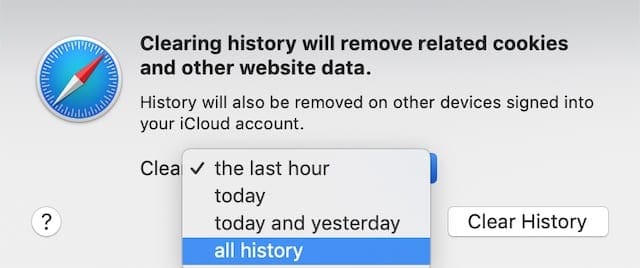
How do I delete my Safari preferences?
- Open a new Finder window.
- Hold option and from the menu bar, select Go > Library.
- Open the ‘Preferences’ sub-folder.
- Find and delete the following file:
com.apple.Safari.plist. - Restart Safari and try printing a website again.

These instructions probably would have been easier to follow if you could have printed them out in the first place. But hopefully you managed to fix Safari and you can print websites from your Mac without any issues now.
If that isn’t the case, and Apple still hasn’t released an update to fix it Safari, think about switching to a third-party web browser instead.

Dan writes tutorials and troubleshooting guides to help people make the most of their technology. Before becoming a writer, he earned a BSc in Sound Technology, supervised repairs at an Apple Store, and even taught English in China.






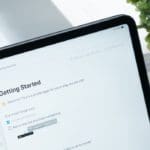



Write a Comment