Did you know you don’t actually need AirPrint to use your iPhone, iPad, or iPod touch with a printer? Despite the fact that Apple introduced AirPrint back in 2010, there are still a lot of printers without it. Fortunately, you can bridge that gap using a range of third-party apps.
AirPrint lets you wirelessly print from your Apple devices without installing any extra software. Without an AirPrint-enabled printer, you can still use other apps to connect to it over Wi-Fi.
Save some cash by trying out these apps before you trade up your printer.
Related Articles
- AirPrint Not Working? Fixes for No AirPrint Printer Found
- Follow These Tips If You’ve Got Printer Problems With macOS Catalina
- How to Print From Your iPhone in iOS 13 and Your iPad With iPadOS
- Can’t Use AirPrint? Make Sure to Check for Firmware Updates
Contents
- Keep your computer powered on to print
- 1. Use handyPrint with a Mac to activate AirPrint
- 2. Use Printopia to AirPrint without logging in to your Mac
- 3. Use O’Print to connect with Windows PCs
- 4. Use Presto for secure business printing
- 5. Use Printer Pro by Readdle instead of AirPrint
- Check with your manufacturer for more options
- Use advanced settings for better desktop printing
- Don’t lose the print option
Keep your computer powered on to print
Most of the third-party apps listed below act as a translator between your iPhone, iPad, or iPod touch and your printer. Typically, the apps speak to your printer using your computer, which means you need to have your it turned on at all times.
Of course, this isn’t a big issue for desktop machines, but if you only use a laptop, you may want to jump straight to the Printer Pro section. This app from Readdle lets you connect to Wi-Fi printers without a computer.
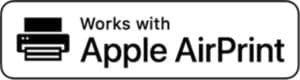
Before getting started, check this list to make sure you don’t already own an AirPrint-enabled printer.
1. Use handyPrint with a Mac to activate AirPrint
Formerly known as AirPrint Activator, handyPrint is a small Mac app that enables AirPrint on almost any connected printer. Download and install handyPrint on your Mac to print from any iPhone, iPad, or iPod touch on the same network.
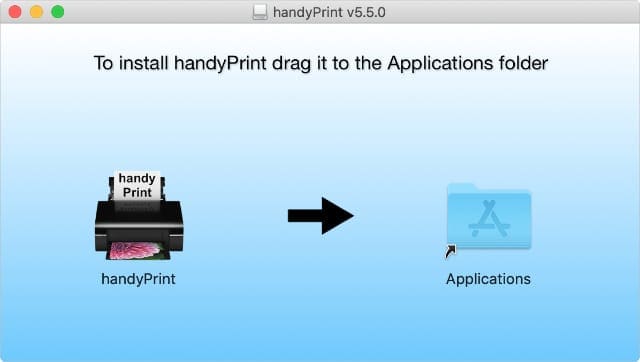
Netputing don’t issue a lot of updates for handyPrint anymore, but it still works with macOS Catalina, in part because it’s a 64-bit app. You can also take advantage of the 14-day free trial to check it works with your printer before paying for it.
To use handyPrint, download the app from Netputing’s website and drag it to your Applications folder. If you can’t open it, change your Security & Privacy System Preferences to Allow apps downloaded from identified developers.
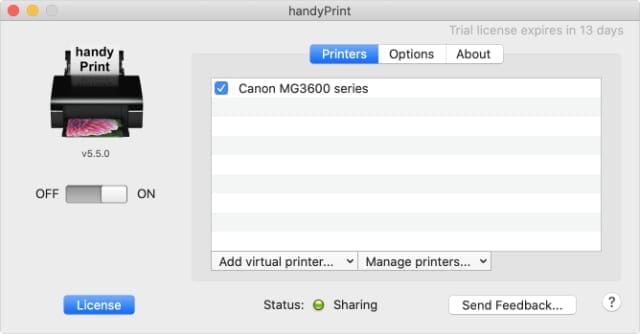
Open handyPrint and agree to the macOS security notifications. Then click the ON/OFF button to turn handyPrint on, et voila! You can AirPrint from your iOS or iPadOS devices.
Download: handyPrint for macOS ($5.00 with a 14-day free trial)
2. Use Printopia to AirPrint without logging in to your Mac
Like handyPrint, Printopia lets you AirPrint to printers plugged using your Mac. Unlike handyPrint, you can use Printopia to AirPrint from your iPhone, iPad, or iPod touch without logging in to your Mac. Though it still needs to be powered on.
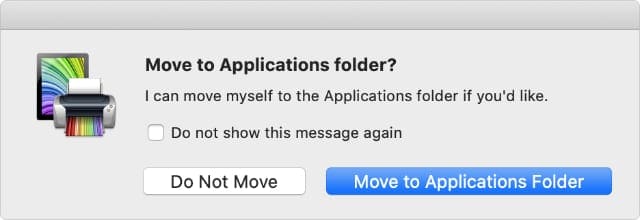
Printopia lets you add up to five printers, offering advanced print settings for each of them. You can sync Printopia with your Dropbox account and even use it to send screenshots to your Mac.
More features are available with Printopia Pro, which also lets you connect more printers to your network.
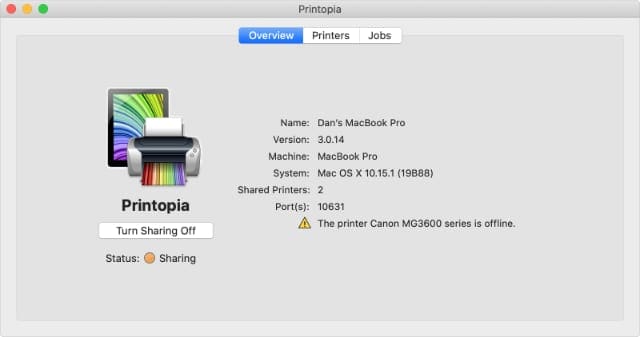
Try out Printopia using the 7-day free trial. Just download it from the Decisive Tactics website to start the trial and unlock AirPrint features. If it works, you can buy the full app for $19.99.
Download: Printopia for macOS ($19.99 with a 7-day free trial)
3. Use O’Print to connect with Windows PCs
If you use Windows instead of macOS, you can still activate AirPrint on your connected printers using O’Print. This Windows-based app works just like the other options we mentioned on this list. Print from your iPhone, iPad, or iPod touch to any printer connected to your computer.

You still need to log in to your computer for O’Print to work. But you can send documents, PDFs, photos, and other media to your printer from the Share Sheet on your mobile device.
For added security, O’Print lets you set up passwords to keep unauthorized users out of your network.
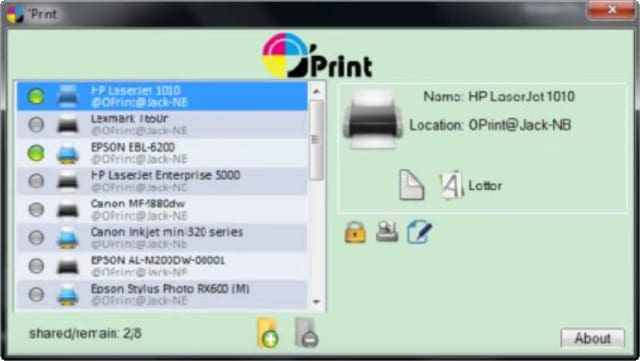
With a 30-day free trial, you can test O’Print and check it works with your gear. After the trial, buy O’Print for $19.80 and AirPrint to as many printers as you need.
Download: O’Print for Windows ($19.80 with a 30-day free trial)
4. Use Presto for secure business printing
If you need a secure printing solution for your business, you can get it with Presto. This high-end software is compatible with Windows, macOS, ChomeOS, iOS, and Android. It’s also scalable, simple to set up, and easy to maintain.
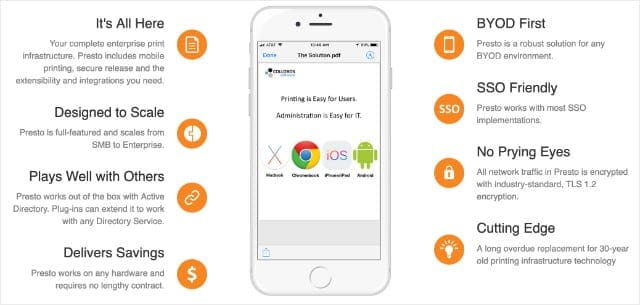
With Presto, you can transform almost any printer into a secure release station. Users log in using the device of their choice and can print anything they need.
Flexible pricing means you can find the service level right for you; take a look at all the options on the Collobos website.
Download: Presto for any platform (Starting at $75.00 with a 30-day money-back guarantee)
5. Use Printer Pro by Readdle instead of AirPrint
Sometimes printers aren’t compatible with any of the AirPrint apps listed above. If this is the case, take a look at Printer Pro by Readdle instead.
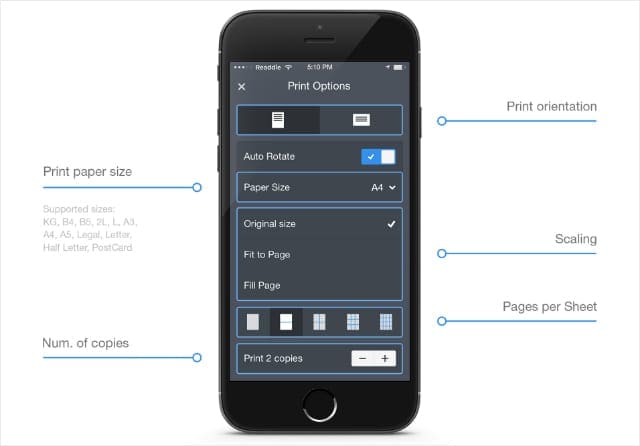
Printer Pro is an iOS or iPadOS app that connects to a printer plugged into your computer or connected to your Wi-Fi network. If your printer connects directly to Wi-Fi, you don’t even need to switch on your PC to use it.
Download Printer Pro from the App Store and install the counterpart app on your computer. When you want to print, select Printer Pro from the Share Sheet on your device; it should be in the second row of apps.
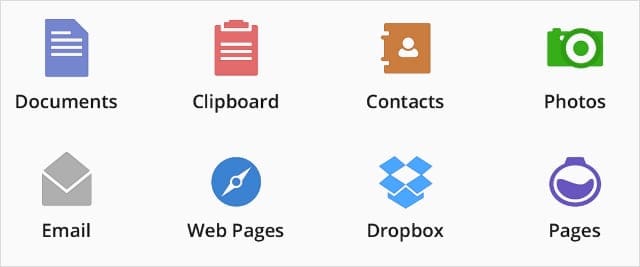
Use Printer Pro to print documents, web pages, emails, and anything else in your clipboard. Test it for free using the Printer Pro Lite app; if it works, get the full app for $6.99.
Download: Printer Pro for iOS and iPadOS ($6.99 with a free lite version available)
Check with your manufacturer for more options
Many of the major printer manufacturers have an app for printing from your iPhone, iPad, or iPod touch. If it isn’t possible to AirPrint using any of the above options, contact your printer manufacturer for more help. They may have their own app for it!
Printing with the manufacturer’s app usually requires your printer to create a direct wireless access point. Take a look at your printer manual to find out how to do that. It’s normally shown by one of these two icons:
Press that button and then go to Settings > Wi-Fi on your device and look for a new WiFi network with your printer’s name, brand, or model. Connect to that network and then open the app to print.
Use advanced settings for better desktop printing
It’s easy to overlook the wealth of printing options available directly in macOS. If you know where to look, you can change a whole host of advanced printing settings:
- Paper size
- Scale
- Media type
- Border
- Watermark.
All you need to do is click Show Details from the print window, then use the drop-down menu to reveal more options. It’s easy to change almost everything about your print settings from here, and you don’t need to download any other software or fiddle around with an iPhone to do it.
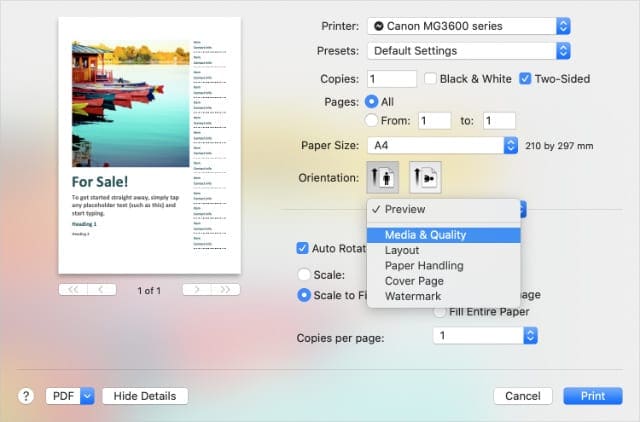
Don’t lose the print option
When everything’s up and running, make sure you still know where to find the print option in iPadOS or iOS 13. Apple moved it further down in the Share Sheet and it’s not as obvious as it once was.
Let us know if you can AirPrint from your iPhone, iPad, or iPod touch now. Which app did you choose and why?

Dan writes tutorials and troubleshooting guides to help people make the most of their technology. Before becoming a writer, he earned a BSc in Sound Technology, supervised repairs at an Apple Store, and even taught English in China.


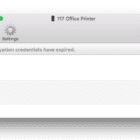

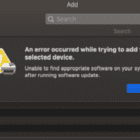
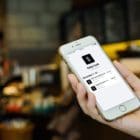

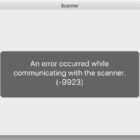

O’Print used to work on my PC. I don’t know what happened but out no longer works. It seems that windows 10 security updates wiped out connectivity to my desktop connected printers.
Hi Dan, this post provided the best solution–Printer Pro–at a very nice price!
Thanks a million for sharing this, rita
I have some serious concerns re the O’Print product based on various negative reviews…eg from Amazon.
Main concern is that whilst the trialware works fine the paid registered key does not.
Are you able to clarify this issue?
We have not been able to verify this. Its been a while since this review was written. We will revisit the app and keep you posted. Thanks for bringing it up to us.
definitely print n share all the way for me
Buddy of mine just set me up with an old copystar printer and was wondering about getting some of those cheap printer ink cartridges? I was planning on trying this store – http://www.solanoink.com?? Has anyone used this place before?
Downloaded Fingerprint, says it’s 7.99 on this web site, but when I sent to purchase it it 19.99. Wrong pricing. Beware
Is there a way to do this (for a non airprint printer) without actually having to have my laptop turned on? Bit pointless otherwise! If my laptop’s on, I’ll print from there!