When you try to scan over a network, your Mac may occasionally throw an alert that says “An error occurred while communicating with the scanner (-9923)“. This error bricks the scanning feature on your printer. Unfortunately, restarting your Mac and printer doesn’t always solve the problem. We did the heavy lifting for you and compiled this list of potential solutions.
Contents
Fix: An Error Occurred While Communicating With the Scanner (-9923)
Check if Your Printer Is Compatible With macOS
Many macOS users complained about various printer-related issues after upgrading to Big Sur. The latest macOS versions are not compatible with old printer models. If you started getting this error after installing the latest updates, that could indicate your printer is not compatible with your OS version. For more information about printer compatibility with macOS, go to your printer manufacturer’s official website.
Check the Printer Hardware
Check your printer hardware to isolate the source of the issue.
- Place a document on the scanner bed and try to make a copy. If you can scan and copy the document, jump to the next step.
- If you can’t make a copy, the printer hardware could be faulty. Pursue the steps below to isolate the problem.
- Unplug the power cord from the printer and wall outlet.
- Press and hold the power button on your printer for 20 to 30 seconds to get rid of any additional charge. Release the power button and wait for two more minutes.
- Plug the power cable back in, and turn on the printer.
- Try to make a copy again. If the attempt is successful, this indicates the printer itself is not faulty.
Update Your Printer Drivers
Make sure you’re running the latest printer driver version on your device. As a quick reminder, macOS uses AirPrint to download the newest printer driver. However, if your printer is not compatible with AirPrint, you can use Software Update to download the latest driver. Click on the Apple menu, select System Preferences, and click Software Update. Install any pending software updates.
Set IPv6 to Automatic
Go to System Preferences, and select Network. Then click on Wi-Fi, go to Advanced, and set IPv6 to Automatic.
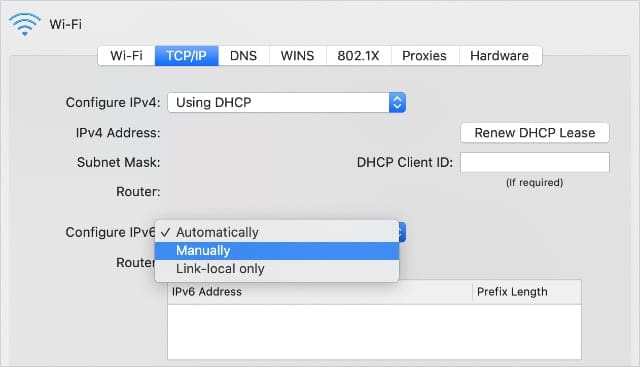
Many users confirmed that error code -9923 may sometimes occur if IPv6 is set to Link-local only. Check if setting IPv6 to Automatic did the trick for you as well.
Reinstall the Printer
If the error persists, uninstall and reinstall your printer.
- Go to System Preferences, and select Printers & Scanners.

Make sure you’ve connected your printer in System Preferences. - Select the problematic printer in the left-hand panel, and click on the minus sign to remove it.
- Restart your computer and printer.
- Pair the two devices again.
Reset the Print System
- Go back to Printers & Scanners.
- Right-click in the Printers pane, and select Reset printing system.

- Hit the Reset option. Enter your admin user name and password when prompted. Hit OK.
- Try to scan your documents again and check if error -9923 is gone.
Reinstall the Printer Driver and Software
- Launch Finder, click on the Go menu and select Applications.
- Locate your printer folder. Click and drag the folder to Trash.
- Click again on the Go menu, and select Go to Folder.
- Type /Library/Printers in the search field and hit Go.
- Select the printer folder and move it to Trash.
- Right-click on the Trash icon, and select Empty Trash.
- Restart your Mac, go to Printers and Scanners, and select Add Printer or Scanner. Reinstall your printer, and check the results.
Conclusion
If your Mac says that an error occurred while communicating with the scanner (-9923), make sure your printer is compatible with your macOS version. Then unplug the power cord from the printer and wall outlet. If the issue persists, set IPv6 to Automatic, reset the print system and reinstall the printer driver and software. Which of these solutions did the trick for you? Let us know in the comments below.

Madalina has been a Windows fan ever since she got her hands on her first Windows XP computer. She is interested in all things technology, especially emerging technologies — AI and DNA computing in particular.

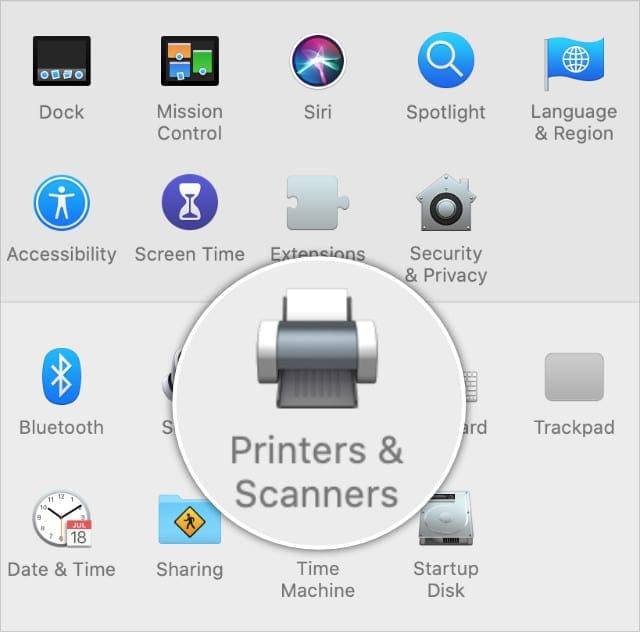
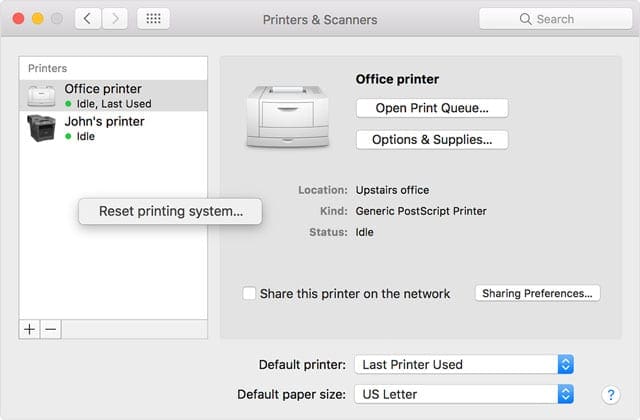






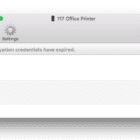
Setting IPv6 to Automatic did the trick. Thanks for your article. Very interesting and helpful.
Good morning, I found your article very interesting. I can print via WiFi from my iMac to my Canon G7040 but I cannot copy or scan, get the error code you mentioned. I have done everything you have suggested, but to no avail, it still won’t scan over WiFi, it scans with a printer cable. The only setting I really had to change was the TCP/IP setting to automatic. I am ready to throw this useless printer away, have been battling to fix this problem for over a year now.
Tried ALL of the above! Still no communication with my new CAnon TS9520 scanner!?
Help!
Thanks very much for this article! My iMac & Canon printer suddenly stopped communicating. Attempts using Canon’s scan utility program and scanning from the Mac’s system preferences produced the same -9923 error.
I was sure the scanner was dead when it failed to pass your “Check the Printer Hardware” test. However, I decided to continue to the next options anyway. The steps in “Reinstall the Printer” did the trick. Scan functionality is back. Thanks!!