After upgrading to macOS Catalina, you might experience problems trying to print anything from your Mac. This is a common issue in part because Catalina does away with 32-bit apps, which your printer may depend upon.
It’s probably fair to say we’ve all already spent too much of our lives trying to make printers print. So save yourself some time and use the instructions below to fix it quickly.
Related:
- How to print from your iPhone is iOS 13
- Cannot print using macOS Sierra, how-to fix
- macOS Catalina install or update errors? Here are some helpful tips
- PSA: macOS Catalina will kill your 32-bit apps — here’s what you should know
Contents
You need a 64-bit printer driver for macOS Catalina

Apple’s latest software upgrade improves the performance of your Mac by losing its 32-bit architecture. App developers used this architecture before 64-bit technology superseded it, delivering faster performance with more memory.
Apple explains that 32-bit apps don’t deliver the premium user experience the Mac is designed for. So they’re no longer compatible.
Most app developers are ahead of the game on this, since Apple has been working towards the transition to 64-bit apps for several years, and have already released 64-bit versions of their apps.
But there are still a lot of “legacy” apps that developers haven’t upgraded to 64-bit.
How do 64-bit apps relate to macOS Catalina printer problems?
If your printer needs a driver to work with your Mac, you need a 64-bit version of the driver for macOS Catalina. Most printer manufacturers already released 64-bit updates to their drivers, so you should check for new updates.
Discontinued printers may never get a 64-bit driver, making it very difficult to fix problems with it in macOS Catalina.
Visit the manufacturer’s website to get the latest software to use with your printer. If they don’t offer a 64-bit driver, you have four options:
- Contact the manufacturer and ask them to develop a 64-bit driver.
- Downgrade your Mac from macOS Catalina to macOS Mojave.
- Create a virtual Mojave machine inside macOS Catalina.
- Or find an alternative app, driver, or printer that works in 64-bit.
How do I know which apps are 64-bit on my Mac?
- From the menu bar, go to > About This Mac > System Report.
- Scroll down to “Software” and select “Applications.”
- Find and select the relevant app from the list at the top of the window.
- Next to the “Kind” section of the app, it says 64-bit or 32-bit.
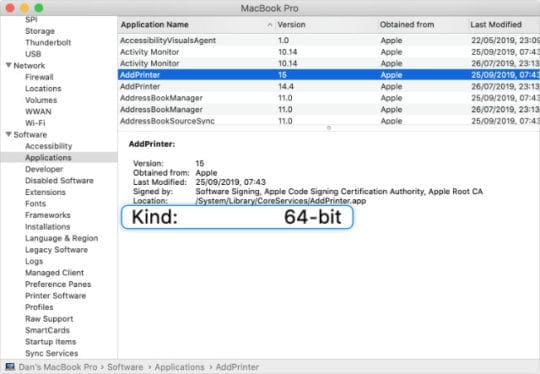
What to do if you still have printer problems in macOS Catalina
If your printer doesn’t use a driver or if you already have a 64-bit driver installed, use the instructions below to resolve other common printer problems in macOS Catalina.
Let us know which step fixes it in the comments at the bottom of this post.
Step 1. Check your printer’s compatibility
Modern printers usually support driver-less technology, allowing you to print from any computer without installing additional software. Sometimes this comes in the form of Apple’s AirPrint, which also lets you print directly from iOS and iPadOS devices.
However, even if your printer doesn’t use a driver, you still need to make sure it is compatible with a Mac. Check Apple’s list of compatible printers:
- Click here to see the printers your Mac automatically installs a driver for.
- Click here to see if your printer is listed as being AirPrint-enabled.
Step 2. Restart your printer and Mac
You should turn your printer off and on, as you would do with anything else that stops working properly. Make sure you restart your printer using its power button, rather than unplugging it from the wall.
Restarting your printer may mean you lose items in the print queue. Make a note of them before you restart it.

Take this opportunity to restart your Mac. From the menu bar, go to > Shut Down and choose to shut down. Wait at least 30 seconds before pressing the power button to turn it on again.
Step 3. Reconnect the printer to your Mac
If you’ve still got problems using your printer with macOS Catalina, try removing it from your Mac altogether, then reconnecting it. As you reconnect the printer, macOS may prompt you to download new software or drivers.
If you use a wired printer, disconnect the cable that links it to your Mac.
If you use a wireless printer, go into the printer’s settings and disconnect it from Wi-Fi.
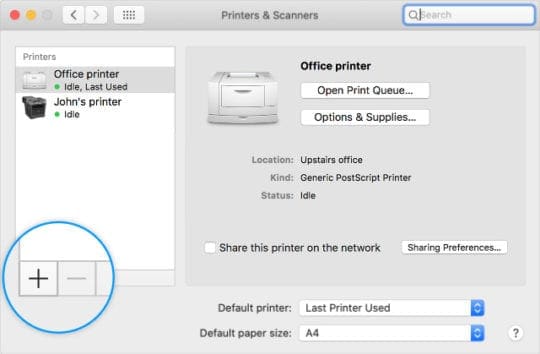
On your Mac, go to > System Preferences > Printers & Scanners. Select your printer from the sidebar then remove it by clicking the Subtract (–) button. Wait at least 30 seconds, then click Add (+) and follow the on-screen prompts to reconnect your printer.
Step 4. Reset the printing systems in macOS Catalina
It’s very easy to reset the printing systems in macOS, and doing so can resolve all manner of printing problems on your Mac. If your printer still doesn’t work, this might be the solution you need to use to fix it.
From the menu bar, go to > System Preferences > Printers & Scanners. Control-click in the sidebar that lists your printers. Choose to “Reset printing system…” then confirm you want to “Reset” in the pop-up.
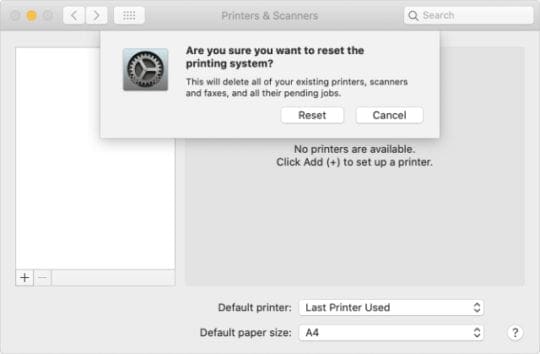
Resetting the printing systems removes all your printers and scanners as well as clearing various behind-the-scenes files. Reconnect your printer afterward, as you did in the previous step.
Step 5. Remove the printer settings from your Library
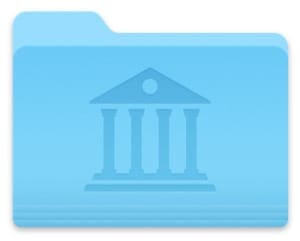
Your Mac stores all manner of system files, preferences, and other settings in a hidden folder called the Library. When an app misbehaves, sometimes it’s because these files are corrupt.
You can usually fix this by removing the relevant files, forcing macOS to recreate them. However, you need to be cautious before removing anything from your Library. These files can affect the way your macOS works.
Make sure you only touch the files in the folder listed below. And don’t move anything to the Trash until you’re certain your Mac is still working.
How do I remove the printer settings from my Mac’s Library?
- Open Finder, select Go > Go to Folder.
- Type: /Library/Printers/ and hit enter.
- Create a new folder called “Printers Content” and move everything from the Printers folder inside it. Now drag that folder to your Desktop.
- Reconnect your printer and try printing again:
- If it works: Move the “Printers Content” folder to the Trash.
- If it doesn’t work: Return the “Printers Content” folder to the Printers folder and empty it.
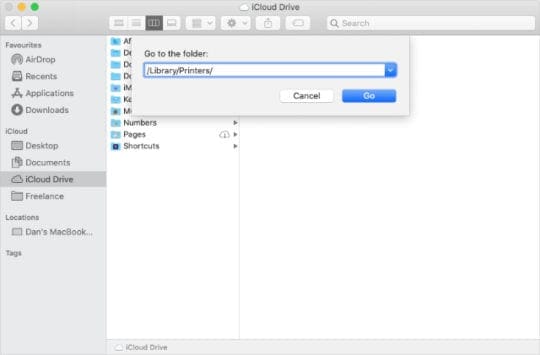
Did these steps fix your printer problems on macOS Catalina? Let us know in the comments what did or didn’t work for you! And be sure to contact Apple Support directly for one-to-one technical support if you need more help.
Reader tips 
- First, I set my printer up using WPS/Wifi Network. Then, I deleted the printer from the preferences. Once deleted, I rebooted and re-added the printer as an IP. Works now!

Dan writes tutorials and troubleshooting guides to help people make the most of their technology. Before becoming a writer, he earned a BSc in Sound Technology, supervised repairs at an Apple Store, and even taught English in China.
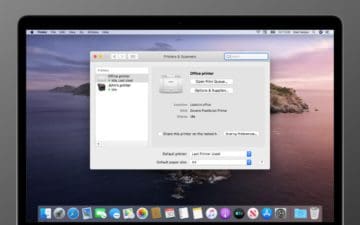



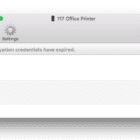


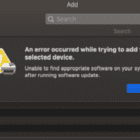
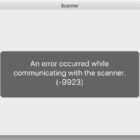

I found this while searching for printer troubles with Mojave. My Pro Epson Printer is recognized by the Imac and Lightroom and other APPS send the data to the printer. The “Printing – Sending Data printer” message appears in the printer utility windows and then freezes – that is no printing happens though there is some response from the printer (the paper moves into position, but no printing occurs. Had been working fine up until a week or two ago.. I CAN print from the Imac with the same printer connected to my older Mac running OS 10.11.6 and printer sharing. So the problem is somewhere in the Imac and Epson Printer. Epson printers are all compatible and been uninstalled and reinstalled several times. Any advice welcome. I tried all the above and it didn’t fix my particular problem.
I found this while searching for printer troubles with Mojave. My Pro Epson Printer is recognized by the Imac and Lightroom and other APPS send the data to the printer. The “Printing – Sending Data printer” message appears in the printer utility windows and then freezes – that is no printing happens though there is some response from the printer (the paper moves into position, but no printing occurs. Had been working fine up until a week or two ago.. I CAN print from the Imac with the same printer connected to my older Mac running OS 10.11.6 and printer sharing. So the problem is somewhere in the Imac and Epson Printer. Epson printers are all compatible and been uninstalled and reinstalled several times. Any advice welcome. I tried all the above and it didn’t fix my particular problem.
No, after a short while the printer went back to producing unintelligent stuff. Today I bought a new one.
Step 5 worked on my Samsung M2020. Thanks! And, not more than five minutes work. Great!
OMGGGGGGGGGGG! I don’t know how… but following your steps (sand possibly a bunch of random things before that???) but I FINALLY CAN PRINT. I was literally in the “guess I better buy a new printer” mindset before I found your steps. These aren’t just TIPS Dan, they are THE ANSWER. Worked for my Samsung M2020W on Big Sur.
Thanks for this walk through. What I discovered was this:
MacBook Air, Early 2015, MacOS 10.15 – cannot print a test page with the system preferences printer utility function. I can print through the CUPS local server and through other applications.
Maybe have a step to check printing from an application prior to ripping out the library files.
Well done help page.
Thank you for the article. I had attempted to reset, reconfigure, etc my epson 720 Artisan edition printer – but nothing worked. I came to this site and the section that recommends resetting the printer worked. Thank you Thank you Thank you ; )
Dan!! Thank you!
OMGoodness!!! Thank you for this article! I have spent hours on the phone with Mac, and HP, HP basically told me that I had a paperweight but that they would be happy to help me pick out a new printer… Apple truly tried helping me for several hours three times each. They need this tutorial, nobody I talked to had me go into the library and basically remove the old files.
I was reluctant as nothing else before had worked yet. this is so helpful, because even though this printer is old it’s a very good printer.
I am not sure if I’ll stay with HP after this printer finally dies after the way they treated us as customers (I’ve used HP since the mid 90s) I might but they will have to prove their worth in the future.
DAN! I just want to say thank you so so much!
You’ve made my week. I’ve been on the phone to Epson, amazon, the seller, Adobe acrobat multiple times none of which could solve my problems
Literally hours of calls
Thank you so much
I solved my issue with big sur and my epson 3880. My print jobs were frozen in the print module, just stuck and not printing. after many days of trying many things I finally decided to try connecting an ethernet cable and use that instead of the usb. Success! Hope this helps someone from all the problems I encountered trying to fix this issue. Do not downgrade OS unless you have you old passwords!!!
Hello Dan,
many thanks !!! Your STEP 5 worked for a problem I had during the past years on one of our MACBOOKS at home. We run there MAC OS CATALINA. When printing (on whatever printer) we always encountered the same problem – an error message “cgpdftoraster unsupported colorspace: colorspace = 19” and a print stop. We checked the printer suppliers pages, the APPLE page – nothing…and now I found your yite with instructions how to SIMPLY recreate the printer libraries – and within 3 minutes this really awkward problem got solved. I simply created a new folder as you wrote, shifted all old stuff there, reset the printers and connected the printer again. Many many thanks!! Best Regards Martin from Germany
Big Sur printer not working?
Copy the relevant printer files from a Catalina/ Mojave installation or backup to Big Sur HD /library/printers. Delete existing printer in preferences and reboot. Worked for me, Deskjet 3000J310
Library/printers was empty on my Big Sur installation.
I have an HP DeskJet 1513 printer/scanner/copier and a MacAir 2014. Everything has worked fine until about a month ago. Now I cannot print from my computer to my printer. I get constant error messages. I am a teacher… Zoom online now.. this is REALLY unfortunate. I have had Catalina installed for a long time now but the problem just started recently out of the blue.
I followed the above instructions and guess what.. the printer is removed and when I tried to put it back…NOTHING! I have restarted the printer and the computer… etc….
Blast it… some of us use the lowest tech possible.. please be kind and help us out. thannks.
Thanks for the tip. Removing the drivers from the library and reinstall the printer (HP Deskjet 1510) did work.
It worked! Thank you so much!
I tried everything mentioned above but my HP LaserJet still wouldn’t print. I installed the latest Apple Printer Drivers but still no luck. Finally, I created a new printer in Printers and Scanners prefs and selected a Generic Postscript driver and that worked.
if the above steps fail, try using the ‘generic postscipt’ driver when selecting PPD
worked 4 me
saw some1 beat me to it
Deleted all the printers from iMac printer list. Coped all files from library/printer folder and moved to desk top and then deleted the full list. Shut down iMac and HP 1522nf printer for 5 minutes. Restarted iMac and printer. Added HP 1522nf back. Apple supplied software and drivers. Works like a charm now. Thank you for your help! Much appreciated…mh
My HP printer I’ve had for years is no longer working out of nowhere. Nothing to do with an OS change. It says: One or more components of the HP printing software are corrupted or missing. The print job cannot be completed. To fix this situation, HP recommends reinstalling the print driver software.
THERE IS NO PRINT DRIVER SOFTWARE. I try to use Hp Easy Smart and it says its installed, but then doesn’t work. Its not my printer ( HP PSC 1510 to be exact) it’s my Mac and I dont know what to do, please help.
Update to my previous comment. I Just stumbled onto a fix.
I un-added my printer from my printer list in System Preferences. When it found my printer and asked if I wanted to use the AirPrint, I instead scrolled the drop-down menu, selected Choose a software, and then selected HP Deskjet. Now it’s printing.
Nope. Nada. No go.
My printer prints out colorful diagnostics reports and test pages, but when I try to something real , it spits out blank pages. This started after upgrading to Catalina. Facepalm
my brother printer won’t print now that I have catalina.
I trashed the library, reinstalled the latest drivers.
I can print a test page and communicate with the printer through a web browser, just can’t print anything else. My other imac still prints fine, and I can share that computer / printer with mine … but still won’t print from my imac.
I also have it on my network as an ip address … and tried straight USB. still nothing!
Thanks I will try tomorrow – Brasil
I have a Canon IPF6400 since 2014, printed over 1400square yards on it, and I’ve been having problems printing on Catalina with my old MacBook pro, but can still print. I just purchased a 16″ MacBook Pro which uses only USB C, installed the driver which is 64bit, added the printer, but the printer could not connect with the computer. I was just told by canon support (they are great) that my printer cannot communicate from a regular USB through an adapter into USB C. His solution which I’ll try once I buy a long enough cable is to connect the printer to the router via ethernet and create a network where I print wirelessly. We’ll see…
I actually thought I might have been on something when I stumbled across your site, but alas, it does not work for me. I now have a useless computer and a door stop for a printer. My mac will not recognize my hp printer. I have restarted all devices, double digit times. I have downloaded HP’s software, double digits. I removed software double digits times. I keep hoping that I mess up with a key stroke and it resolves the issue, but it has not. Bummer!
I am not able to setup my Samsung ML2160 after installing Catalina. When installing the driver, I get a message that it cannot verify that it’s free from malware and stops installing.
Hi Maria,
From what we can tell, HP (now owns Samsung Printers) has not released a firmware or driver update for your Samsung ML2160 to work with macOS Catalina. It’s likely that the current drivers you have for this printer are 32-bit while macOS Catalina now requires 64-bit and does not work with 32-bit architecture.
Take a look at this HP support article for Samsung printers
The iMAC (Catalina 10.15.4) won’t save scans from the HP Photosmart 5520 (latest software loaded) even after going through the steps above, although step 4 (Reset) was greyed out and not available. Step 5 beyond my competence/understanding.
I can pause my printer queue but I cannot cancel it. How do I get rid of stuff in the queue. If I shut off my printer, it’s still there.
I am on a Mac desktop Sierra using OS Catalina 10.15.4
My printer is a Dell 1350 cnw
I am computer incompetent.
Thank you!
PL
It worked with my Macbook pro w/OSX Catalina and Samsung 2165W
The best tip: How to reset system printing.
Thank you very much!
Hi, re my inquiry dated April 23, 2020. Managed to get the printer to print from Mojave.
After all that effort there does not seem to be much difference between an image printed from Catalina (which is off in the greens particularly and the reds slightly) and an image printed from Mojave.
Even though my printer says the nozzles are all okay I did a normal and a heavy clean of the green/orange (they get paired when you clean individual nozzles) and the cleans haven’t made a difference.
I’m using an X Rite color checker Classic card as a reference.
So the image I get on Lightroom Classic of the card is very similar to the actual card (allowing for differences between reflected light and back-lit image).
I know the match won’t be perfect but the print should be roughly similar to what I see on the screen. And it isn’t.
Any ideas? Allan
Hi, I hope you can advise. Having problems with an accurate color rendition on my Catalina/Mac.
Using the latest 10.33 driver for my Epson SC-P5000.
Lots of problems with Catalina and colors on the web.
I was told to try using an earlier OS and see what happens.
So I have Mojave on an SSD card and have loaded Lightroom Classic onto it. Loaded the 10:33 Epson driver. All good to go for a print. Hit print and it simply refuses saying there’s a difference between Paper Source on the printer to the computer.
Frustrating because getting a print with Catalina was no problem – albeit with not quite the right colors.
I noticed that there is now no checkbox for “use generic printer features” which I had to uncheck in Catalina to get a print.
It’s not there to uncheck or check? Any ideas?
My Samsung SCX-3405W printer won’t work on 10.15.4
worked for me!!!!
Didn’t work. when I try to print, I get:
1. “BasicOptionPDE.bundle” is damaged and can’t be opened.
then the print screen, then …
2. “prefilter” can’t be opened because Apple cannot check it for malicious software.
3. “rastertosec” can’t be opened because Apple cannot check it for malicious software.
I have a Samsung Xpress m2020x and I am running Mac OS Catalina 10.15.4
Thanks
Didn’t work. when I try to print, I get:
1. “BasicOptionPDE.bundle” is damaged and can’t be opened.
then the print screen, then …
2. “prefilter” can’t be opened because Apple cannot check it for malicious software.
3. “rastertosec” can’t be opened because Apple cannot check it for malicious software.
I’m not very technically savvy and this is driving me mad!
I have a Samsung Xpress C480W and I am running Mac OS Catalina 10.15.4
Am I on my family of six account?
Thank you.
Had to go through step 5 and remove printer settings.
Once I did that, i was printing once again.
Hi Dan,
I have a ML-2165W that (apparently) is 32 bit. I set it up on WPS/Wifi Network and then deleted the printer from the preferences. I rebooted and re-added the printer as an IP. It worked amazingly.
Thank you,
Woo~
Solution for PPD driver installs:
My firm leases a Canon Océ ColorWave 3500 and upon upgrading a few machines, I realized I was unable to install the PPD driver like I normally do. I could see the file but it was greyed-out and I could not select it. I found a solution here: https://h30434.www3.hp.com/t5/Printer-Software-and-Drivers/Why-can-t-I-install-my-postscript-printer-with-the-PPD-in-Os/td-p/7339980 which basically had me copy the PPD into the following folder: /Library/Printers/PPDs/Contents/Resources. Now, when selecting the driver, I choose “Select Software…” in the “Use:” field and viola – the printer driver is listed there. Installation proceeds normally at that point.
I’ve had problems printing with both Mojave and Catalina. I use an Epson Workforce Pro WP-4545 printer. It works with AirPrint but that removes all the printer features (eg choosing print quality on plain paper, colour matching options). Using the Apple-supplied (v9.0, 64bit) WP-4545 drivers allows choosing the printer features but the printer never starts printing, just gives a “communications error” message. Ethernet, WiFi or USB, same result. So today, a wet Sunday afternoon, I sat down to try and figure out why AirPrint worked but full-featured drivers didn’t.
It took a couple of hours, but I came up with a solution that works for me. It may work for you.
In system preferences, printers & scanners, reset the printing system and all the drivers go. Alternately, click each printer in turn, hit the ‘ – ‘ and delete the printer. If you want to really clean up, go to /Library/Printers and delete everything in that folder.
Go to your printer, print its configuration page and get its IP address.
Next, click ‘ + ‘ and add a printer. It should find your network/USB attached device and show it in the list. Don’t do anything with the list. Instead, click on ‘IP’ (little network sphere icon, top left of the dialog). Enter the IP address of the printer (from the config page you printed earlier) and change protocol to HP JetDirect (don’t worry that your printer isn’t HP nor that you’re not using an HP JetDirect print server). Leave queue blank. Give it a descriptive name (mine is ‘Study Printer’), and in the Use field, either choose the driver with the name of the printer (‘Epson WP-4545 Series’) either because it exists on your Mac already or, as is the case with the Epson, it’s an Apple supplied driver, or choose ‘Select Software’ to use a downloaded driver (64bit for Catalina). Click ‘Add’.
That’s it. If JetDirect doesn’t work for you, try following the instructions again but choosing ‘Line Printer Daemon – LPD’ and giving the queue an interesting name like ‘kevin’. LPD is slower than JetDirect but it does work.
In the application print dialog (eg File, Print in Word), under ‘Printer Features’, the list of printer features is scrollable, which may not be immediately obvious if you’ve got scroll bars only when needed set.
It appears that IPP (the last option available) no longer works as it should. For the most part and for most of us, it doesn’t matter, unless you’re worried that your printing can be intercepted on your network more easily than just being stolen off the top of the printer.
Lastly, if your printer doesn’t have drivers for Mojave/Catalina, you might get a bit more use out of it by choosing ‘Generic Postscript Printer’ or ‘Generic PCL Printer’ as the driver (look for ‘personalities’ for Postscript or PCL/PCL5/PCL5e or similar on that configuration sheet you printed). You won’t get all the printer features but it might give you enough to keep the printer going for a while longer.
HTH. Bill.
you’re my hero!
It works! Thanks
So i try the Bamboo CTH670 pen tablet wacom
it don’t work and have all the software tried
solution?
I’ve spent the past two hours trying to connect my new Canon iX6820 printer to my MacBook Pro with iOS Catalina. I’ve restarted, re-installed, and checked for the 64-bit compatibility. I do not know what to do. Please help, thank you.
Hi Emily,
Let’s make sure your printer uses the most updated driver–for the iX6820, that’s Canon’s iX6800 series CUPS Printer Driver Ver.16.40.1.0 (Mac). If you are not using this version, visit Canon’s support page for your printer series (the iX6800) and download and install that driver.
If you also have an iPhone, iPad, or iPod, try downloading the Canon Print App and see if you can print from one of your mobile devices.
I upgraded to OS Catalina some weeks ago.
Until today I had no problems printing on my Canon Pixma MG6250. Today it all changed, and as far as I can establish I no longer have drivers compatible and Canon website kindly informs me that my printer is not supported using Catalina, and I might like to consider other models which will.
How kind of them !!
I use Canon cameras and lenses, and also have a Canon Pro 100S printer (which does support Catalina).
However if I have to get rid of a perfectly good immaculate printer because of this 64 bit problem, I might as well get rid of ALL my Canon stuff!
I don’t understand why my printer has been working fine with Catalina until today, several weeks after using Catalina.
I have not been able to find any solution. I do not wish to use iCloud for printing.
Any last minute help for me please?
Thanks
Peter
I have recently begun to experience problems with my printer, HP Officejet 7610. I continue to receive the ” when printer becomes available” message. I have tried everything recommended several times to no avail.
I have tried printing with the USB cord and wirelessly, nothing works. I am open to suggestions here.
This is an awesome printer and I REFUSE to purchase another.
Thanks !!!
Hi Peggy,
HP released an updated driver in October (2019), have you updated to that version yet?
Hi Elizabeth,
Yes, I have updated the driver and reinstalled several times. I have followed all of the recommendations from HP in dealing with this issue and still am unable to print.
I can scan however printing is a no go.
Thanks
I have tried everything mentioned at least 10 times and I still have to power on and off my printer every single time I want it to show online. We recently upgraded our Wifi, prior to that I had no issues air printing from my laptop, iPad or iPhone. My husband can print from his iPad and his Lenovo Think Pad to my printer without issue as well. As I mentioned, I have tried everything and am out of options. It’s not the printer, it works perfectly well, it has to be something in my settings which differs obviously from my husbands. Please any additional advise would be welcomed.
What the heck? Canon, get your stuff together and create an update so my MG6320 print can work with Catalina.
Canon already updated drivers for most everything else in their printer line. So why not the MG6320?
Canon can forget about me doing business with ever again unless this is fixed ASAP.
JCW,
I have a Canon MG6821, it says everything should be working according to these steps. It’s 64 bitt, everything is updated from Canon. I am not sure what else I can do. It is still not working and I am getting so frustrated because I am a teacher and have not been able to print for months. I am thankful I found this page because I have googled things for months and nothing. I even contacted Apple and they told me they never heard of this problem! UGHHHH
hi, this is a joke to be blunt, the billions of pounds spent and i cant print documents on a epson xp-510
whats happenning in this mad planet. get a grip epson i am never buying another printer in my life form you people, some people like me who still work in print business is driving me up thw wall
Crashed printer system after upgrade MacBook Pro 13 up to Catalina:
ERROR: can’t open printer and scanner preferences panel
so I can do nothing from the tips.
Deleting library doesn’t help
Could you advice something?
Hi Roman,
We recommend you do a backup of your system before trying this.
1) Go to your user library–if you can’t locate it, see this article
2) Open the Preferences folder
3) Locate the file com.apple.systempreferences.plist
4) Move that file to the trash (but don’t delete it)
5) Close all open apps and restart your Mac
6) See if you can now open your System Preferences and Printer/Scanner panel
If it works, you can delete that file. If it doesn’t return it its previous location and overwrite the one recently created after the restart.
If this did or didn’t work, let us know.
I have done everything, but unfortunately it’s still doesn’t work(
I’m another person affected by this. My Epson ET-3750 simply doesn’t work with Catalina, despite downloading and installing the driver that Epson themselves say works with it.
I suspect at some point they’ll have to issue a proper driver, because this is going to annoy so many people they’ll lose business. Only a small percentage of people will go out and buy a new printer just so it works with this stupid Mac update, which Epson – it seems – hasn’t fully dealt with yet.
The Epson works just fine on my Windows machines, but nothing with my Macs – at least wirelessly.
I’m lucky in that I can do pretty much all my printing from my Windows machines, but I would like the option to use my Mac now and then!
Tried all of the above but to no avail. I’ve got a KONICA MINOLTA magicolor1690MF. It should be 64-bit driver but the version I downloaded was for macOS High Sierra… Any other ideas?
Thx in advance 🙂
That’s very helpful.
My Dell 1320C no longer prints (reporting ‘filter fault’). I strongly suspect the driver is not 64bit. A long call with Dell revealed nothing, there has not been a new driver for this since 2012 and their website picked an .exe file for Apple OSX and the technical support person from Dell did not find this at all amiss.
I think I might have to get a new printer… not Dell this time! Any suggestions?
Thank you so much! My printer finally works again. I had to remove printer settings from the library 🙂
This is really a cool x-mas gift 😉
Best
Yolanda
I have tried all the steps, The printer cannot work. I used Toshiba e-studio2500c throught network
I upgraded to Catalina, and now the Scanner does not work, the Printer works but its not as good as it was.
Can you you tell me how I can get back to the previous one. I am. without the scanner, as Caterlina seems to
messed up my driver’s I have a Canon TS5000 SCANNER/PRINTER and I am using Macbook Pro,
Very Angry,
M Mckeon.
After upgrading to Catalina my Dell H625cdw Cloud MFP Laser Printer will print but it won’t scan any longer? Manufacturer can’t tell me when/if there will be another driver developed for it.
Any advice?
Thanks.
My Epson WF 3540 printer won’t print since I upgraded my MacBook Pro 11/9/19. I was able to scan a document but cannot print. “Bad file descriptor”.
When I go to Apple I got “Can’t install software… not currently available from Software Update Server”.
I went to Epson and downloaded the driver for the printer and scanner twice. T
he second time I got an offer to enroll in Epson Connect??? It gave me an email address for my printer??? but I still cannot print— even though Epson Connect auto printed information about my new account!!! Help!
Hi Lynn,
Sorry that your printer isn’t working.
According to Epson:
Hi,
I did all of the above and it still doesnt work. I have Brother MFC-J3520 printer. I’ve now scheduled a call with Apple.
Sofia
My Canon MG5750 does not work with Catalina on wifi, USB yes, wifi no.
I have downloaded the latest software, no good.
Im going to install Mojave (which it worked on) via Parallels as I have this program for Win10
Will let you know 🙂
After upgrading my MacOS to Catalina my printer Samsung Xpress C480W does not work anymore . I get always the messages: “rastertosec” en “commandtosec” can not be opened because Apple cannot check it for malicious software. Any idea how can I solve this? I have tried different tips that I found in the internet but no one worked until now. thanks . Denise
Hi Denise,
macOS is seeing the driver as malicious software, so we need to temporarily disable the SIP.
Open terminal
Type in the following Terminal command: sudo spctl –master-disable
Enter your admin password
Once done, go to the Samsung support page for your printer and download and install the driver for it again. After the driver is installed, go to System preferences > Printers &scanners and add the printer by clicking on the + button
After successfully installing the driver and adding the printer, re-enable SIP via terminal using this command: sudo spctl –master-enable
Hope that works for you. If not, let us know
Thank you so much! It worked!
This only works temporarily and must be done every time you restart your mac.
After upgrading to MacOS 10.15 Catalina I could not use my Samsung Xpress M2070 W laserprinter anymore. I have read and tried several solutions that are proposed on internet to solve the problem but these either did not work or I found them to complicated to execute. Finally I realized that I had the solution close at hand, i.e. a Mac mini with OS 10.12 that stands idle next to my iMac. Although slower it is still functional. With the printer driver installed and allowing the printer to be shared over our network, ik can now print again with every connected Mac.
With kind regards,
Johannes
The Netherlands
Johannes, Thanks for the insight.
Absolutely nothing worked. No idea what to do now. My sublimation t-shirt printing business depends on having a printer that works.
Hi Heather,
You will have to either contact the printer manufacturer and implore them to develop a 64-bit driver, or get hold of an older Mac, or Linux/Windows machine, that can do the actual printing.
I’m also in limbo with my Canon printer that otherwise works perfectly fine – it’s very frustrating, but I imagine that’s nothing compared to having your business grind to a halt.
I have a little Raspberry Pi device that I can connect the printer to – I am going to experiment with sending files to that and making it print them for me.
Followed all of the steps and still no printing.
It has though changed from showing the printer app as paused – Filter problem or failure to not loading th app at all and although the steps are done and it appears that the print is being sent to the queue, thats the last that is seen of it.
OC Catalina
Canon ipf6400
It was printing fine before I updated to Catalina.
The app now appears but repeatedly goes to pause despite saying ready to print and the printer status saying Printer Ready.
My Xerox network printer 8860MFP about 6 years old and work like new on Mojave, cost me $6,000.00+ but in Catalina no go.
I would like at least remove it from the Catalina Applications folder if nothing else but I can’t.
Any help will be appreciated. Thank you.
Hi Ivan,
Oh, that’s terrible!
I double-checked the compatibility with Catalina and you are correct, Xerox is not going to support Catalina for that printer model (in fact, there are a lot of printers it’s not supporting)
One suggestion is to partition your drive and install macOS Mojave on that other partition–download Mojave here.
For removing on Catalina: first, remove the printer from System Preferences > Printers & Scanners. Then restart the Mac and try and remove any software from the Applications folder.
Personally, I would download Parallels and install Mojave (or earlier Mac OSX what worked) on a virtual and use it that way.
You can get Parallels on a 14-day trial, so it’s not as if you are having to spend either.
Like everyone else I am unable to scan from my canon printer MG6350, in that i could not use the touch screen I can if I use image capture.
Canon has stated that they are not updating the driver for this printer although its only three years old.
I overcome the problem by installing the older scan driver for Mojave ( leaving the print driver as Catalina)
This worked I can now scan from the touch screen!
Hi Colin,
Awesome, thank you for sharing what worked for your system!
Liz
I tried all of these steps and they didn’t work for my printer (Canon E740). It says my Printer is 64-bit so I’m out of ideas of how to use it ): All I want to do is scan my work.
Hi Sanah,
Did you update your printer’s firmware?
This worked for me. My Samsung ML-2955DW printer driver no longer played after the Catalina update. I searched for the file libscmssc.dylib (it was in library/printers/ on my iMac), and forced it to run manually once (option-click). After that it ran every time and the printer was communicating again.
None of these steps worked for my Epson WF-3540. When I looked up the app to see if things were 32 or 64 bit, everything EXCEPT the scanner driver were 64. Scanner is 32. 🙁 What does this mean? I need a new printer?
Hi Julie, apologies this reply is a little late, hopefully you’ve fixed this issue by now. But for the record, 32-bit apps don’t work on macOS Catalina, so it means your Mac can’t work with that scanner driver. You need to check the manufacturer’s website for a 64-bit driver, if they don’t have one then unfortunately you may need to replace your scanner.
Hi Julie. Somehow I managed to scan on my WF 3540 even though the printer won’t work. I use the scan alias in my dock… I cannot remember if I already downloaded the driver again. But I did manage to scan. I have an old Macbook Pro.
Thank you greatly for this article! My problems began when I tried to change my layout to print two pages per side, and step 5 seems to have fixed my problem. I think some ancient of days files were to blame.