macOS Sierra brings a lot of new features to our old Macs. Although Apple has not released the new line of Macbook Pro models in quite some time, running macOS Sierra adds in some newness to your Mac experience. Majority of the macOS features are working as per Apple’s guidance. There are however some annoying problems that require manual intervention. One of these annoying problems related to instances when you cannot print using macOS Sierra.
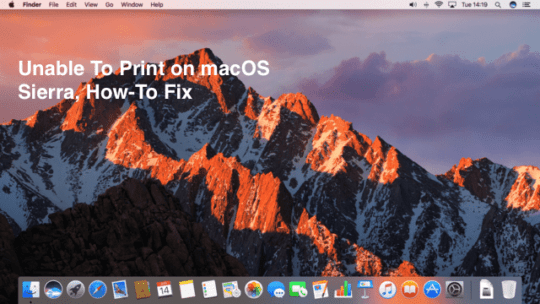
In this post we will walk you through some of the key aspects to examine while you try to troubleshoot this problem on your Macbook/Macs. Please follow the steps below to troubleshoot.
Contents
- Step – 1 Check for macOS Sierra device compatibility
- Step – 2 Check to make sure that your Printer allows Airprint
- Step – 3 Does your printer manufacturer have apps?
- Step – 4 Turn Your Printer Off
- Step – 5 Printer is Connected to the USB Port
- Step – 6 Printer Connected via Network
- Step – 7 Resetting Printer Systems
- Step – 8 Update/Reset Printers Folder on your Mac
Step – 1 Check for macOS Sierra device compatibility
With every new OS update, it is important to check the compatibility especially if you haven’t upgraded your printers in a while. In order to check for the device compatibility for your printer, please click on this Apple’s list to see if your printer is impacted.
Make sure to upgrade your Mac to the latest OS.
Step – 2 Check to make sure that your Printer allows Airprint
Apple provides a list of Printer manufacturers and their products that are compatible with Airprint. Click here and make sure that your printer model is covered in the latest list from Apple.
Step – 3 Does your printer manufacturer have apps?
Some printer manufacturers such as HP and Epson have published their apps in the Apple store. Downloading the manufacturer’s app from the Apple store and trying it with your macOS Sierra can sometimes help in resolving your printer related issues particularly if you are having scanning related issues.
Step – 4 Turn Your Printer Off
Sometimes the old fashioned restart can be handy in fixing the issue. Simply turn off your printer, wait for 30 seconds and turn it back on. Once it starts check to see if the print function works.
Step – 5 Printer is Connected to the USB Port
If you have configured your printer in a setup where it is connected to the USB port of your Mac, disconnect it.
- Turn both computer and printer OFF, wait 30 seconds
- Turn computer ON wait until it fully boots
- Now turn printer ON, wait until it fully boots
- reconnect your printer from the USB port
- From the Finder, choose Apple menu > System Preferences, then click Printers & Scanners.
- Select your printer in the list of devices. You might need to wait a moment for it to appear.
Once you are connected, try to print again.
Step – 6 Printer Connected via Network
If your printer is connected via network, try resetting the network settings on your printer.
- Make sure that your printer and computer are on same WiFi network or if connected via Ethernet SAME network
- Next, Open System Preferences
- Select Printers&Scanners
- If Printer shows up in left column, select it and remove it using the minus (-) sign
- Confirm Delete Printer
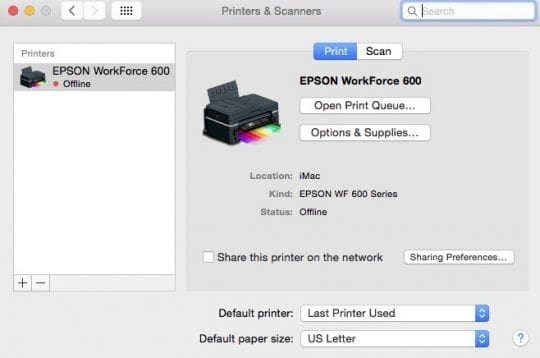
- Restart your computer
- Open System Preferences&Scanners
- Select plus (+) sign to add your printer
- Default:Choose Default to display the list of printers connected to your Mac or discoverable on your local network. You can use the search field at the top of the window to narrow your search.
- IP: Choose IP if your device is connected to your network and you know the device’s IP address (or host name) and protocol. If you don’t have this information, check the network settings on your printer to see if this information is available
Once you have completed the set-up, please try to print and test to see if you problem is resolved.
Step – 7 Resetting Printer Systems
Sometimes, Reset Printing system can solve the printer related issues. In order to do this,
- Control-click anywhere in the list of devices in Printers & Scanners preferences
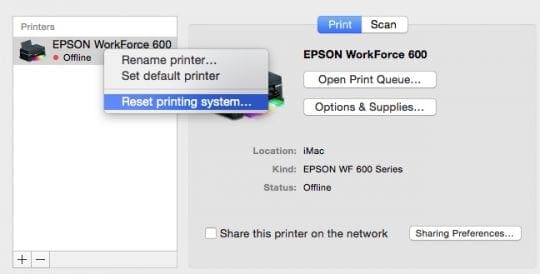
- Choose “Reset printing system” from the shortcut menu that appears
- Resetting the printing system causes all printers and scanners—including their queues, jobs, and custom settings—to be removed from Printers & Scanners preferences
Follow the step 6 above to add your printer again and test out your printing.
Step – 8 Update/Reset Printers Folder on your Mac
From the Finder, choose Go > Go to Folder
Type /Library/Printers/ and click Go
Your Printers folder opens
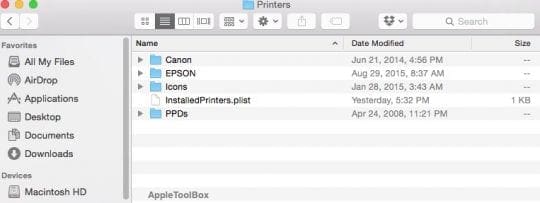
- Choose Edit > Select All to select all items in the folder
- Choose File > New Folder with Selection to put all of the selected items into a new folder named New Folder With Items
Follow the step 6 above to add your printer again and give it a try.
If your device is compatible and the firmware is up to date, the steps above to reset the printer settings should help in resolving your issue.
Please let us know if you were able to solve your Printing issues or if you have a tip that you would like to share.

Obsessed with tech since the early arrival of A/UX on Apple, Sudz (SK) is responsible for the original editorial direction of AppleToolBox. He is based out of Los Angeles, CA.
Sudz specializes in covering all things macOS, having reviewed dozens of OS X and macOS developments over the years.
In a former life, Sudz worked helping Fortune 100 companies with their technology and business transformation aspirations.
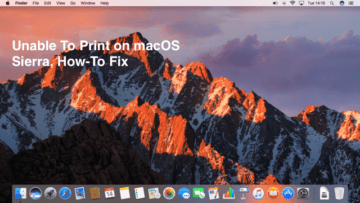









I upgraded to Mac OS High Sierra 10.13.6 and had issues with the OS printing my Epson printer.
Scanner seemed to work!?! But to print something – Mac would not send info to the printer.
Printer gave me error dialogue boxes.
‘Filter’ failed error message.
Called Epson tech support and went through all the bells & whistles. Nothing. He couldn’t help me.
I tried every measure listed that I could find on the web. Nothing.
Trying to optimize my system, I ended up really accidentally finding out what the culprit was…
System Preferences > Security and Privacy
On the “General” tab (at the bottom) click the lock icon to make changes.
Then just above it, “allow apps downloaded from:”
I had a list there and Epson was in it.
I had to allow the Epson app and restart my Mac.
After that the printer could print! Hope this helps someone!
Is there anyone who can help me ?
I have a problem I need a new color laser printer preferably A3 or buy a used color laser printer preferably A3 – but I have a MacOS Sierra. What kind of color laser printers can run with MacOS Sierra ?
Sincerely, Zofia Katrine Hedvard
Thank you! life saver this afternoon – especially given it’s Sunday and bank holiday tomorrow and Canon not open till Tues. Sewing patterns now printed and about to be stuck together, traced and cut out for bank holiday sewing break…
All best and hope you have a good 2019
iMac is running High Sierra and I have a Canon MG5520 printer. I recently installed a new router from Xfinity and there is a new network name and password. My computer is not recognizing the printer. How do I set the network name and password for the printer so it is “findable”. I looked in System Preferences but did n’t find anything. Maybe I missed it. ???
Hi Hector,
Have you already tried restarting all these devices at the same time–your printer, your Mac, and the router? If not, give this a try.
Other users with similar Canon printers/scanners did the following two things and it worked for them. On the Canon printer
1) Disable the Wirelss LAN DRX setting
2) Disable the IPv6 Setting
See if that helps.
If the problem persists, let us know.
SK
Hi, I’ve being trying to get my HP3520 printer to work with a new Mac computer running 10.12.6 OS. I had tried all the steps, except step 8! After cleaning out the drivers and using the printers IP address to identify the printer, the computer decided to download a driver for the printer, and finally I can print. Its taken days, on and off, to get this working. My iPad has been printing to the same printer for years. Oh well, that just leaves scanning, but it looks like there might be an APP for that, we will see. Thank you for your helpful article.
Hi Chris,
Thanks for letting us know your experience with macOS and your printer that you’ve used for a long time. Glad you got it working!
Awesome!
SK
I I have been trying to get my Epson Workforce WF-3640 printer to work again since I updated to OS Sierra in June. Have done constant updates to computer ( now on 10.12.6) and the printer. I can print images now, whoopie. Text of any kind will not print whether Word, Pages, emails or web pages. I have been through all the steps above and had high hopes, but still nothing.
What else can I do?
I have an Advent AW10 and started having issues a few weeks ago. I have tried the steps above and still getting the same issue. Anyone know what the problem may be?
I’m in the same boat as Jimon. I just bought a used Laserjet CP1025 at an estate sale and find that HP has no Sierra drivers for it. Used to be there were generic print drivers that might not give access to all the features of a printer but that would at least let me print single-sided pages.
Does anyone know of anything available under Sierra (OS X 10.12.5) that will give me just basic printing functionality with this HP Laserjet?
Thank you for a truly helpful article. Steps 8 and then 6 solved my issue (my Mac would state that the printer was not connected when it was clearly connected to my network). The problem was not with my brother 2720DW. What really helped was your description in 6 of using Default or IP to connect. When I connected with the IP address, the printer worked perfectly. I had spent days trying to fix this problem with brother’s fixes, but then it occurred to me to attack the problem another way.
any word on HP drivers for scanning? Printer works between Sierra and Hp laserjet m477 but scanning does not. Considering there are issues with printing as well I am hesitant to reistall my printer to try and get the scanner to work – I might loose printing capacity too! So I want to wait until there is a KNOWN driver fix.
I can’t print with os sierra using HP LaserJet Cp1025 Color, I’ve tried the solution above, but have not fixed.
For those of you that have a Canon i9900 ink jet printer and have had problems printing since updating to Mac OS Sierra, I have found a solution. I was getting error messages that said “filter failed” each time I tried to print. I searched for months on both Apple and Canon websites for a solution with no avail. I was ready to buy a new printer when I decided to try the Canon website one more time. I went back to the page that listed the printers that were compatible and chose the one closest to the i9900 which was the Canon Professional Photo Inkjet Printer Series “Pro 9500 Mark II. I downloaded and installed the CUP Printer Driver Version 16.10.0.0 (Mac). Bingo! I was able to print. Hope that this helps some other users.
Mary Lou,
Fabulous tip! And thanks for sharing and for not giving up on finding an answer that works for your system. I’m sure this little trick of finding the nearest printer relative will help plenty of folks dealing with macOS Sierra printer issues!
Thanks again,
SK
Hello I cannot print on printer Kyocera KM-3050 with Mac OS Sierra. Is there any universal driver that could help because last official updated drivers for that printer are quite old. I really need to solve. Thanks for help
I was able to print to my HP Color Laserjet 2605dn until macOS Sierra 10.12.3 installed. After that update, I can no longer print to it. I have tried all the steps outlined above, and I still get a message that it cannot connect to the printer.
Hi Becky,
Sorry to hear that. Shut down both your computer and your printer, wait 3-5 minutes, then turn on your printer–let it warm up. then turn on your mac. See if that makes a difference.
Be well,
Liz
Yes resetting works but after while the connection drops again. May be related to having two macs sharing on network. No permanent fix ever works.
after sierra upgrade my mac could no longer locate my HP printer 6830. Installed new drivers from HP did not work, but….resetting my printer in system prefs worked. Thanks for the solution
STEP 5 resolved my printing problems with my LaserJet 1300
I did all steps on HP Color Laserjet 2600n running the latest compatible device driver. If I hook it to my mac via USB cable I am able to print. However, if I hook it through the network, it will not print. It was working fine using my network on El Capitan but once I installed Sierra the Mac can’t talk to the printer anymore. It sees it but can’t print to it.
Jeannnine, Since you have tried resetting the HP printer and not found success, may I suggest two more steps on your Mac. a) Go to System preferences > printers and Scanners > Delete the Printer using the ‘-‘ button and re-add it back. Test to see if that helps. If that didn’t help with the printing issue, try to reset the printing options on that same screen by pressing your control key and clicking. You should see “Reset Printing options ” pop-up. Choose it and test. I think the reset should do it since your mac is able to recognize the printer. Keep us posted and Good Luck!
Your article re Mac OS Sierra printing issues fixed my problems (HP Officejet Pro 8610) after I installed OS X Sierra. Deleting printer from System Preferences/Printers % Scanners and adding it back fixed the problem. I tried for days via HP’s web site, but got no joy.
Thank you VERY MUCH! I was ready to make this printer a boat anchor, when I found your site.
Cheers,
Paul
All the suggestions are very good and very helpful, but after trying all of them, I still could not ‘find’ my Epson printer as a Bonjour printer in default.
I did get the epson printer to reconnect to my airport extreme by turning it off and unplugging the it from the cable internet connection for a min or two, then turning everything back on and all was well again.
Epson Bonjour was again in the list of printers that I could use.
; D
i have a problem on macOS sierra about print shortcut. when i hit cmd+p in any program it will make error and i have to force quit. i wrote this 2 commands in terminal before i took that errors:
sudo sh -c ‘echo “Sandboxing Off” >> /etc/cups/cups-files.conf’
sudo launchctl stop org.cups.cupsd
After that i delete files in library/printers folder for resolve the problem but it doesn’t work.
Can you help me to solve this problem?